Giới thiệu - ASUS Business Manager V3.0
ASUS Business Manager V3.0 cung cấp các tính năng độc quyền, chẳng hạn như công cụ bảo mật cho ASUS Commercial PC.
Được thiết kế cho doanh nghiệp nhỏ thiếu bộ phận quản lý IT, nó đơn giản hóa quy trình quản lý và bảo trì, cho phép bạn tập trung hơn vào doanh nghiệp của mình.
ASUS Business Manager V3.0 có thể giúp quản trị viên kiểm soát truy cập vào dữ liệu, website và các thiết lập hệ thống, xóa hoàn toàn tập tin, tạo phân vùng ảo mã hóa trên ổ đĩa cục bộ để lưu trữ dữ liệu quan trọng, tùy chỉnh logo BIOS khởi động.
1 Giới thiệu bản nâng cấp ASUS Business Manager V3.0
2 Yêu cầu phần cứng tối thiểu và phần mềm, ứng dụng tải về
4 Thiết lập mật khẩu khởi động
- 5.1 Secure Guard
- 5.2 Secure Storage
- 5.3 System Backtrack
- 5.4 File Shredder
- 5.5 My Logo
- 5.6 Settings
1. Giới thiệu bản nâng cấp ASUS Business Manager V3.0
Ø Loại bỏ các chức năng của Security Flash và System Information
Ø Thêm các chức năng của Settings và My Logo
Ø Tối ưu hóa các trang và biểu tượng
2. Yêu cầu phần cứng và phần mềm tối thiểu, ứng dụng tải về
- ASUS Commercial Model (NB/DT/AIO)
- Windows 10 phiên bản 1809 (RS5) 64 bit hoặc mới hơn.
- Chú ý: Phần mềm này yêu cầu hỗ trợ cụ thể về phần mềm, phần cứng và BIOS. Nếu máy tính của bạn không được cài đặt sẵn ASUS Business Manager V3.0, nó cho biết rằng máy của bạn không hỗ trợ ứng dụng này.
- Vui lòng không tự tải về và cài đặt đề phòng việc mất dữ liệu và ảnh hưởng đến sự ổn định của hệ thống.
- Vui lòng nhấp vào đường dẫn để đăng nhập vào Microsoft Store để cài đặt lại ứng dụng nếu bạn lỡ xóa.
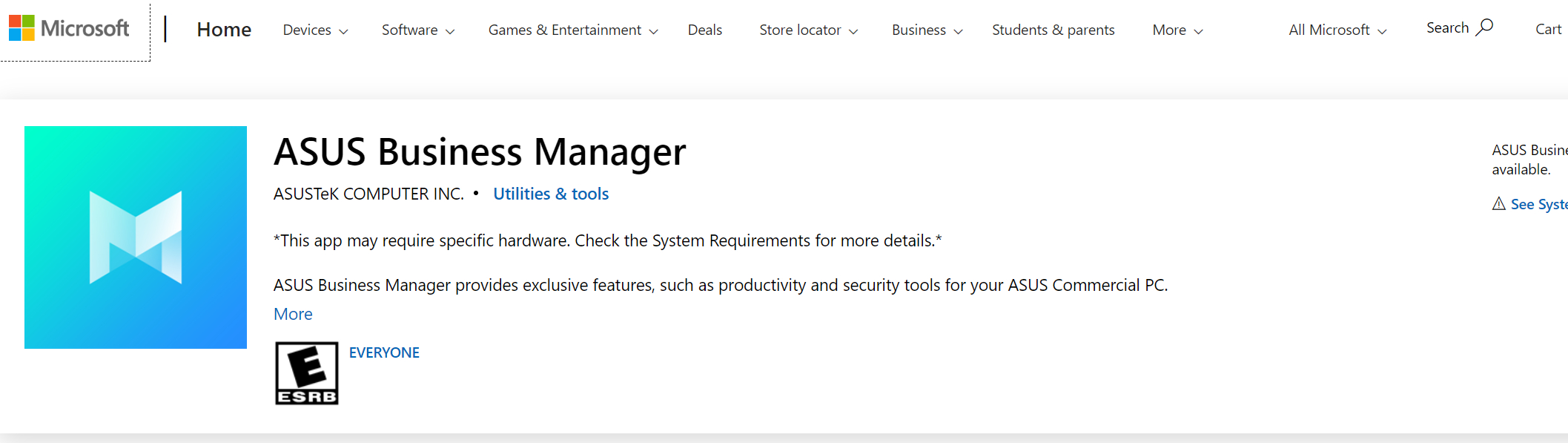
3. Cập nhật phiên bản mới nhất
-
Bạn có thể cập nhật ASUS Business Manager V3.0 từ Microsoft Store
-
Nhập “Microsoft Store”trong ①[Search Box] ,nhấp ②[Microsoft Store] , nhấp ③[…] và chọn ④[Downloads and updates] trên Microsoft Store,nhấp ⑤[Installed] và chọn ⑥[ASUS Business Manager] để cập nhật.

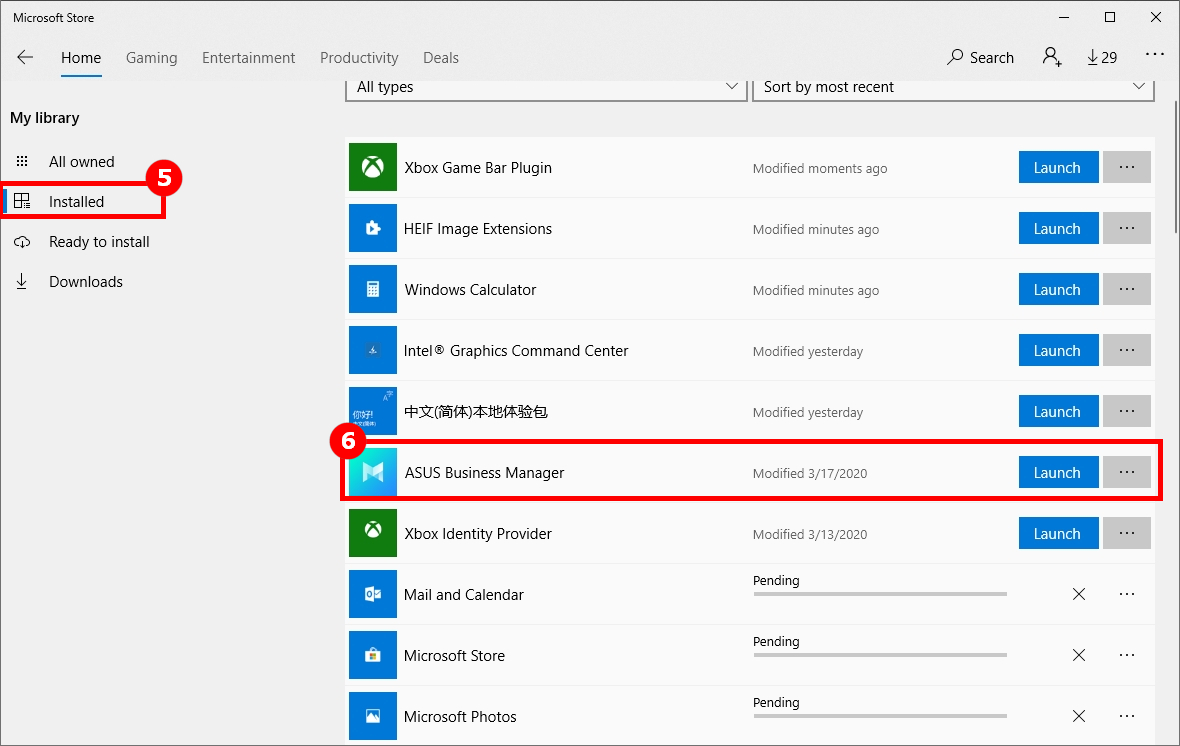
4. Thiết lập mật khẩu khởi động
Bạn sẽ được yêu cầu tạo mật khẩu khi khởi động ứng dụng lần đầu tiên để bảo vệ các thiết lập tránh bị lộ dữ liệu riêng.
Tạo mật khẩu khởi động trong ①[New password ] , xác thực ②[Re-enter password] , nhấp ③[Next] , vào trang chính.
Chú ý: Bảo đảm mật khẩu khởi động được lưu giữ. Nếu bạn mất nó, bạn không thể truy cập vào dữ liệu và các thiết lập của ASUS Business Manager V3.0 , không thể lấy lại mật khẩu.
- Bạn chỉ có thể reset hệ thống để reset lại mật khẩu, để biết làm thế nào reset hệ thống, vui lòng tham khảo:
-
Windows 10 - Làm thế nào để reset hệ thống và giữ lại các tập tin cá nhân?
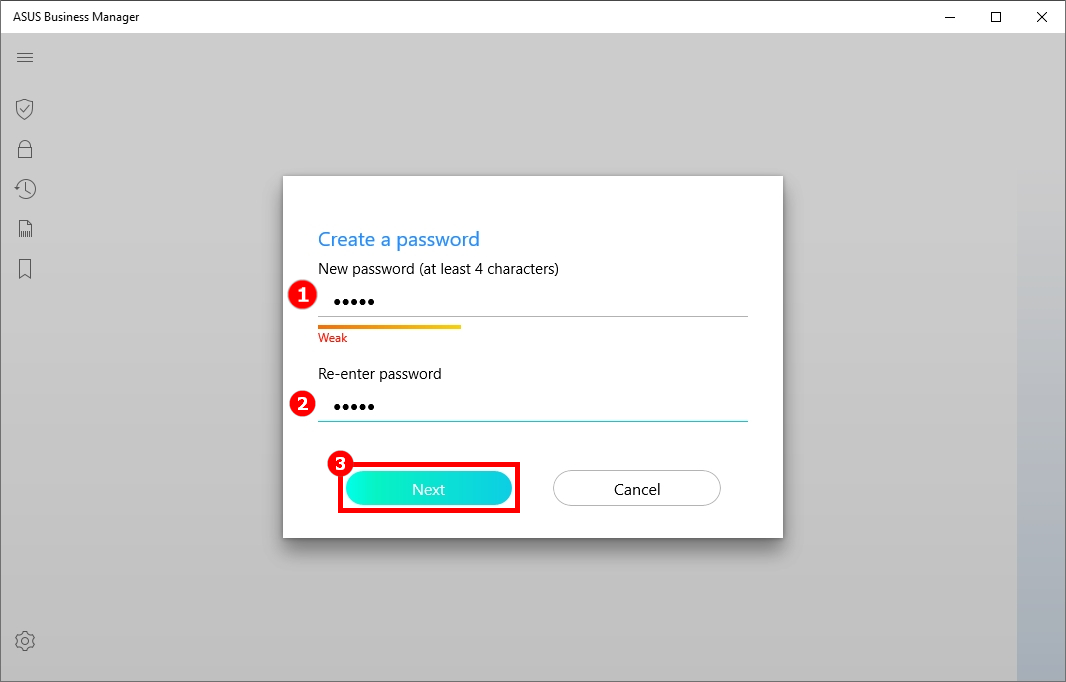
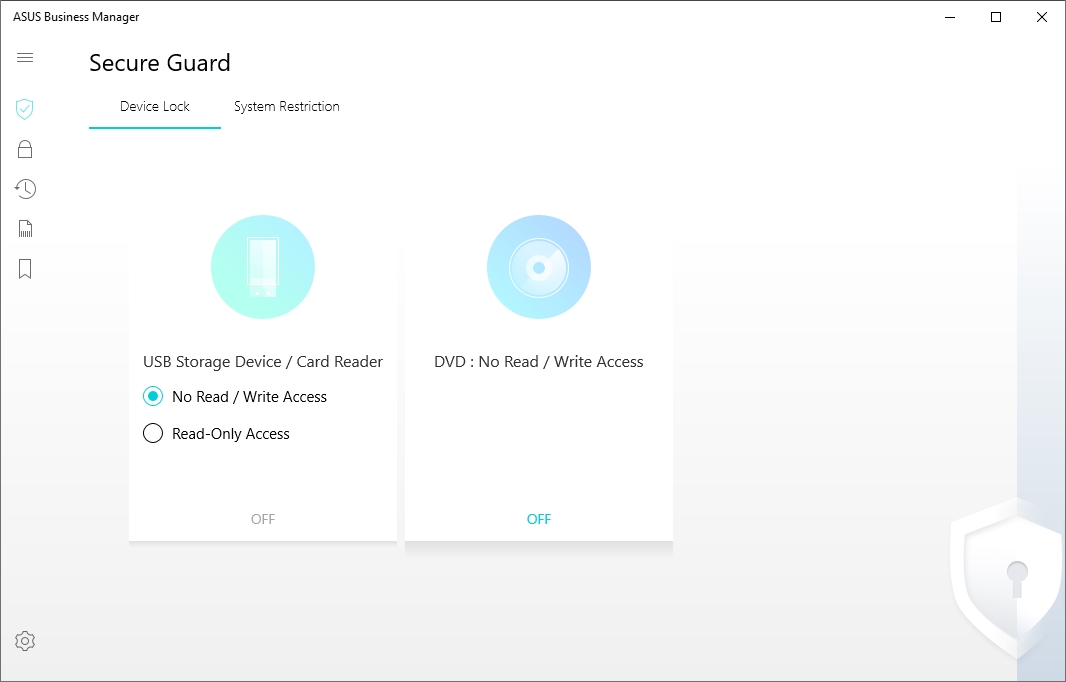
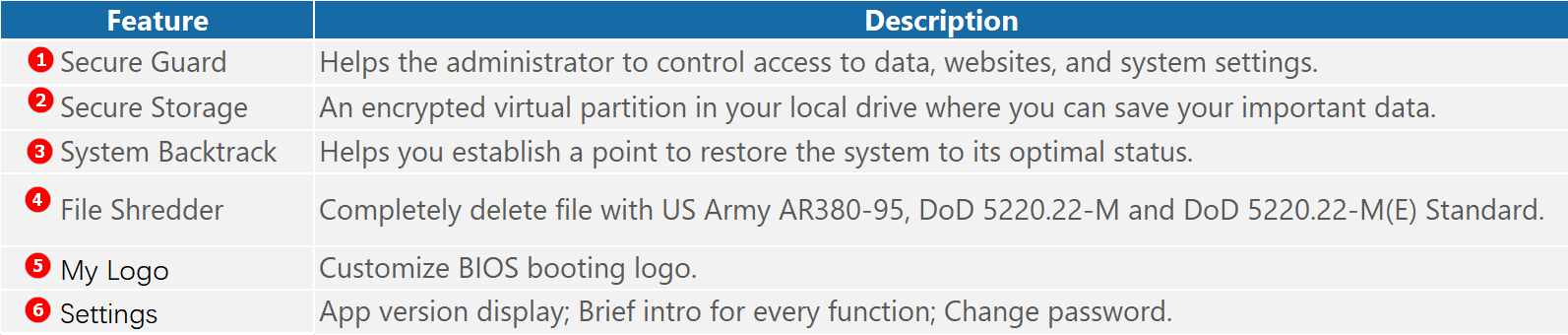
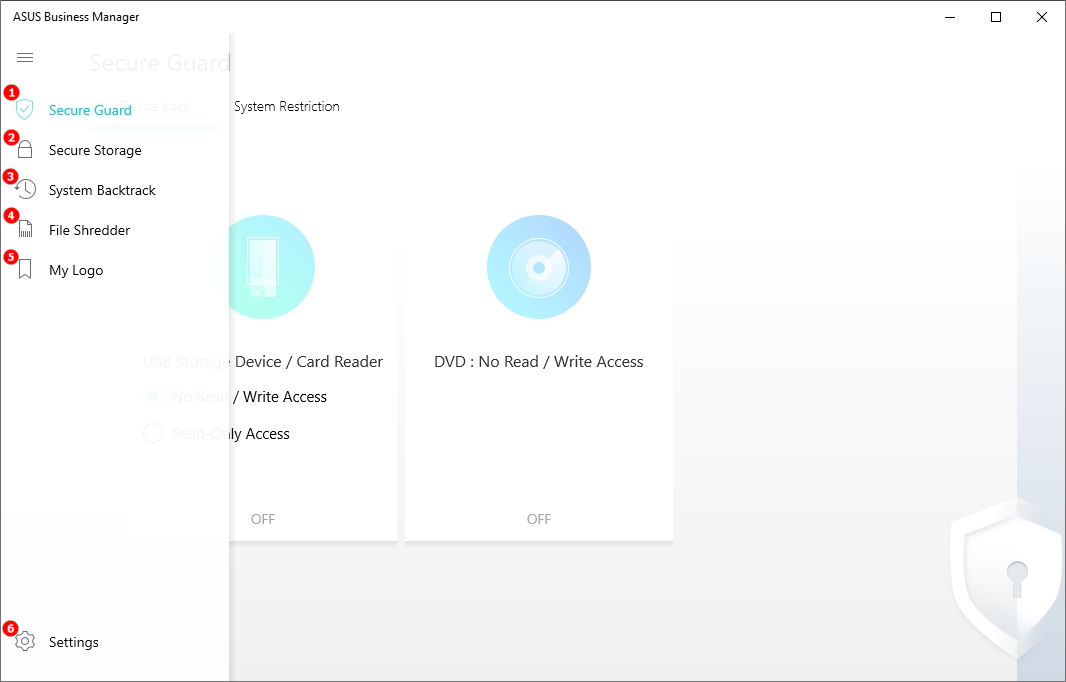
(1) Mở ASUS Business Manager V3.0, nhấp ①[Secure Guard] , Có 2 tùy chọn cho quản trị viên. ②[Device Lock] ③[System Restriction]
- [Device Lock] Ngăn người dùng sao chép dữ liệu từ USB / đầu đọc thẻ nhớ và ODD.
- [System Restriction] Ngăn người dùng chỉnh sửa register để phá hệ thống, ngăn người dùng điều chỉnh thời gian của hệ thống nhằm mục đích khóa hệ thống.
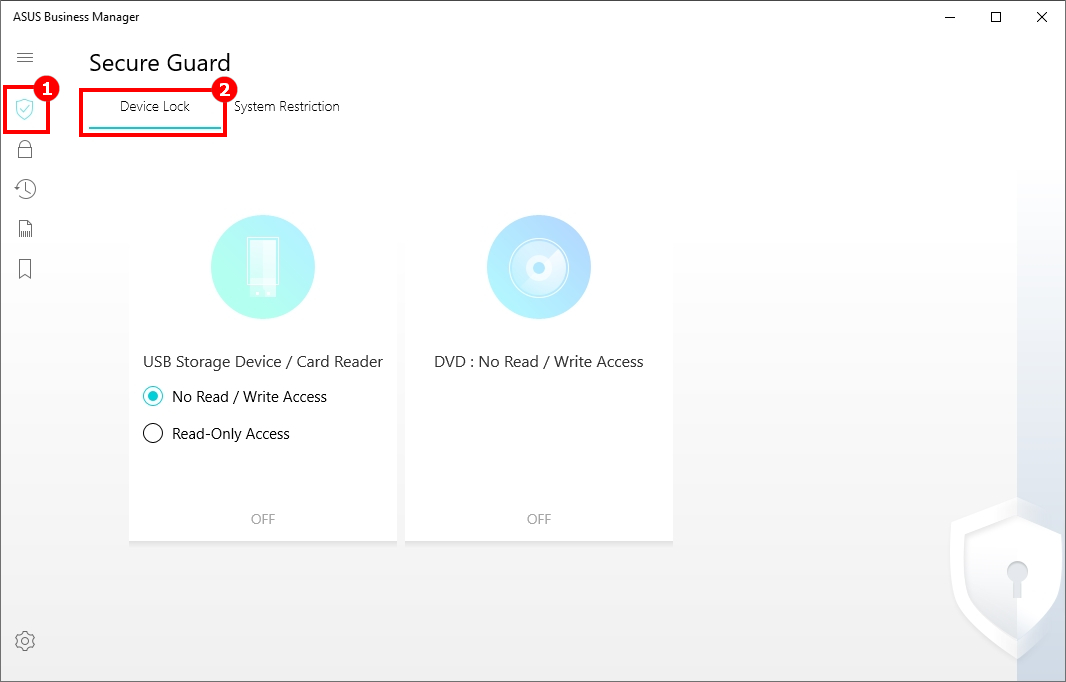

(2) Secure Guard – Khóa thiết bị
- Khóa thiết bị có thể khóa 2 loại thiết bị : ①[Ổ USB / Đầu đọc thẻ nhớ] ②[DVD]
- Nút ③[OFF] và ④[OFF] có nghĩa là chức năng khóa của hai thiết bị đang bị đóng.
- Khi ①[Ổ USB / Đầu đọc thẻ] là OFF,bạn có thể chọn ⑤[No Read/ Write Access(không cho phép đọc)/ chỉnh sửa] hoặc ⑥[Read-Only Access](Chỉ cho phép đọc) , nhấp ③[OFF] và ⑦[Ok] trong hộp thoại để kích hoạt.
- Khi ②[DVD] là OFF,bạn có thể nhấp ④[OFF] và ⑦[Ok] trong hộp thoại để kích hoạt.
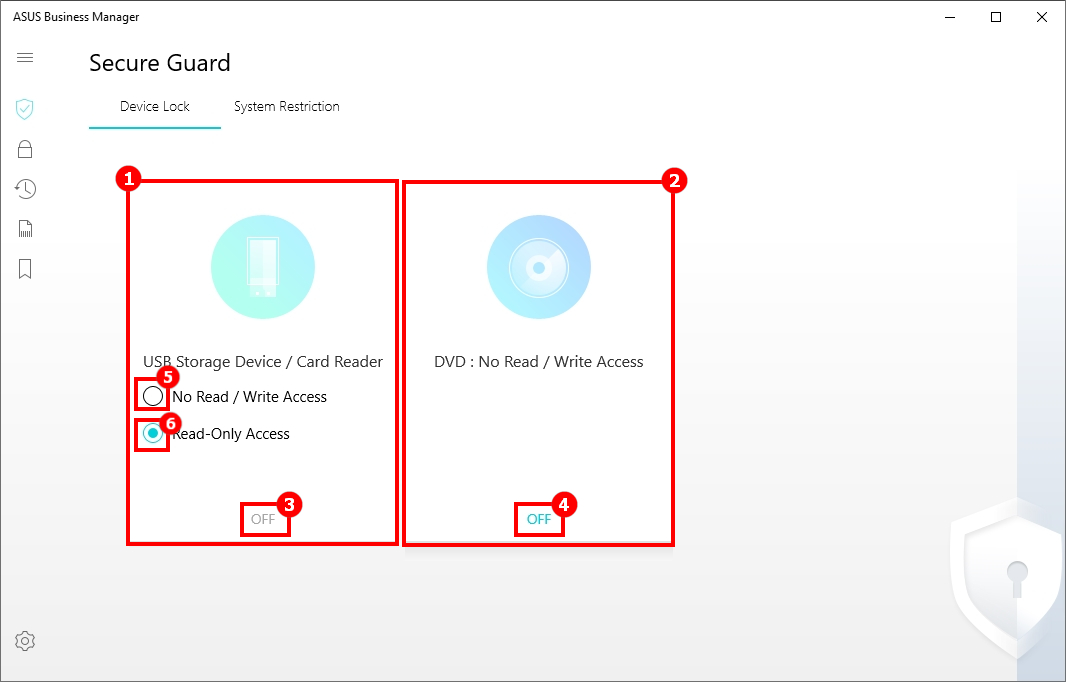
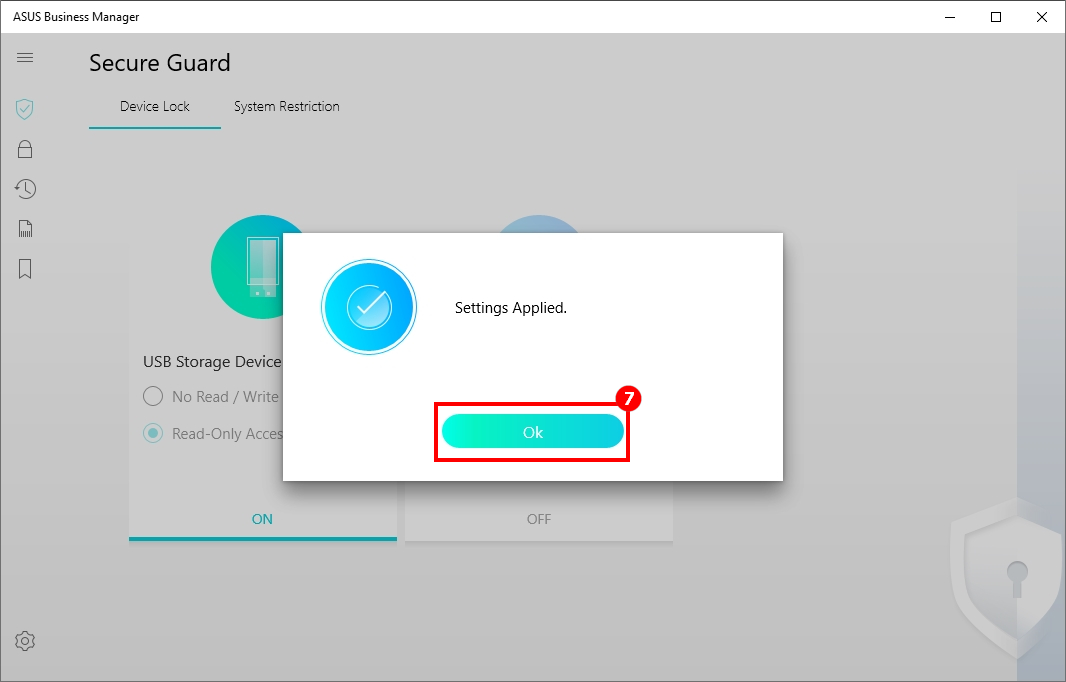
- Nút ⑧[ON] và ⑨[ON] có nghĩa là chức năng khóa cả hai thiết bị đang được mở.
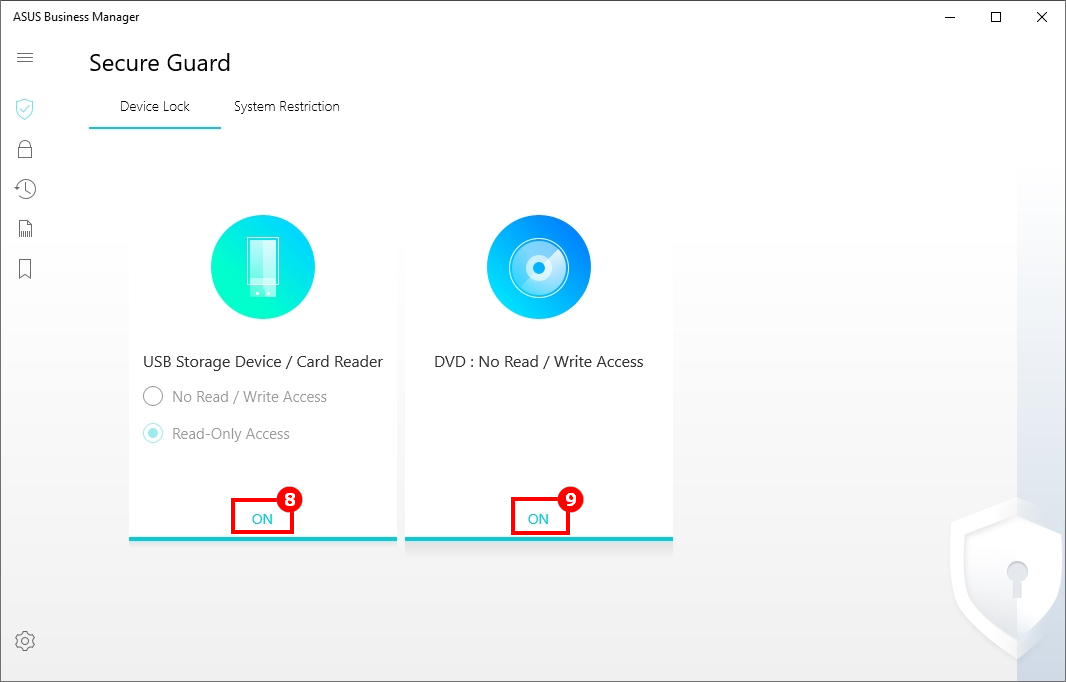
(3) Secure Guard - Hạn chế hệ thống
- Nhấp ①[Secure Guard] , chọn ②[System Restriction] , có 3 chức năng :
③[Lock the date and time setting](khóa thiết lập ngày và giờ) Ngăn người dùng điều chỉnh thời gian hệ thống
④[Lock the screen](khóa màn hình) Giúp người dùng khóa hệ thống khi họ rời khỏi máy tính, thời gian chờ có thể điều chỉnh bởi ⑥ .
⑤[Disable system registry editing](khóa registry) Ngăn người dùng chỉnh sửa registry để phá hệ thống
- ⑦[OFF] có nghĩa là chức năng của ③④⑤ đang tắt,nhấp ⑦[OFF] và ⑧[Ok] trong hộp thoại,khởi động lại hệ thống để có hiệu lực.
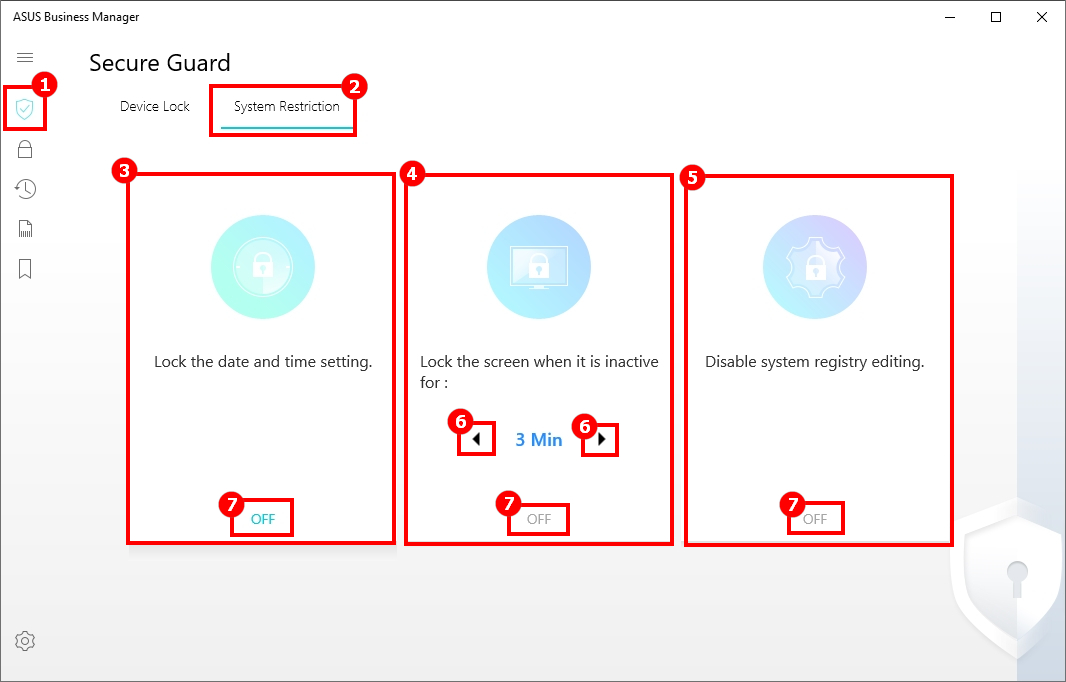
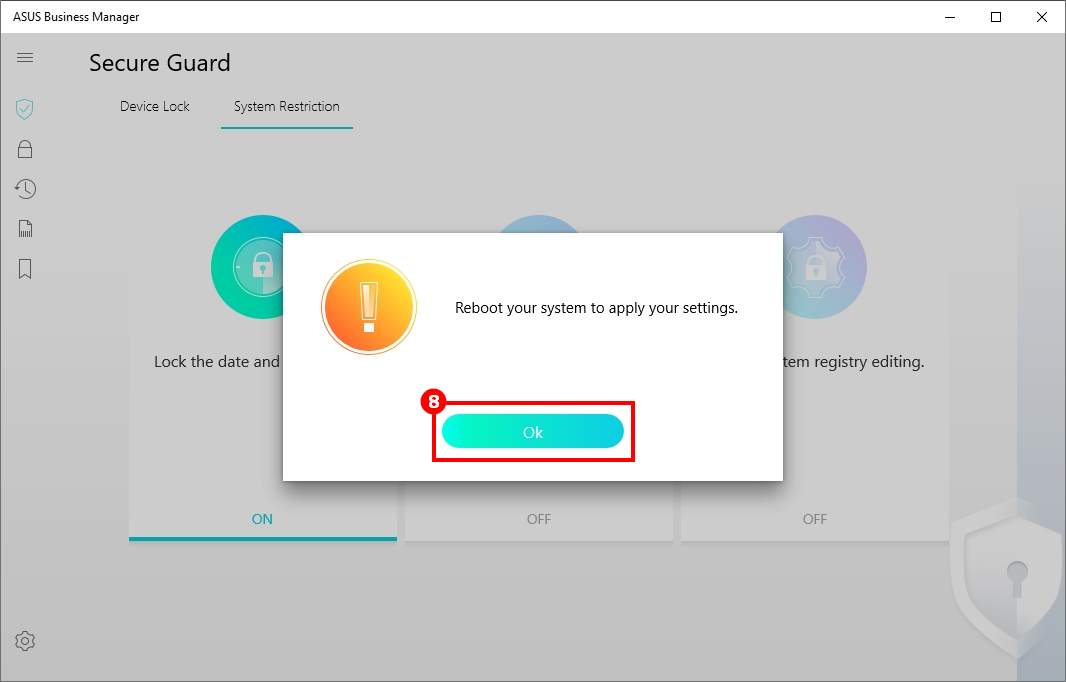
⑨[ON] có nghĩa là chức năng của ③④⑤ đang mở.
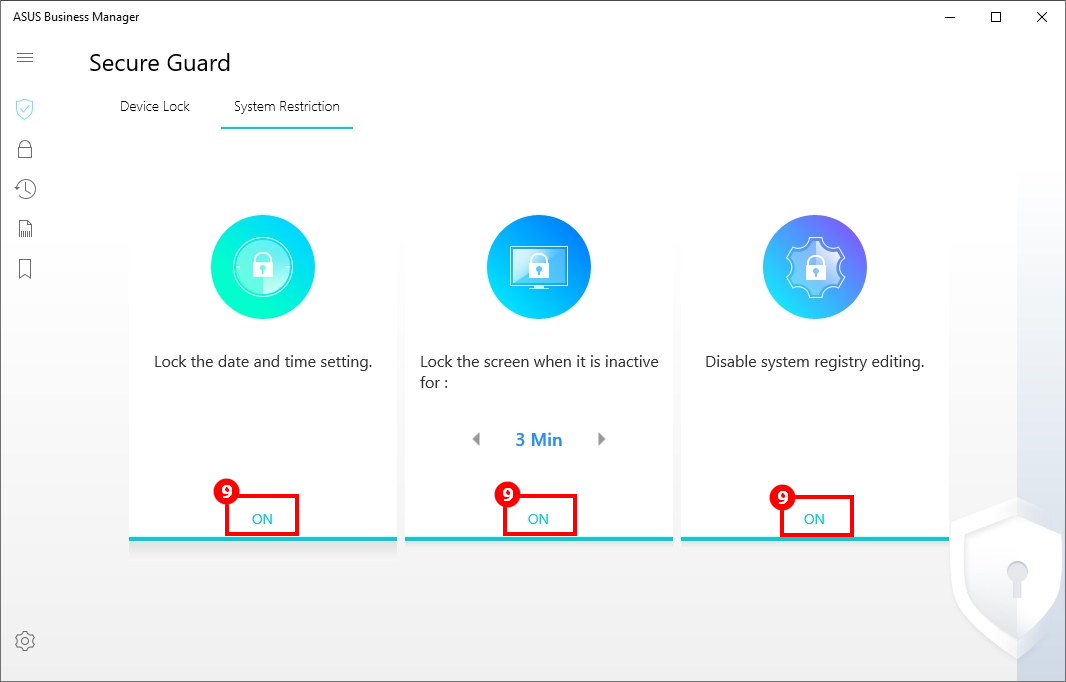
Secure Storage có thể giúp bạn tạo ổ đĩa mã hóa ảo trên ổ cứng để lưu trữ các dữ liệu quan trọng.
(1) Tạo Secure Drive
Nhấp ①[Secure Storage] , Chọn ②[Secure Drive] , chọn thiết bị lưu trữ bạn muốn mã hóa,như ③[OS(C:)] ,nhấp ④[create] , và nhấp⑤[OK] để tạo.

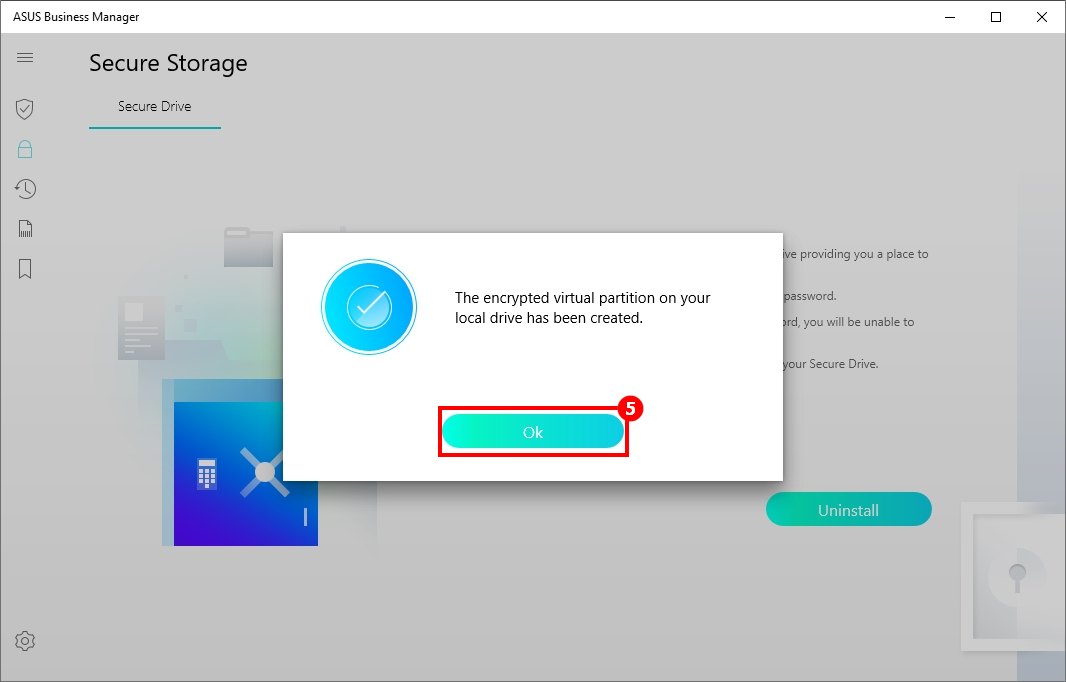
(1) Kích hoạt Secure Drive
- Mở ①[This PC] ,có một biểu tượng mới ②[Secure Drive] ,mở nó lên.
- Nhập vào mật khẩu khởi động và nhấp ③[Unlock]
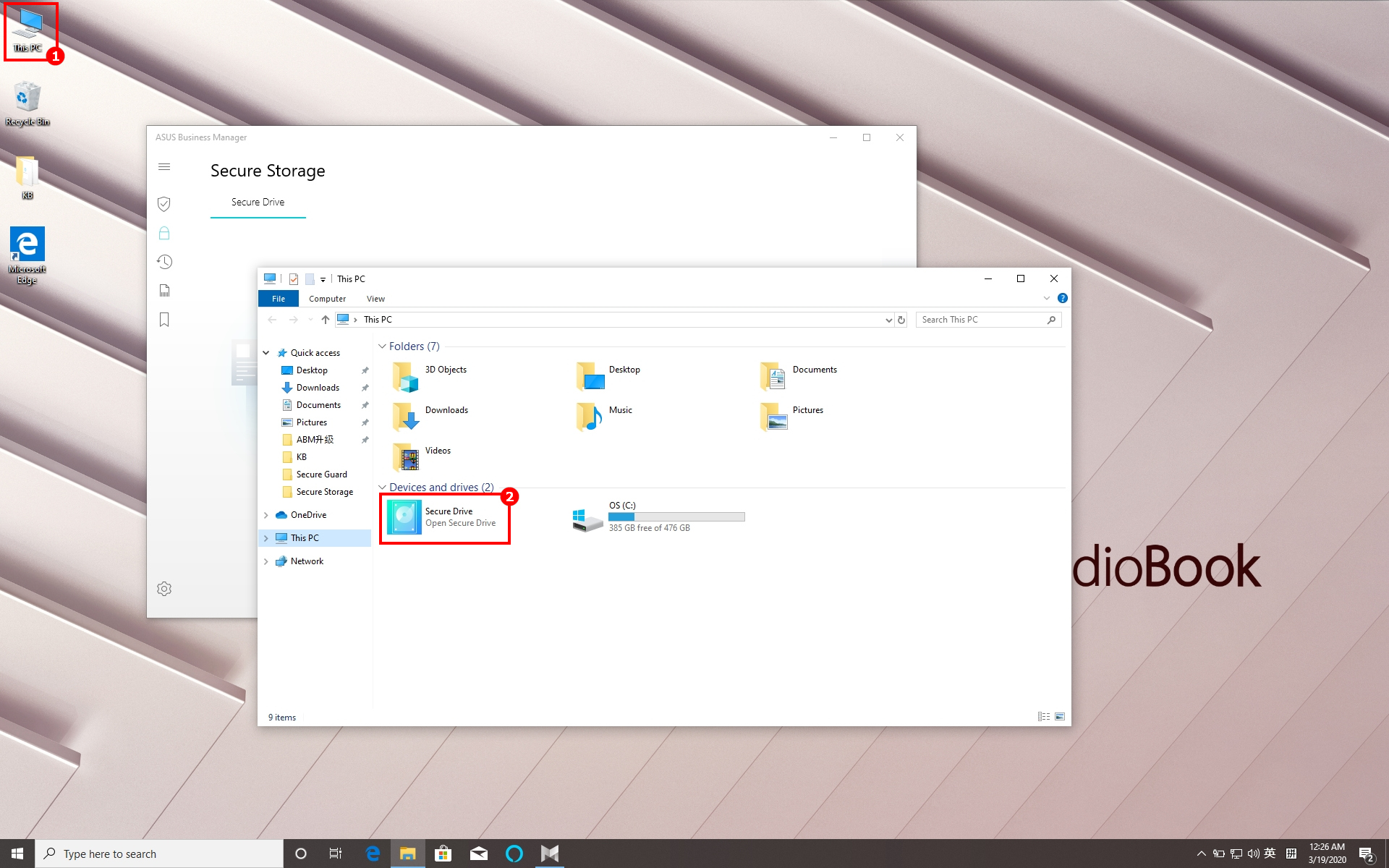
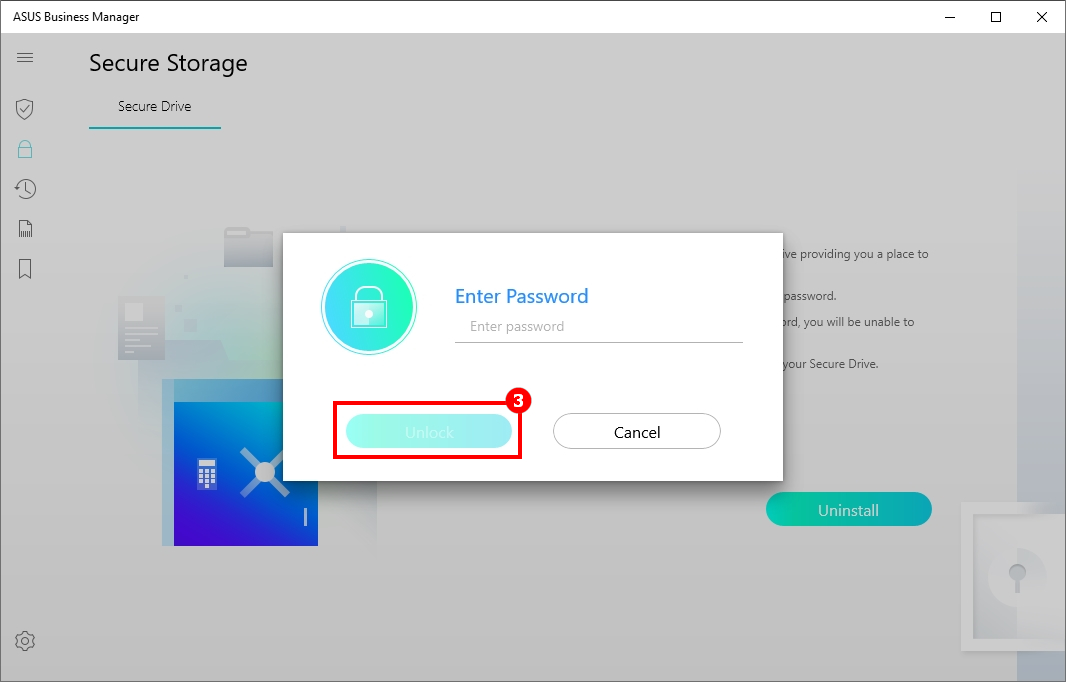
-
Mở ①[This PC] , bạn sẽ thấy ②[ASUS Secure Drive] , bạn có thể để dữ liệu nhạy cảm ở nơi đặc biệt.
-
Chú ý : Bảo đảm bạn không quên mật khẩu khởi động, bạn sẽ mất quyền truy cập dữ liệu và các thiết lập nếu quên nó.
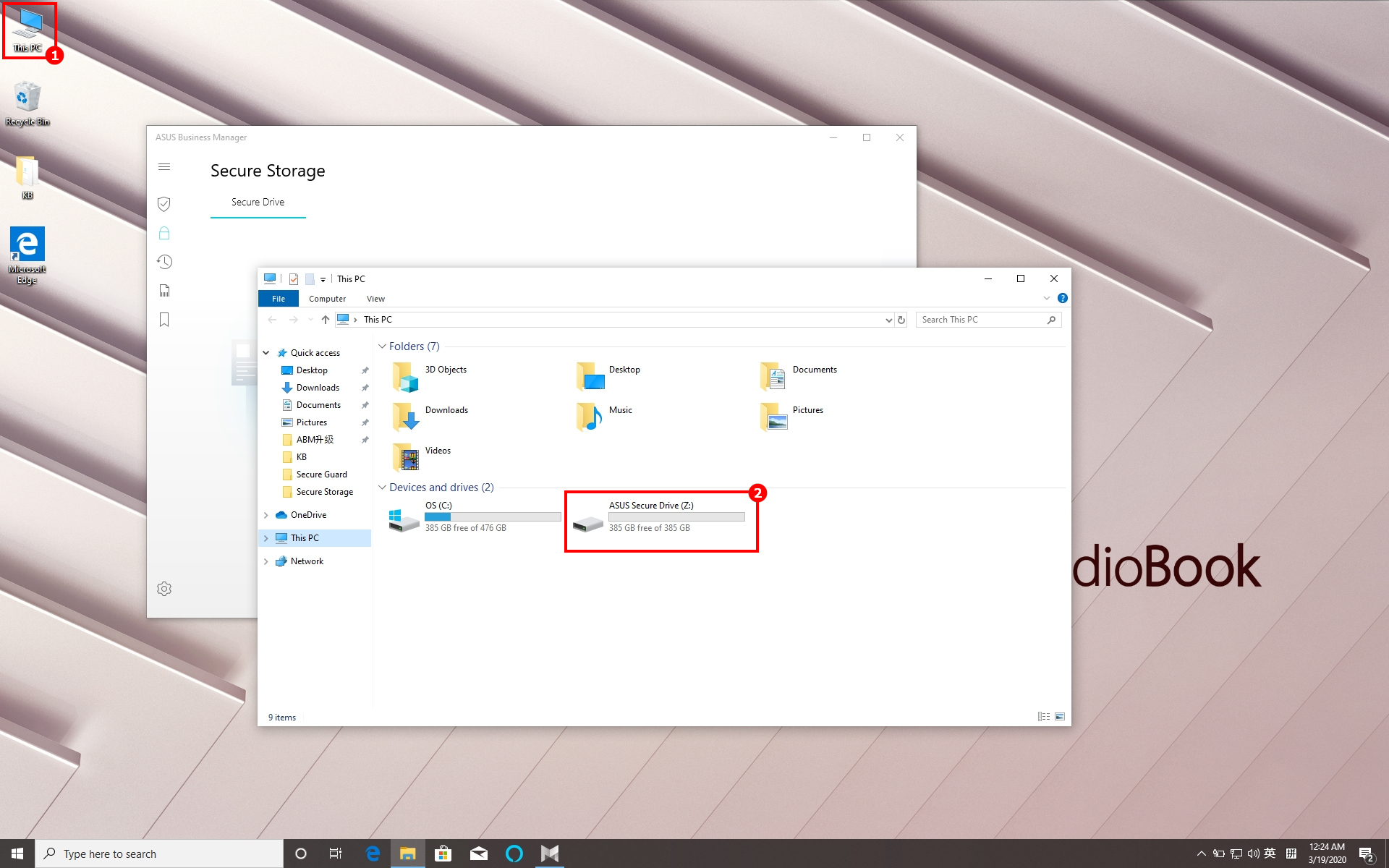
(3) Gỡ bỏ Secure Drive
- Nhấp ①[Secure Storage] , chọn ②[Secure Drive] ,nhấp ③ [Uninstall]
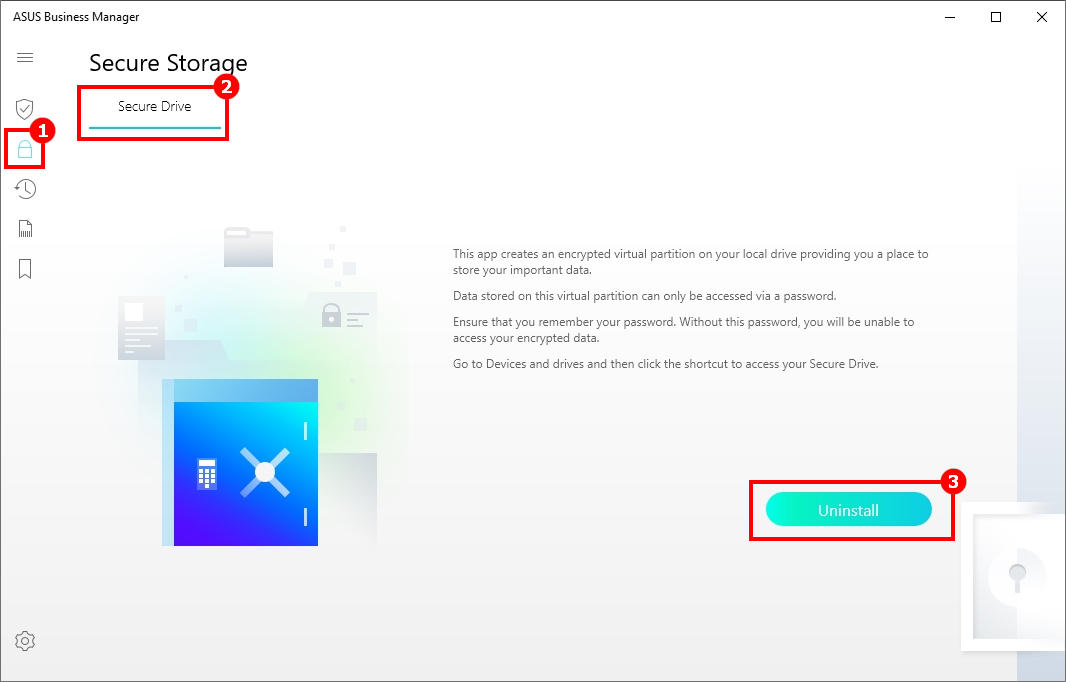
- Nhấp ④ [Yes] trên cửa sổ vừa xuất hiện, chờ hệ thống hoàn tất quá trình, nhấp ⑤[Ok] để gỡ bỏ..
Chú ý:Gỡ bỏ Secure Drive sẽ xóa tất cả dữ liệu đã được mã hóa trên phân vùng ảo. Vui lòng sao lưu các thông tin liên quan và thận trọng khi thực hiện.
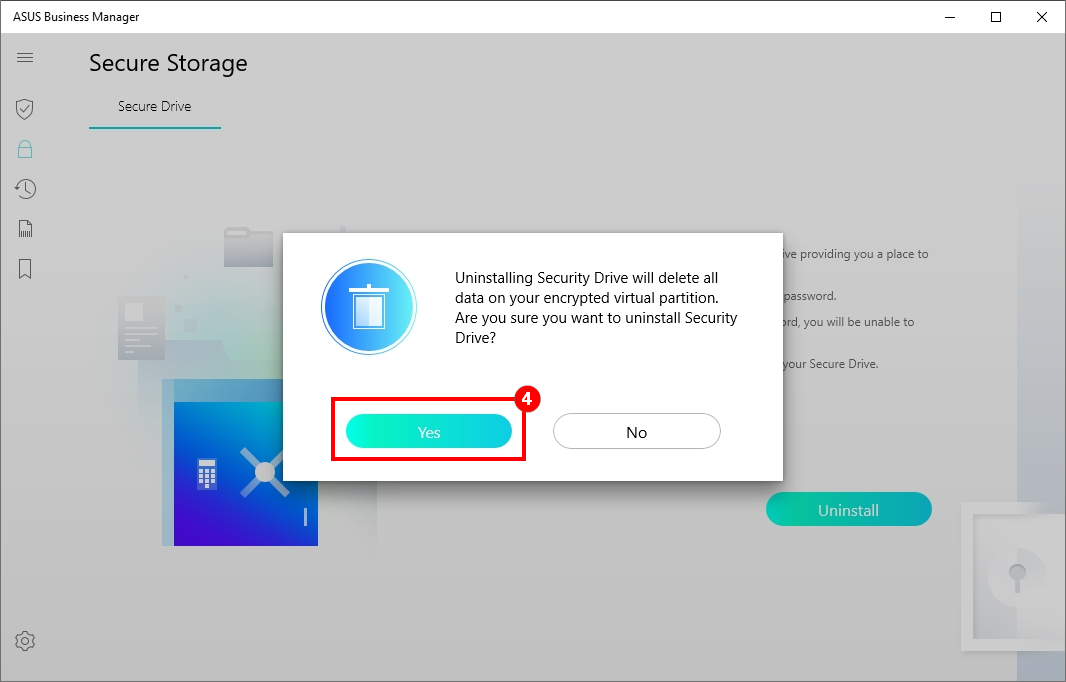
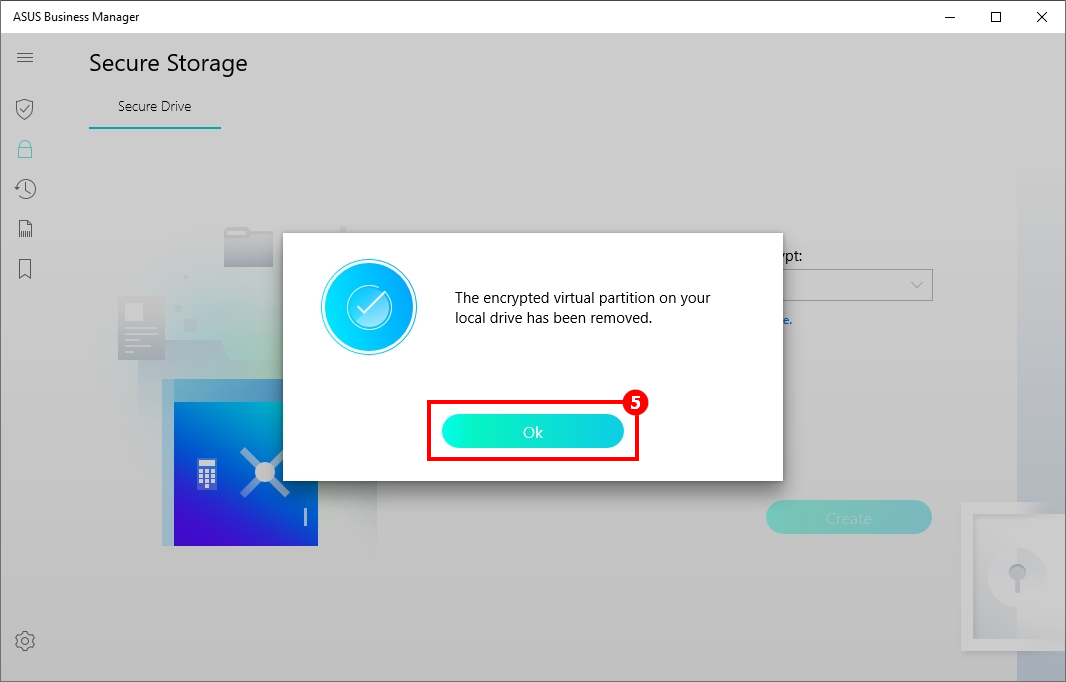
Hệ thống Backtrack giúp người dùng tạo một mốc thời gian khôi phục hệ thống. Hệ thống có thể phục hồi về mốc thời gian trước khi bị hỏng.
(1) Tạo một Restore Point
- Nhấp ①[System Backtrack] , nhấp ②[+] , Nhấp ③[Yes] để tạo một điểm mốc restore point .
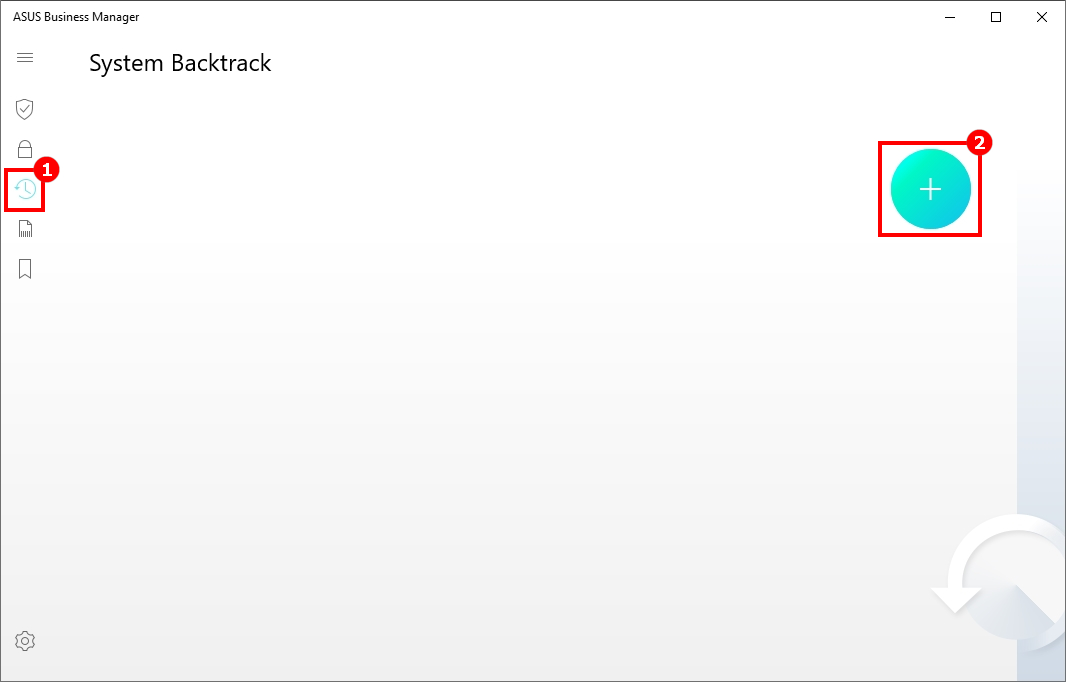
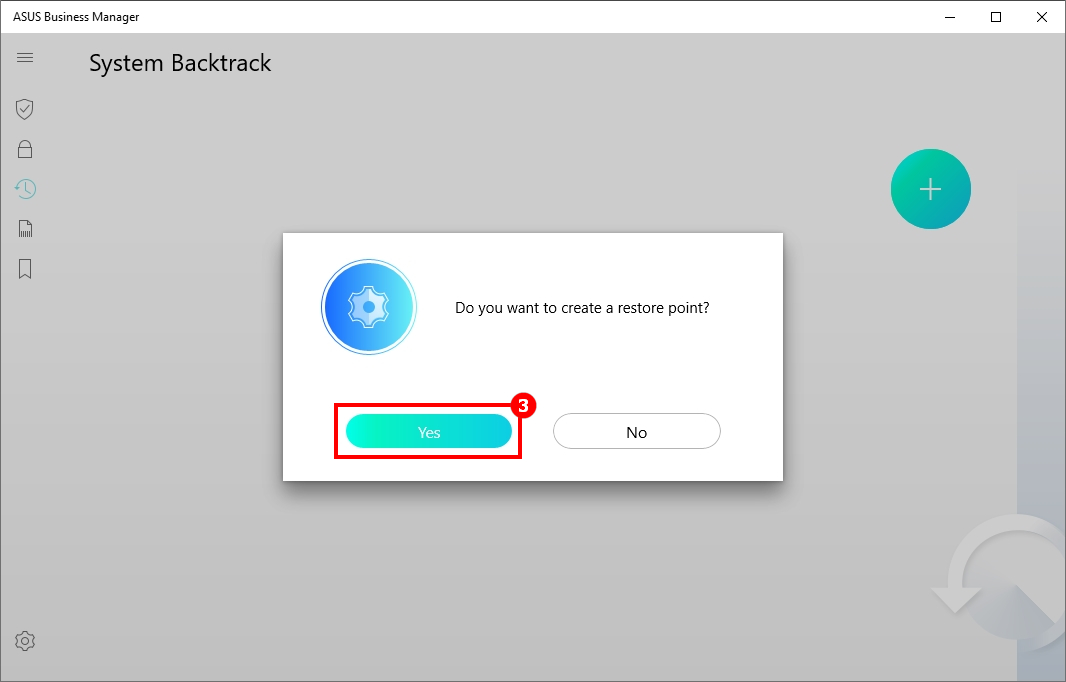
- ④ tại restore point mới. có thể xóa restore point bằng cách nhấp ⑤[Delete Icon].
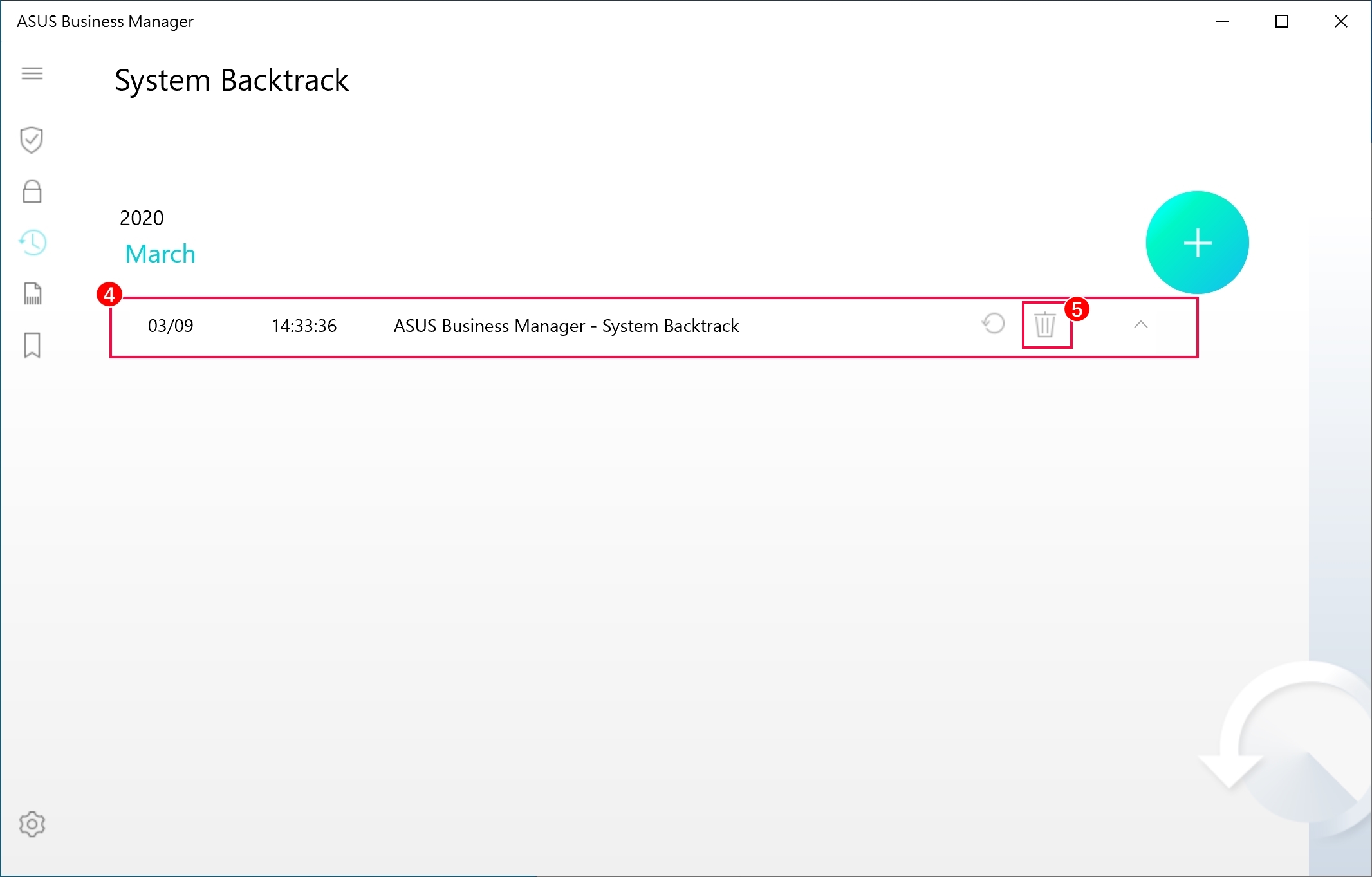
(2) Khôi phục hệ thống bằng cách sử dụng Restore Point
- Nhấp ①[Restore Icon] ,Chọn ②[Yes] để khôi phục lại hệ thống.
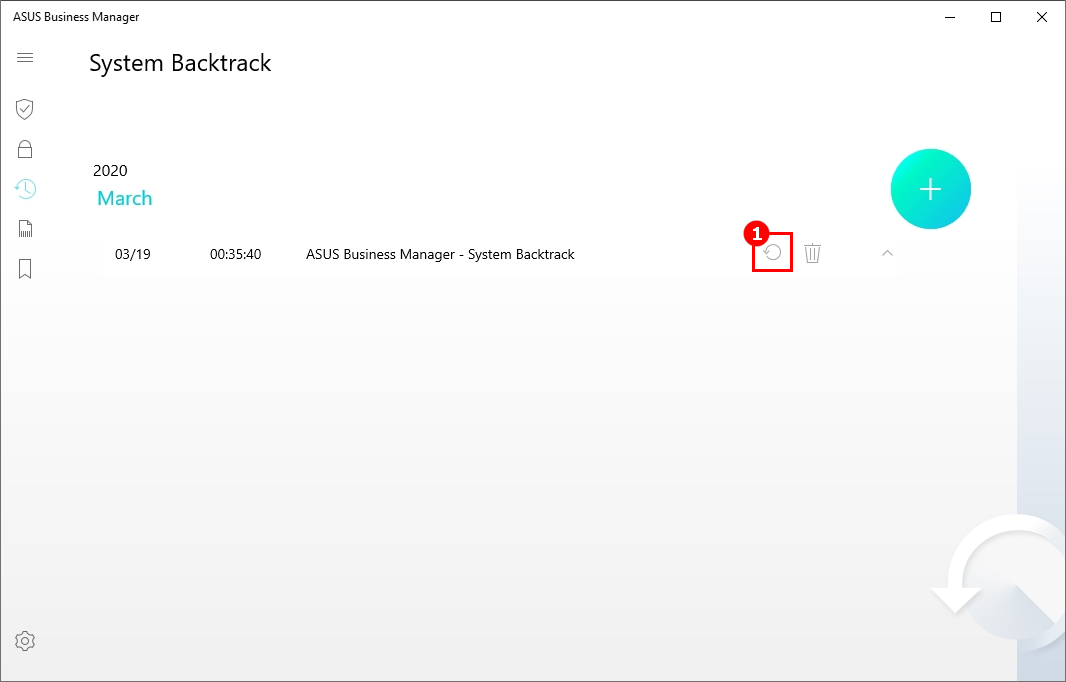
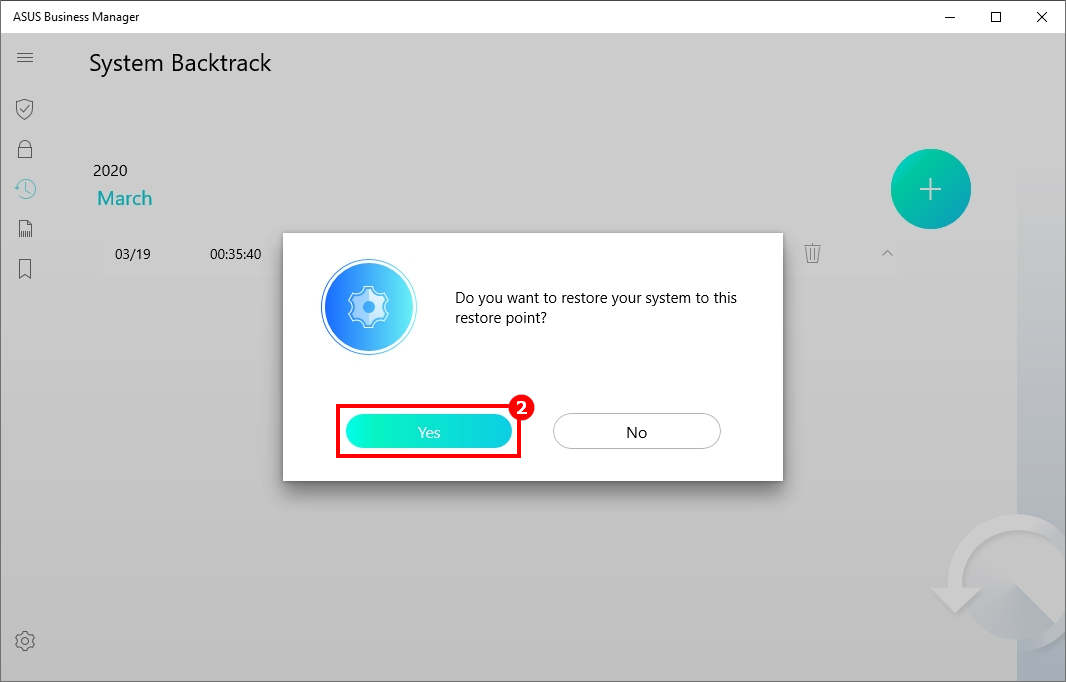
- Hệ thống sẽ tự khởi động lại trong quá trình thực hiện. ③[System Restore Completed Successfully]
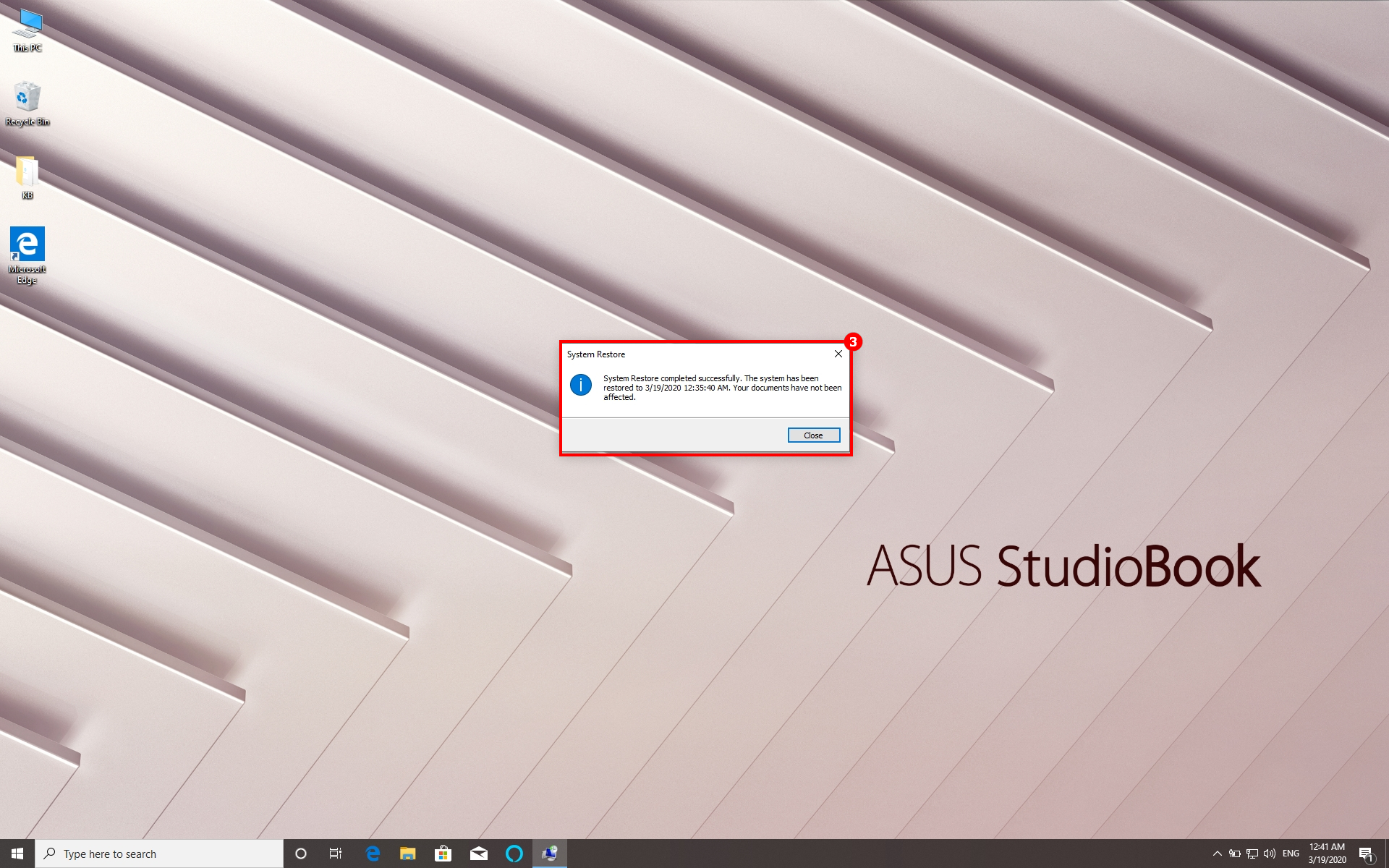
File Shredder có thể cho phép bạn xóa tập tin vĩnh viễn.
- Mở ①[File Shredder] , nhấn ②[+] để chọn trực tiếp tập tin bạn muốn xóa,③ là danh sách,nhấp ④[Delete] ,chọn ⑤[Yes] để xóa
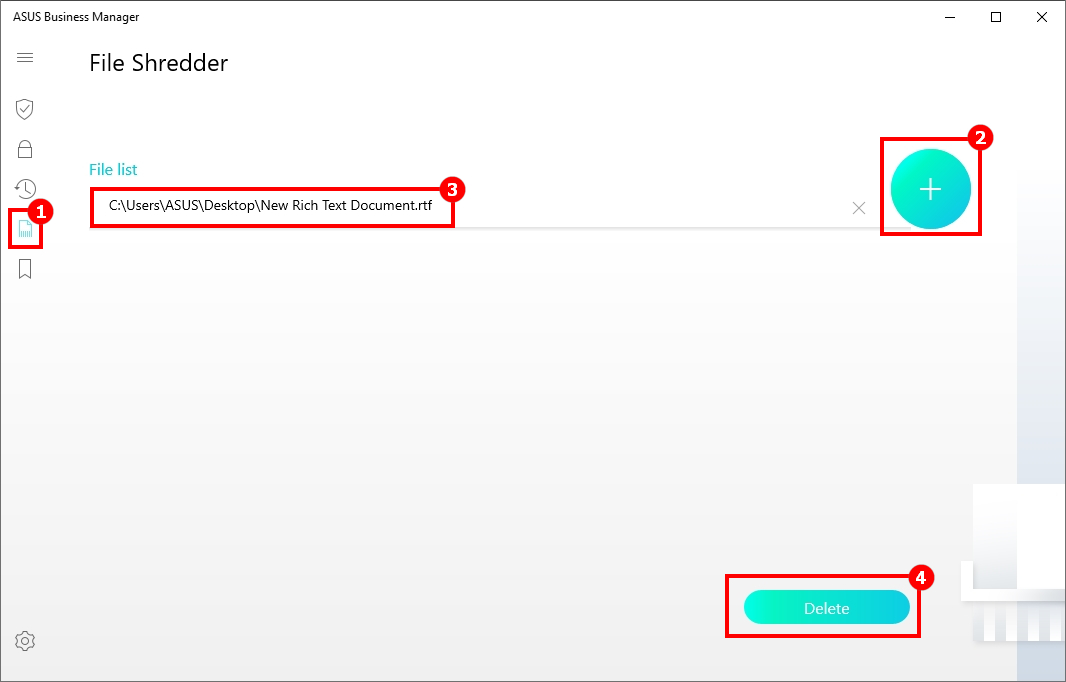
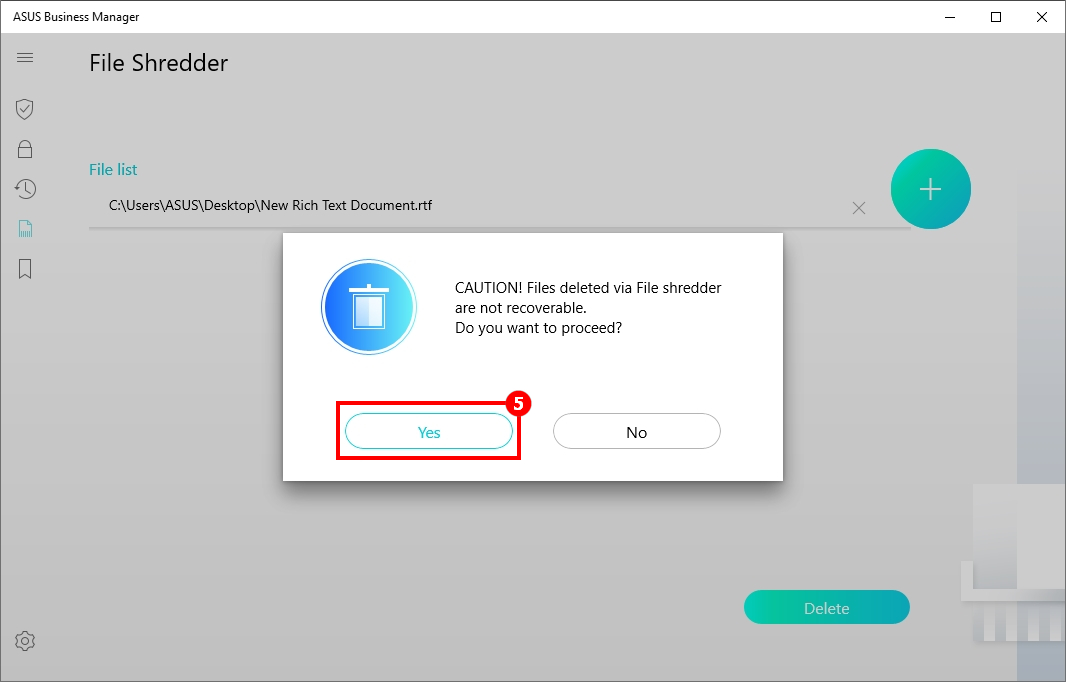
- ⑥[finished] Cho biết các tập tin đã được xóa.
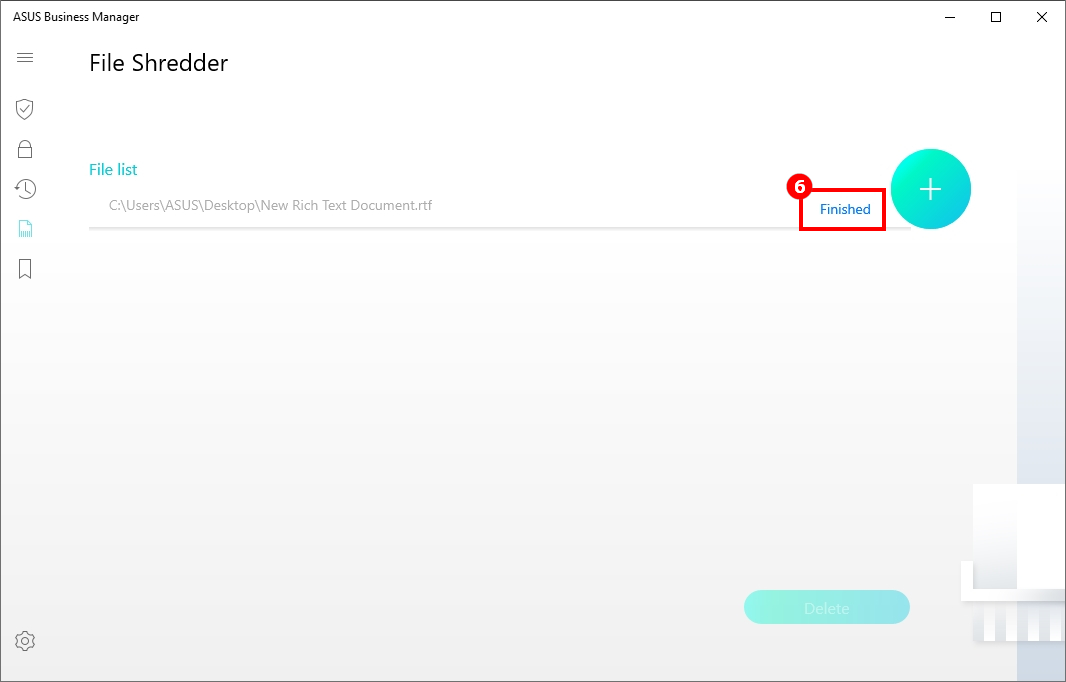
My Logo có thể thay đổi hình ảnh BIOS lúc khởi động.
Tải về tập tin BIOS phù hợp với model máy của bạn trên trang web chính thức của ASUS, bạn có thể thay thế ảnh khởi động trong BIOS và hệ thống sẽ khởi động lại để tự động cập nhật sau khi bạn thay đổi hình ảnh thành công.
(1) Tải tập tin BIOS
Vui lòng tham khảo trang web chính thức của ASUS Dịch vụ và hỗ trợ để tải về tập tin BIOS.
Hãy tham khảo đường dẫn để biết thêm thông tin về cách tìm và tải về tập tin BIOS trên trang web chính thức của ASUS.
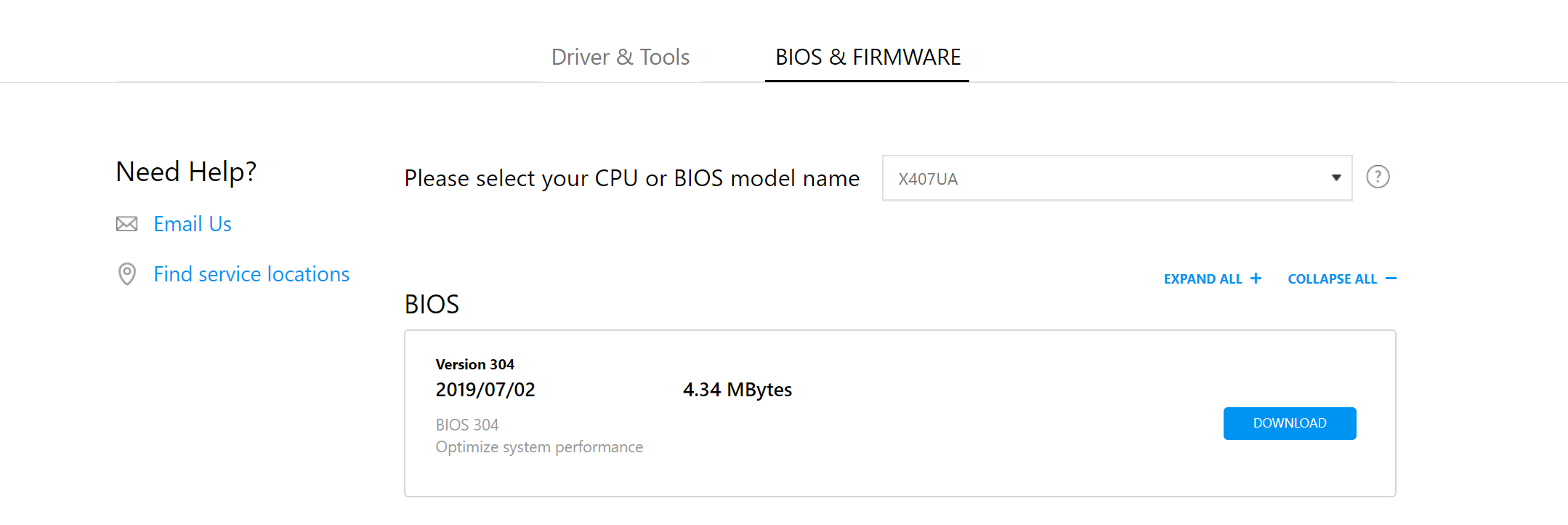
(2) Thay đổi ảnh khởi động BIOS
- Nhấp ①[My Logo] , nhấp ② để chọn tập tin BIOS,③ [select an image file and preview it] ,nhấp ④[Apply] , bạn sẽ được hỏi khởi động lại máy tính để cập nhật BIOS và để các thiết lập được thực hiện.
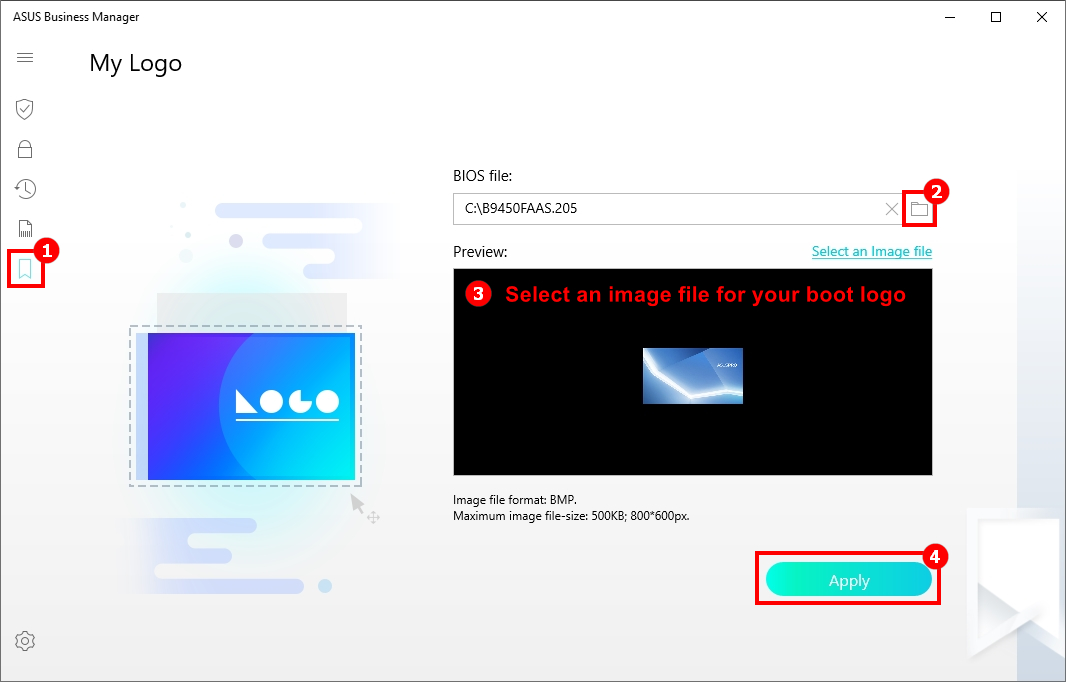
(1) Hiển thị thông tin phiên bản hiện tại
- Nhấp ①[Settings] ,chọn ②[About] để hiển thị ③[Current Version]
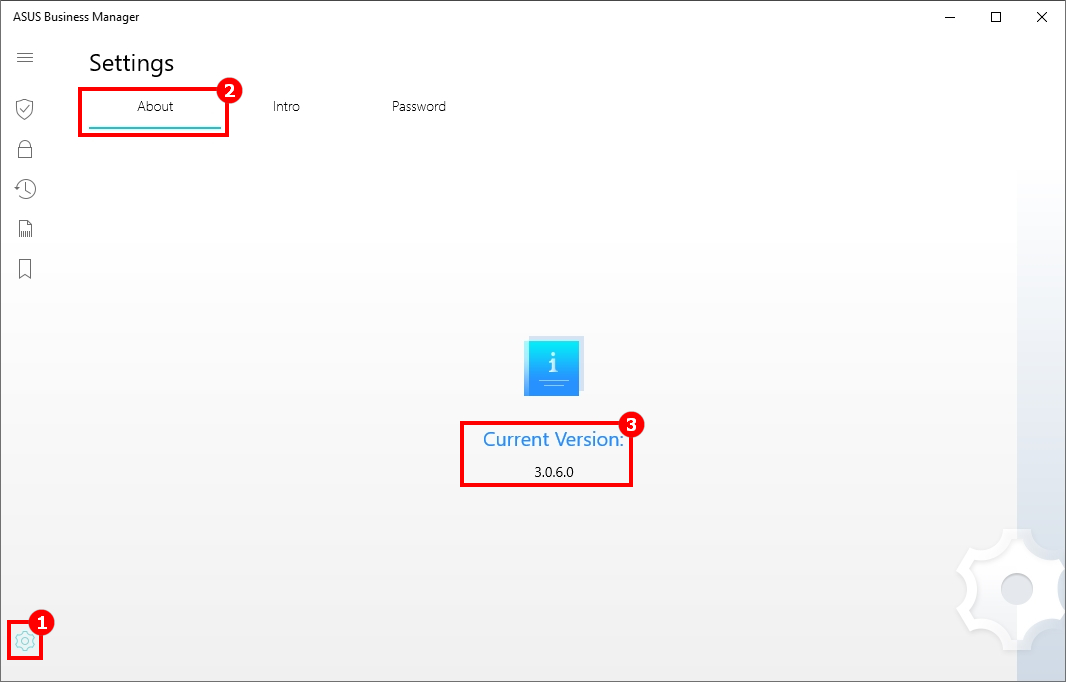
(2) Giới thiệu tóm tắt các chức năng
- Nhấp ①[Settings] ,chọn ②[Intro] để hiển thị thông tin giới thiệu tóm tắt của các chức năng, nhấp ③ để lật qua
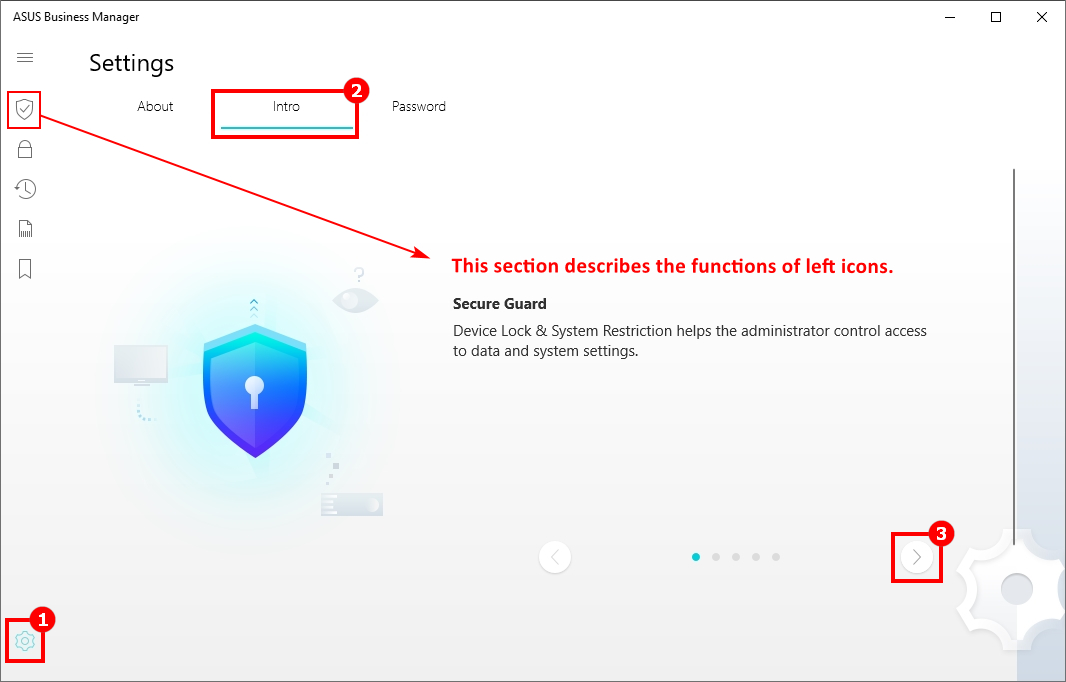
(3) Thay đổi mật khẩu
- Khi lần đầu tiên bạn chạy ứng dụng này, bạn sẽ được hỏi tạo một mật khẩu khởi động để bảo vệ dữ liệu và các thiết lập được lưu trữ trong ứng dụng, và bạn có thể vào trang này để cập nhật mật khẩu.
- Nhấp ①[Settings] ,chọn ②[Password] ,nhập ③[Current Password] ,nhập ④[New Password] ,nhập lại ⑤[New Password] ,nhấp ⑥[Next] để hoàn tất.
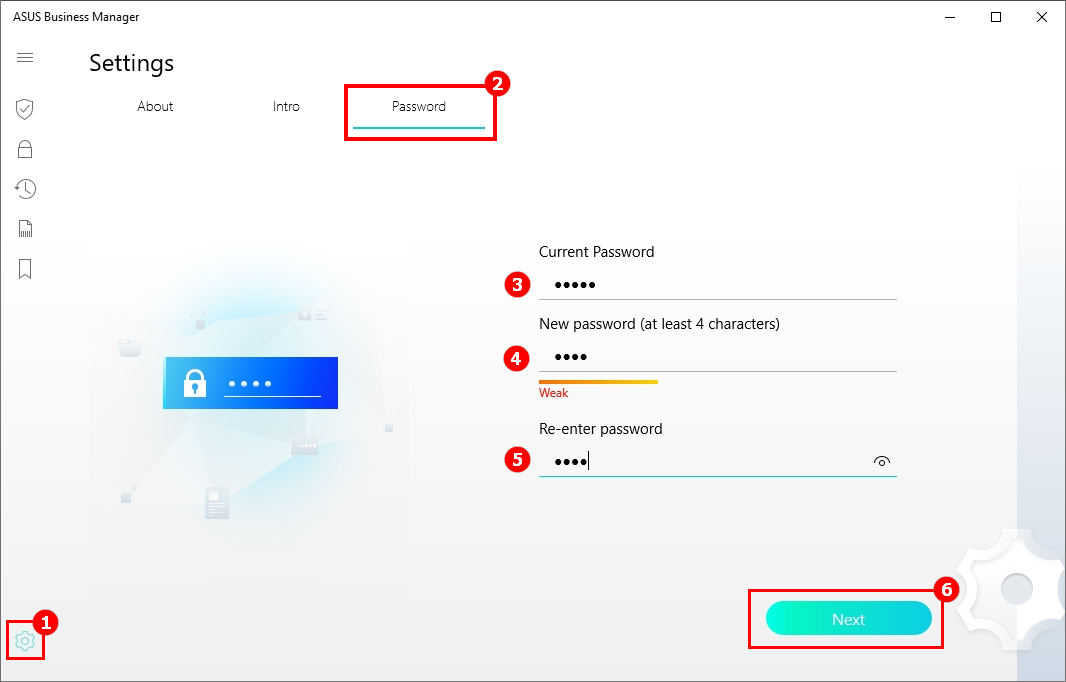
Hỏi và đáp
Hỏi : Khi tôi chạy ASUS Business Manager V3.0 , Tại sao xảy ra Màn hình xanh hoặc không phản hồi ?
Trả lời: Nếu máy tính của bạn chưa được cài đặt sẵn ASUS ASUS Manager V3.0, điều đó cho thấy rằng máy tính của bạn không thể hỗ trợ Ứng dụng này. Vui lòng không tự mình tải xuống và cài đặt Ứng dụng để tránh Màn hình xanh hoặc không phản hồi của hệ thống .