Các chủ đề liên quan
[ASUS Device Discovery] Tìm địa chỉ IP thiết bị của bạn (cho hệ điều hành Windows)
Device Discovery là gì?
Khi sử dụng nhiều sản phẩm Router hoặc Repeater ASUS trong một môi trường mạng, làm thế nào để biết được tất cả địa chỉ IP của mỗi Router hoặc Repeater ASUS?
Ứng dụng ASUS Device Discovery giúp bạn tìm ra tất cả các thiết bị mạng ASUS, bao gồm router, repeater, IP cam, Access Point và wireless Media Bridge trong mạng của bạn, và bạn có thể sử dụng ứng dụng này đề lấy địa chỉ IP, sau đó đăng nhập vào trang firmware của thiết bị.
Hệ điều hành yêu cầu: Win XP, Win 7, Win8, và Win10,Win11
Làm thế nào đề cài đặt và sử dụng Device Discovery ?
1.Vui lòng mở trình duyệt web trên máy tính sử dụng hệ điều hành Windows và truy cập vào trang web chính thức của ASUS https://www.asus.com/
2. Vui lòng nhập tên bộ định tuyến không dây vào vùng tìm kiếm trên trang web chính thức của ASUS .Chọn Hổ trợ (Support) hoặc Trình điều khiển thiết bị & Các công cụ (Driver & Utility).


3. Chọn Trình điều khiển thiết bị & Các công cụ (Driver & Utility) và chọn phiên bản hề điều hành Windows của bạn . Click chọn "Utilities" trên trang sản phẩm sau đó chọn công cụ ASUS Device Discovery và tải nó

4. Vui lòng giải nén file đã download và ấn đúp vào nó đề cài đặt.

5. Làm theo InstallSheild Wizard để hoàn tất quá trình cài đặt.
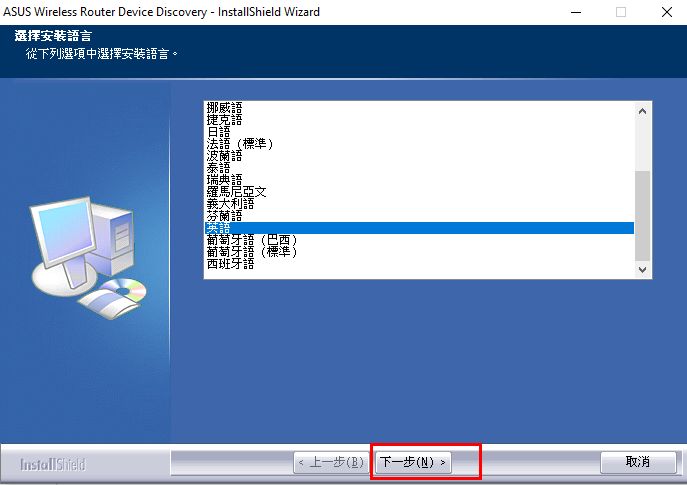



6. Bạn có thể tìm thấy biểu tượng công cụ Device Discovery ở màn hình chính hoặc mở Device Discovery từ start menu. (lấy ví dụ dưới đây trong máy tính Windows 10 )
Nếu bạn sử dụng máy tính Windows 7 hoặc Windows 8, bạn có thể tìm thấy công cụ Device Discovery tại Start > Program > Asus Utility.

7. Mở công cụ Asus Device Discovery và sao đó kết nối máy tính với router thông qua WiFi hoặc cáp Ethernet. Ở đây chúng tôi lấy ví dụ kết nối không dây giữa router và máy tính

Chú ý : Nếu bạn gập bất kỳ vấn đề nào trong việc kết nối WIFI, vui lòng tham khảo :https://support.microsoft.com/en-us/help/17137/windows-setting-up-wireless-network
8. Sau khi kết nối máy tính với router, bạn có thể click chọn phím tìm kiếm (Search) để tìn đị chỉ IP của router/bộ định tuyến không dây.

9. Nếu bạn muốn quản lý router của bạn, vui lòng chọn tên thiết bị hoặc WiFi SSID của điểm truy cập không dây bạn muốn quản lý và click chọn Configure để đăng nhập vào router

Làm thế nào để gỡ cài đặt ứng dụng Device Discovery ?
Nếu bạn muốn gỡ cài đặt Device Discovery, bạnc có thể tìm Device Discovery từ Start menu và click phải chuột đề gỡ cài đặt.

Các câu hỏi thường gập về Device Discovery
1. Tại sao máy tính của tôi không thể cài đặt ứng dụng Device Discovery?
Vui lòng đảm bảo rằng hệ điều hành của bạn là Win XP, Win 7, Win8, or Win10
2. Tôi không thể tìm thấy địa chỉ IP của router thông qua Device Discovery
a. Vui lòng đảm bảo rằng máy tính của bạn đã kết nối với router WiFi thành công. Bạn có thể làm theo các bước bên dưới để chắc rằng máy tính của bạn nhân được địa chỉ IP từ router.
b. Click chọn biểu tượng mạng và vào trang cài đặt internet.

c. Click Wi-Fi và chọn WiFi SSID đã kết nối.

d. kéo xuống cuối trang để xem địa chỉ IP đã được cấp.

Cách tải (Utility / Firmware)?
Bạn có thể tải xuống trình điều khiển, phần mềm, firmware và hướng dẫn sử dụng mới nhất trong Trung tâm Tải xuống ASUS.
Nếu bạn cần thêm thông tin về Trung tâm Tải xuống ASUS, vui lòng tham khảo liên kết này.