Các chủ đề liên quan
[Networking] Làm thế nào thiết lập chế độ repeater mode cho Asus RT-AC68U?
Để cung cấp cho bạn hướng dẫn chi tiết hơn, bạn cũng có thể nhấp vào liên kết video ASUS Youtube bên dưới để biết thêm về Cách thiết lập chế độ lặp lại trên ASUS Router.
https://www.youtube.com/watch?v=2710aIdX2tI
Bộ định tuyến ASUS hỗ trợ những chế độ hoạt động nào?
Bộ định tuyến ASUS hỗ trợ một số chế độ hoạt động để đáp ứng các yêu cầu khác nhau.
Chế độ hoạt động | Wireless router mode/AiMesh router mode |
| Repeater mode | |
| Access Point (AP) mode / AiMesh Router in AP mode | |
| Media bridge | |
AiMesh Node |
Lưu ý: Bộ định tuyến không dây ASUS có các tính năng khác nhau tùy thuộc vào kiểu máy, vui lòng tham khảo trang thông số kỹ thuật của sản phẩm để xác nhận rằng bộ định tuyến của bạn hỗ trợ các tính năng trên.

Chế độ Repeater mode là gì?
Ở chế độ bộ lặp, bộ định tuyến ASUS có thể kết nối không dây với mạng không dây hiện có từ modem / bộ định tuyến phía trước để mở rộng phạm vi phủ sóng không dây và cung cấp cường độ tín hiệu tốt hơn cho người dùng.

Lưu ý: Trong chế độ này, các chức năng tường lửa, chia sẻ IP và NAT bị vô hiệu hóa.
Làm thế nào để cài đặt chế độ Repeater mode?
Lấy bộ định tuyến phía trước [RT-AC68U], bộ định tuyến [RT-AC66U B1] và OS: Windows 10 làm ví dụ:
Windows 10

Lưu ý: IP của bộ định tuyến sẽ được thay đổi sau khi thiết lập thành repeater, để tìm địa chỉ IP của bộ định tuyến, trước tiên hãy tải xuống và Cài đặt Tiện ích Device Discovery.
Vui lòng tham khảo Cách sử dụng ASUS Device Discovery để tìm địa chỉ IP của bộ định tuyến ASUS để tìm hiểu thêm.
Bước 1: Kiểm tra thiết bị phía trước (modem / bộ định tuyến) có thể kết nối internet thành công và bật WiFi hay không.
Kết nối máy tính xách tay của bạn với bộ định tuyến [RT-AC66U B1] mà bạn muốn thiết lập ở chế độ bộ lặp qua cáp Ethernet.
Khởi chạy trình duyệt web và nhập http://www.asusrouter.com

Bước 2: Nếu bạn đăng nhập vào Web GUI lần đầu tiên hoặc đã đặt lại bộ định tuyến, bạn sẽ được tự động chuyển đến trang Thiết lập Internet nhanh (QIS).
Sau đó, vui lòng nhấp vào [Advanced Settings]
Nếu bạn đã hoàn tất việc thiết lập bộ định tuyến, vui lòng tham khảo Câu hỏi thường gặp bên dưới để thiết lập chế độ bộ lặp.
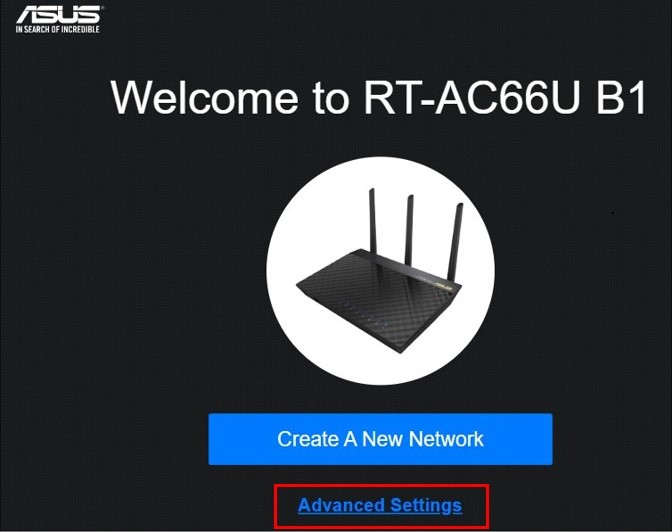
Vui lòng tham khảo [Bộ định tuyến không dây] Cách đặt lại bộ định tuyến về cài đặt mặc định ban đầu? để tìm hiểu cách khôi phục bộ định tuyến về trạng thái mặc định của nhà sản xuất.
Bước 3: Click chọn [Choose operation mode]

Bước 4: Click chọn [Repeater mode]

Bước 5: Tìm các tín hiệu Wifi

Bước 6: Chọn tên mạng WiFi hiện có của kết nối và nhấp vào nó. Lấy WiFi 2.4GHz của RT-AC68U làm ví dụ.
Nếu bộ định tuyến ASUS của bạn hỗ trợ tên mạng WiFi (SSID) 2,4 GHz và 5 GHz, bạn có thể tìm thấy chúng tại đây.

Bước 7: Nhập mật khẩu mạng Wi-Fi 2.4GHz của RT-AC68U và nhấp vào [Next].
Lưu ý: Mật khẩu này là mật khẩu mạng WiFi của thiết bị phía trước.

Bước 8: Click chọn [Automatic IP]

Bước 9: Tên mạng WiFi (SSID) và bảo mật không dây được thiết lập cho RT-AC66U B1.
Bạn có thể tự thiết lập chúng hoặc sử dụng mặc định, sau đó nhấp vào [Apply].
Lưu ý: Bảo mật không dây mặc định là mật khẩu mạng của bộ định tuyến phía trước RT-AC68U.

Bước 10: Thiết lập tên người dùng và mật khẩu đăng nhập cho bộ định tuyến [RT-AC66U B1] ở chế độ bộ lặp và nhấp vào [Next].

Bước 11: Như hình minh họa, quá trình cài đặt chế độ bộ lặp đã hoàn tất.

Làm thế nào để vào GUI (Giao diện đồ họa) của bộ định tuyến trong chế độ repeater mode?
IP của bộ định tuyến sẽ tự động thay đổi sau khi được thiết lập làm bộ lặp. Để tìm địa chỉ IP của bộ định tuyến, trước tiên hãy tải xuống và cài đặt Tiện ích khám phá thiết bị.
Vui lòng tham khảo Cách sử dụng ASUS Device Discovery để tìm địa chỉ IP của bộ định tuyến ASUS để tìm hiểu thêm về ASUS Device Discovery.
Bước 1: Mở công cụ Asus Device Discovery và sau đó kết kết nối máy tính của bạn với bộ định tuyến thông qua Wi-Fi hoặc cáp Ethernet.
Sau khi kết nối máy tính với bộ định tuyến, bạn có thể nhấp vào nút Search để tìm địa chỉ IP của bộ định tuyến không dây và sau đó nhấp vào địa chỉ IP.

Bước 2: Nhập vào tên đăng nhập và mật khẩu ở trang đăng nhập và sau đó click [Sign In].

Bước 3: Bây giờ bạn có thể sử dụng GUI Web để định cấu hình các cài đặt của Bộ định tuyến không dây ASUS của bạn.

1. Nếu bạn làm theo các bước ở trên nhưng Web GUI không hiển thị đã kết nối, vui lòng tham khảo các cách sau để giải quyết sự cố:
A. Vui lòng kiểm tra xem WiFi của thiết bị phía trước của bạn có thể kết nối Internet thành công hay không.
B. Vui lòng kiểm tra mật khẩu WiFi của thiết bị phía trước là chính xác.
C.Vui lòng cập nhật chương trình cơ sở của bộ định tuyến của bạn lên phiên bản mới nhất trước tiên, đặt lại về trạng thái mặc định ban đầu và thực hiện lại các bước ở trên.
Câu hỏi thường gặp liên quan:
[Wireless] Làm thế nào để cập nhật firmware mới nhất cho router của bạn? (ASUSWRT)
Làm thế nào để khôi phục router không dây ASUS về thiết lập mặc định? (ASUSWRT)
2. Làm cách nào để thay đổi chế độ hoạt động trong Web GUI?
Bước 1: Kết nối máy tính xách tay của bạn với bộ định tuyến thông qua cáp Ethernet và nhập http://www.asusrouter.com trên trình duyệt.
Nhập tên người dùng và mật khẩu đăng nhập bộ định tuyến

Lưu ý: Nếu bạn quên tên người dùng và / hoặc mật khẩu, vui lòng khôi phục bộ định tuyến về trạng thái mặc định của nhà sản xuất.
Vui lòng tham khảo [Bộ định tuyến không dây] Cách đặt lại bộ định tuyến về cài đặt mặc định ban đầu? để tìm hiểu cách khôi phục bộ định tuyến về trạng thái mặc định của nhà sản xuất.
Bước 2: Vào Administration -> Operation mode. Chọn Repeater mode và nhấp vào [Save] để áp dụng cài đặt.

Tiếp theo, bạn có thể làm theo Bước 5 ở trên để hoàn tất cài đặt.
Làm thế nào để nhận (Tiện ích / Phần mềm cơ sở)?
Bạn có thể tải xuống trình điều khiển, phần mềm, chương trình cơ sở và hướng dẫn sử dụng mới nhất trong Trung tâm Tải xuống ASUS.
Nếu bạn cần thêm thông tin về Trung tâm Tải xuống ASUS, vui lòng tham khảo liên kết này.