Các chủ đề liên quan
[AiMesh] Làm thế nào để cấu hình hệ thống AiMesh (ASUS Router APP-iOS)?
Để biết thêm thông tin và tải về firmware hỗ trợ AiMesh, vui lòng vào https://www.asus.com/Microsite/AiMesh/vn/index.html
Bước 1: Trước khi bạn tiến hành cấu hình ASUS AiMesh, hãy bảo đảm các thiết bị sau sẵn sàng:
1. Hai bộ định tuyến ASUS có hỗ trợ AiMesh. Bạn có thể tìm thấy danh sách các model hỗ trợ tại https://www.asus.com/Networking/Wi-Fi-System-Products/
2. Chọn một bộ định tuyến làm AiMesh router, và bộ còn lại làm AiMesh node.
Lưu ý:
- Bộ định tuyến có thông số kỹ thuật cao nhất nên được sử dụng làm bộ định tuyến AiMesh.
- Trải nghiệm tốt nhất là hệ thống lưới gồm 5 bộ định tuyến. (1 bộ định tuyến AiMesh + 4 nút AiMesh).
3. Trong quá trình cấu hình, khoảng cách giữa AiMesh router và AiMesh node nên nằm trong khoảng từ 1-3 mét

Bước 2: Cập nhật bản firmware hỗ trợ AiMesh cho tất cả bộ định tuyến
Kết nối với nguồn điện và bấm nút nguồn ở mặt sau của bộ định tuyến.
Kiểm tra đèn LED của WAN, 2. 4GHz và 5GHz để chắc chắn phần cứng sẵn sàng kết nối.

Kết nối PC với bộ định tuyến bằng cáp mạng.
Mở giao diện web cấu hình (GUI) và bạn sẽ được chuyển đến ASUS Setup Wizard. Nếu không, vui lòng vào http://www.asusrouter.com
Vào Administration -> Firmware Upgrade.
Lưu ý: Bạn có thể tải firmware mới nhất tại Trung tâm tải về ASUS.

Cập nhật firmware đã tải về cho cả hai bộ định tuyến AiMesh router và AiMesh node.
Sau khi cập nhật firmware, vui lòng vào trang Network Map để xác nhận biểu tượng AiMesh đã xuất hiện.

Bước 3: Khôi phục AiMesh node về cài đặt mặc định
Nhấn nút reset trên AiMesh node trong khoản thời gian ít nhất 5 giây, và thả ra khi đèn LED nhấp nháy với tốc độ chậm.

Khi quá trình reset hoàn tất, giữ AiMesh node tiếp tục ở chế độ mở nguồn để chuẩn bị cho quá trình cấu hình AiMesh.

Bước 4: Cấu hình bộ định tuyến AiMesh router
Tháo cáp/DSL modem. Nếu có bộ nguồn dự phòng, vui lòng tháo gỡ.
Kết nối modem với AiMesh router bằng cáp mạng. Sau đó cấp nguồn lại cho modem. Kiểm tra đèn LED của modem để chắc chắn kết nối đã được kích hoạt.



Cắm nguồn và nhấn nút nguồn ở mặt sau của bộ định tuyến. Kiểm tra đèn LED WAN,2.4G và 5G bảo đảm phần cứng sẵn sàng cho kết nối.

Tải ứng dụng ASUS Router trên App Store. Tìm tên mạng (SSID) của AiMesh router, và kết nối với nó.
Để biết thêm thông tin về Ứng dụng ASUS Router, vui lòng tham khảo Câu hỏi thường gặp bên dưới và tìm danh sách mẫu hỗ trợ, phiên bản chương trình cơ sở tương thích hoặc cách thiết lập bộ định tuyến ASUS Wi-Fi. [Bộ định tuyến không dây] Làm thế nào để thiết lập bộ định tuyến ASUS Wi-Fi thông qua Ứng dụng ASUS Router? (QIS, Thiết lập Internet nhanh)
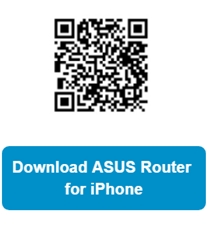
Sau khi đăng nhập, hãy vào [Thêm nút] > [Bắt đầu]. Sau khi nhấp vào Bắt đầu, nó sẽ tự động tìm kiếm nút AiMesh.
Và làm theo hướng dẫn trên màn hình ứng dụng bộ định tuyến ASUS để hoàn tất cài đặt. Nên đặt tất cả các bộ định tuyến gần nhau khi đồng bộ hóa lần đầu tiên trong trường hợp nhiễu.

Nếu không thể tìm thấy bất kỳ AiMesh node nào ở gần hoặc quá trình đồng bộ hóa bị lỗi, xin vui lòng thực hiện theo các bước dưới đây để thử lại.
1. Xác nhận nút AiMesh của bạn đã được bật nguồn.
2. Xác nhận nút AiMesh của bạn đã được nâng cấp lên chương trình cơ sở được AiMesh hỗ trợ.
3. Đảm bảo nút AiMesh của bạn đã được đặt lại về mặc định.
4. Di chuyển AiMesh của bạn trong phạm vi 1-3 mét tính từ bộ định tuyến AiMesh.
5. Nếu kết nối không dây với nút AiMesh không thành công, vui lòng thử sử dụng kết nối có dây.
6. Đảm bảo chức năng WPS được bật trên bộ định tuyến AiMesh của bạn.
Xin lưu ý: Khi Chế độ Ethernet Backhaul được bật, tất cả các bộ định tuyến và nút AiMesh chỉ có thể được kết nối qua kết nối có dây.
Vui lòng tham khảo Câu hỏi thường gặp [AiMesh] Chế độ Ethernet Backhaul/Ưu tiên kết nối Backhaul trong Hệ thống AiMesh là gì và cách thiết lập trong các tình huống khác nhau?
Một thông báo sẽ xuất hiện khi quá trình cấu hình hoàn tất.
Xin chúc mừng! Trang dưới đây sẽ xuất hiện khi quá trình thêm AiMesh node vào hệ thống AiMesh hoàn tất. Vào Devices -> AiMesh để biết thêm thông tin


Bước 5: Đặt AiMesh router và AiMesh node ở vị trí tốt nhất
Bây giờ là thời điểm để đi chuyển AiMesh đến vị trí mong muốn. Bạn có thể kiểm soát có bao nhiêu thiết bị đang kết nối với AiMesh node và tín hiệu nhận từ AiMesh router tốt như thế nào. Bạn có thể truy xuất thông tin bằng cách sử dụng ứng dụng ASUS Router hoặc giao diện web (GUI).
Chúng tôi khuyên bạn nên đặt AiMesh node giữa AiMesh router và dead zone.
Đặt bộ định tuyến và nút AiMesh ở vị trí cao và trong không gian mở.

Câu hỏi thường gặp
1. Tại sao mạng Khách(Guest) không thể đồng bộ và hoạt động trong nút AiMesh?
- Hiện chỉ phát sóng mạng khách từ bộ định tuyến AiMesh, nó không khả dụng trong nút AiMesh.
- Sẽ không có bất kỳ tùy chọn mạng khách nào từ (các) nút AiMesh.
2. Tại sao tôi không thể thiết lập Mạng khách / Lịch trình thời gian không dây trong nút AiMesh?
- Tất cả các cài đặt bộ định tuyến chỉ có thể được thực hiện dưới bộ định tuyến AiMesh, không phải từ các nút AiMesh.
Cách tải (Tiện ích / Phần mềm cơ sở)?
Bạn có thể tải xuống trình điều khiển, phần mềm, firmware và hướng dẫn sử dụng mới nhất trong Trung tâm Tải xuống ASUS.
Nếu bạn cần thêm thông tin về Trung tâm Tải xuống ASUS, vui lòng tham khảo liên kết.