[Windows 11/10] Cách điều chỉnh tốc độ con trỏ chuột/bàn di chuột
Bài viết này cung cấp hướng dẫn điều chỉnh tốc độ con trỏ cho chuột hoặc bàn di chuột trong hệ điều hành Windows 11/10.
Hệ Điều hành Windows 11
Adjust Mouse Cursor Speed
- Nhập và tìm kiếm [[Mouse settings] trong thanh tìm kiếm của Windows①, sau đó nhấp vào [Open]②.
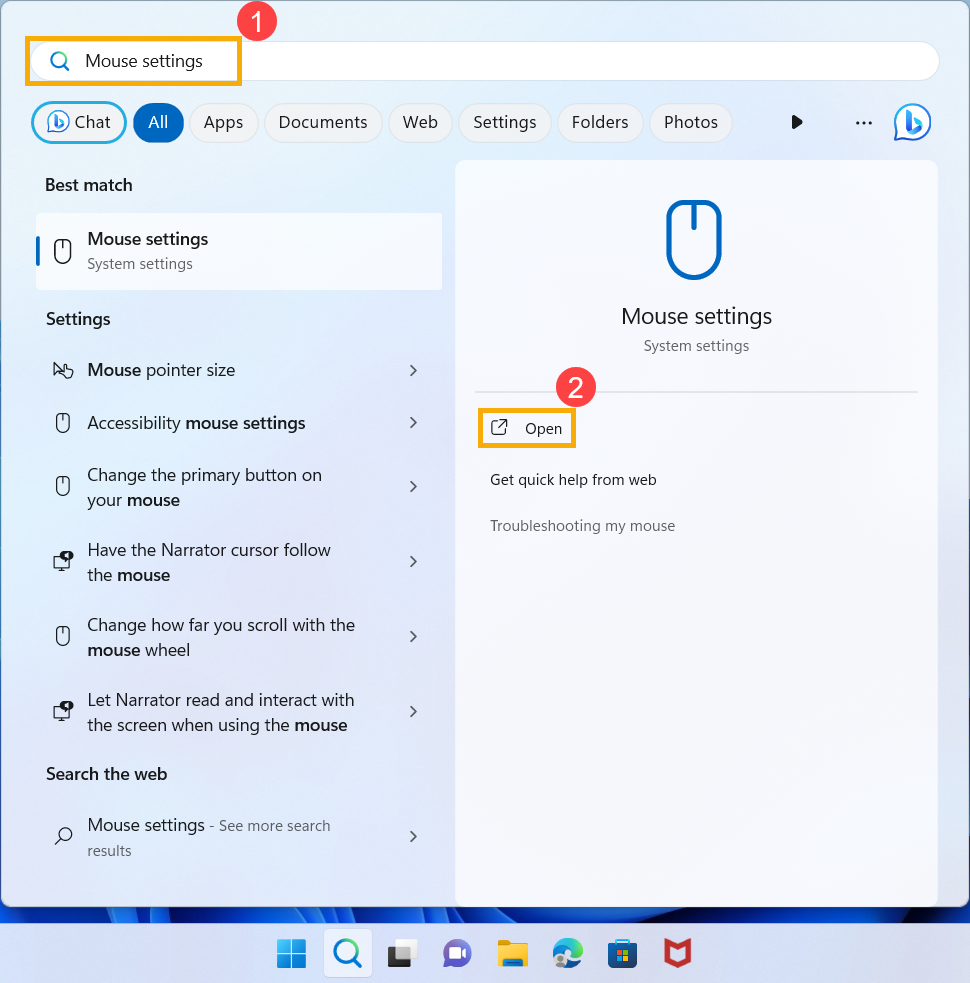
- Trong trường Mouse pointer speed , kéo thanh trượt sang trái hoặc phải để điều chỉnh tốc độ con trỏ chuột③
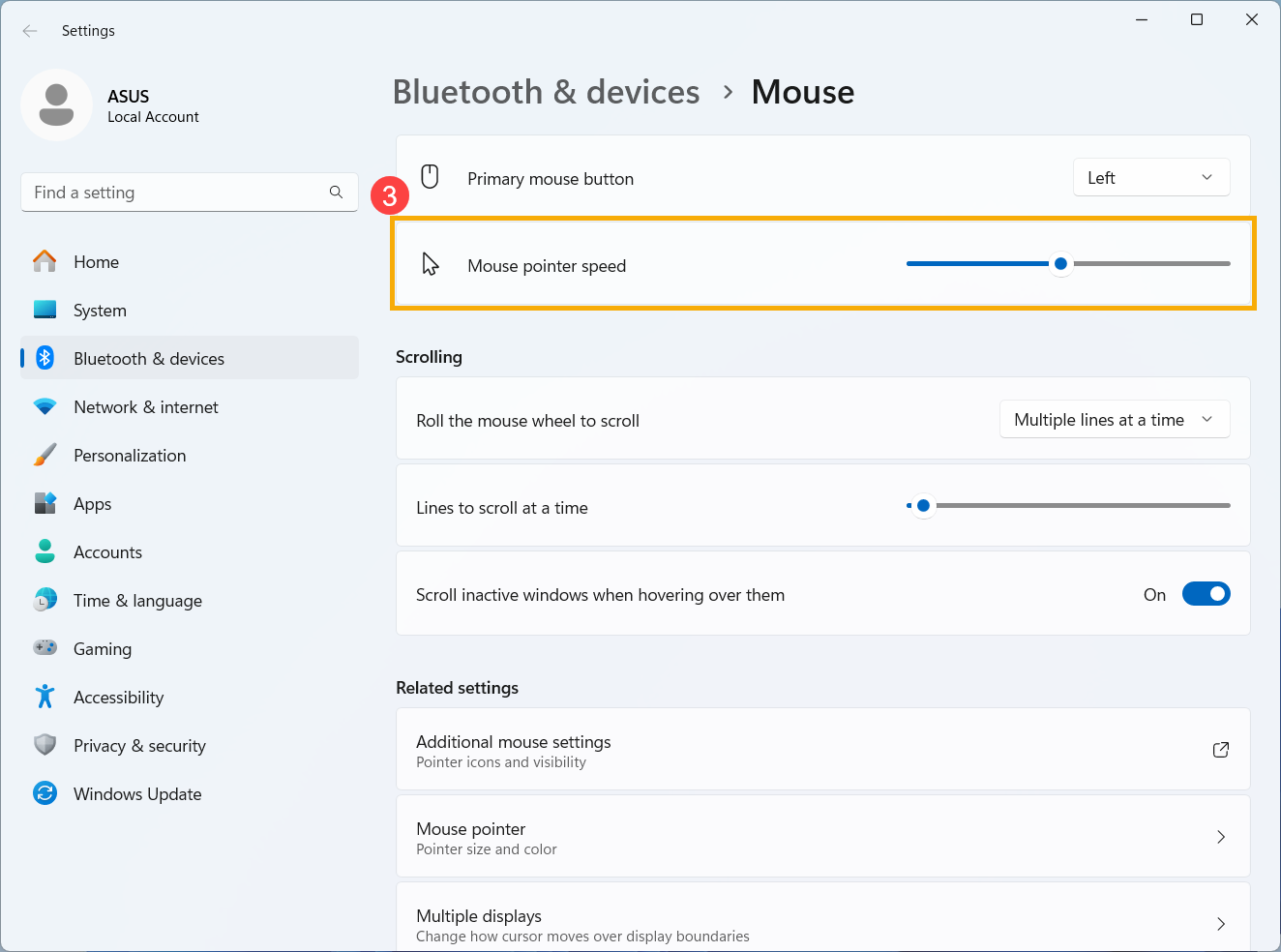
Adjust Touchpad Cursor Speed
- Nhập và tìm kiếm [[Touchpad settings] trong thanh tìm kiếm của Windows①, sau đó nhấp vào [Open]②
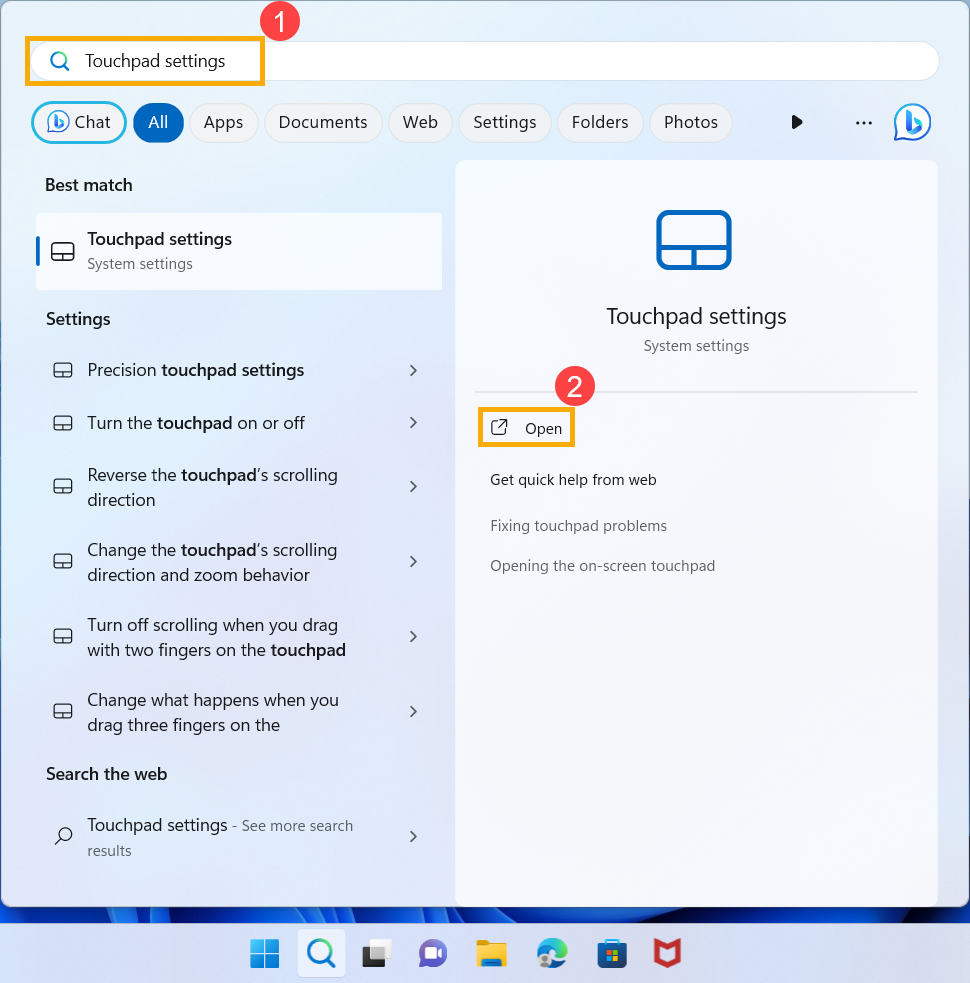
- Trong trường Cursor speed , kéo thanh trượt sang trái hoặc phải để điều chỉnh tốc độ con trỏ chuột③.
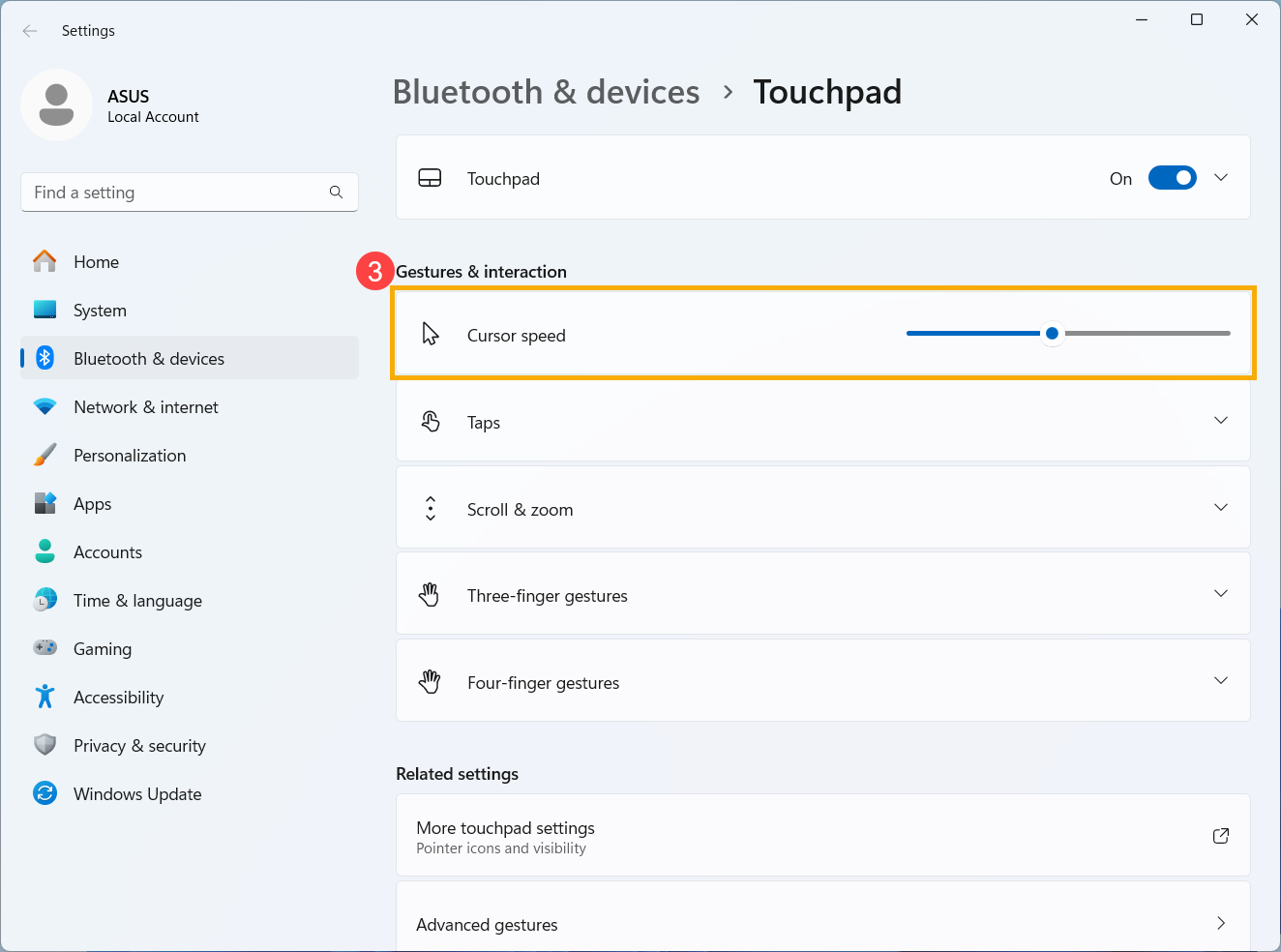
Hệ Điều hành Windows 10
Adjust Mouse Cursor Speed
- Nhập và tìm kiếm [[Mouse settings] trong thanh tìm kiếm của Windows①, sau đó nhấp vào [Open]②.

- Trong trường Cursor speed , kéo thanh trượt sang trái hoặc phải để điều chỉnh tốc độ con trỏ chuột③.

- Nếu không có tùy chọn Cursor speed trong cài đặt chuột thì có thể do phiên bản Windows khác nhau. Nhấp vào [Additional mouse options]④.

- Chọn [Pointer Options]⑤, kéo thanh trượt sang trái hoặc phải trong trường Select a pointer speed để điều chỉnh tốc độ con trỏ chuột⑥,

Adjust Touchpad Cursor Speed
- Nhập và tìm kiếm [[Touchpad settings] trong thanh tìm kiếm của Windows①, sau đó nhấp vào [Open]②.

- Trong trường Thay đổi tốc độ con trỏ, kéo thanh trượt sang trái hoặc phải để điều chỉnh tốc độ con trỏ trên bàn di chuột③.
