[Card đồ họa] Khắc phục sự cố không hiển thị hoặc bất thường trên màn hình
Nếu không có hiển thị trên màn hình hoặc có bất thường (hiển thị bị lỗi), các mẹo sau đây có thể giúp bạn xác định vấn đề ảnh hưởng đến thiết bị của bạn:
- Không có hiển thị
- Hiển thị bất thường
1. Vấn đề driver:
2. Không ổn định khi ép xung
3. Xác nhận nhiệt độ của card đồ họa
4. Các vấn đề tương thích phần mềm khác của hệ thống
5. Vấn đề chương trình trò chơi
6. Xác nhận công suất của nguồn cung cấp điện
Không có hiển thị
1. Xác nhận rằng máy tính đã được lắp đặt đúng cách
Vui lòng theo dõi hướng dẫn từ các thành phần PC của bạn (như bo mạch chủ, card đồ họa, nguồn cung cấp điện, vỏ máy, màn hình, v.v.) trong quá trình lắp đặt để xác nhận rằng các thành phần liên quan đã được lắp ráp đúng cách, và các thành phần khác ngoài card đồ họa có thể hoạt động bình thường.
Nếu vẫn không có hiển thị, vui lòng tham khảo các bước sau.
2. Xác nhận rằng màn hình hiển thị tín hiệu đầu ra
Kiểm tra kết nối dây giữa card đồ họa và màn hình, đảm bảo rằng cáp tín hiệu (VGA / DVI / HDMI / DisplayPort) được kết nối tốt ở đầu màn hình, như hình dưới đây, và đảm bảo rằng tín hiệu đầu vào của màn hình được cài đặt đúng

3. Thử khởi động với ít thiết bị ngoài nhất có thể
Vui lòng tham khảo các hướng dẫn sau để loại bỏ tất cả các thiết bị ngoài và xác nhận lại
a. Giữ CPU, quạt làm mát CPU và một thanh nhớ kết nối với bo mạch chủ
b. Tháo tất cả các thiết bị USB và thẻ ngoại vi khỏi bo mạch chủ, bao gồm chuột, bàn phím, đầu đọc thẻ, USB flash drive, ổ cứng ngoài, các thẻ PCI-E ngoại trừ card đồ họa, v.v.
c. Tháo tất cả các cáp kết nối với bo mạch chủ, bao gồm cáp mạng và cáp âm thanh, chỉ để lại cáp hiển thị để đảm bảo màn hình
d. Sau đó thử bật máy tính. Nếu nó có thể hiển thị bình thường, có thể vấn đề đến từ thiết bị ngoại vi hoặc cáp đã bị tháo ra. Thử cắm lại thiết bị ngoại vi hoặc cáp từng cái một, cho đến khi bạn tìm ra thiết bị ngoại vi hoặc cáp nào gây ra vấn đề không hiển thị
4. Xác nhận giao diện PCI-E của card đồ họa (chân vàng)
Vui lòng tắt máy tính và rút nguồn điện của máy tính, cài đặt lại card đồ họa, và kiểm tra xem card đồ họa của bạn đã được cài đặt đúng cách chưa (phần chân vàng của giao diện PCI-E phải được cài đặt hoàn toàn vào giao diện PCIE)

5. Xác nhận dây nguồn của card đồ họa
Nếu card đồ họa kết nối cần được kết nối với dây nguồn 6Pin hoặc 8Pin, hãy đảm bảo dây nguồn được cắm đúng cách, như hình dưới đây:

6. Xác nhận bụi và vật lạ trong khe PCI-E của bo mạch chủ
Nếu phát hiện có bụi hoặc vật lạ trong khe PCI-E của bo mạch chủ, vui lòng làm sạch nó kịp thời trước khi cắm card đồ họa
7. Nếu bo mạch chủ trong máy tính của bạn có tích hợp bộ xử lý đồ họa (hiển thị nội bộ), vui lòng thử khởi động hệ thống mà không cần card đồ họa
Tắt máy tính, rút nguồn máy, lấy card đồ họa ra, và kết nối dây tín hiệu màn hình vào giao diện đầu ra hiển thị tương ứng trên bo mạch chủ để kiểm tra xem màn hình có thể tích hợp tín hiệu đầu ra hiển thị từ bo mạch chủ không
Nếu vẫn không thể khởi động và hiển thị bình thường, bạn có thể tham khảo FAQ: Khắc phục sự cố - Không có nguồn/Không khởi động/Không hiển thị
Nếu có thể hiển thị bình thường, bạn có thể tắt nguồn và sau đó kết nối lại card đồ họa để xác nhận xem có phải là vấn đề của card đồ họa hay không
8. Nếu bo mạch chủ hỗ trợ nhiều khe PCI-E, bạn có thể thử cài đặt card đồ họa vào các khe PCI-E khác và thử lại.
9. Kiểm tra xem nguồn điện có đáp ứng yêu cầu của card đồ họa hay không
Xác nhận xem công suất của nguồn điện bạn mua có đáp ứng công suất đề nghị trên trang web chính thức không
(Ví dụ sau: ROG-STRIX-RTX3080-O10G-GAMING, nguồn điện khuyến nghị cho card đồ họa này là 850W, vì vậy bạn cần lắp nguồn điện 850W hoặc hơn 850W)
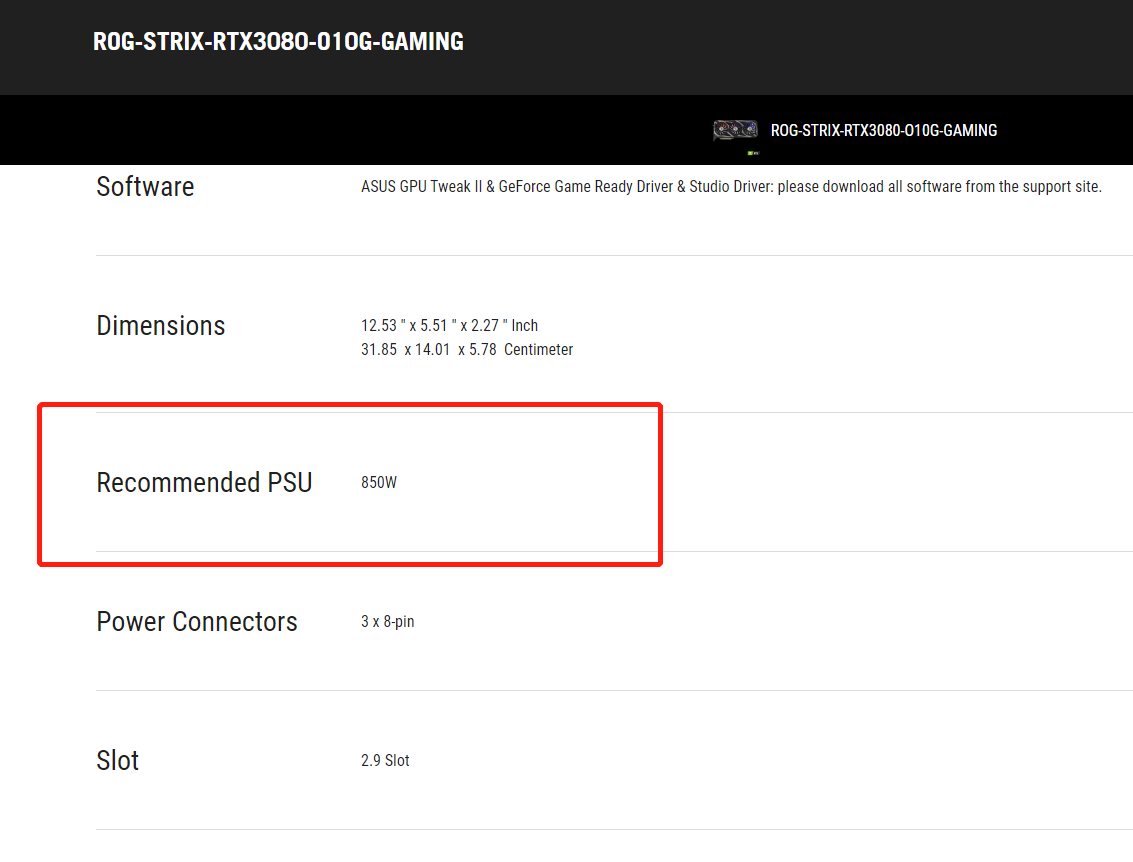
10. Kiểm tra nhiệt độ bên trong vỏ máy tính của bạn
Vui lòng đảm bảo rằng thông gió và tản nhiệt bên trong vỏ máy tính của bạn là tốt. Nhiệt độ quá cao bên trong vỏ máy tính cũng có thể khiến các thành phần của máy tính gặp trục trặc và card đồ họa sẽ không có đầu ra hiển thị.
Hiển thị bất thường
1. Vấn đề driver:
Có thể là do driver của card đồ họa quá cũ. Bạn có thể gỡ cài đặt driver của card đồ họa trước, cập nhật phiên bản driver mới nhất từ trang web chính thức của nVidia/AMD, hoặc phiên bản mới nhất từ trang web chính thức của ASUS.
2. Không ổn định khi ép xung:
Có thể do CPU, bộ nhớ, hoặc card đồ họa bị ép xung
A. Nếu CPU hoặc bộ nhớ bị ép xung, bạn có thể vào trang cài đặt BIOS của bo mạch chủ để khôi phục BIOS về cài đặt mặc định. Để biết chi tiết, vui lòng tham khảo FAQ: Cách khôi phục cài đặt BIOS?
B. Để xác nhận xem card đồ họa có bị ép xung hay không, vui lòng sử dụng ASUS GPU Tweak để khôi phục tần số cài sẵn. Để biết chi tiết, vui lòng tham khảo FAQ: [Card đồ họa] ASUS GPU Tweak II - Giới thiệu
3. Xác nhận nhiệt độ của card đồ họa:
A. Nó có thể do nhiệt độ cao của GPU hoặc bộ nhớ, bạn có thể sử dụng phần mềm ASUS GPU Tweak để xác nhận xem nhiệt độ của card đồ họa có quá cao hay không.
Bạn cũng có thể tham khảo [Card đồ họa] ASUS GPU Tweak II - Giới thiệu để kiểm tra nhiệt độ. Nếu nhiệt độ quá cao, vui lòng đảm bảo rằng thông gió và tản nhiệt trong vỏ PC là tốt
B. Hoặc do tích tụ quá nhiều bụi trên cánh quạt của card đồ họa khiến tốc độ quạt bất thường hoặc dừng, vui lòng xác nhận và làm sạch bụi trên cánh quạt
4. Các vấn đề tương thích phần mềm khác của hệ thống:
Nó có thể do các vấn đề tương thích phần mềm khác của hệ thống, bạn có thể cài đặt lại hệ điều hành Windows và phiên bản driver mới nhất của card đồ họa
5. Các vấn đề về chương trình game:
Nếu bạn gặp phải hiện tượng hiển thị bất thường khi chơi game, bạn có thể gỡ cài đặt và cài đặt lại chương trình game mới nhất từ trang web chính thức và cập nhật các bản vá
6. Nếu màn hình vẫn bất thường, vui lòng xác nhận lại qua FAQ: Xử lý sự cố - Không có nguồn/Không khởi động/Không hiển thị
7. Xác nhận cáp kết nối nguồn và đèn LED:
Nếu có hiện tượng bất thường như màn hình đen hoặc màn hình bị méo khi sử dụng card đồ họa, bạn có thể kiểm tra xem đèn LED tại điểm kết nối nguồn của card đồ họa có sáng đỏ liên tục hay không.
Xác nhận xem cáp kết nối nguồn của card đồ họa đã được cắm chặt chưa. Nếu đã cắm chặt và hệ thống đang hoạt động, hãy kiểm tra xem đèn LED tại điểm kết nối nguồn của card đồ họa có sáng đỏ liên tục hay không. Nếu đèn LED sáng đỏ liên tục khi hệ thống đang chạy, bạn có thể thử thay thế cáp kết nối nguồn và sau đó xác nhận lại.
Nếu bạn vẫn không thể giải quyết vấn đề với hướng dẫn trên, xin vui lòng liên hệ Hỗ trợ Sản phẩm ASUS.





