Các chủ đề liên quan
[Windows 11/10] Cách thay đổi Kích thước màn hình, Độ phân giải màn hình và Tốc độ làm mới trong Windows Display
Sản phẩm áp dụng: Máy tính xách tay, Máy tính để bàn, Máy tính tất cả trong một, Máy tính cầm tay chơi game, MiniPC
Bạn có thể điều chỉnh kích thước văn bản và cửa sổ trên màn hình nền, độ phân giải màn hình hoặc tốc độ làm mới để phù hợp với sở thích cá nhân.
Vui lòng chuyển đến hướng dẫn tương ứng dựa trên hệ điều hành Windows hiện tại trên máy tính của bạn:
Hệ điều hành Windows 11
Thay đổi kích thước văn bản và ứng dụng
- Nhập và tìm kiếm [Change the size of text, apps, and other items] trong thanh tìm kiếm của Windows①, sau đó nhấp vào [Open]②.

- Nếu bạn muốn thay đổi kích thước của văn bản và cửa sổ, vui lòng chọn kích thước bạn muốn từ mục Scale③.

- Nếu bạn chỉ muốn tạo văn bản lớn hơn trên màn hình của mình, nhưng không muốn thay đổi kích thước của tất cả các màn hình hoặc ứng dụng, bạn có thể tham khảo phương pháp sau:
Nhập và tìm kiếm [Make text size bigger] trong thanh tìm kiếm của Windows④, sau đó nhấp vào [Open]⑤.
- Trong phần Text size, hãy kéo thanh trượt để điều chỉnh kích thước của văn bản rồi nhấp vào Apply⑥.

- Nhập và tìm kiếm [Change the resolution of the display] trong thanh tìm kiếm của Windows①, sau đó nhấp vào [Open]②

- Nếu bạn muốn thay đổi độ phân giải màn hình, vui lòng chọn độ phân giải bạn muốn từ phần Display resolution ③.
Bạn cũng có thể điều chỉnh hướng hiển thị, bao gồm Ngang, Dọc, Ngang (lật) hoặc Dọc (lật) trong phần Display orientation④.
- Bạn có thể nhận được thông báo sau sau khi điều chỉnh cài đặt hiển thị, vui lòng chọn [Keep changes]⑤ để bật cài đặt của bạn.

- Nhập và tìm kiếm [View advanced display info] trong thanh tìm kiếm của Windows①, sau đó nhấp vào [Open]②.

- Nếu bạn muốn thay đổi tốc độ làm mới, vui lòng chọn tốc độ bạn muốn từ phần Choose a refresh rate③.
Lưu ý: Tốc độ làm mới được điều chỉnh tùy thuộc vào thông số kỹ thuật của thiết bị của bạn, không thể thay đổi cho mọi kiểu máy.
Hệ điều hành Windows 10
Thay đổi kích thước văn bản và ứng dụng
- Gõ và tìm [Change the resolution of the display] trong mục tìm kiếm của Windows①, sau đó nhấp [Open]②.
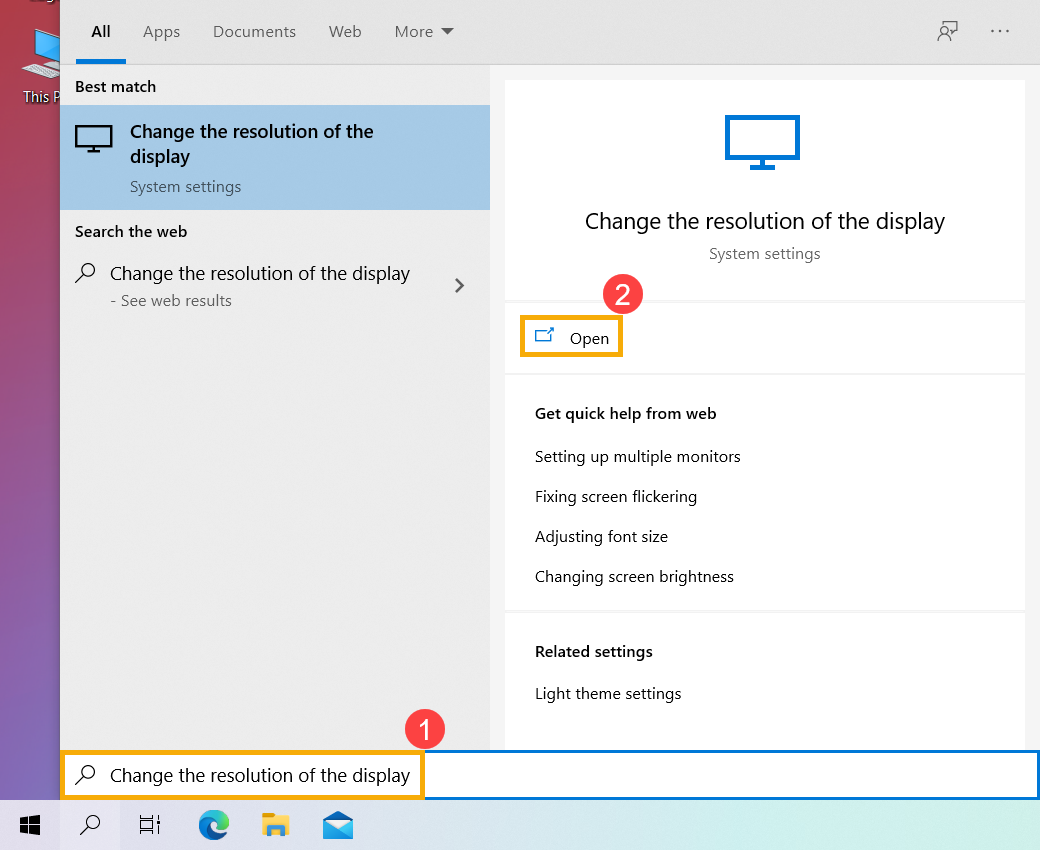
- Nếu bạn muốn thay đổi kích thước của văn bản và cửa sổ, vui lòng chọn Change the size of text, apps, and other items③.
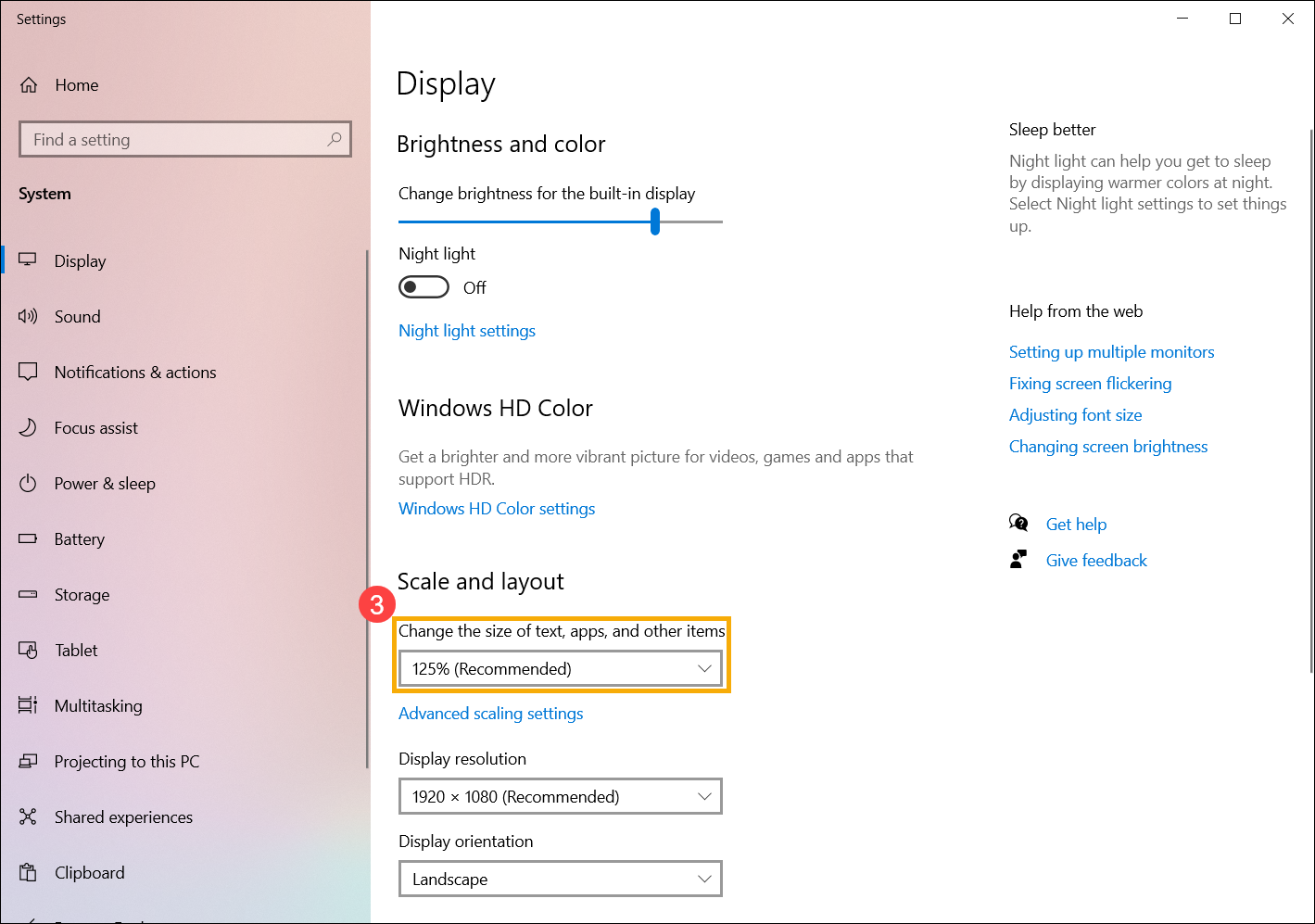
- Nếu bạn muốn thay đổi độ phân giải màn hình, vui lòng chọn độ phân giải bạn muốn từ phần Display resolution④.
Bạn cũng có thể điều chỉnh hướng hiển thị, bao gồm Ngang, Dọc, Ngang (lật) hoặc Dọc (lật) trong phần Display orientation⑤.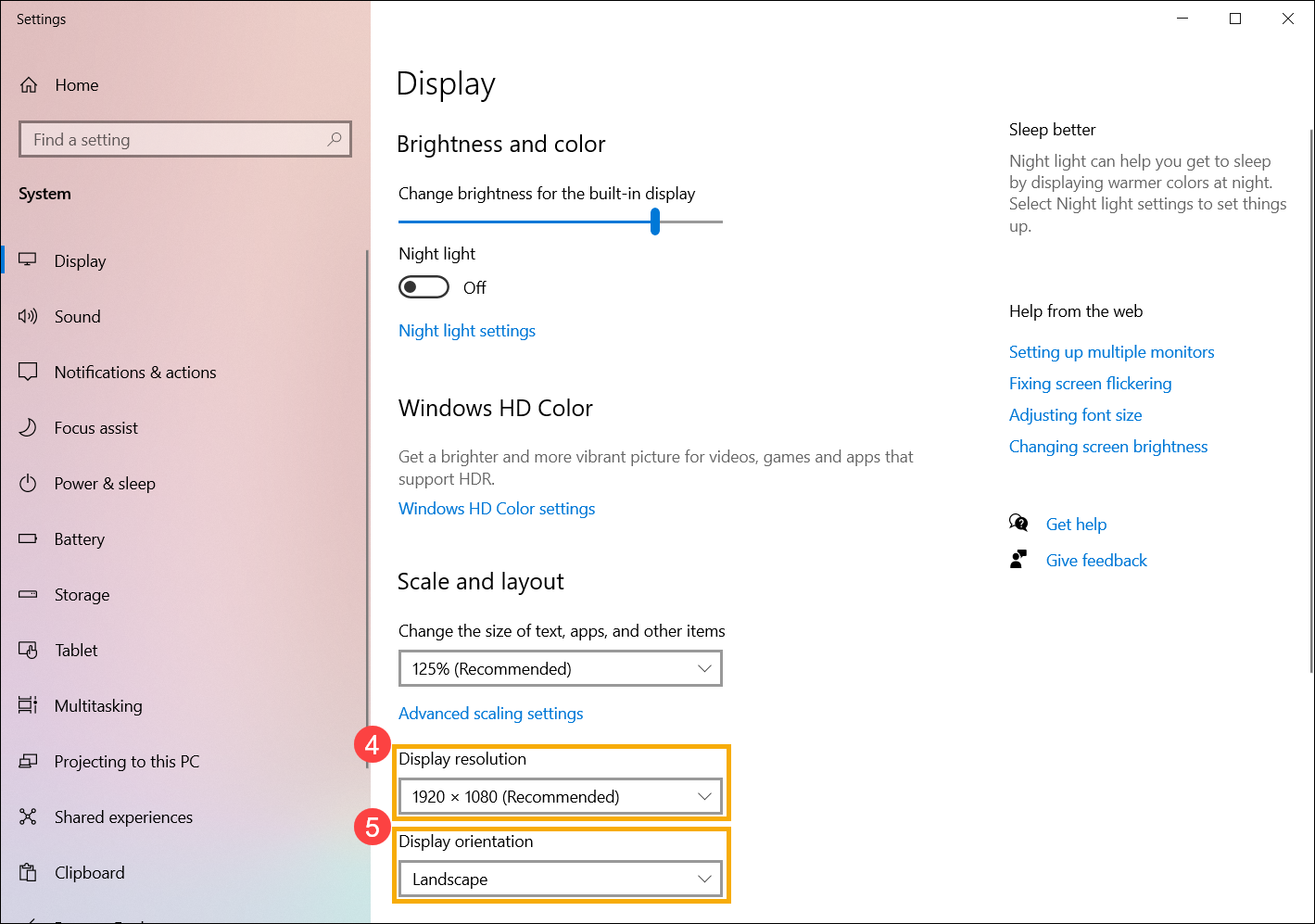
Bạn có thể nhận được thông báo sau sau khi điều chỉnh cài đặt hiển thị, vui lòng chọn [Keep changes]⑥ để bật cài đặt của bạn.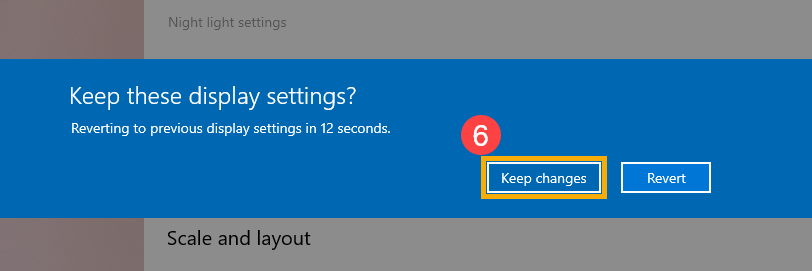
- Nếu bạn chỉ muốn chữ lớn hơn trên màn hình nhưng không muốn thay đổi kích thước của màn hình hoặc ứng dụng, bạn có thể tham khảo phương pháp sau.
Nhập và tìm kiếm [Ease of Access display settings] trong thanh tìm kiếm của Windows⑦, sau đó nhấp vào [Open]⑧.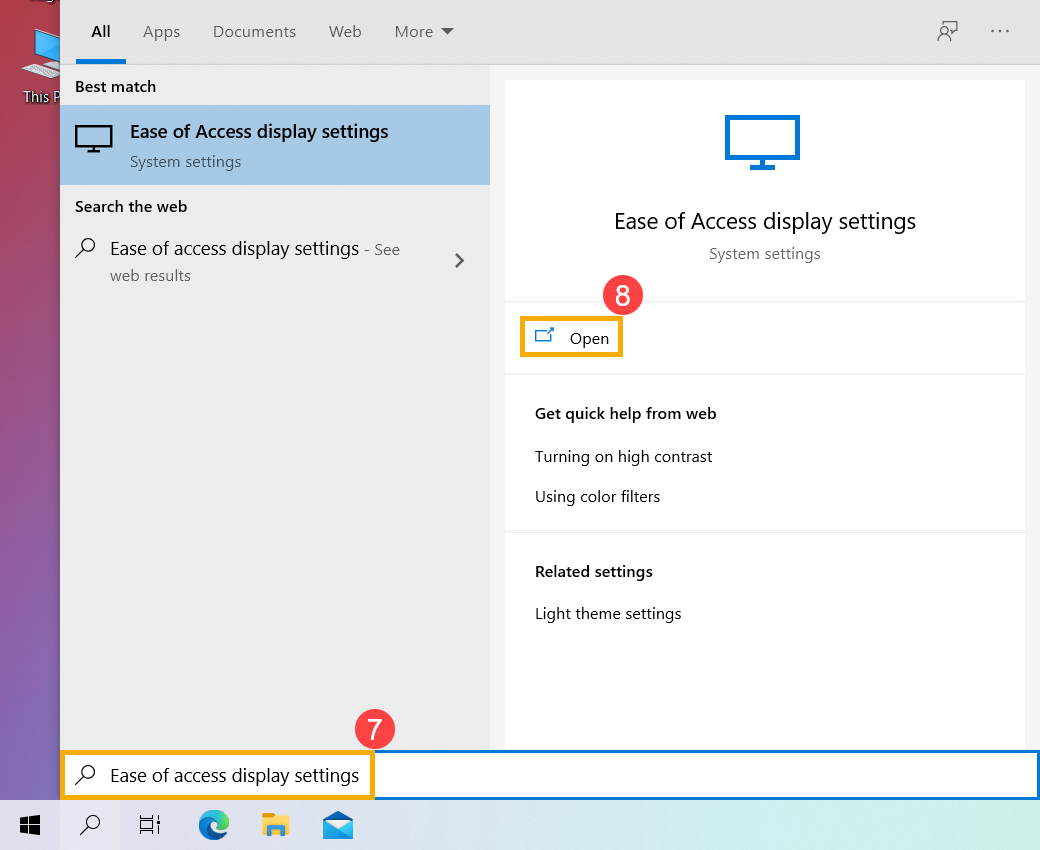
- Trong mục Make text bigger, hãy kéo thanh trượt để điều chỉnh kích thước của văn bản và sau đó nhấp vào Apply⑨
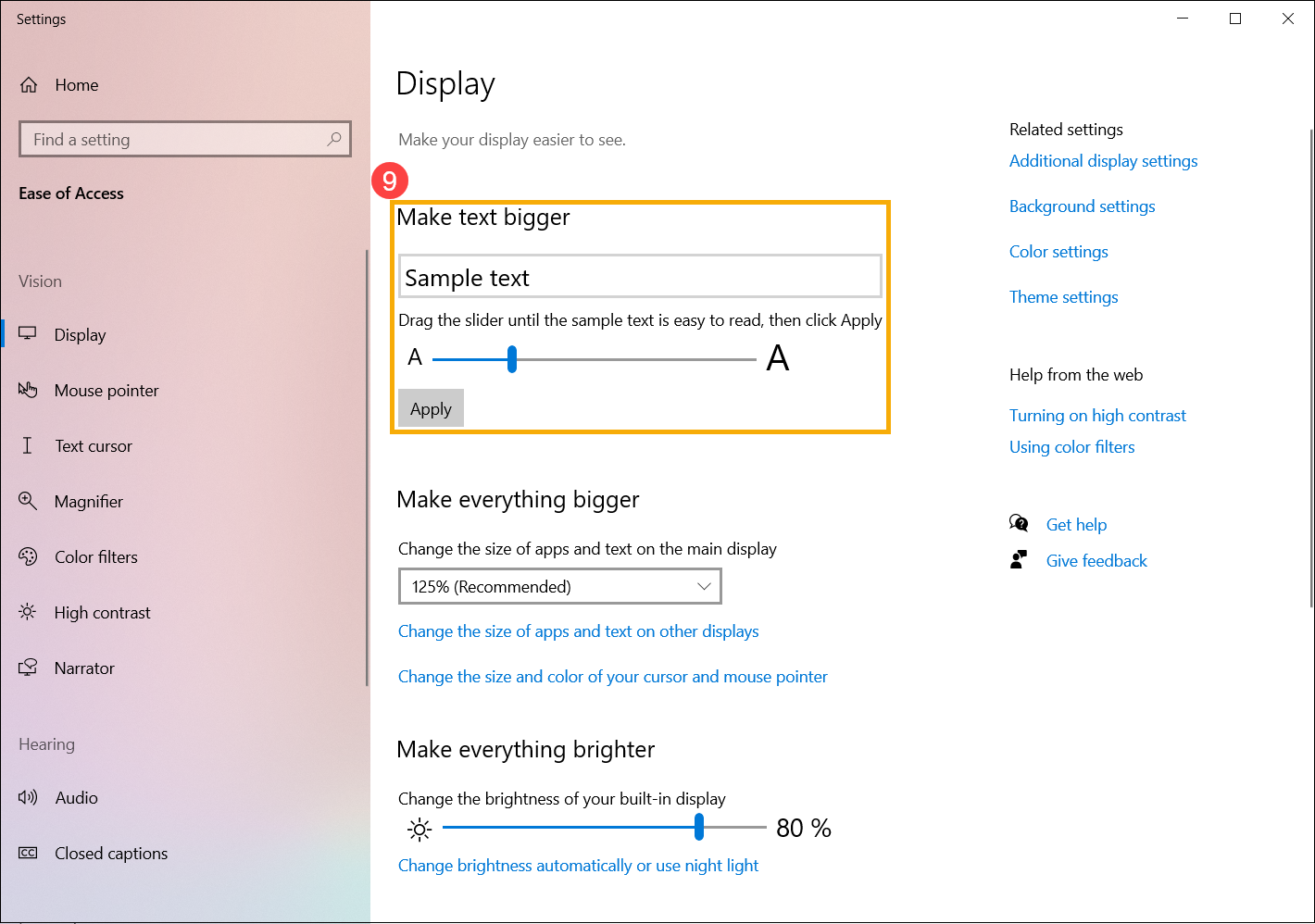
- Nhập và tìm kiếm [Change the resolution of the display] trong thanh tìm kiếm của Windows①, sau đó nhấp vào [Open]②.

- Nếu bạn muốn thay đổi độ phân giải màn hình, vui lòng chọn độ phân giải bạn muốn từ phần Display resolution③.
Bạn cũng có thể điều chỉnh hướng hiển thị, bao gồm Ngang, Dọc, Ngang (lật) hoặc Dọc (lật) trong phần Display orientation④.
- Bạn có thể nhận được thông báo sau sau khi điều chỉnh cài đặt hiển thị, vui lòng chọn [Keep changes]⑤ để bật cài đặt của bạn.

- Nhập và tìm kiếm [View advanced display info] trong thanh tìm kiếm của Windows①, sau đó nhấp vào [Open]②

- Nếu bạn muốn thay đổi tốc độ làm mới, vui lòng chọn tốc độ bạn muốn từ phần Refresh rate③.
Lưu ý: Tốc độ làm mới được điều chỉnh tùy thuộc vào thông số kỹ thuật của thiết bị của bạn, không thể thay đổi cho mọi kiểu máy.





