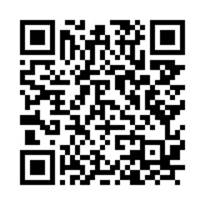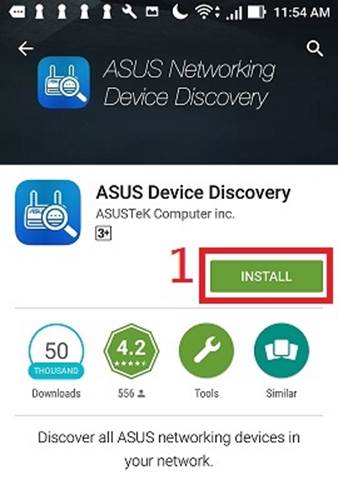Các chủ đề liên quan
Cách nâng cấp firmware thủ công cho router và thiết bị phát sóng mở rộng ASUS
Đối với model RP-N14, RP-N12, RP-AC52, RP-N53, vui lòng làm theo các bước FAQ và nâng cấp firmware thủ công
Bước 1: Tải bản firmware mới nhất cho thiết của bạn.
(1). Tải bản firmware mới nhất từ trang hổ trợ của ASUS.
FAQ: Cách tìm kiếm và tải xuống Trình điều khiển, Tiện ích, BIOS và Hướng dẫn sử dụng
(2).Giải nén nội dung tập tin ZIP vừa tải xuống.Trong thư mục, bạn sẽ thấy tập tin firmware .trx .
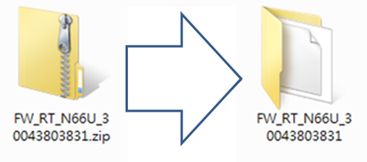
Bước 2: Tìm địa chỉ IP của thiết bị.
Đối với người dùng Windows
(1) (2) Click chọn tùy chọn 'Driver& Tools' trên trang hổ trợ. Chọn công cụ ASUS Device Discovery và tải nó.
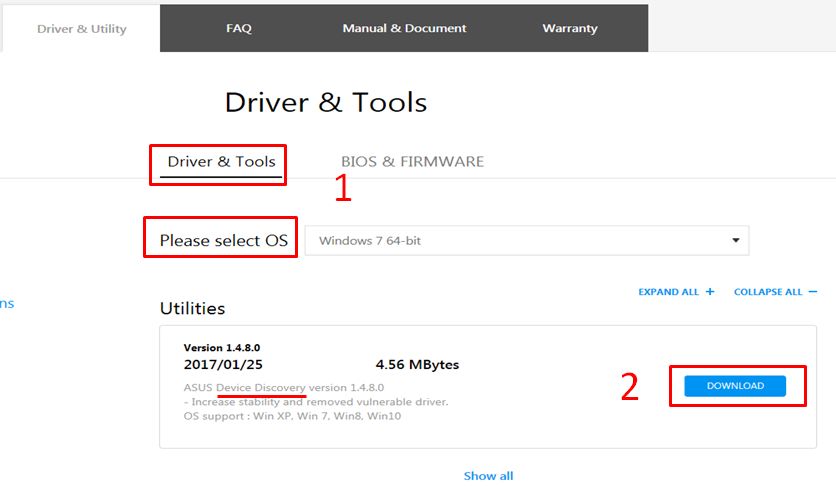
(3) Giải nén nội dung tập tin ZIP vừa tải. Trong thư mục, bạn sẽ thấy tập tin Discovery.exe .
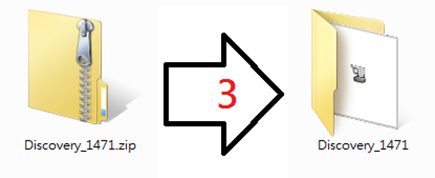
(4)(5) Thực thi tập tin Discover.exe. InstallShield Wizard sẽ hoàn tất quá trình cài đặt công cụ ASUS Wireless Router Discovery trên máy tính của bạn.
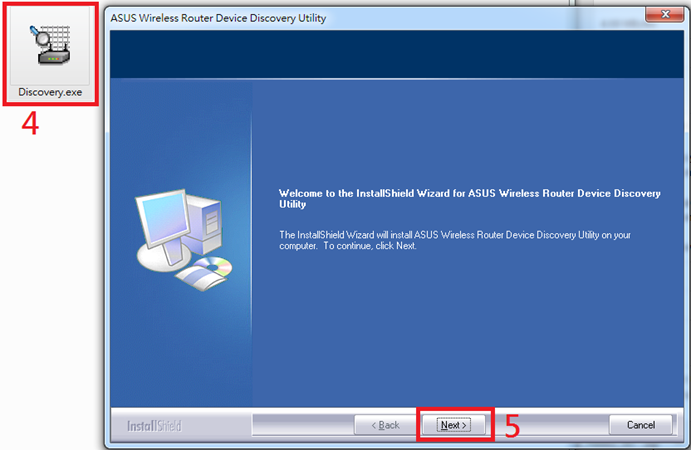
(6)(7) Sau khi cài đặt xong, click chọn biêu tượng công cụ và nó sẽ hiện ra địa chỉ IP của thiết bị.
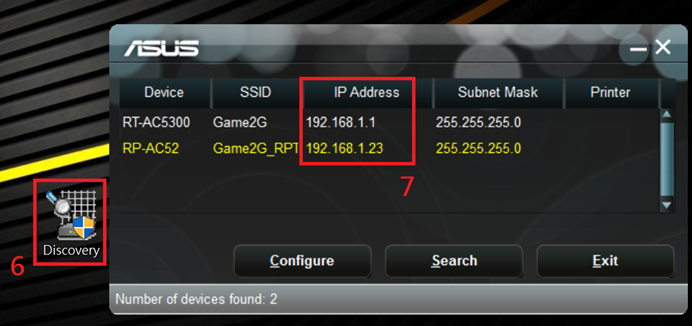
Đối với người sử dụng Mac OS X
(1) Đi đến cửa hàng ứng dụng (App Store) theo đường dẩn bên dưới và tải về ứng dụng.
https://itunes.apple.com/app/asus-device-discovery/id995124504
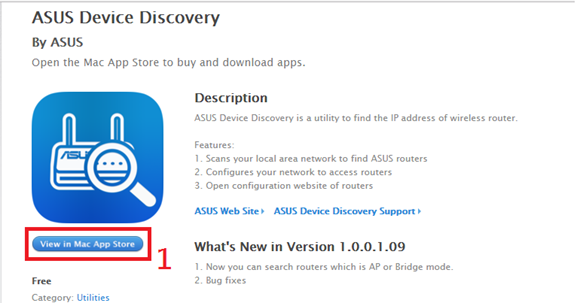
(2) Sau khi cài đặt hoàn tất, thực thi ứng dụng và bạn sẽ tìm được địa chỉ IP của thiết bị.
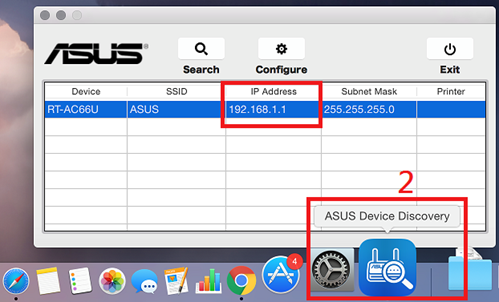
Đối với người dùng Adroid
(1) Vào Google Play thông qua đường dẫn phía dưới hoặc quét mã QR, và tải ứng dụng.
https://play.google.com/store/apps/details?id=com.asustek
(2) Thực thi ứng dụng sau khi cài đặt hoàn tất.
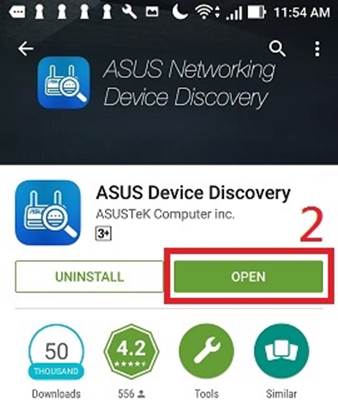
(3) Click chọn nút Refresh (Làm tươi) ở góc trên bên phải của ứng dụng để tìm địa chỉ IP của thiết bị.
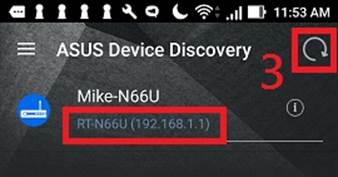
Đối với người dùng iOS
(1) Truy cập vào App Store thông qua đường dẫn bên dưới hoặc quét mã QR và tải ứng dụng.
https://itunes.apple.com/app/asus-device-discovery/id1060015630
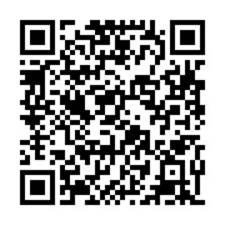
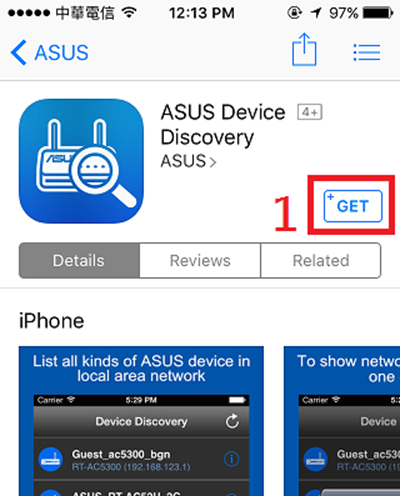
(2) Thực thi ứng dụng sau khi cài đặt.
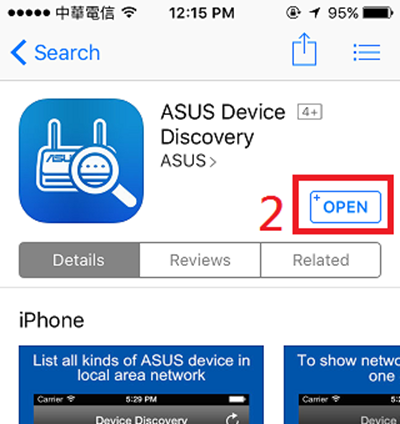
(3) Click chọn nút Refresh (Làm tươi) ở góc trên bên phải của ứng dụng để tìm địa chỉ IP của thiết bị.
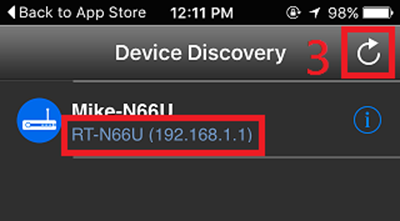
Bước 3: Tải lên firmware cho thiết bị.
(1) Kết nối máy tính của bạn với bộ định tuyến thông qua kết nối có dây hoặc WiFi và nhập IP LAN của bộ định tuyến hoặc URL bộ định tuyến http://www.asusrouter.com vào GUI WEB.

Lưu ý: Vui lòng tham khảo Cách vào trang cài đặt bộ định tuyến (Giao diện người dùng web) để tìm hiểu thêm.
(2) (3) Nhập tên người dùng và mật khẩu của bộ định tuyến để đăng nhập.
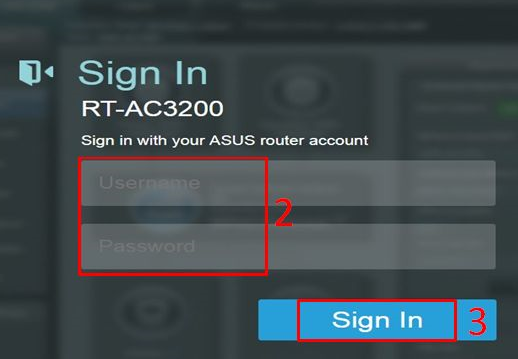
Lưu ý: Nếu bạn quên tên người dùng và/hoặc mật khẩu, vui lòng khôi phục bộ định tuyến về trạng thái mặc định của nhà sản xuất và thiết lập.
Vui lòng tham khảo [Bộ định tuyến không dây] Làm thế nào để khôi phục bộ định tuyến về cài đặt mặc định của nhà sản xuất? để biết cách khôi phục bộ định tuyến về trạng thái mặc định.
(4)Sau khi đăng nhập vào thiết bị mạng ASUS, click chọn số "Firmware Version" ở góc trên của trang.
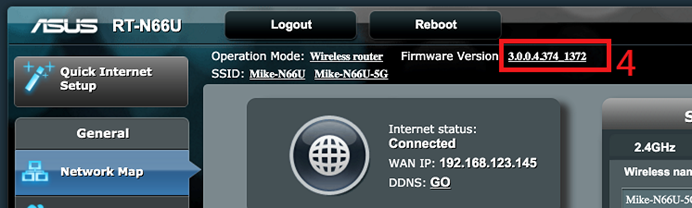
(5) Nhấp chọn "Choose File"(Chọn tập tin) trong trang Firmware Upgrade (Nâng cấp Firmware).
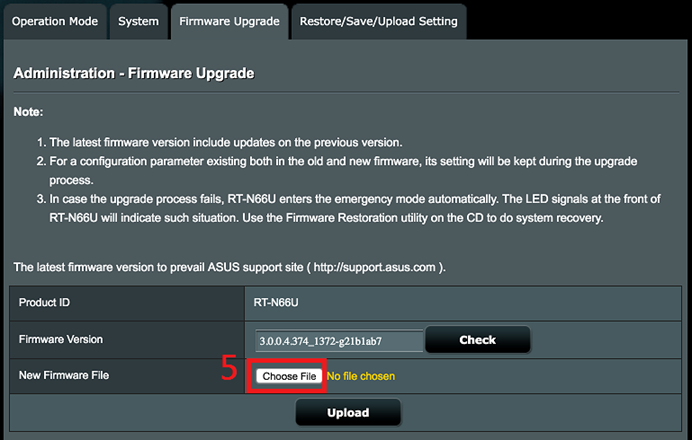
Hoặc click chọn [Upload]>>Chọn bản firmware mới nhất.
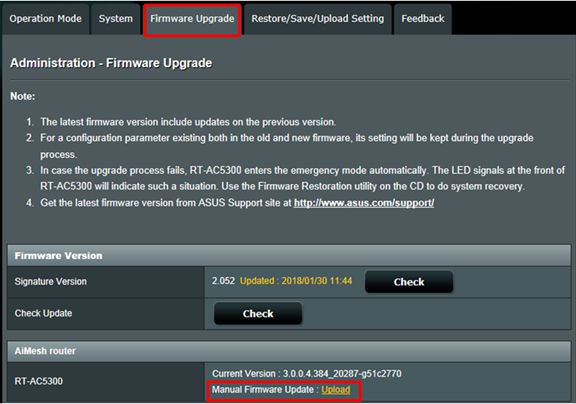
Chú ý: Cập nhật firmware thủ công sẽ chỉ cập nhật bộ định tuyến / node AiMesh, nếu bạn sử dụng hệ thống AiMesh, vui lòng đảm bảo rằng cập nhật phiên bản firmware thích hợp
(6)(7) Chọn tập tin firmware .trx đã được giải nén. Cái mà bạn đã giải nén ở bước 1 và click chọn nút "Open" (Mở) ở góc dưới bên phải .
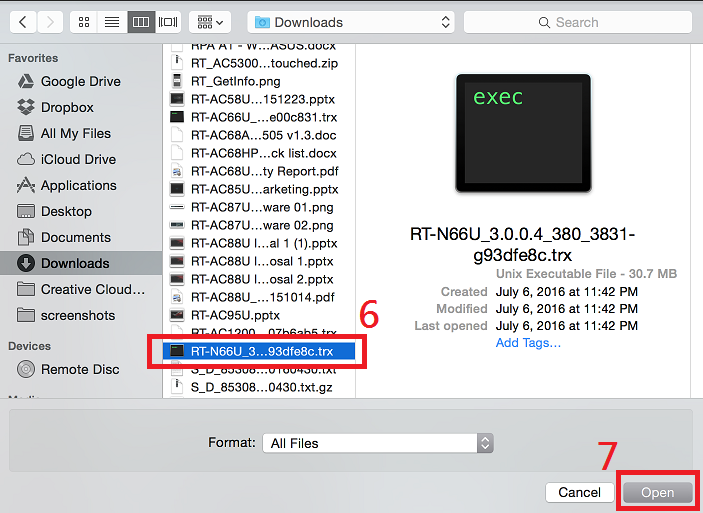
(8) Kiểm tra lại để chắc chắn bạn chọn đúng tập tin. Click chọn nút "Upload" (Tải lên).
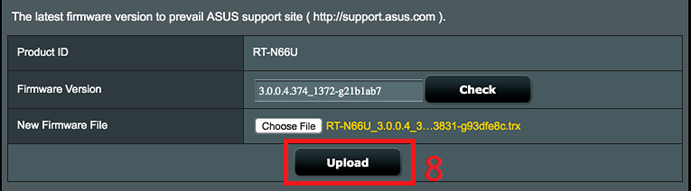
(9) Bắt đầu quá trình cài đặt Firmware.
Chờ khoảng 3 phút cho đến khi tập tin firmware được tải lên thiết bị.
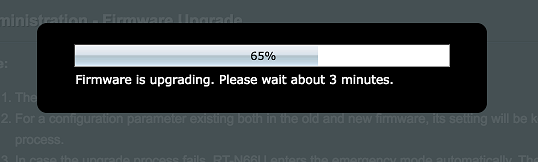
Sau khi quá trình cập nhật hoàn tất, ấn nút nguồn (On/Off) trên thiết bị để khởi động lại thiết bị.
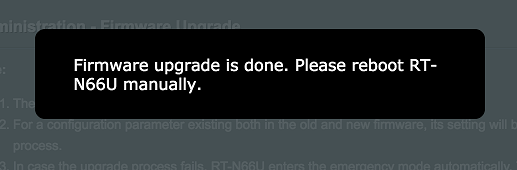
Khi khởi động lại, đăng nhập vào thiết bị một lần nữa để kiểm tra lại phiên bản firmware mới nhất đã được cập nhật thành công chưa.
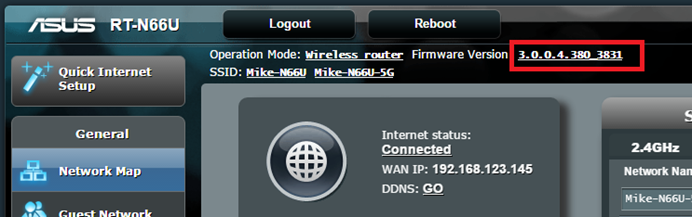
Làm thế nào để tải (Tiện ích / Phần mềm)?
Bạn có thể tải xuống trình điều khiển, phần mềm, phần mềm và hướng dẫn sử dụng mới nhất trong Trung tâm tải xuống ASUS.
Nếu bạn cần thêm thông tin về Trung tâm tải xuống ASUS, vui lòng tham khảo liên kết này.