Related Topics
[Wireless Router] How to access to the FTP server on AiMesh node from Internet?
When you are using ASUS routers to build an AiMesh system at home, USB storage devices (HDD) can connect to both AiMesh router and AiMesh node. By enabling FTP server function in USB application, you can set up FTP server on both of them. This allows you to access files and documents stored in USB storage devices from internet when you are not at home.
Please refer to [Wireless Router] How to set up Servers Center - FTP Share to learn how to set up FTP server on AiMesh router.
This FAQ will introduce how to access the FTP server on AiMesh node from internet.
1. How to set up FTP server on AiMesh node
2. How to access FTP server on AiMesh node from internet
Note: If you need to access your AiMesh system at home from internet, please ensure that your AiMesh router is using a physical/public WAN IP address. If you are unsure about the type of WAN connection, please contact your Internet Service Provider (ISP) for confirmation.
We use two ZenWiFi XT8 in an AiMesh system as an example:
AiMesh router A: LAN IP is 192.168.88.1
AiMesh node B: LAN IP is 192.168.88.234
Note: Please make sure that your ASUS router firmware is updated to the latest version, and it supports USB Application-FTP Server.
Please refer to user manual of your ASUS router and [Wireless Router] How to update the firmware of your router to the latest version to learn more.
Please refer to [AiMesh] How to setup AiMesh system (Web GUI)? to learn how to set up AiMesh system.
The following is an example network configuration diagram:
The USB storage device is connected to AiMesh node B.
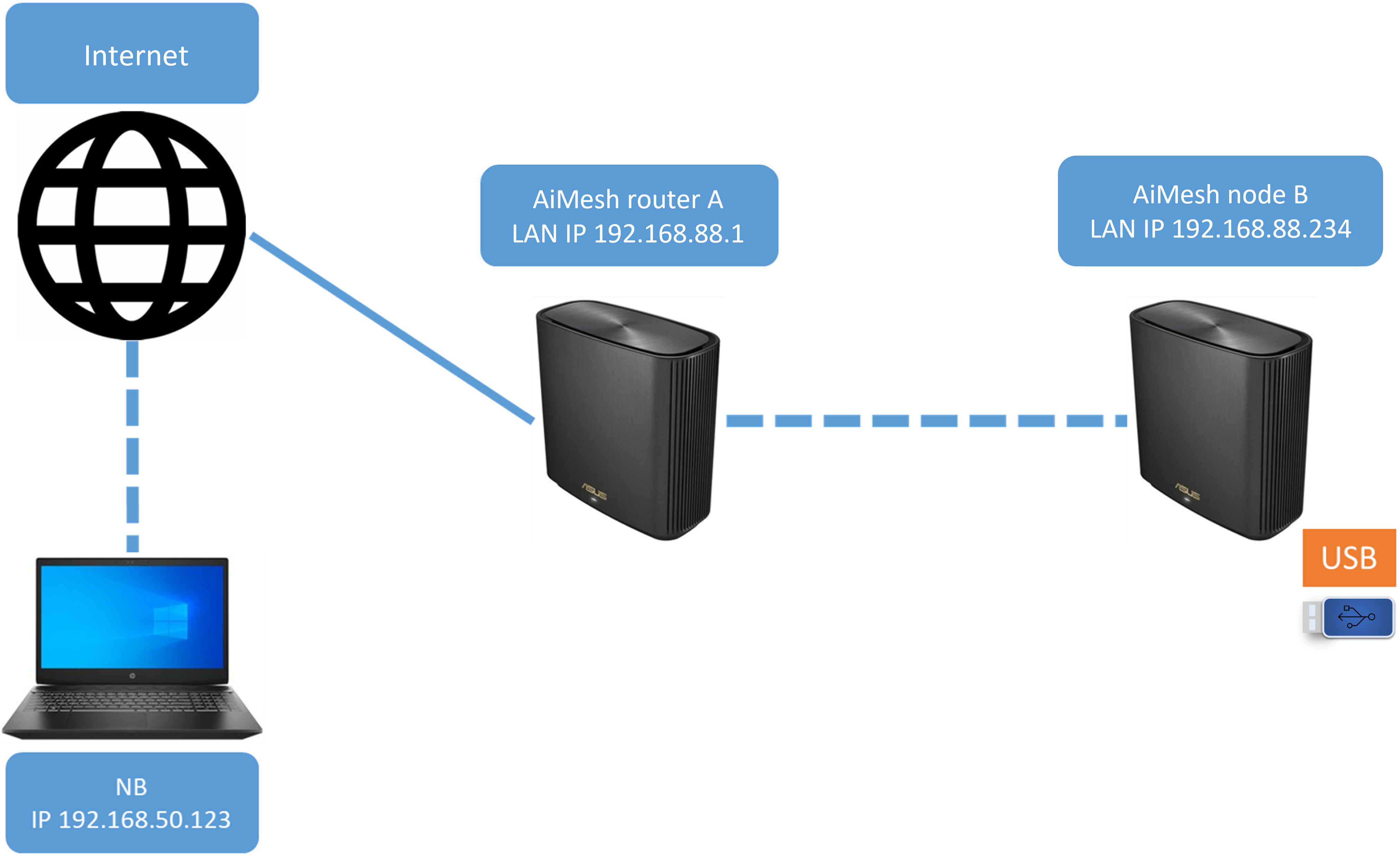
If you're unsure how to check IP addresses of devices connected to your router, please refer to
[Wireless Router] How to check the information of devices connected to ASUS router
[LAN] How to change LAN IP on ASUS Router
Step 1. Connect your computer to the router via wired or Wi-Fi connection and enter your router LAN IP or router URL http://www.asusrouter.com to the WEB GUI.

Please refer to [Wireless Router] How to enter the router setting page to learn more.
Step 2. Key in your router's username and password to log in.

Note: If you forget the username and/or password, please restore the router to the factory default status and setup.
Please refer to [Wireless Router] How to reset the router to factory default setting? for how to restore the router to default status.
Step 3. Go to [AiMesh] > [Topology].
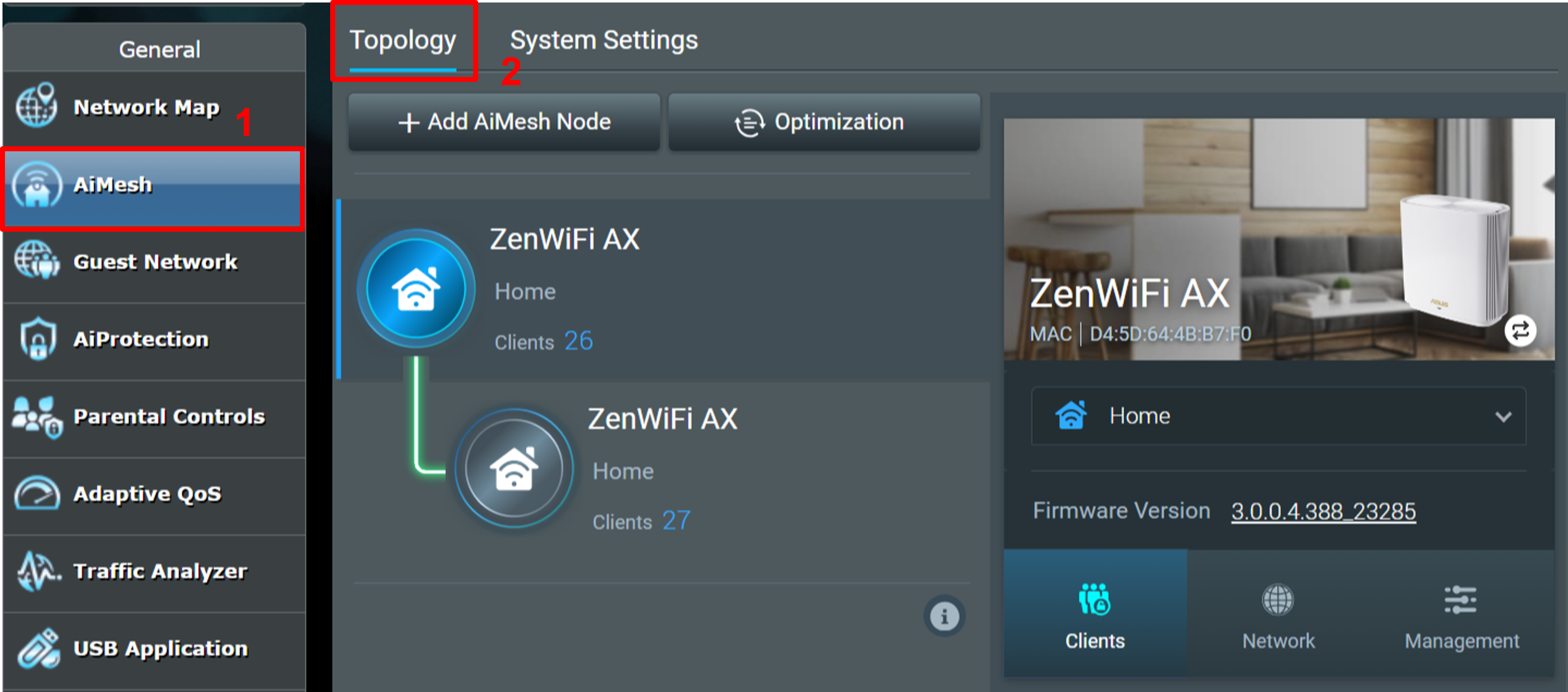
Step 4. Select a node you are going to set up. Click [Management] > [USB Application].
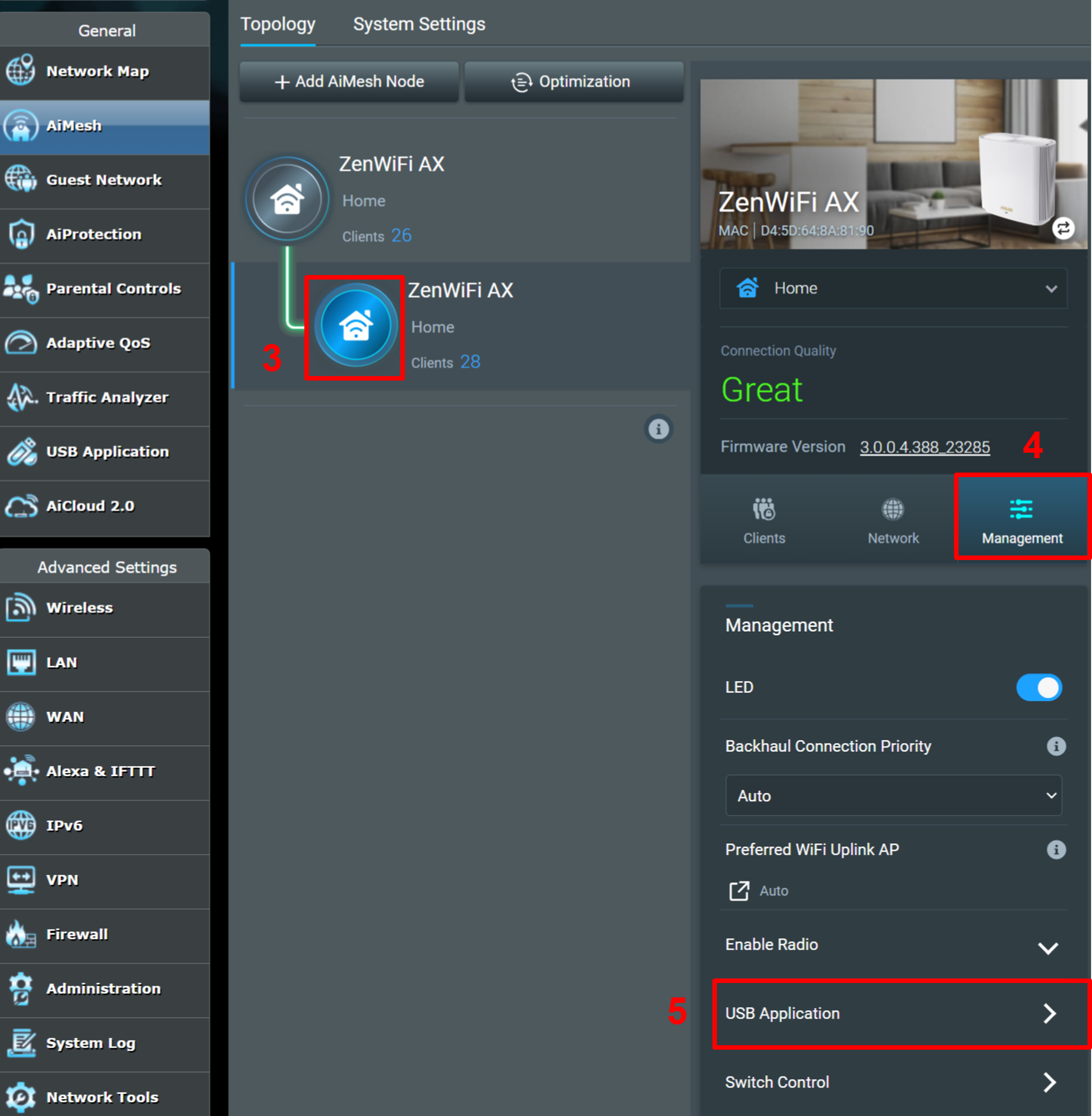
Step 5. Click [FTP] and select [ON] of both [Enable FTP] and [Enable WAN access].
Next, click [Apply] to finish setting up FTP server.
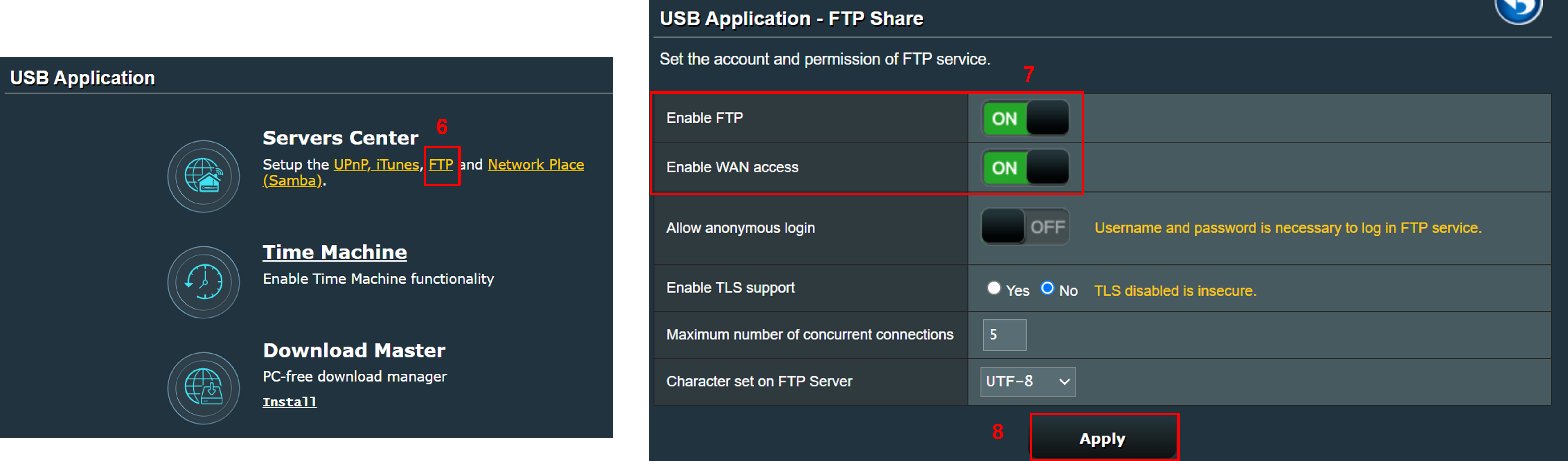
Please refer to [Wireless Router] How to set up Servers Center - FTP Share to learn more about FTP server.
Step 6. Click [WAN] > [Virtual Server / Port Forwarding], select [ON] of [Enable Port Forwarding], and then click [Add profile].

[Service Name] Please set up a service name.
[Protocol] Select [TCP].
[External Port] Please set up a port number, and we suggest use the port number more than 1024 (excluding 1024).
[Internal Port] Key in [20] or [21].
[Internal IP Address] Please key in IP address of your AiMesh node.
As the following picture shows as an example:
When FTP Server is using port 20 of internal port, please set up external port to 1030 and internal port to 20. Internal IP address is the IP address of AiMesh node (we use 192.168.88.234 as an example)
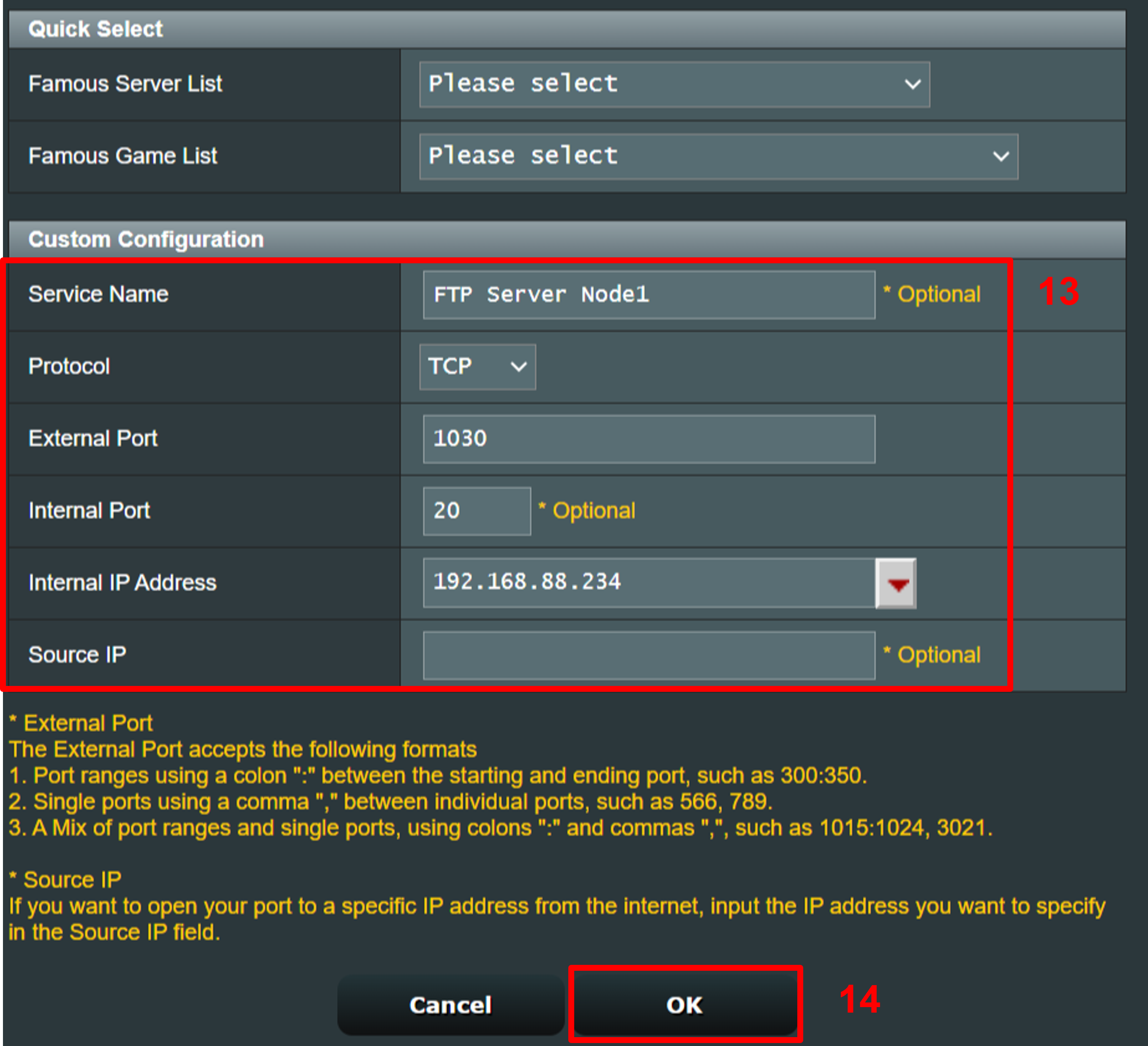
When FTP Server is using port 21 of internal port, please set up external port to 1031 and internal port to 21. Internal IP address is the IP address of AiMesh node (we use 192.168.88.234 as an example)

Step 8. After adding the two rules above, this setting is finished.
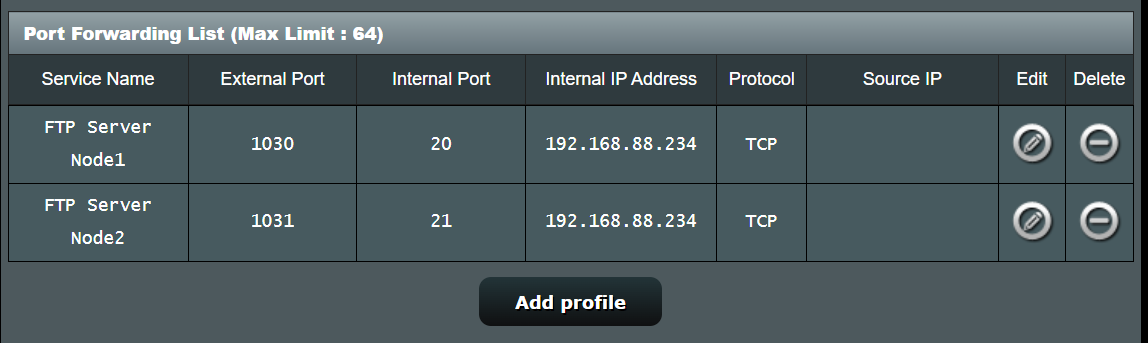
After finishing the above settings, you can access files and documents of the FTP server on AiMesh node by entering ftp://router WAN IP: external port on file explorer from your internet devices.
For example,
When WAN IP of your router is 11.22.33.44, and you set up external port number as 1030 / 1031 in Virtual Server / Port Forwarding, you can enter ftp://11.22.33.44:1030 or ftp://11.22.33.44:1031 to access FTP server on AiMesh node.
Take Windows system as an example, please open your file explorer and enter ftp://11.22.33.44:1030 on address bar to access FTP server.
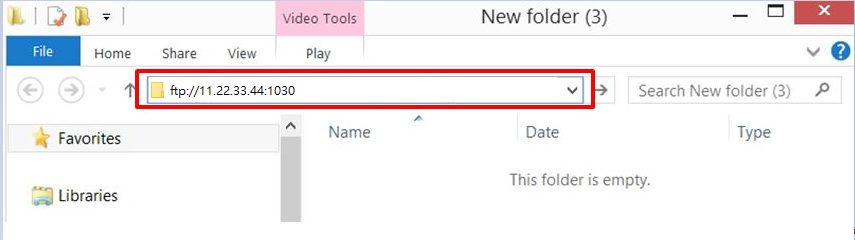
You can read/write files based on permissions of folders

If you are not able to access FTP on ASUS router via windows file manager or web browser, please disable TLS support.
For details, please refer to: [Wireless Router] Why I cannot use windows file manager or web browser to access ASUS router FTP?

FAQ:
1. If I still cannot access FTP server on AiMesh node from internet after completing the setup, what should I do?
a. Please make sure your router is updated to the latest firmware version, reset it to factory default setting, and AiMesh router has a public WAN IP address. If you're unsure if your router has public WAN IP address, please contact your Internet Service Provider (ISP).
b. Please check if the devices in the local network which connected to your AiMesh system can access the FTP server successfully.
c. Please check that the port forwarding rules you've configured are correct. Please refer to step 7 for more information.
d. Please check that you're entering the correct URL, which should be in the format ftp://router WAN IP: external port.
For example, when your router's WAN IP is 11.22.33.44, and you've set up the external port as 1030 / 1031, you can access the FTP server on AiMesh node by entering ftp://11.22.33.44:1030 or ftp://11.22.33.44:1031 in your file explorer.
2. What is the difference between a physical/public IP and a private IP?
A physical/public IP is assigned by your Internet Service Provider (ISP) to the network device in your house (such as a modem or router) to connect it to the internet. ISP typically provides WAN connection types such as PPPoE and static IP.
A private IP cannot be accessed directly from the internet and is limited to local network use. For example, the IP address (LAN IP) assigned to your phone when connected to router via WiFi is a private IP.
How to get the (Utility / Firmware)?
You can download the latest drivers, software, firmware and user manuals in the ASUS Download Center.
If you need more information about the ASUS Download Center, please refer to this link.