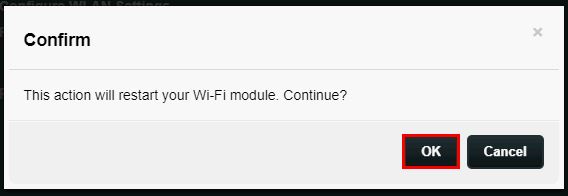[LTE Router] How to use Wizard to set up 4G-N12 B1?
Wizard guides you through the basic settings of your router, including your Internet access settings, login account password on the router Web GUI page, and setting the SSID and password of your wireless network, so you can quickly and easily complete and enable the basic functions of your router.
The following parts will show you how to use Wizard to set up 4G-N12 B1 (Web GUI).
Preparation:
Step 1. Please make sure that you have a Micro SIM/USIM card that supports WCDMA and LTE services, and it is subscribed to them.
If you are not sure whether your SIM card supports this service, please confirm it with your ISP.
Note: 4G-N12 B1 only supports a standard Micro SIM/USIM card. Please always insert the Micro SIM adapter with Nano SIM card. The Micro SIM adapter might get stuck if it is inserted alone.
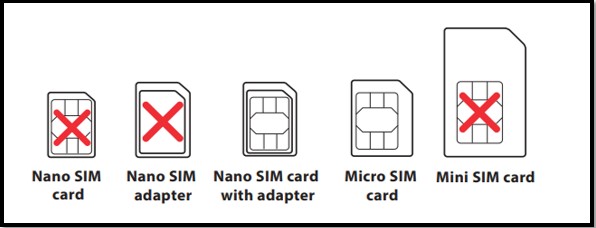
Step 2. Insert your Micro SIM card and install the LTE antennas before powering on your router.

As shown in the picture below, connect the power cable to the power port in an orange frame. Connect the network cable from your computer to the yellow Ethernet port on your router. Then, press the power(ON/OFF) button in a blue frame.
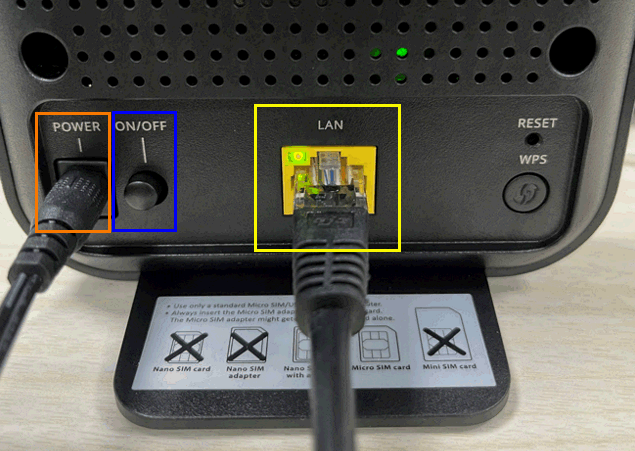
Wizard setting page (Web GUI)
Step 1. Launch a web browser and enter your router LAN IP or router URL (http://www.asusrouter.com or https:/router.asus.com to the WEB GUI.

Step 2. On the login page, key in the default username and password. (Default login username and password are admin/admin.)
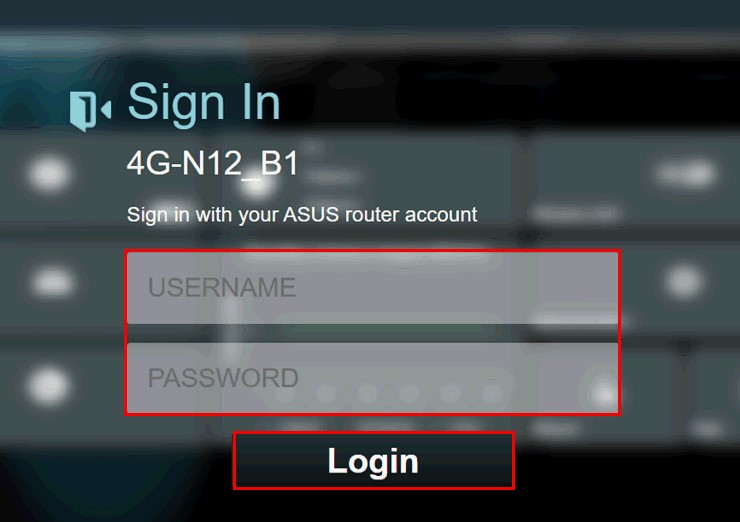
Note: If you forget the user name and/or password, please restore the router to the factory default status and setup.
Please refer to How to reset the router to factory default setting? for how to restore the router to default status.
Step 3. From the main dashboard, click Wizard and follow the on-screen instructions to finish the setup process.
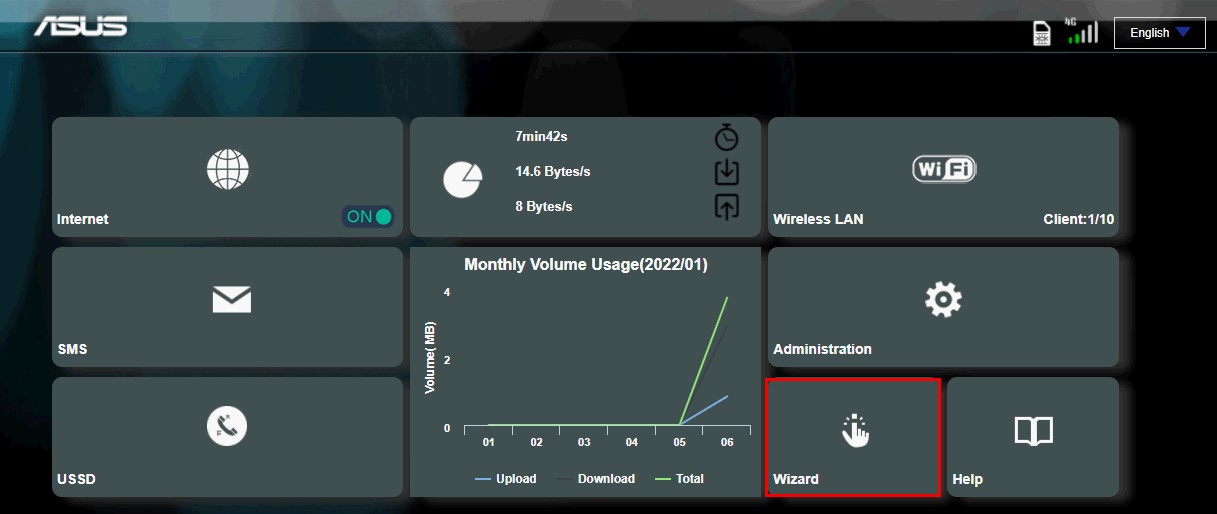
Step 4. Click [Connection], finish the settings and click [Save].
Note: If you are not sure if you need to key in the above information, please confirm it with your ISP.
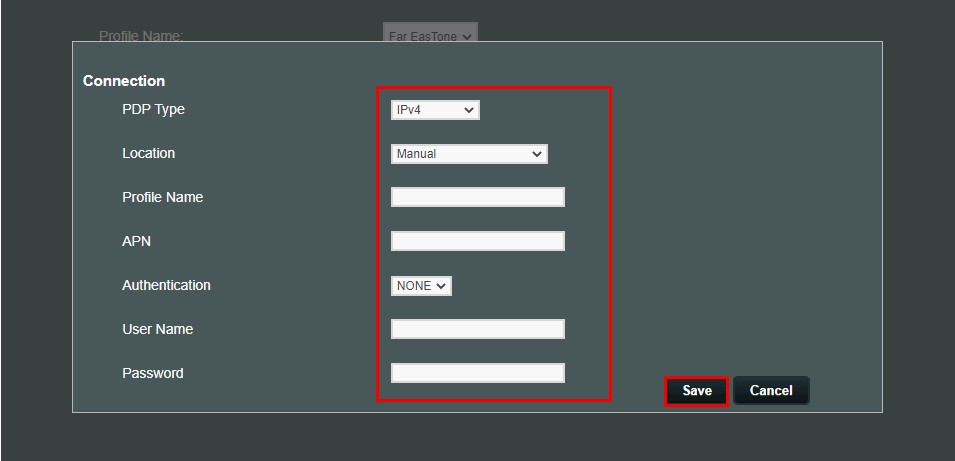
Step 5. Set up a unique name for your wireless network (SSID) and a password for it, and click [Finish].
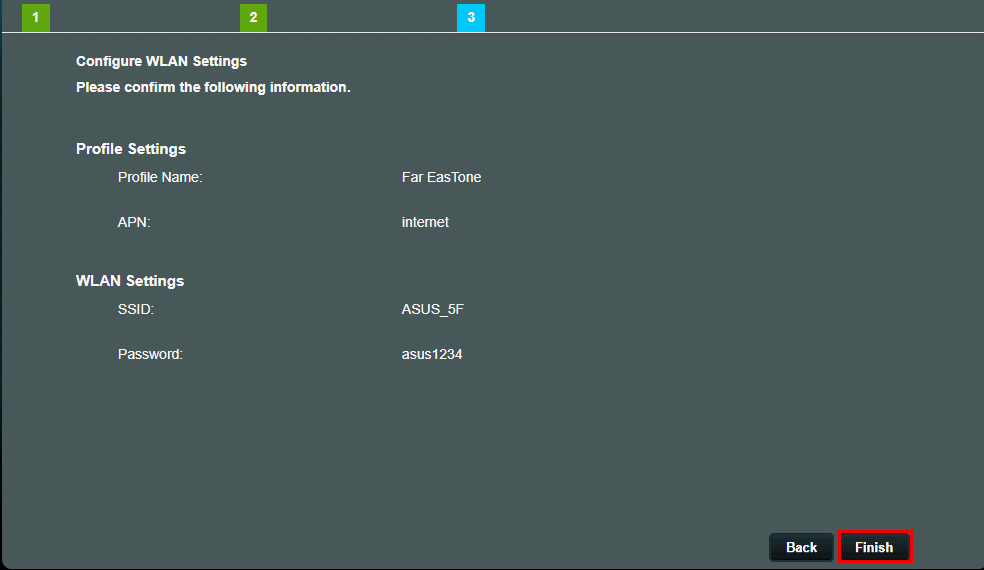
Step 6. Then, it will pop up a window to tell you that this action will let the router restart WiFi and ask you if you want to proceed.
Click [OK] to proceed.
Step 7. After restarting, the router will automatically detect your ISP's settings and APN profile. If the 3G/4G signal LEDs become solid green, you can start surfing the Internet.

FAQ
1. What should I do if I forget my router login username/password and want to reset my router?
Please restore the router to the factory default status, and you can set up username and password again via Wizard.
Please refer to How to reset the router to factory default setting to learn more.
2. How to update the firmware of the 4G-N12 B1 router to the latest version?
You can either Update on WebGUI or Update Manually.
a. Online Update:(Make sure your 4G-N12 B1 router is connected to the Internet)
(1) Connect your computer to the router via wired or WiFi connection, Log in to the web GUI of 4G-N12 B1, go to Administration > Update
(2)In [Online Update], click [Check for Update], after confirming that there is a new version of the firmware, click [Update] and follow the steps displayed on the screen.
b. Manually Update :
(1) Download the latest version of the firmware for your 4G-N12 B1 from the ASUS Website. The firmware file of the 4G-N12 B1 does not need to be unzipped.
(2) Connect your computer to the router via wired or WiFi connection, Log in to the web GUI of 4G-N12 B1, go to Administration > Update
(3) In [Manual Update], click [Choose File] > [Update] and follow the steps displayed on the screen.
How to get the (Utility / Firmware)?
You can download the latest drivers, software, firmware and user manuals in the ASUS Download Center.
If you need more information about the ASUS Download Center, please refer this link.