[Notebook] ASUS Laptop with Tile App- Introduction
Table of Contents
- Model Supported
- How Tile works with ASUS laptop
- System settings requirement
- How to activate Tile feature on ASUS laptop
- How to use phone to find ASUS laptop
- Q & A
Support model K3402ZA, K3502ZA, and S5402ZA ASUS laptop.
Note: This list is subject to be changed.
How Tile works with ASUS laptop
If Tile is preinstalled in your laptop, once it’s activated, the finding feature works similar to a general Tile device:
- Find your device with the Tile Detector
- View the last known location on a map
- Enlist the power of the Tile Network
The following settings are required to be enabled on your ASUS laptop to make Tile perform optimally:
- Internet connection settings set to On. (Select Start
 > Settings
> Settings > Network & internet)
> Network & internet)
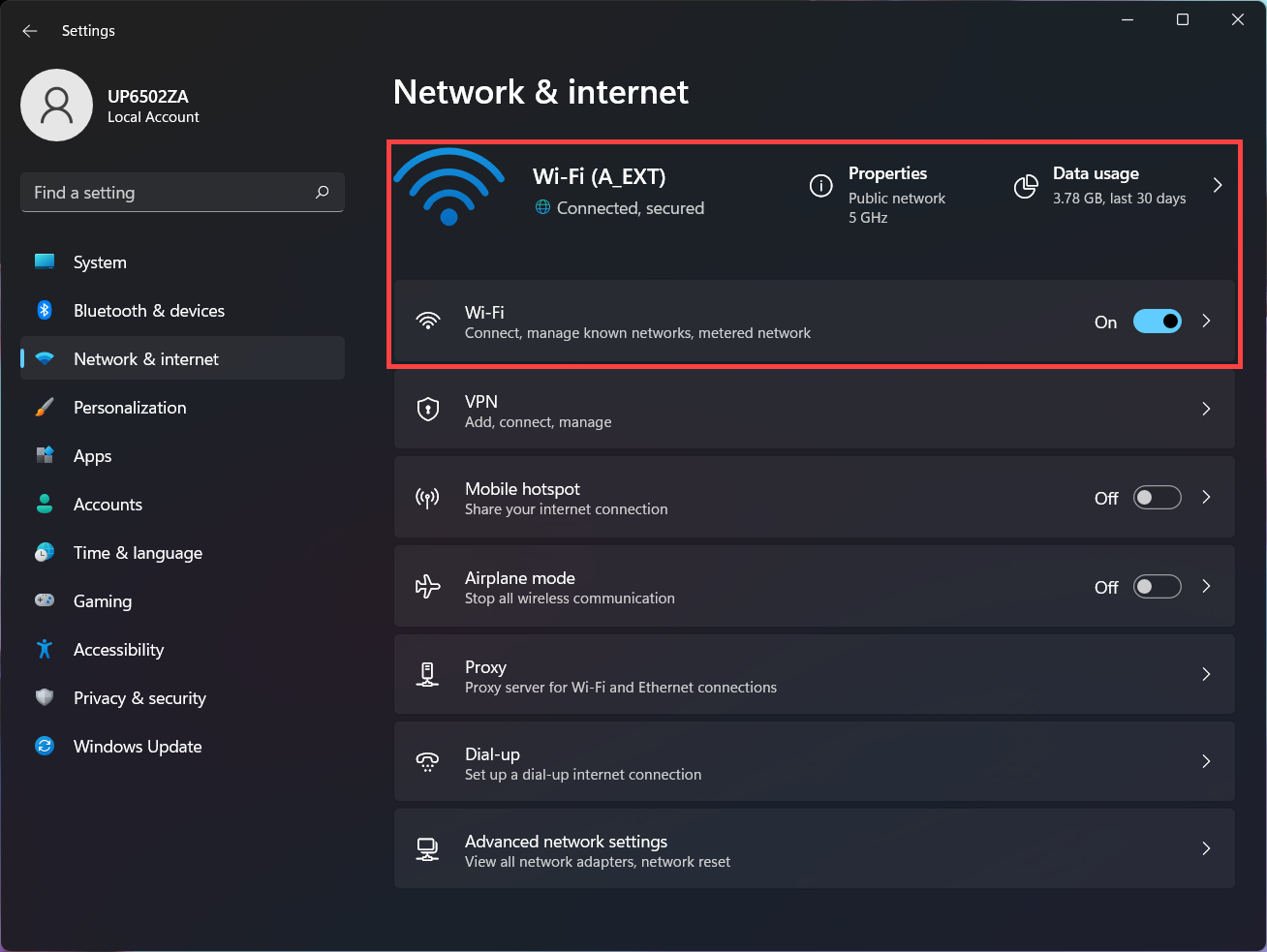
- Notifications settings set to On. (Select Start
 > Settings
> Settings > System > Notifications)
> System > Notifications)

- Bluetooth settings set to On. (Select Start
 > Settings
> Settings > Bluetooth & devices)
> Bluetooth & devices)
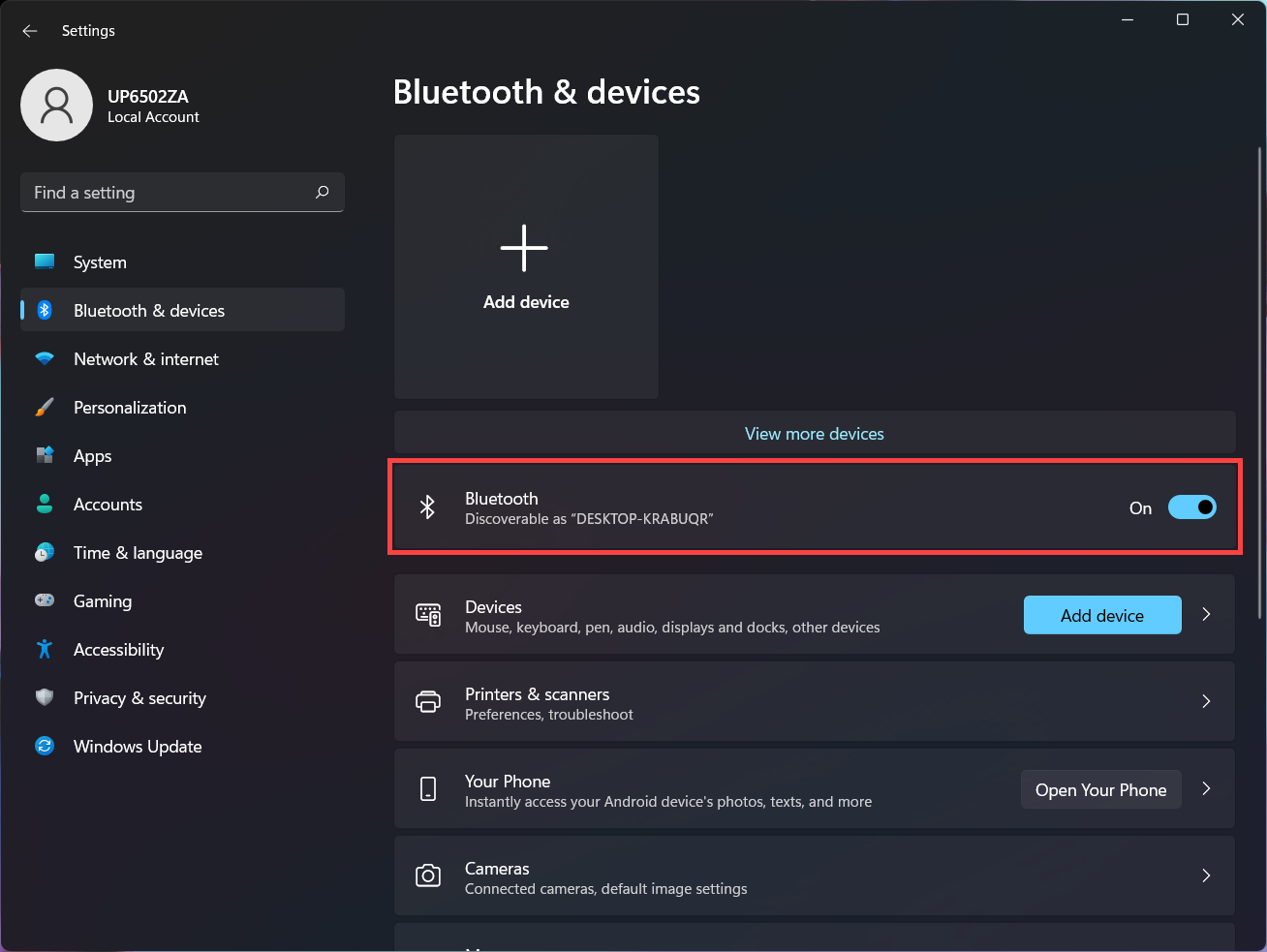
- Location settings set to On. (Select Start
 > Settings
> Settings > Privacy & security > Location)
> Privacy & security > Location)
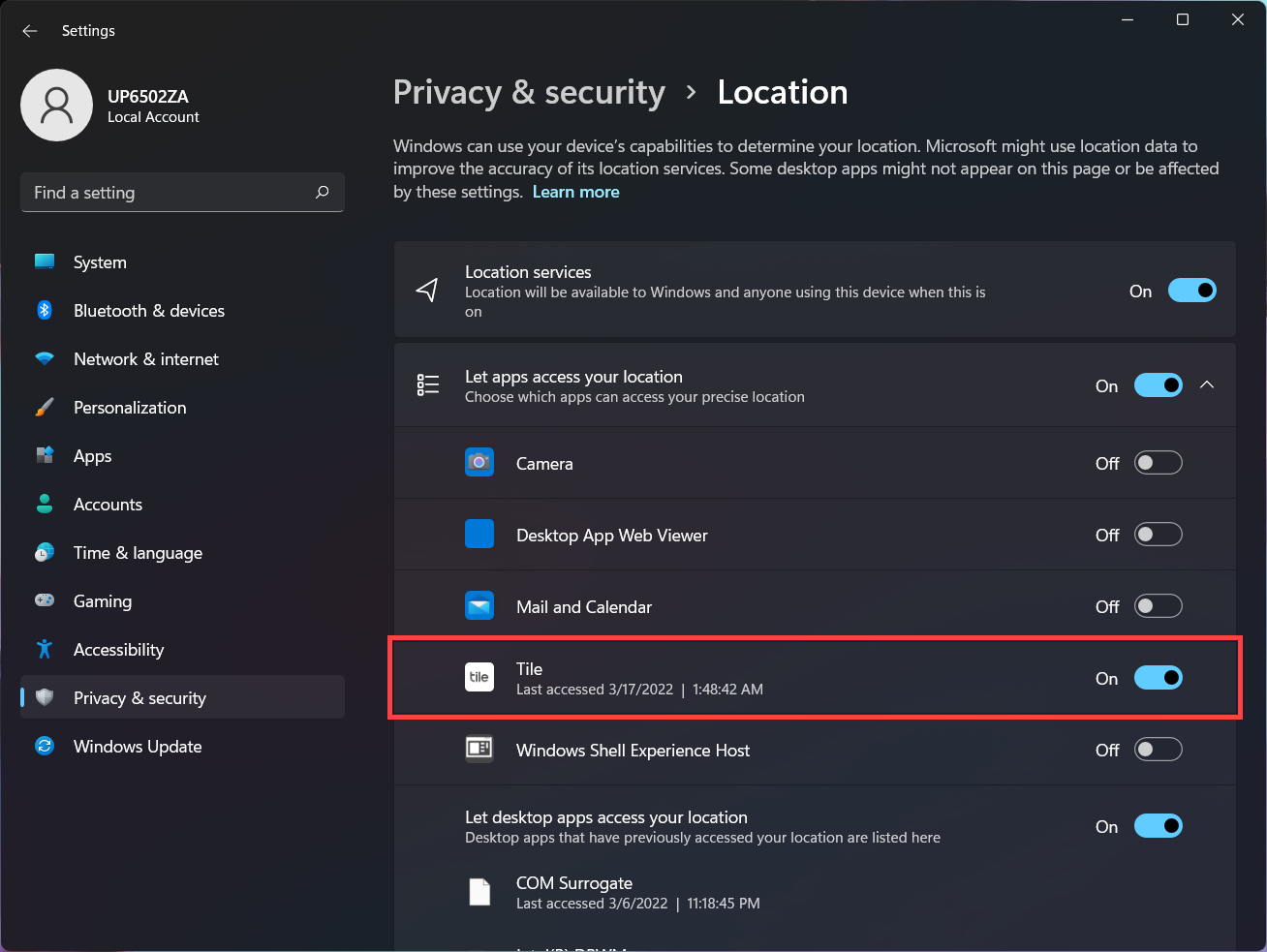
How to activate Tile feature on ASUS laptop
- Type and search [Tile] in the Windows search bar①, and then click [Open]②.
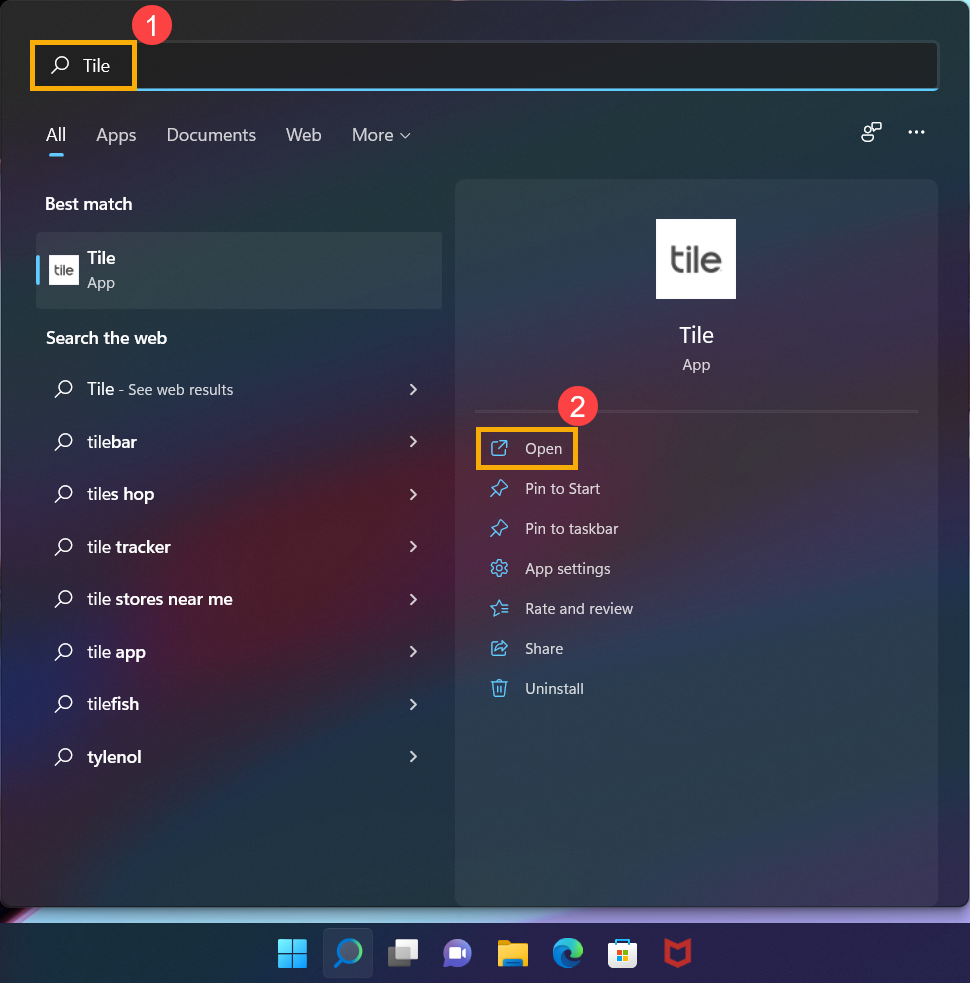
- After opening Tile app. If you are an existing Tile customer, please select Sign In, otherwise, select Get Started to create an account③.
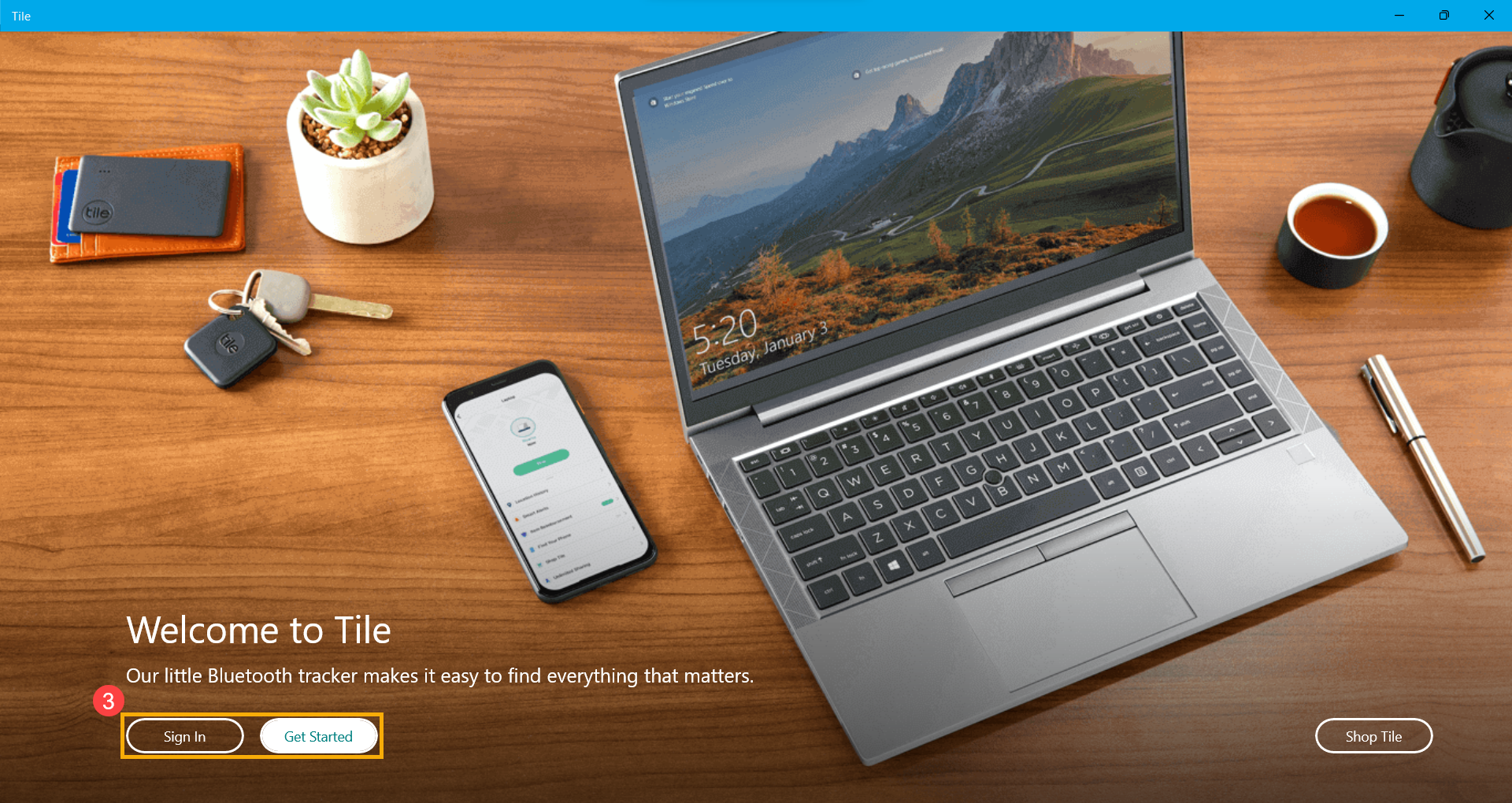
- After signing in, select [Activate Tile on PC]④ and then follow the on-screen prompts.
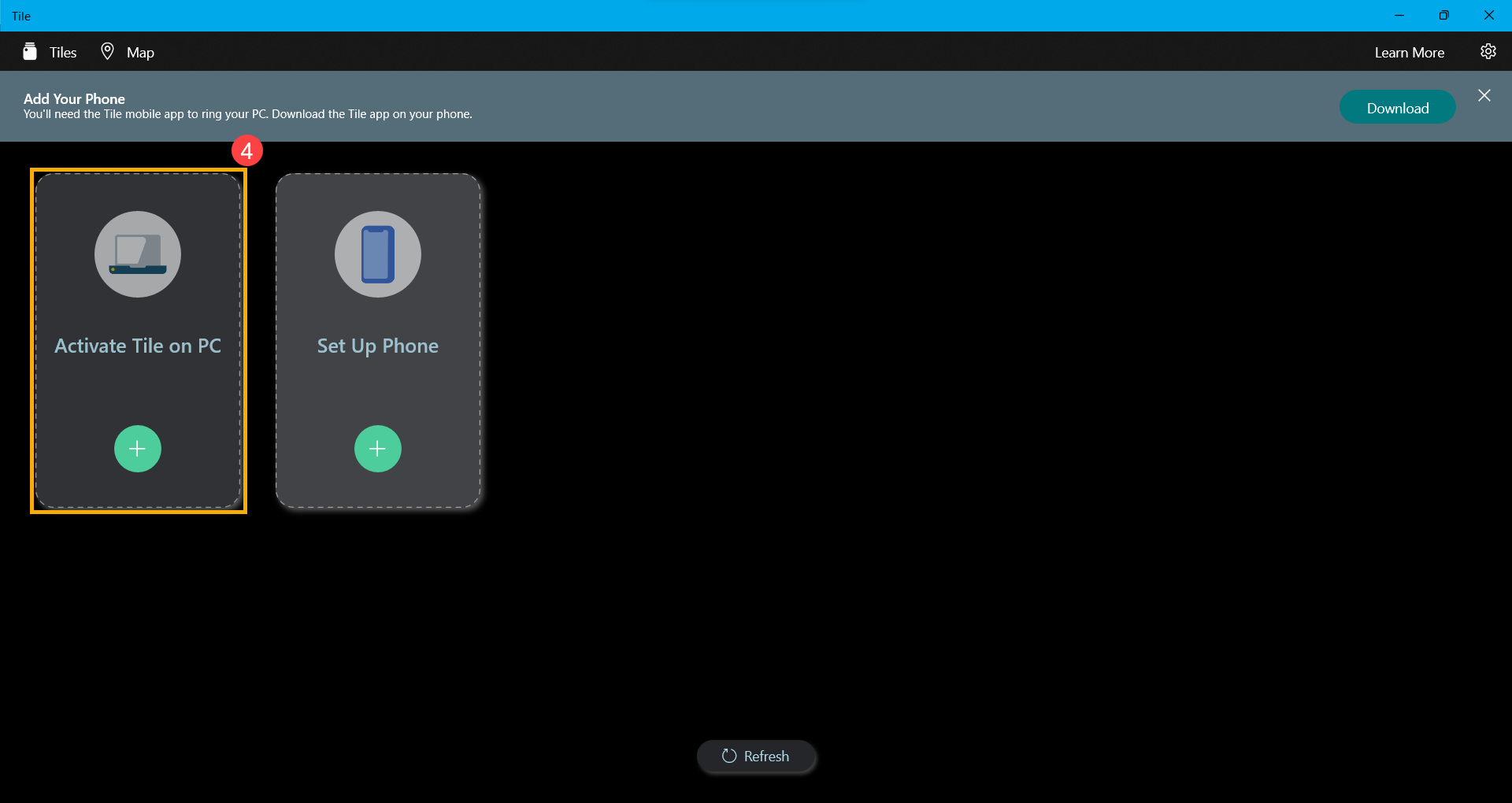
- After the following message displayed, it means your PC has activated the Tile feature.
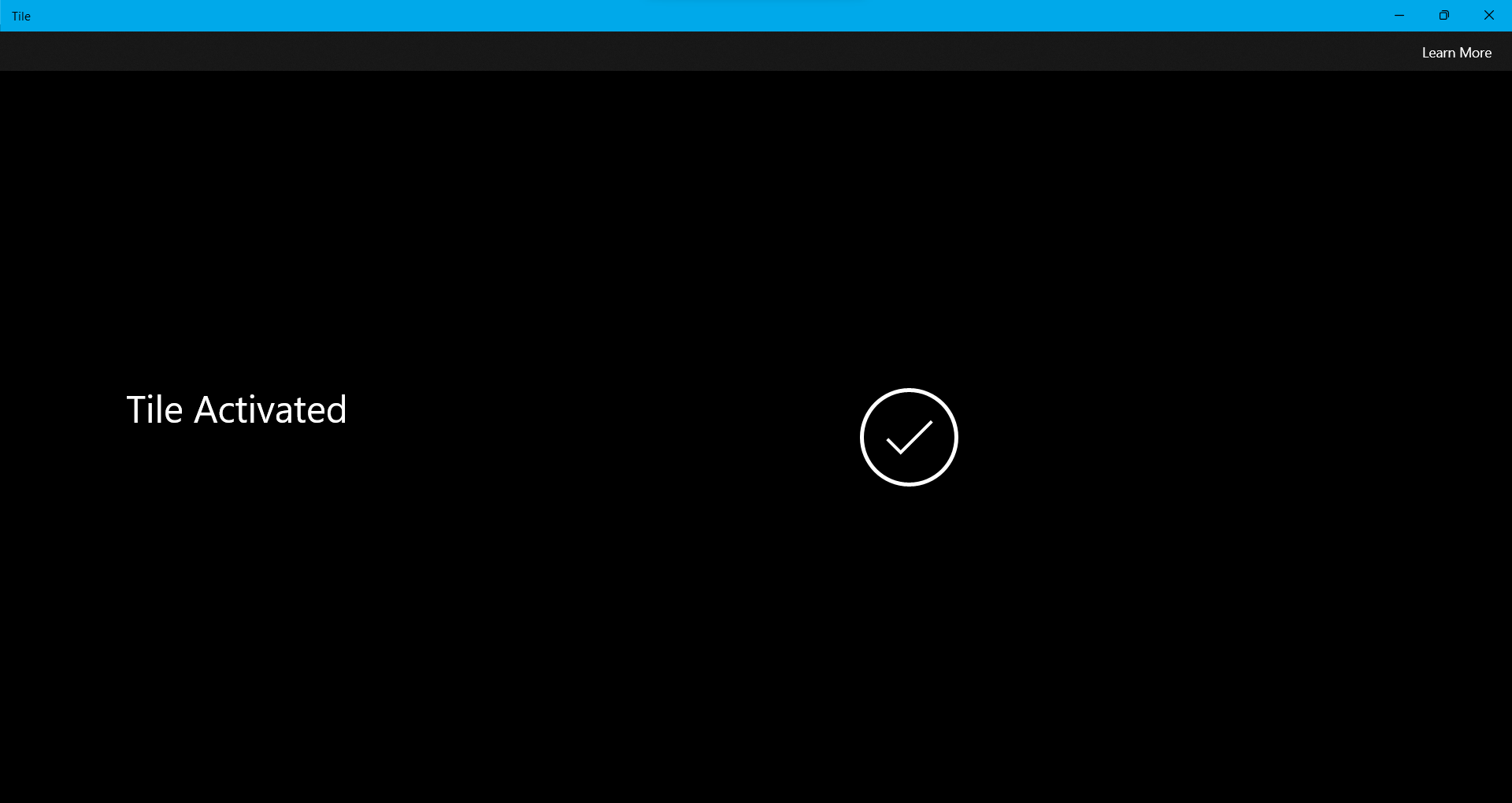
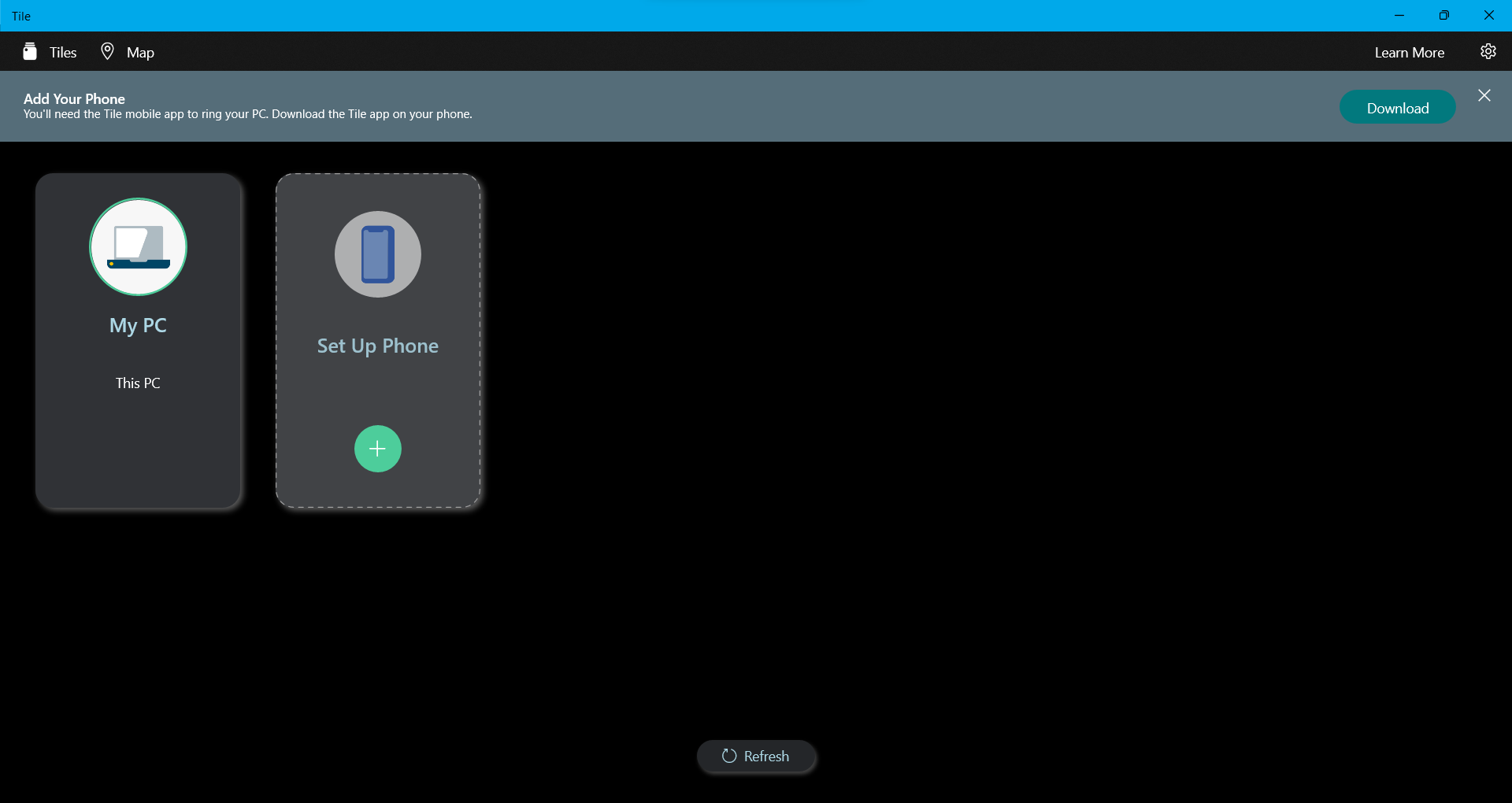
- If you need to set up a connection between phone and laptop to find your laptop via phone or access features like smart alerts, please continue to the next chapter.
How to use phone to find ASUS laptop
- Please download the latest version of the Tile mobile app on your phone
iOS: https://apps.apple.com/app/id664939913
Android: https://play.google.com/store/apps/details?id=com.thetileapp.tile - After downloading the Tile mobile app, click [Sign In]①.
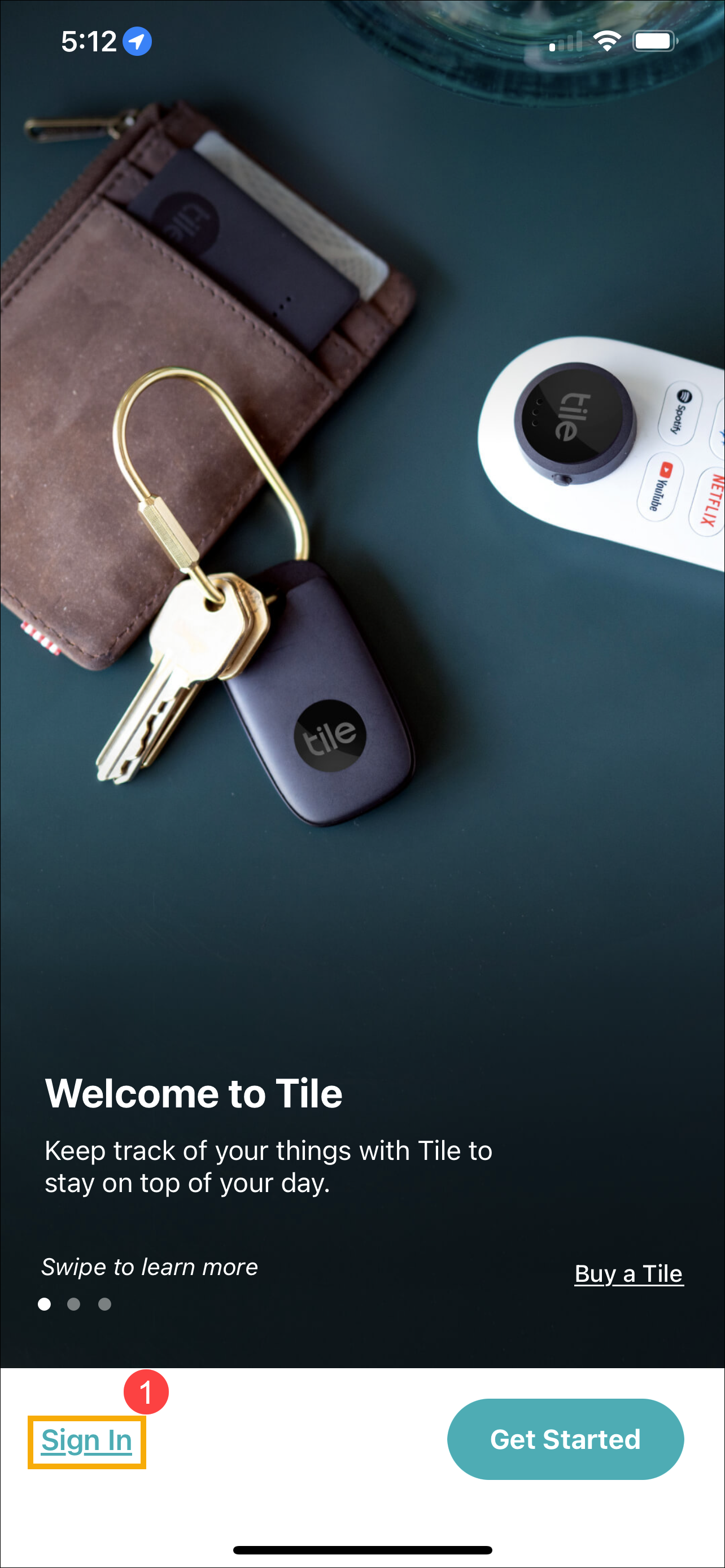
- Sign in with your Tile account, which is the same in your ASUS laptop②, and then follow the on-screen prompts.
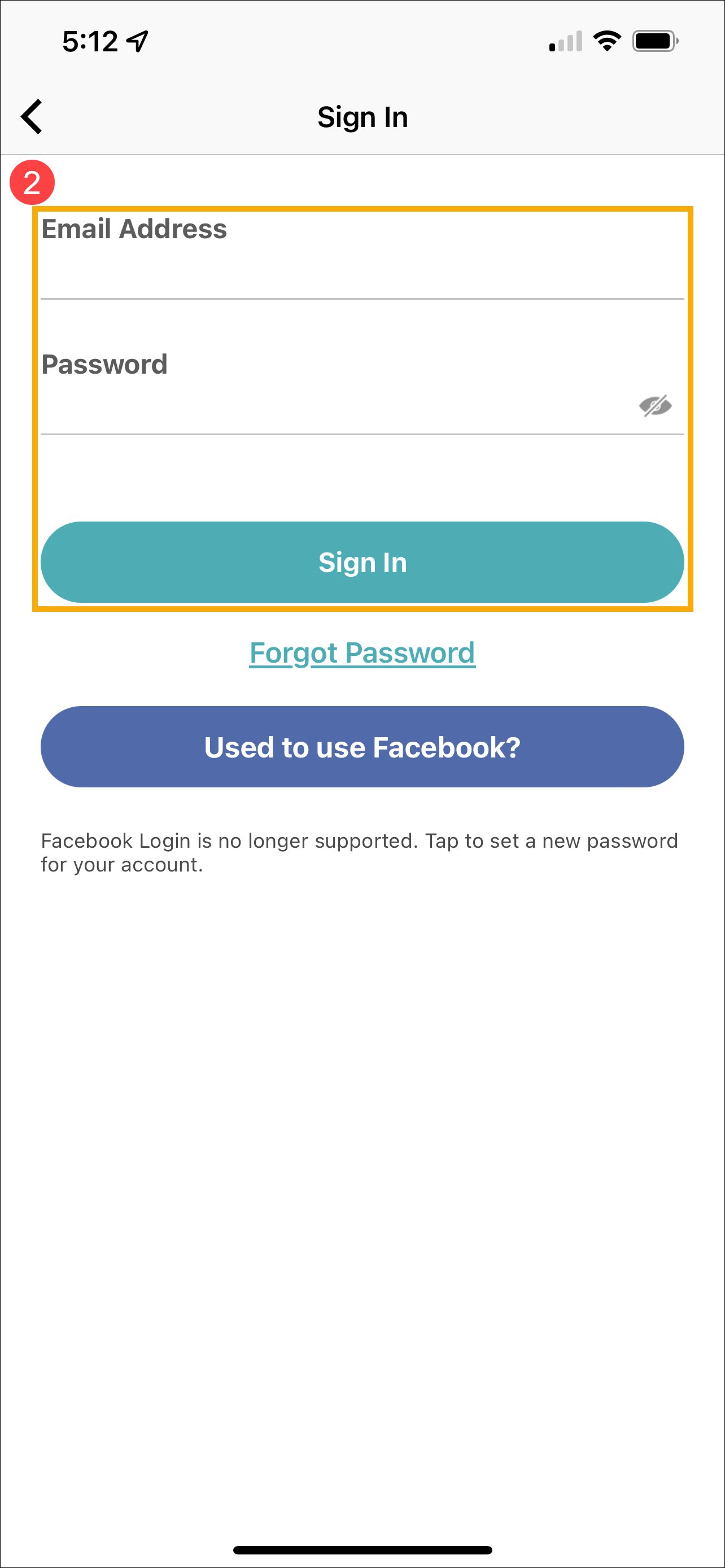
- After signing in, you can tap [Find]③ to find your ASUS laptop.
Note: The Find button is only available when the PC is within Bluetooth range of the phone, or the PC is in On or Modern Standby power states. If you can’t use the find feature, you only can view the last location of the laptop.
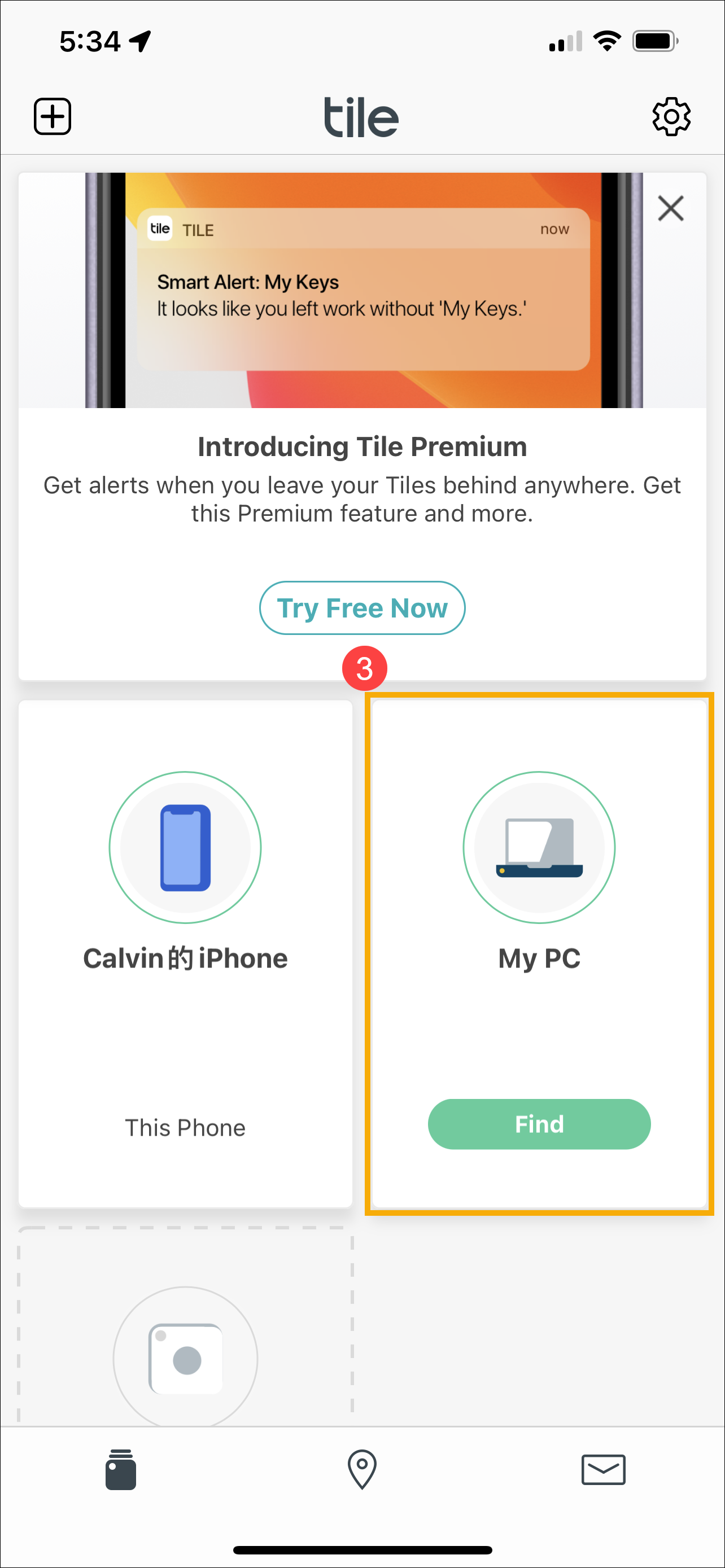
- After tapping the Find button, as you get closer to ASUS laptop, the green rings on the Tile Detector light up (bottom-left image) and fade (bottom-right image) as you get further away.
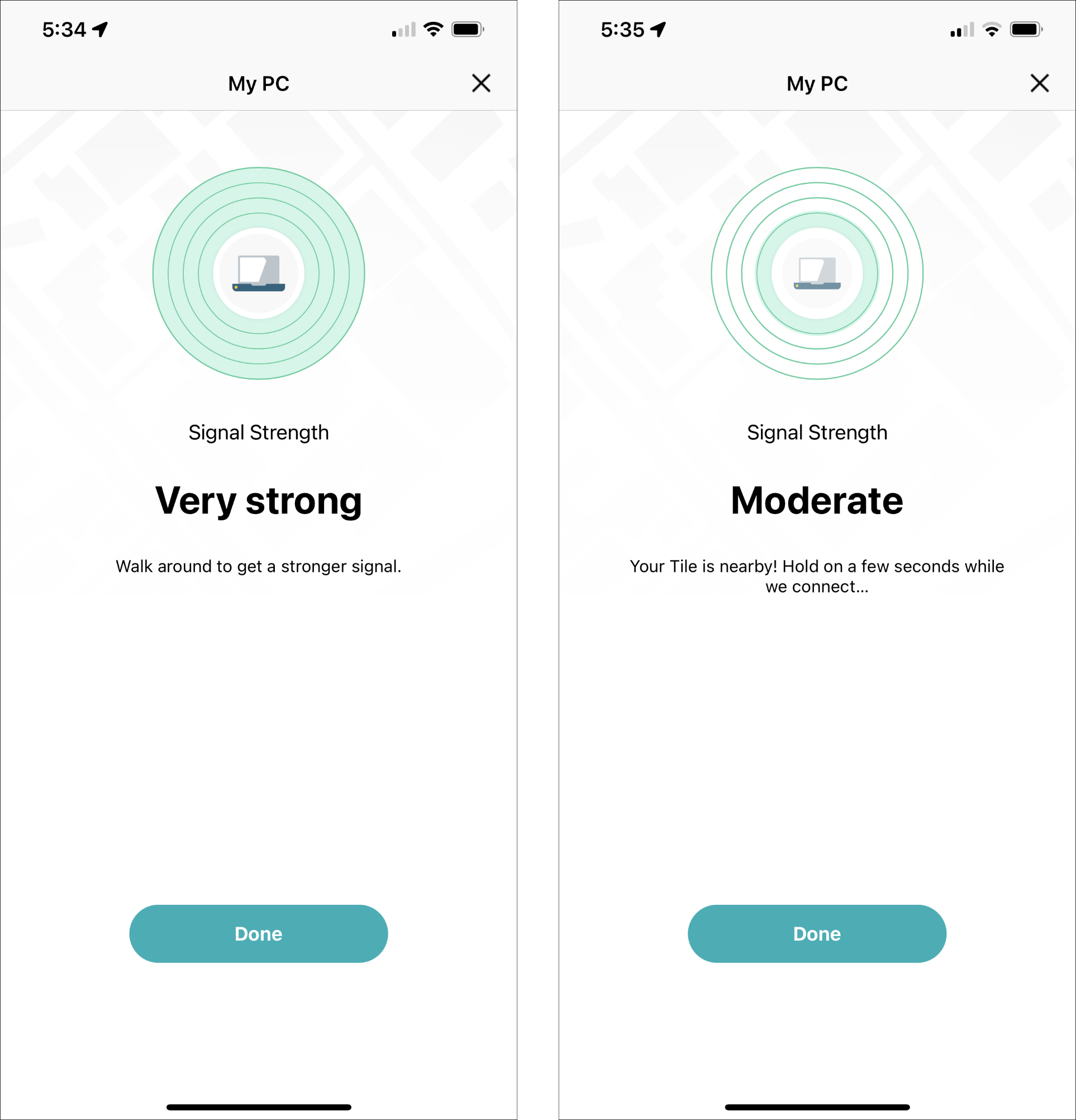
Q1: I can’t find Tile app on my Windows Start Menu. Is my ASUS laptop supported Tile feature?
A1: Only specific ASUS laptop models have the Tile module preinstalled and will be able to be activate Tile to find the laptop. You could check the support models list here.
Q2: I deleted the pre-installed Tile Windows app. How can I download it back and activate it?
A2: You can visit the Microsoft Store on your laptop to download the application, and then follow the above chapter to activated the Tile feature.
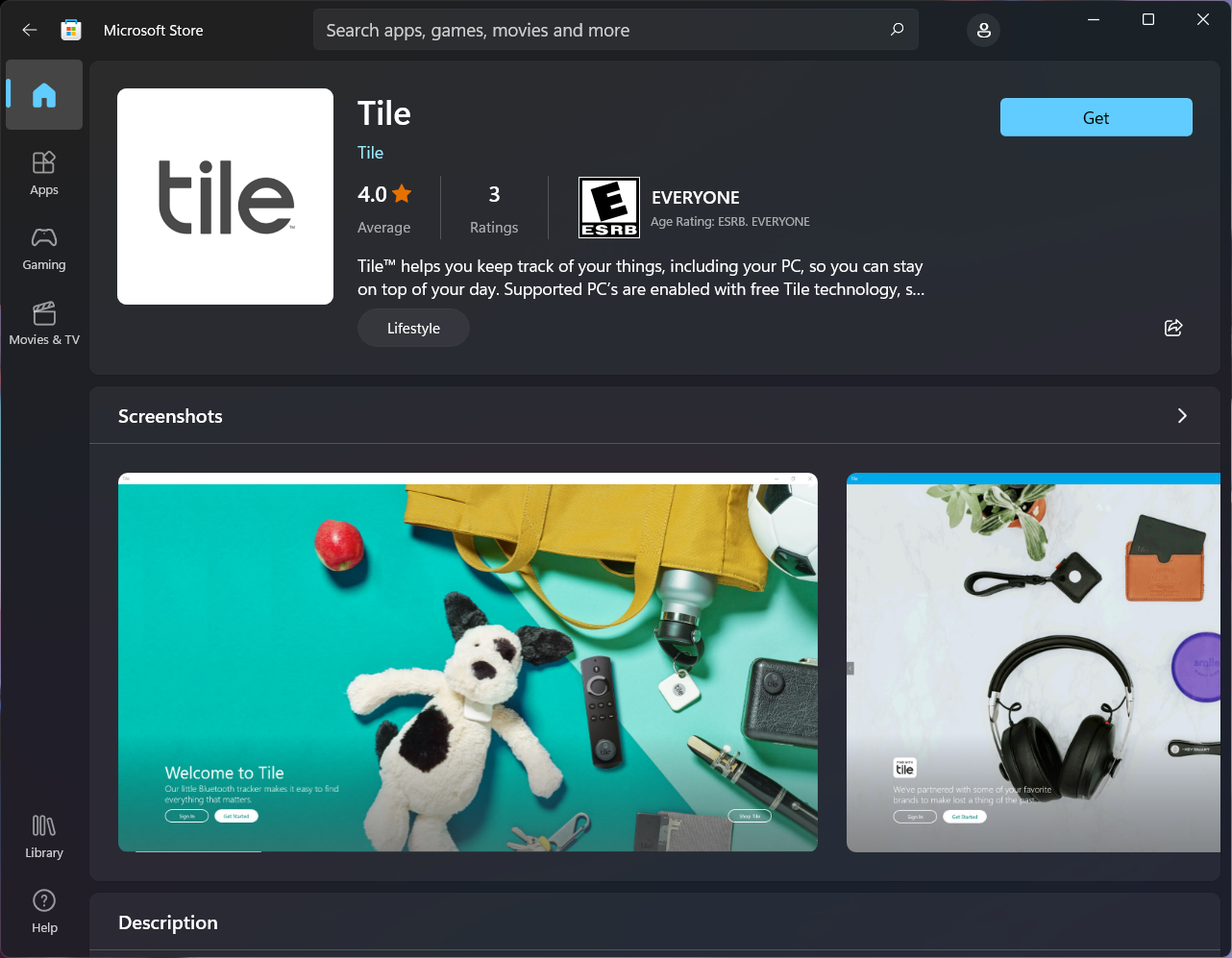
Q3: I am unable to activate Tile on my ASUS laptop. How can I do?
A3: If you are still unable to activate Tile after you have enable Bluetooth function on your laptop, please check all required settings and then contact ASUS customer service center for further information.
Q4: How do I find my ASUS laptop if it is out of range?
A4: If you are trying to find your device with the Tile mobile app, and the green Find button isn’t visible, this means that your device is not in range. Instead, you will see your device’s “last place seen”. Tile’s last place seen feature records the address of the last place your device and the Tile app connected. Once your device is within Bluetooth range of your phone, the Find button will automatically appear.
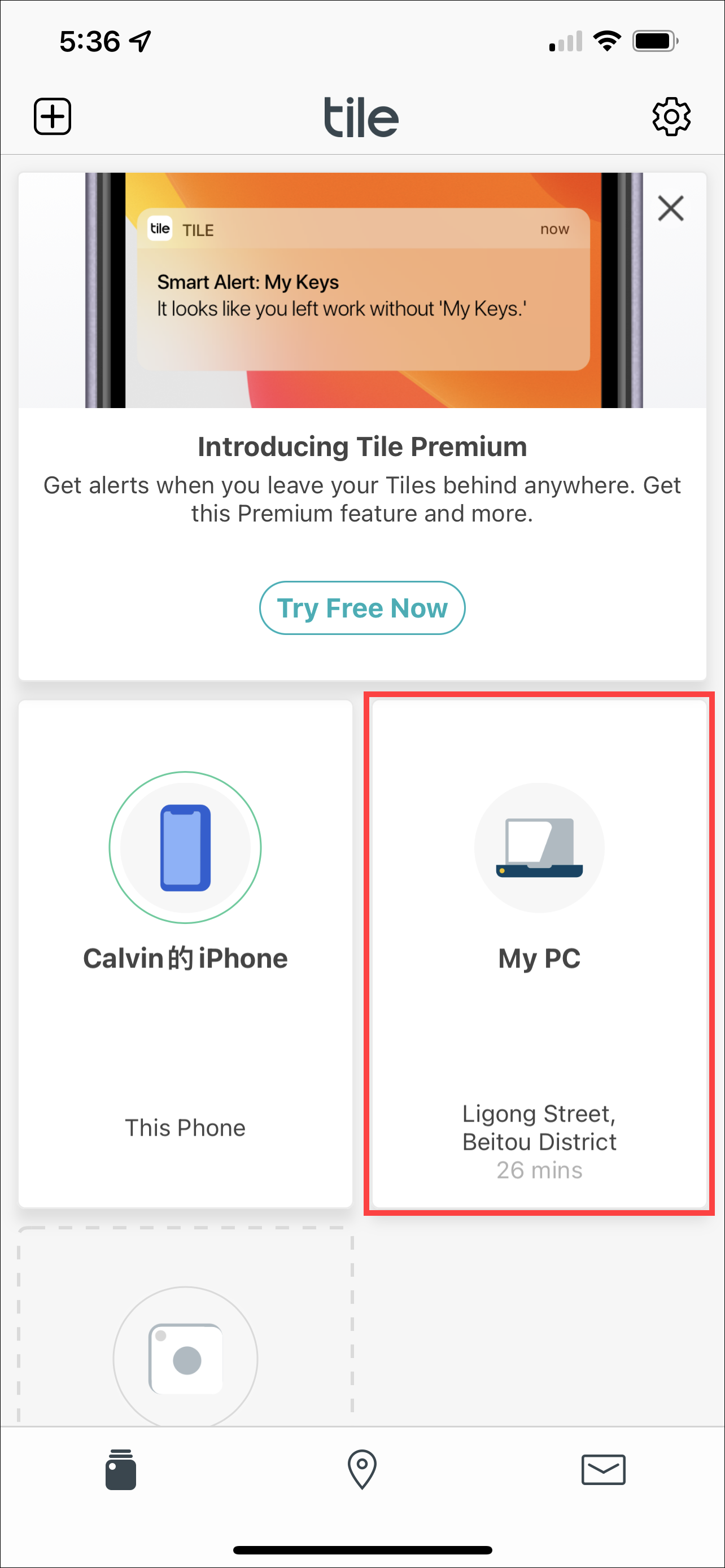
Q5: If I lose my PC, how do I use Tile to find it?
A5: If you misplaced your PC, tap Notify When Found in the mobile app and you will be notified when your device's location is anonymously updated by other Tilers. Here you can learn more about Tile Network.
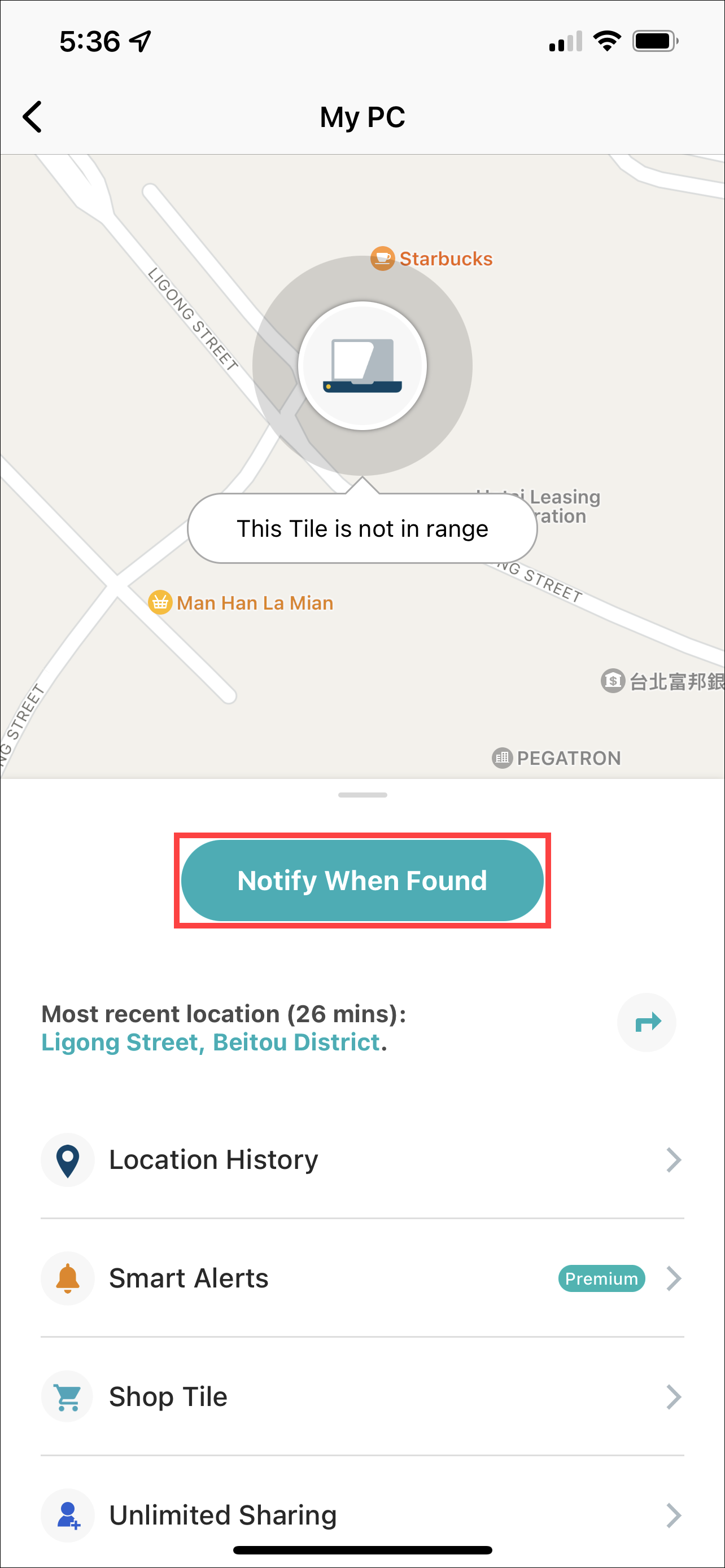
The above pictures are just for reference, and it may be various depending on the different versions.