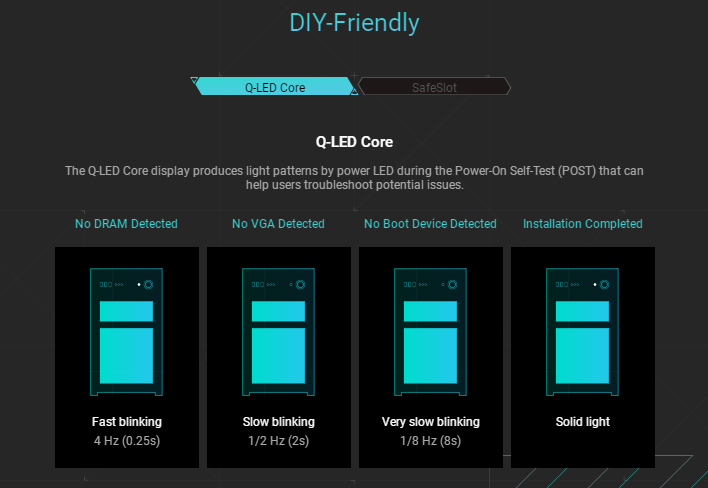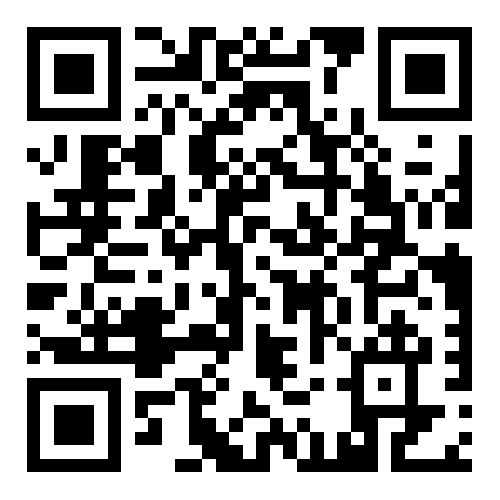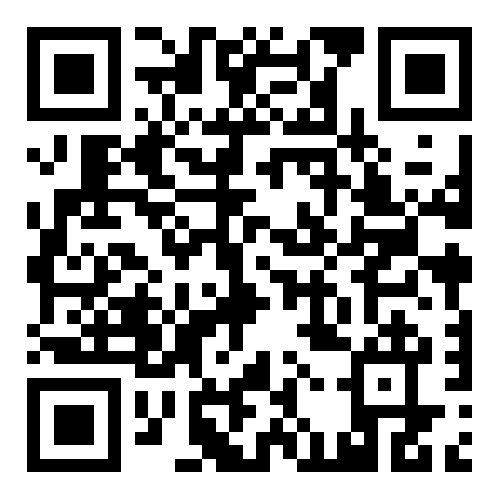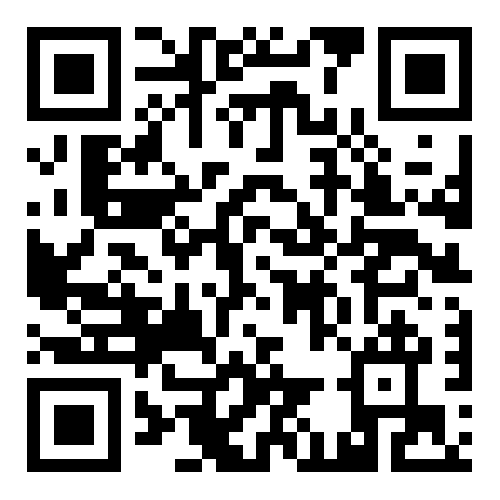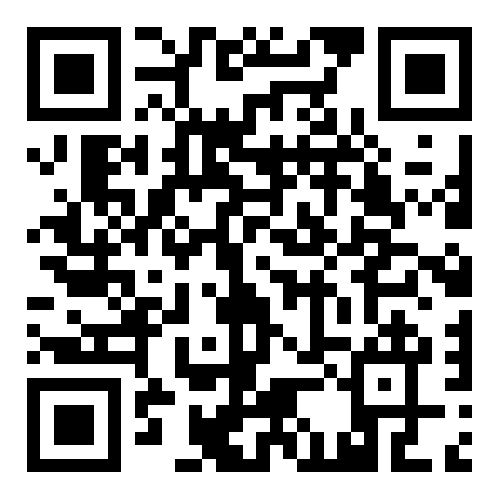[Motherboard] FAQ of Q-LED Core
To provide you more detailed instruction, you can also click ASUS Youtube video link below to know more about Q-LED Core troubleshooting
https://www.youtube.com/watch?v=86s2l65Gw1Y
Not all motherboards have this function. First, please confirm whether your motherboard supports the Q-LED Core function.
Q1: What is the Q-LED Core function?
A1: The Q-LED Core function helps check the issues of components indicated by power LED during the Power-On Self Test (POST).
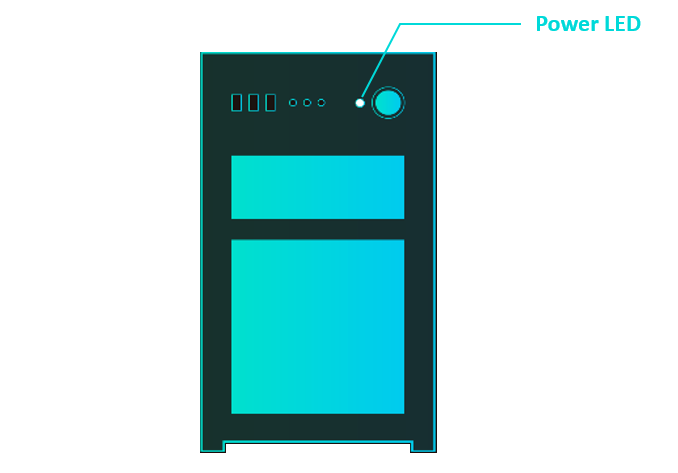
There are four possible scenarios:
Scenarios | D:Solid light | |||
Descriptions | The power LED flashes fast (a cycle of 0.25s) | The power LED flashes slowly (a cycle of 2s) | The power LED flashes very slowly (a cycle of 8s) | The power LED finally stays on solid light |
Stand for | No DRAM detected / No CPU detected** | No VGA detected | No Boot Device detected | Normal boot |
Reason | 1.The DRAM is not properly installed 2.The DRAM is damaged 3.O.C. Failure from manual overclocking | 1.The independent graphics card that you are using may not be properly installed or is damaged 2.The CPU is damaged or may not have integrated display function if you are using the built-in graphics card 3.The monitor is not properly installed or damaged | 1.The boot device is not properly installed 2.The boot device is damaged 3.The boot device cannot be detected due to problems of operating system | Installation Completed |
QR code |
|
|
|
|
Note: You can scan the QR code to view the flashing effect of the power LED.
*Please make sure that the components you use match the motherboard and the CPU and DRAM are properly installed on the motherboard before booting the system.
** If you are using an Intel motherboard, the fast blinking means that the DRAM is not detected. If you are using an AMD motherboard, the fast blinking means that the CPU is not detected.
FAQs troubleshooting process:
If you use an Intel motherboard, please refer to step A-1. If you use an AMD motherboard, please refer to step A-2.
A-1. Fast blinking: The Power LED flashes quickly after power on, flashing 4 times per second (No DRAM detected)
1. Confirm that the memory is fully installed as shown in the below image. If it's not fully installed, please try to re-install it.
Incorrect case:

Correct case:

2. Check if there is any dirt on the memory Pin or memory slot of Motherboard as shown in the below images. If there is, please clean it and try again.


3. Please replace your DRAM with the one on Memory support list (QVL list), you can refer to How to query Memory QVL list.
4. Please refer to the suggested memory configurations found in the user manual of your model as shown in the below picture, then try again. You can refer to download user manual.
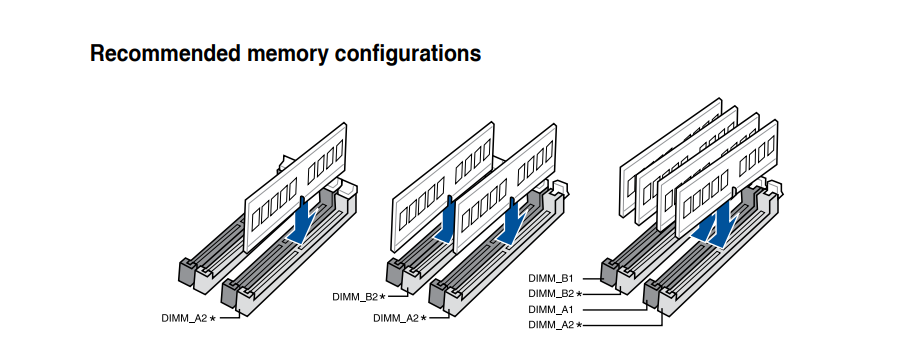
* The picture is only used as an example, subject to the details of the manual by different motherboard.
5. If you're using two or more memory, try to boot with only one memory installed, then reboot each time with an additional memory installed.
6. If your problem cannot be solved after following steps 1-5, please change the memory and try again.
A-2. Fast blinking: The Power LED flashes quickly after power on, flashing 4 times per second (No CPU detected)
1. Re-install the CPU
2. Check if there is any dirt on the CPU Socket Pin or CPU Pin as shown in the images below. If so, please clean it and try again.


3. Check for any broken CPU pins. If yes, please try another CPU.

4. If your problem cannot be solved after following steps 1~3, please replace the CPU.
B. Slow blinking: The power LED flashes slowly after power on, flashing once every 2 seconds (No VGA detected)
1. Integrated Graphics (On-board) output is not normal, please try to re-install the CPU or try another CPU.
2. Add-on Graphics card display output is not normal:
a. Try to re-install Graphics card.
b. Check for any dirt on the PCI-E Pin of motherboard or Graphics card Pin as shown in the below image. If so, please clean it and try again.


c. If your problem cannot be solved after following steps a~b, please try another Graphics card.
C. Very slow blinking: The power LED flashes super slowly, the light is on for 4 seconds, and the light is off for 4 seconds (No Boot Device detected)
1. Please re-connect the SATA cable to the motherboard and the hard disk respectively.
2. If an M.2 SSD is installed, please re-connect the M.2 SSD again and confirm that the M.2 screw is locked.
3. Check for any dirt on the Gold pins of the M.2 SSD or M.2 slot of the Motherboard as shown in the image below. If there is dirt found, please clean it and try again.


4. If steps 1~3 can't solve your problem, please try another SATA cable, SATA Port, or SATA hard disk (M.2 SSD).
Q2: What to do if the Q-LED Core function does not solve your problem?
A2-1: Please try to clear CMOS, you can refer to: How to Clear CMOS?
A2-2: Please update BIOS if MB support USB BIOS FlashBack function, you can refer to: How to use USB BIOS FlashBack?
Q3: Where can I turn the function off if I don't want to use it?
A3: You can choose to enable or disable this function in the BIOS.
Enter [Advanced]-[Onboard Devices Configuration]-[Q-LED Core]-[Enable/Disable], as shown below:
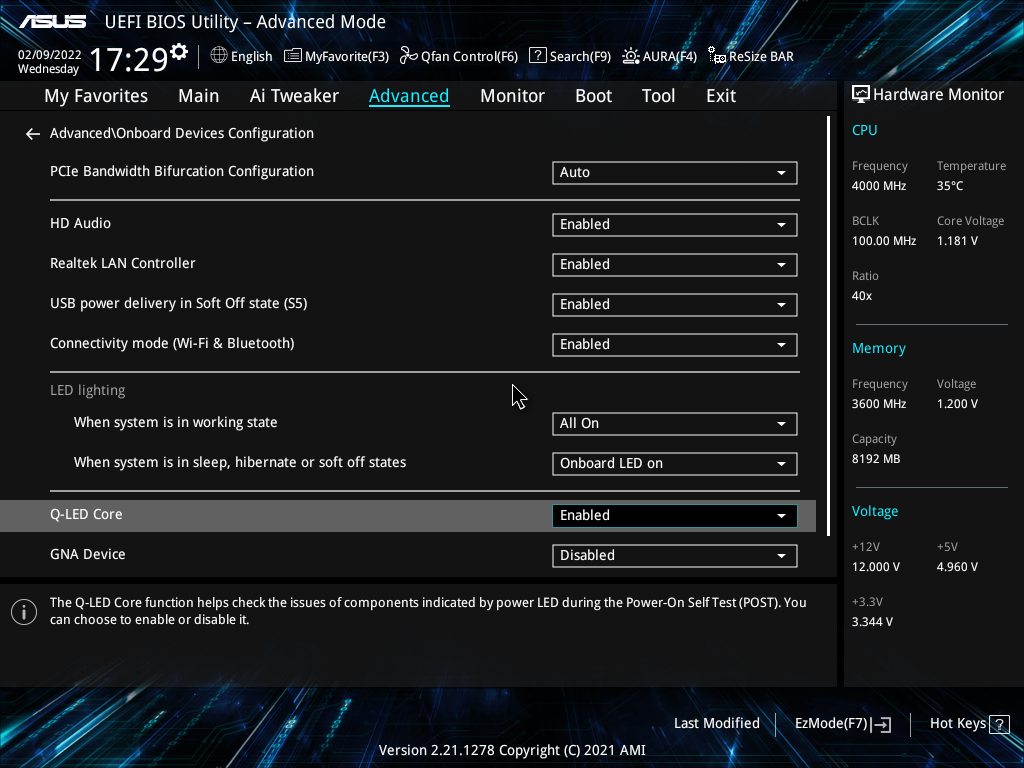
Q4: Does my motherboard have the Q-LED Core function?
A4: Not all motherboards have this function, please visit www.asus.com and follow the steps below to see if your motherboard supports it.
1). Click  and enter your motherboard’s model name (for example: PRIME Z690-P)
and enter your motherboard’s model name (for example: PRIME Z690-P)

2). Enter [Overview]-[Customization]-[DIY Friendly] and check whether [Q-LED Core] is supported, as shown below: