[Motherboard]How to install Windows 11?
If you want to install Windows 11 on ASUS Motherboard, please follow below steps:
1. Please confirm your Motherboard support Windows 11 or not, please refer to ASUS Motherboards Ready for Windows 11
2. Please enable BIOS TPM item with below two methods to support Windows 11:
Method 1:
Please download and update BIOS to the latest version from ASUS website. This BIOS vesion set TPM default enable to support Windows 11. For example:TUF GAMIING X570-PLUS (WI-FI) as below
Please refer to FAQ: How to update BIOS of the motherboard ?

Method 2:
Set TPM item to enable. Please refer to FAQ: How to setup TPM 2.0 in BIOS?
3. Please prepare a USB storage stick with more than 8 GB to make Windows 11 system installation flash drive (USB). Please refer to:How to create Windows 11 Installation Media?
4. Plug the USB storage stick to USB port. Power on the system and press F8 key until you see the below screen. Select [UEFI:USB stick] and press Enter key
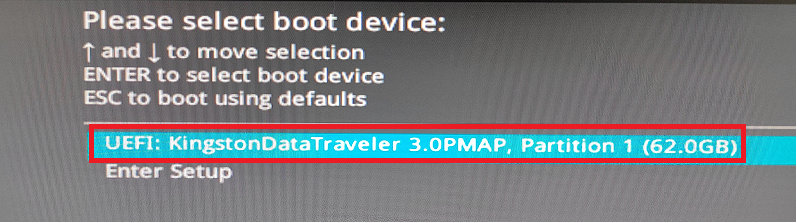
5. Enter the Windows Installation step. After selecting the language, time and input method, click [Next].
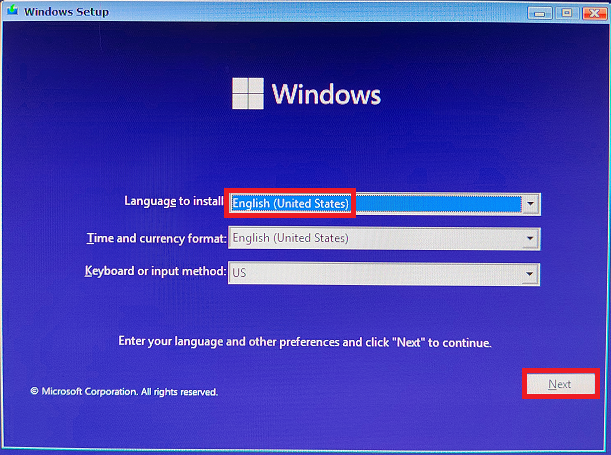
6. Check [I accept the license agreement] → click [Next]
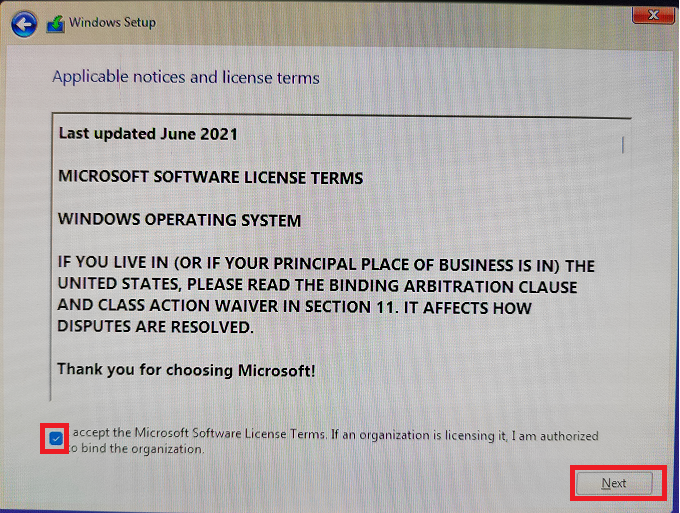
7. If you reinstall operating system, please select [Custom: Install Windows Only]
For Windows11 , please select [Upgrade:Install Windows and keep files ,settings, and applications]
Select [Custom: Install Windows Only]
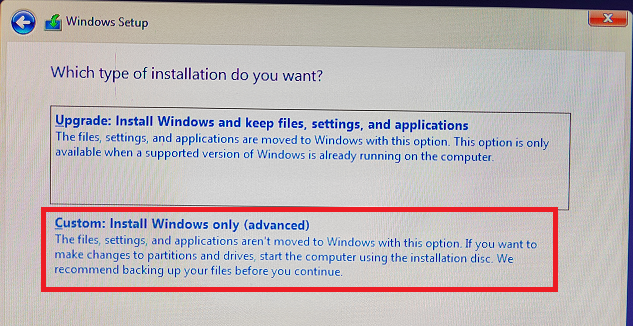
8. After selecting [Disk Drive 0] partition → Click [Next]
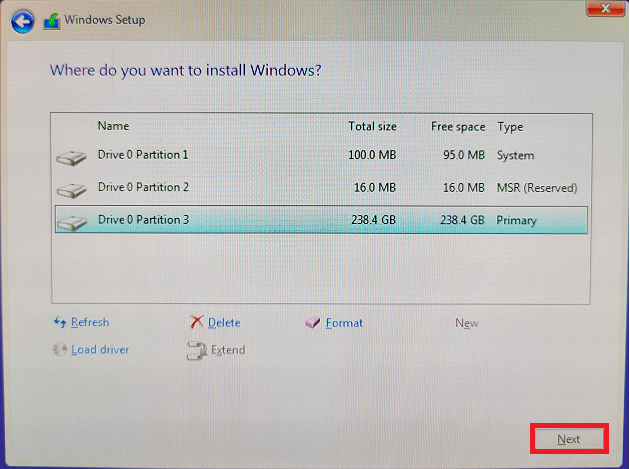
9. Wait for the installation file to be copied. After the installation completes, Windows will automatically restart and start the initial settings
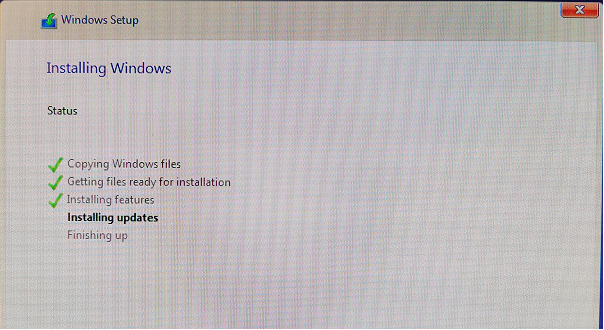
10. After Windows 11 installation completes, enter Windows 11 operate system as below
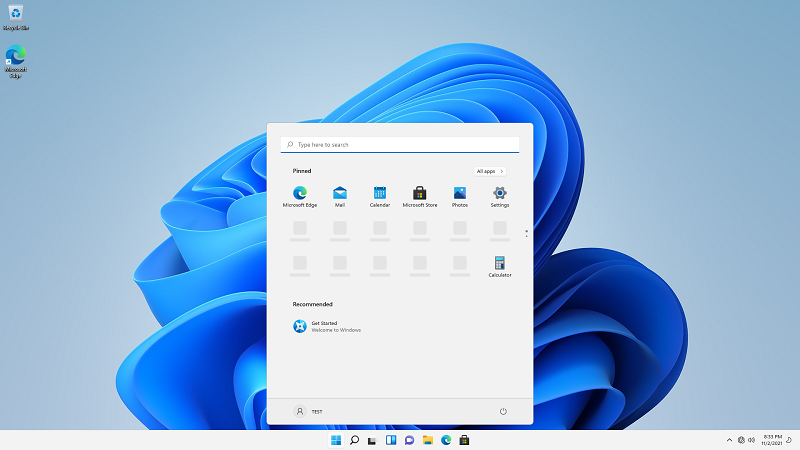
Q&A
Q: Why does the warning "This PC can't run Windows 11" as below picture occur ?
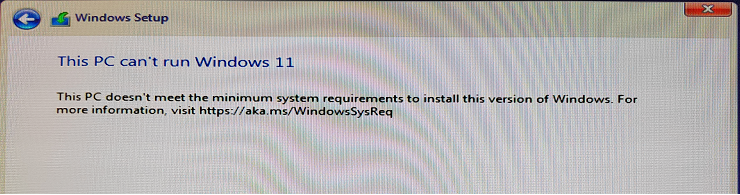
A: The reasons why this issue occurs are listed below:
1. You might not select the UEFI USB Flash Drive duing F8 Boot. Please follow step 4 and select UEFI:USB Flash Drive
2. You might not enable TPM option. Please follow step 2 to enable TPM option in BIOS setup