[Wireless Router] What is DFS (Dynamic Frequency Selection) and how does it work on ASUS router?
What is DFS channel?
DFS is Dynamic Frequency Selection, which is a function of using 5 GHz WiFi frequencies that are generally reserved for radar, such as military radar, satellite communication, and weather radar. The DFS channels vary from country to country. The main benefit to use DFS channels is to increase the number of WiFi channels. It is legally required Channel Availability Check process to prevent electromagnetic interference the 5 GHz frequency with the radar.
When will my router be assigned to DFS channel? What going to happen?
When support for DFS is enabled, WiFi router detect the channel status and determine to use DFS channel or non-DFS channel when boot. If router assigned with non-DFS channel, it can operate on 5GHz frequency immediately; however, if router assigned with DFS channel, according to regulation, Channel Availability Check is required. And during Channel Availability Check process, 5GHz signal is unavailable for connection. The Channel Availability Check process would take 1-10 minutes depending on the country. For this reason, DFS channels are not immediately available when a router boots. Note that 2.4GHz is still available during Channel Availability Check process, so user could use 2.4GHz band instead or wait for 5GHz band 1-10 minutes.
During normal operations, if the router detect a radar is using the particular channel which is currently router using, then it may communicated to connected WiFi clients to stop the transmission and change to another available channel together. This behavior will cause connected WiFi clients to be disconnected from the network for a period of time before re-connecting to a different channel
If user need to avoid such disconnections caused by DFS function during normal operation, follow the steps to disable auto DFS channel selection.
Prepare
1. Some functions of wireless will be different due to firmware version.
2. DFS features are enabled by default.
3. FAQ
How to enable/disable auto DFS channels selection?
You can set up your ASUS router via Web GUI.
1. Connect your laptop to the router via wired or WiFi connection and enter your router LAN IP or router URL http://www.asusrouter.com to the WEB GUI.

Note: Please refer to [Wireless Router] How to enter the router's GUI o learn more.
2. Enter your login username and password on the login page and then click [Sign In].
Note: If you forgot the username and/or password, please restore the router to the factory default status.
Please refer to How to reset the router to factory default setting? to learn more.
3. Go to [Wireless] > [General], select 5 GHz bands (5GHZ / 5GHZ-2).
Note: For the bands supported by your router, please go to the product specification page to confirm.
Interface 1: Supports routers with firmware later than 3.0.0.6.102_35404 (including)
Enable auto DFS channels: In the 5G band, check [Auto select channel including DFS channels] to enable the DFS channels.
Disable auto DFS channels: In the 5G band, uncheck [Auto select channel including DFS channels] to disable the DFS channels, and uncheck [160MHz] channel bandwidth.
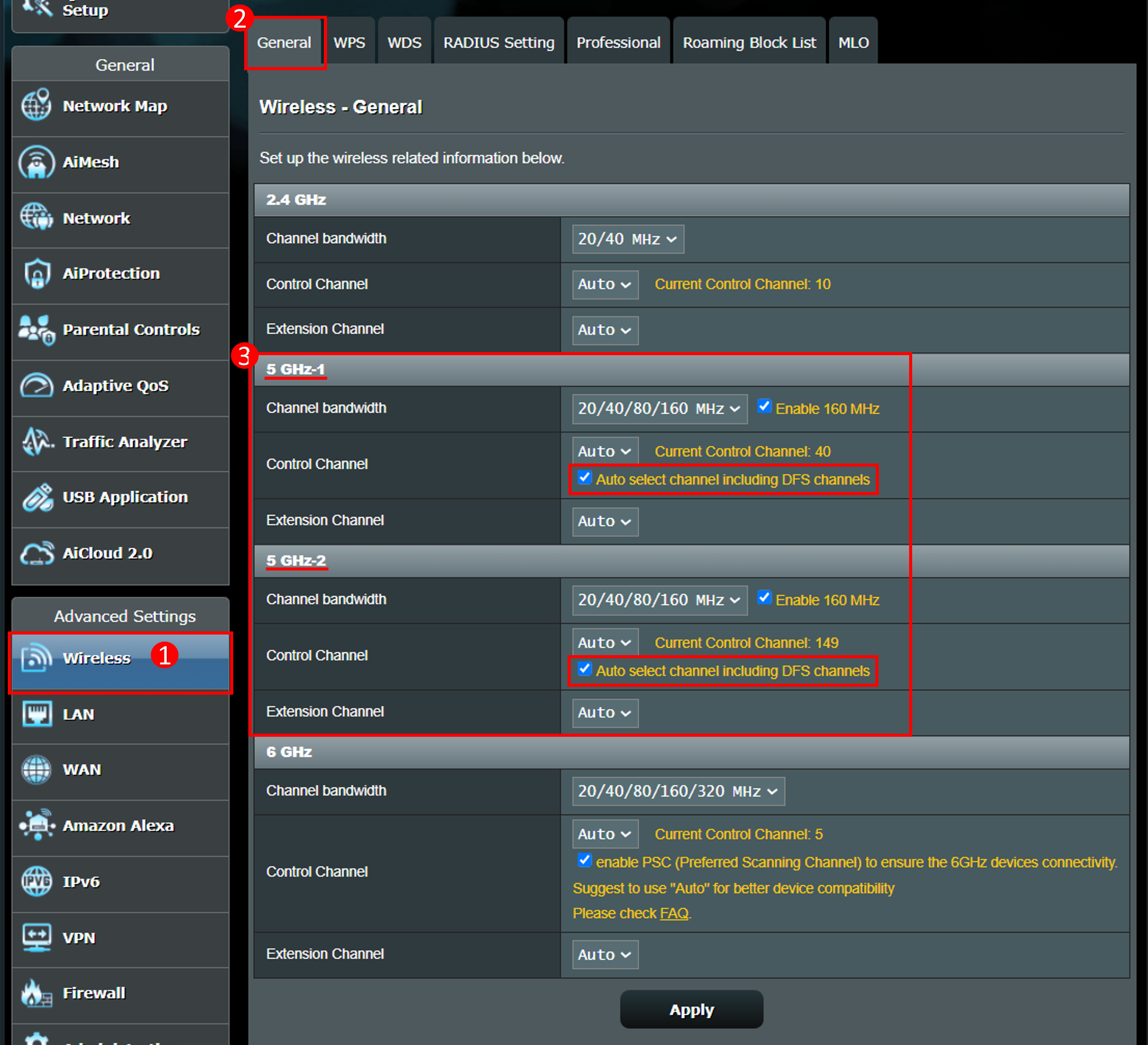
Interface 2: Supports routers with firmware earlier than 3.0.0.6.102_35404
The following is an example of selecting 5GHz to disable the DFS channels.
3-1 Turn off the smart connect and select the 5GHz band.
3-2 Uncheck [160MHz] channel bandwidth, choose [Auto] for Control Channel and uncheck [Auto select channel including DFS channels].
The setting page should be like the following picture.
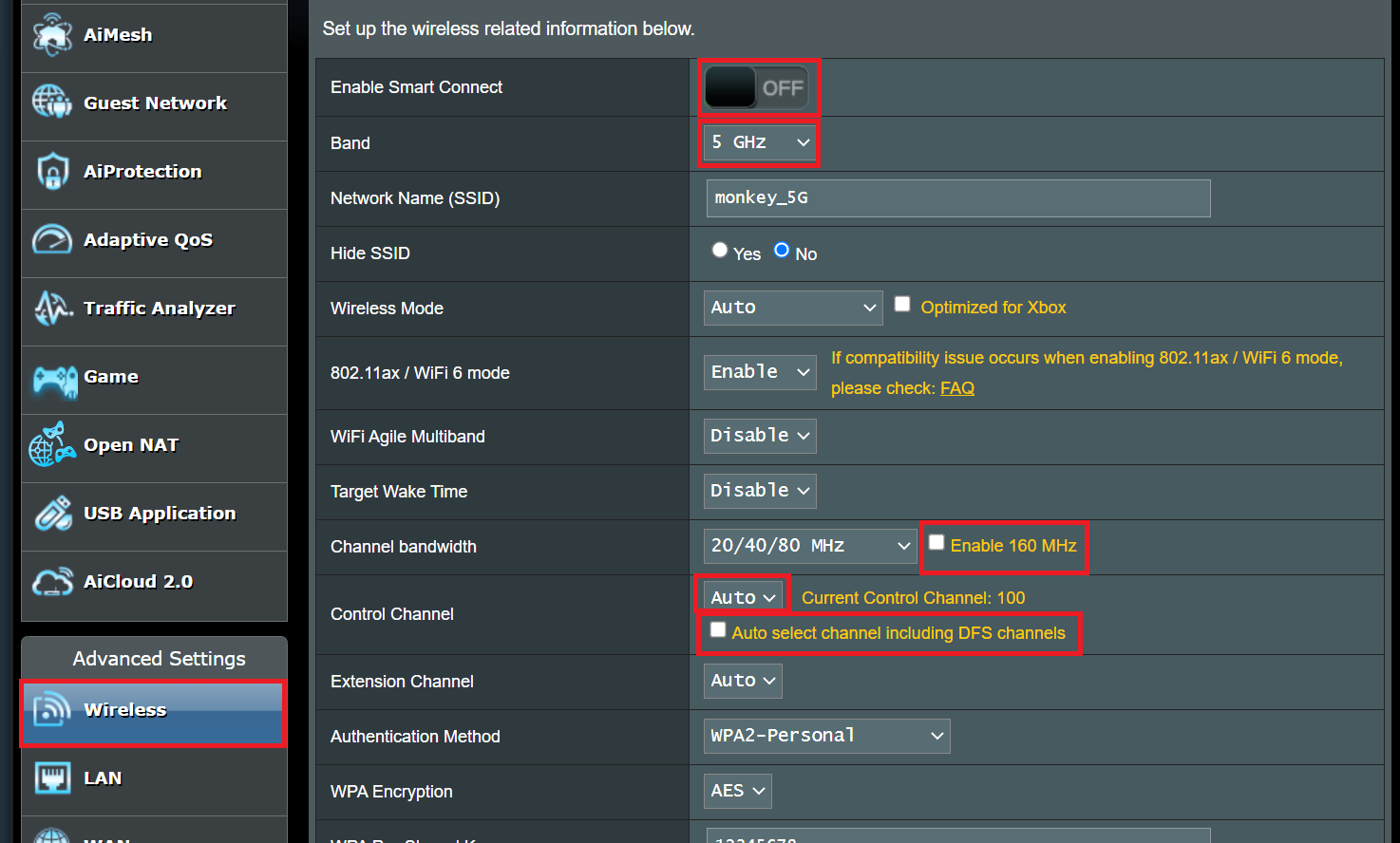
4. Click [Apply] to save the setting.

5. After you enable the DFS channel in the router, the wireless router will detect the status of the channel.
- A. When 5GHz in non-DFS channel > 5GHz can work.
- B. When 5GHz is on the DFS channel> The router will check the channel availability (CAC) by itself. During the check process, the 5GHz signal will not be able to connect. The process of channel availability check (CAC) will take 1~10 minutes, and the specific time depends on the country/region.
Please note that 2.4GHz can still be used normally when checking channel availability, so users can use the 2.4GHz band first and wait for the 5GHz connection to resume.
1. If the channel bandwidth of the router is set to 160MHz and the DFS channel is used, why do I actually see that the connected device is connected to the 80MHz channel instead of the 160MHz channel?
If you have confirmed that your device supports 160MHz and the phenomenon still exists, it means that the router detects that the radar signal in the environment uses the same channel as the router. To avoid signal interference, it automatically switches to a channel in the 80MHz bandwidth. For more information about how to switch channel bandwidth, please refer to this FAQ: [Wireless Router] How to improve wireless speed by setting Channel Bandwidth in Wireless Router?
2. If the DFS channel (for example: channel 108) is enabled on the router, and the router detects a radar signal and jumps to another channel (for example: channel 44), will the router automatically switch back to channel 108 after the radar signal disappears?
Please refer to the following two scenarios
(1) When your channel selects [Auto] (default), when there is no other device in use in this channel, the router may switch back to the original channel.
(2) When you set a fixed single channel, when the router jumps to other channels due to radar signal detection, even if the radar signal disappears, in order to avoid disconnection of the device, the router will not actively switch back to the originally set channel.
For more information about how to switch wireless channel , please refer to FAQ: [Wireless Router] How to fix wireless Control Channel
3. After enabling [Auto select channel including DFS channels], the 5G WiFi network often disconnects or has a slow connection?
After enabling DFS channels, it is not recommended to enable DFS channels if there is a lot of signal interference in your wireless environment.
When the wireless router detects interference, it will automatically check the status of the 5GHz channel. During this inspection period, the 5GHz signal will be temporarily unavailable, and it may take 1 to 10 minutes before it can reconnect.
How to get the (Utility / Firmware)?
You can download the latest drivers, software, firmware and user manuals in the ASUS Download Center.
If you need more information about the ASUS Download Center, please refer to this link