[GZ700 / Notebook] ASUS Battery Indicator - Introduction
GZ700 features a detachable keyboard (ASUS keyboard) with versatilities in different usage scenarios. The keyboard can be used as wired or wireless; therefore, a separate battery is integrated in the keyboard, which powers the keyboard and allows it to run in wireless mode. The keyboard status and battery information are controlled and managed by the pre-installed ASUS Battery Indicator application.
This article briefly explains how users may utilize the application to check the keyboard status and battery information.
Note: The content of this article is applicable to ASUS Battery Indicator V1.0.4.

Contents:
Keyboard Status
Battery Status
Connection Status
Notifications from ASUS Battery Indicator application are displayed at the bottom right of the desktop, near the taskbar (as shown below, indicated in orange)
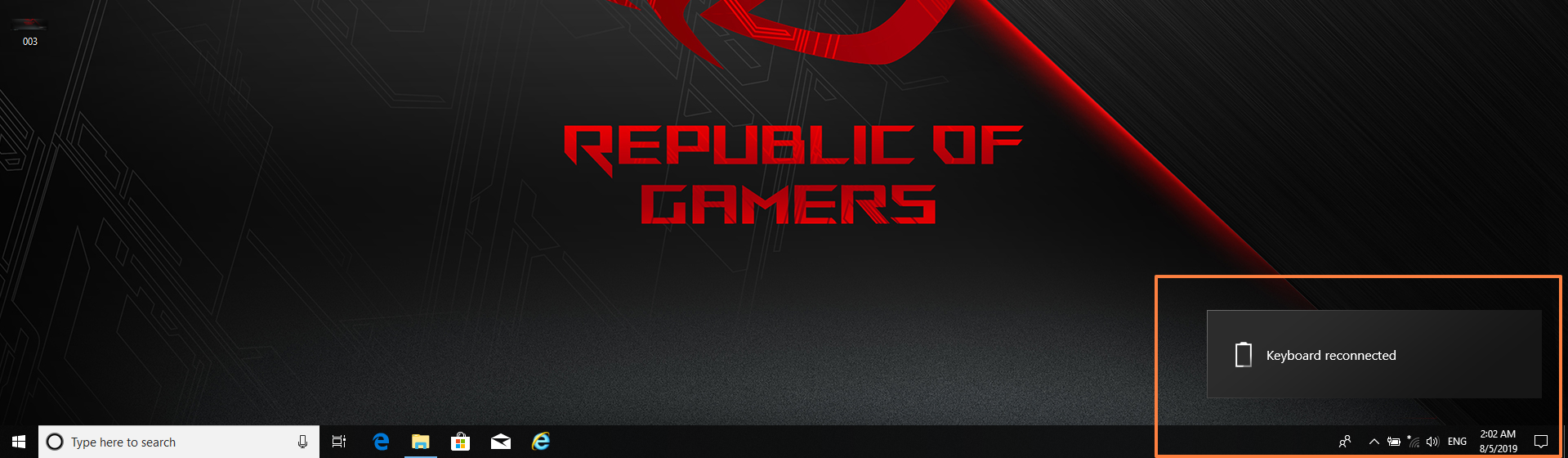
Keyboard Status
Click the  icon on the taskbar (step 1) and find the keyboard icon (step 2). The keyboard icon shows the status of the ASUS keyboard.
icon on the taskbar (step 1) and find the keyboard icon (step 2). The keyboard icon shows the status of the ASUS keyboard.
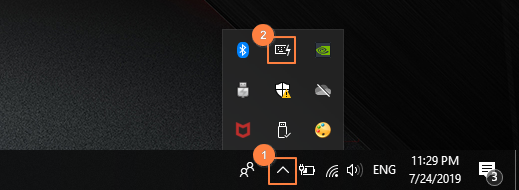
Descriptions of each Keyboard Status icon is listed below. For more details, please refer to the Keyboard Status section of Notebook E-manual (for any discrepancy, please refer to the E-manual).

Note: If the status shows Keyboard battery error, please refer to Q3 of Q&A.
Battery Status:
Keyboard Battery Status, such as charging status and battery remaining, can be found by left clicking the Keyboard icon (1) on the taskbar. The notification shows Charging (2) when the keyboard is attached to the dock connector of the PC or connected to the USB port on the PC (3). If it's not charging, the notification will show Remaining, as to the amount of battery charge remaining in the keyboard.
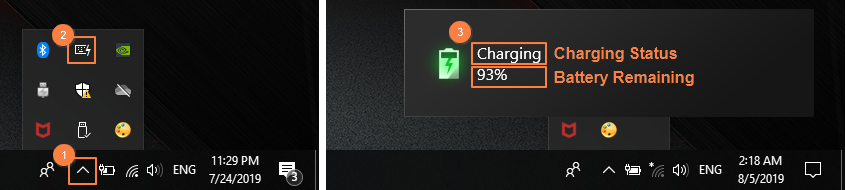
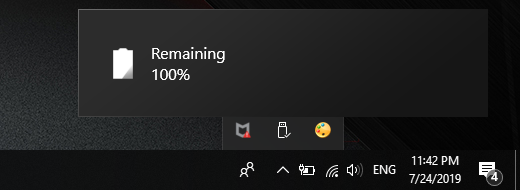
The Keyboard Battery Status can also be determined by the LED indicator above the keyboard switch on the ASUS keyboard. For more details, please refer to the ASUS Keyboard section of the Notebook E-manual (for any discrepancy, please refer to the E-manual).


Note:
If the LED indicator blinks orange, the battery power is between 5% to 20% and is low of battery power. It is suggested to charge the keyboard by attaching to the dock connector of the PC or connect to the USB port on the PC.
If the LED indicator blinks red (Pairing fail), please refer to the Q4 of the Q&A section listed below.
Connnection Status:
Pop-up notifications are displayed not only when ASUS keyboard is attached or detached from the dock connector, but also when the keyboard swtich is switched on and off for the wireless connection.
Notification is displayed when keyboard is attached to the PC:
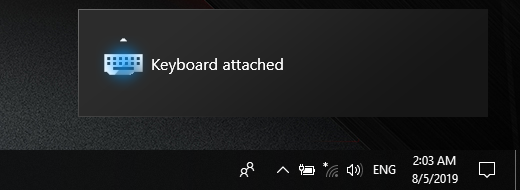
Notification is displayed when keyboard is detached from the PC:
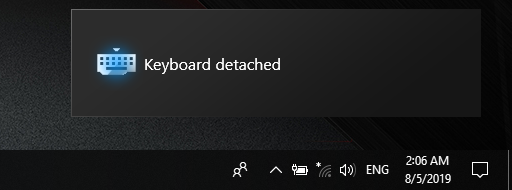
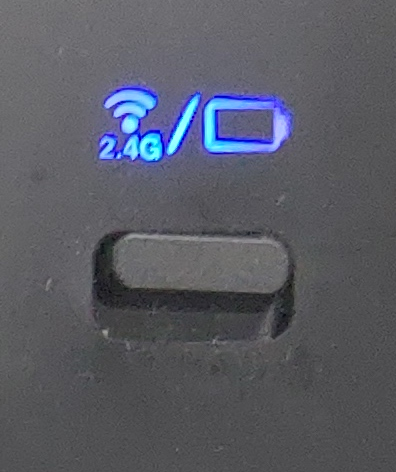 Notification is displayed when keyboard switch is ON and connected to the PC:
Notification is displayed when keyboard switch is ON and connected to the PC:
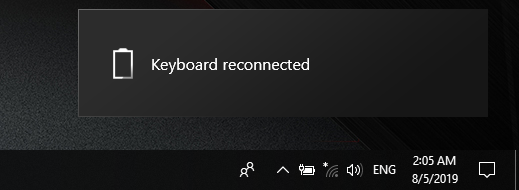
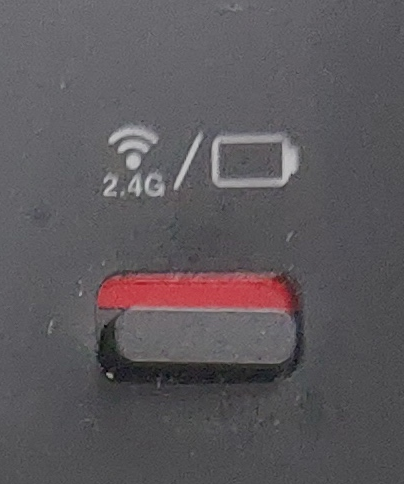 Notification is displayed when keyboard switch is OFF and disconnected from the PC:
Notification is displayed when keyboard switch is OFF and disconnected from the PC:

Q&A:
Q1: How to confirm whether Asus Battery Indicator application has been installed and the installed version number?
A1: Please go to the Control Panel > Programs > Programs and Features. Check the list and make sure ASUS Battery Indicator is installed. If not installed, please go to the ASUS Official Website and download the applications from the corresponding GZ700 Series Product page. For more details, please refer to the Related Topics. If the application is installed, you may check the version number from the [Version] column on the right.
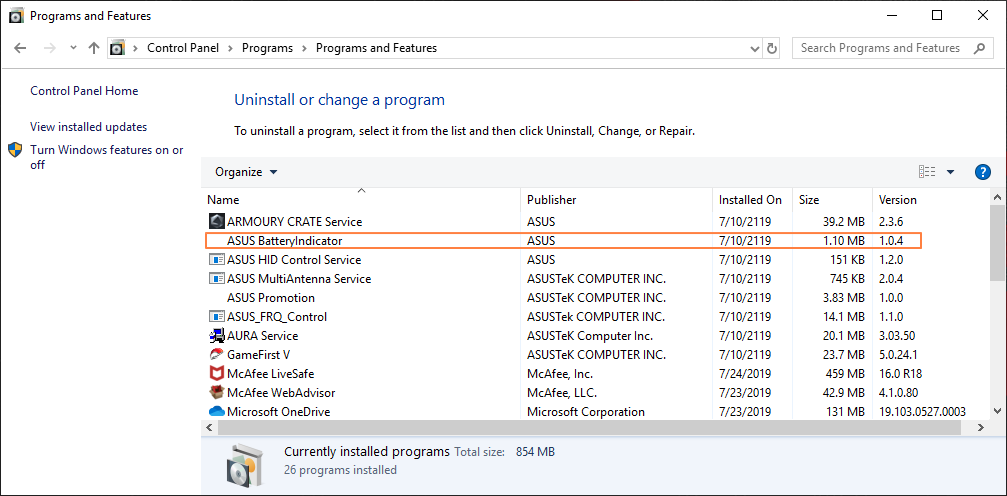
Q2: Why is my GZ700 PC unable to charge the ASUS keyboard when powered off or in hibernation mode?
A2: Please make sure the battery of the PC is charged up to 40% or above, then the PC is able to charge the keyboard when powered off or in hibernation mode.
Q3: What should I do when the keyboard icon shows battery error  at the bottom right of the desktop on the taskbar?
at the bottom right of the desktop on the taskbar?
A3: Please switch off the keyboard switch and switch on again to check if the error goes away. If the error persists, please contact Asus Product Support.
Q4: What should I do when the LED indicator above the keyboard switch blinks in red (Pairing failed)?
A4: Please eliminate the Pairing failed problem according to the following causes and solutions:
Causes | Solutions |
PC is not powered on | Please have the PC powered on and entering the OS. Ensure the keyboard switch is switched on and the LED indicator displays other than blinking red to ensure the pairing has succeeded. |
PC is out of battery power | Please make sure the PC is charged to 20% or above and have the keyboard switch switched on. Ensure the LED indicator displays solid blue or solid white to ensure the pairing has succeeded. |
Keyboard is too far away from the PC | Please have the PC and keyboard kept within distance of 5m and switch on the keyboard switch again. Ensure the LED indicator displays other than blinking red to ensure the pairing has succeeded. |
Proximity Interference | Please move the PC and keyboard to other locations and switch on the keyboard switch again. Ensure the LED indicator displays other than blinking red to ensure the pairing has succeeded. |
If the Pairing failed problem persists, please contact ASUS Product Support for assistance.