Related Topics
[USB Applications] How to use Download Master through the Windows Utility?
What is Download Master Utility?
This utility provides you another way to manage your Download Master settings and downloading without logging in to WebGUI(http://www.asusrouter.com).
Notice: Before you use Download Master Utility, please make sure that your USB Disk or your USB portable external hard drive plugs in your router and your USB has Download Master.
If you wonder how to install Download Master in your USB Disk, please refer to How to use Download Master?
Supported OS: Windows XP/Vista/7/8/8.1/10
1. Download the installation file of Download Master Utility
Take router [RT-AC68U] and OS: Windows 10 as examples.
1-1 Go to ASUS Official Site : https://www.asus.com/, and search for your router's model name.

1-2 Click [Support]

1-3 Click [Driver & Utility] > [Driver & Tools] > select your OS.
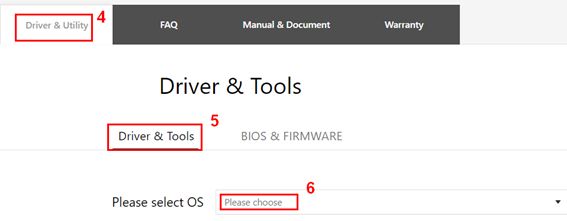
1-4 Find [ASUS Download Master] and click [DOWNLOAD]
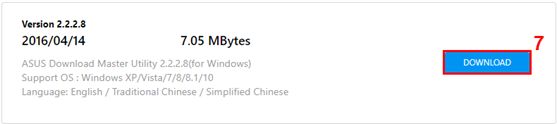
1-5 Click the file you just downloaded and click the application.
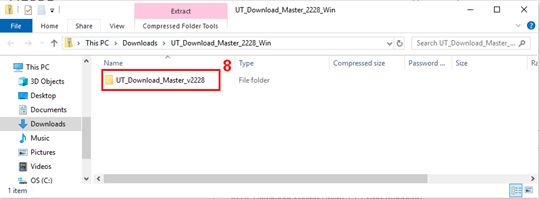

1-6 Click [Extract all]
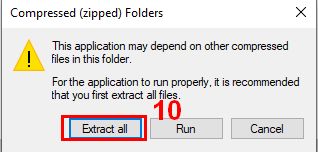
1-7 Select the destination of your extracted files and then click [Extract]
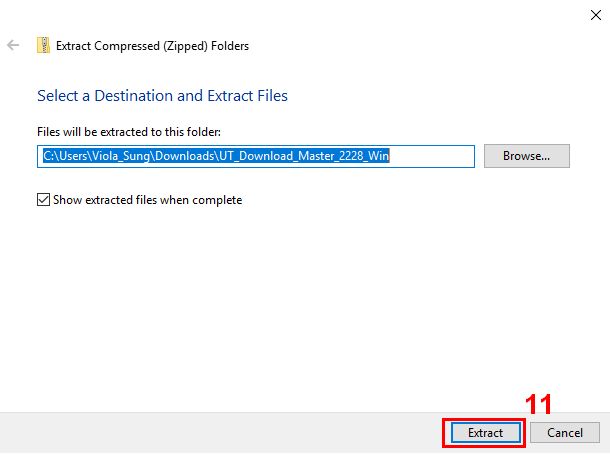
1-8 Click the file
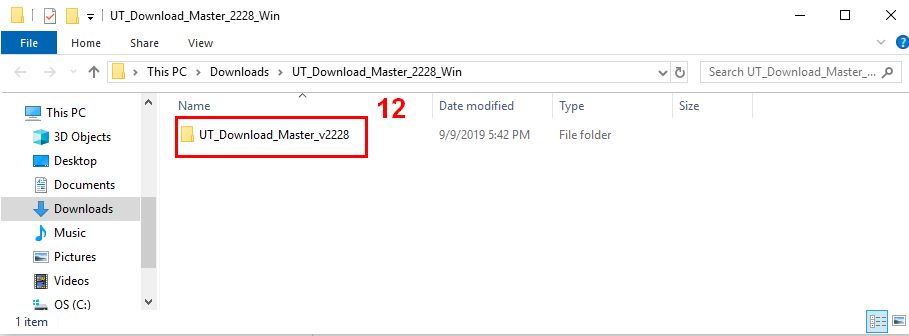
1-9 Click the Application

1-10 Choose Setup Language and follow InstallShield Wizard to install the utility.
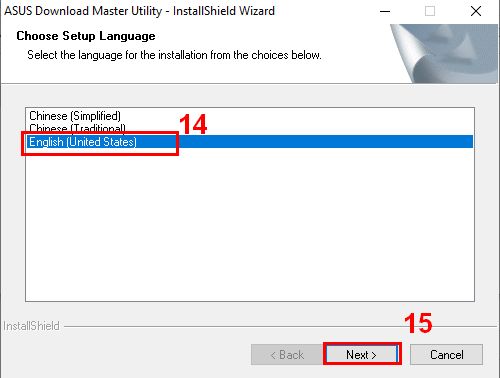
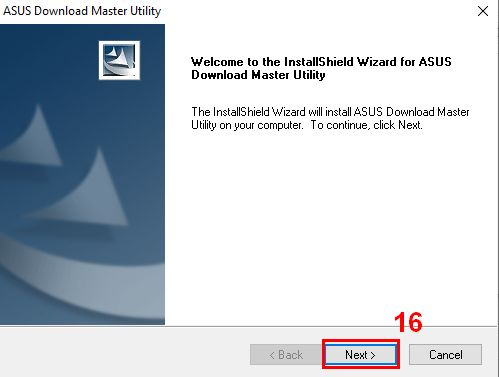
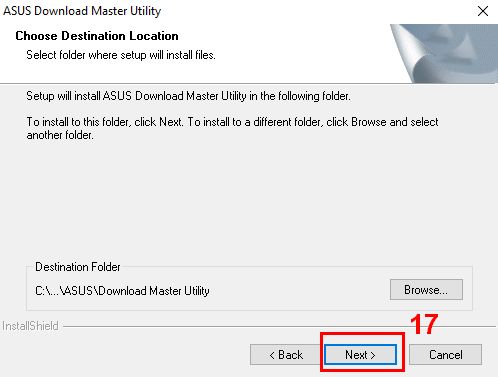
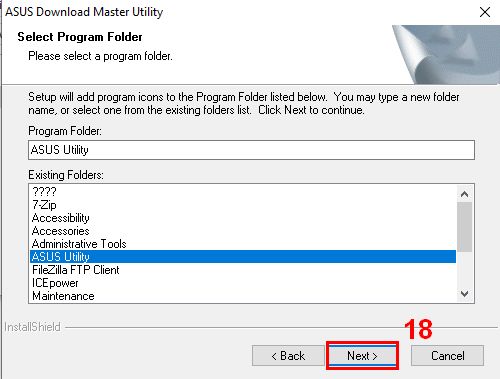
1-11 Complete the installation.
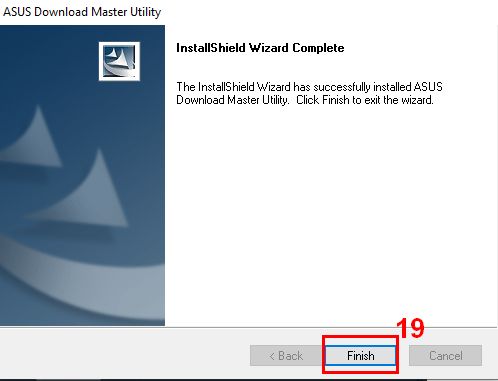
2. How to use Download Master Utility?
2-1 After you complete the installation, you can find the utility from [Start] > [App]> [ASUS Utility] > [The New Download Master]
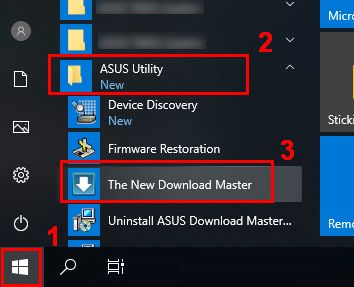
2-2 Follow Setup Wizard to connect the client to Download Master Server after the installation
If you agree with the ASUS Terms of Use and ASUS Privacy Policy, please tick the checkbox and then click [Next]
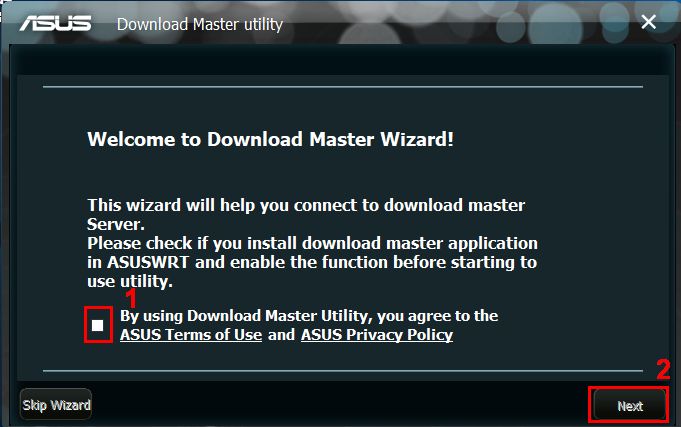
2-3 Select the way of signing in, then fill in the information, and click [Next].
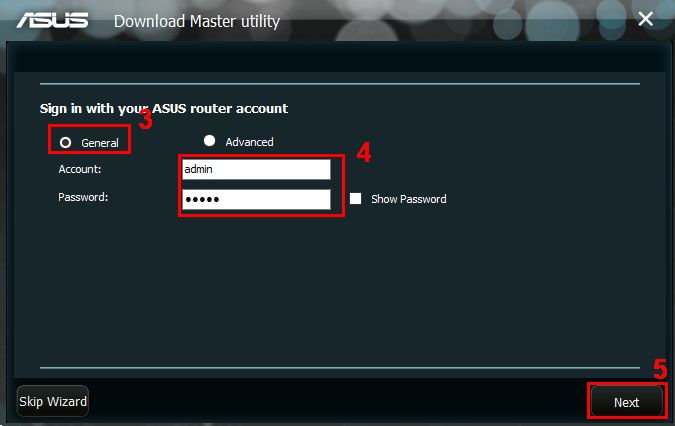
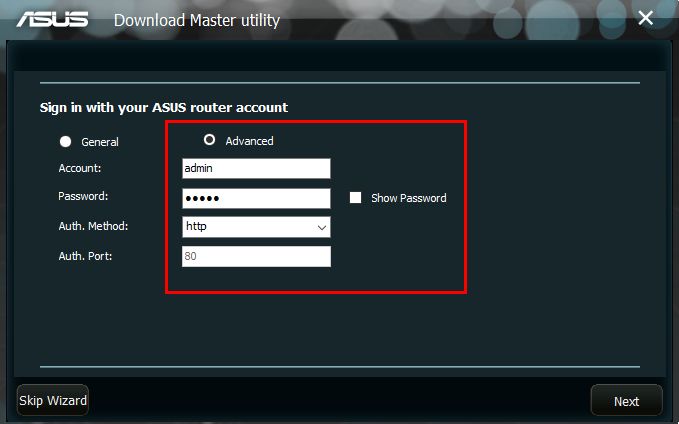
2-4 You will successfully connect to server after you fill in administrator account and password. If you go to manual settings page, fill in the information depending on your networking environment.
Choose the way which your client device connects, and then click [Finish]
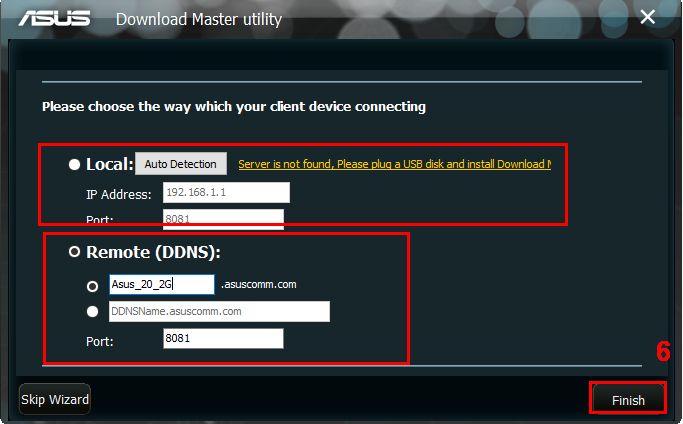
Notice: Port number is default. If you want to change it, please go to WebGUI(http://www.asusrouter.com) to proceed.
1. Local : Client device which installs Download Master utility is on the same subnet of router.
Click [Auto Detection] button or fill in IP address of you router.
2. Remote : Client device which installs Download Master utility is out of networking of your router.
Connect to DM server via DDNS. Please fill in DDNS information of your router.
2-5 Make sure you have connected to the Download Master Server.
If you successfully connect to server, an icon will show in the lower-left corner. Please go to the Settings page and check your configuration if the icon always shows an offline status.
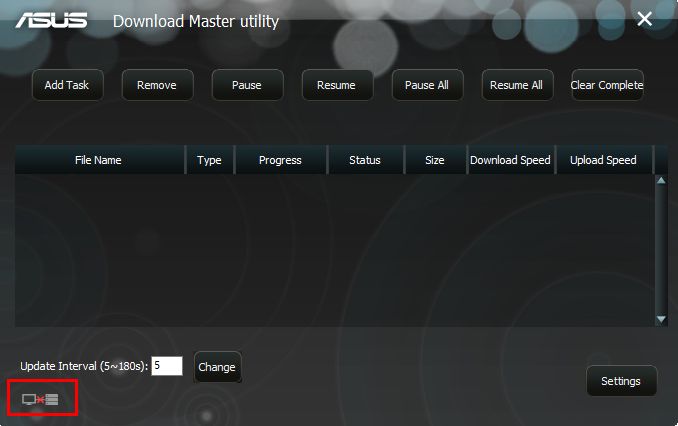
If it connected successfully, the icon should display like the following:
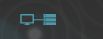
3. Add Tasks to Download Master Via Utility
You have two ways to add torrent to Download Master task list
3-1. Drag and drop torrent files to Utility
3-2. Click[ Add Task ] button and choose the torrent file you want to add.

3-3 You can right-click the completed task in the list to open the folder for completed files and enjoy the video or music downloaded.
3-4 If you want to delete the file, please choose the one you want to delete and click [Remove]
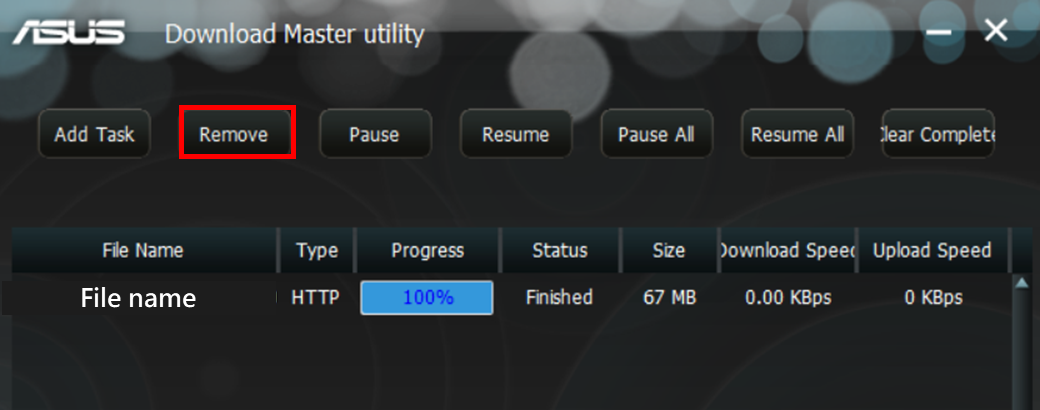
4. Setting Page
Change settings for your preference on setting page.
4-1 Connection Settings.
You can enable/disable Download Master, test connection, and change the maximum upload/download speed through the utility.
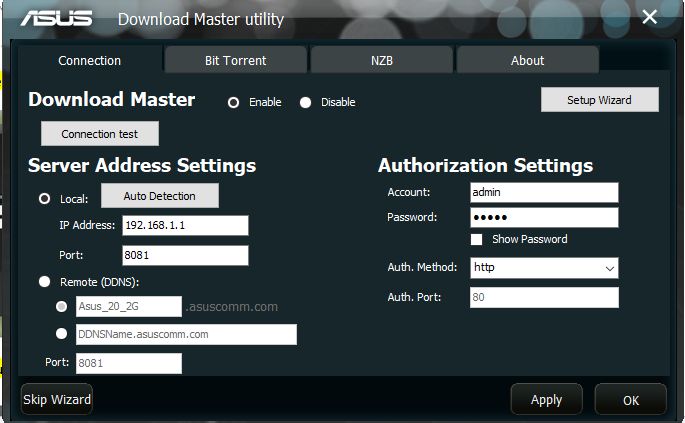
4-2 About
You can check that if your Download Master is the latest version here.
Also, you could set that the application to check the latest version every time you operate it.
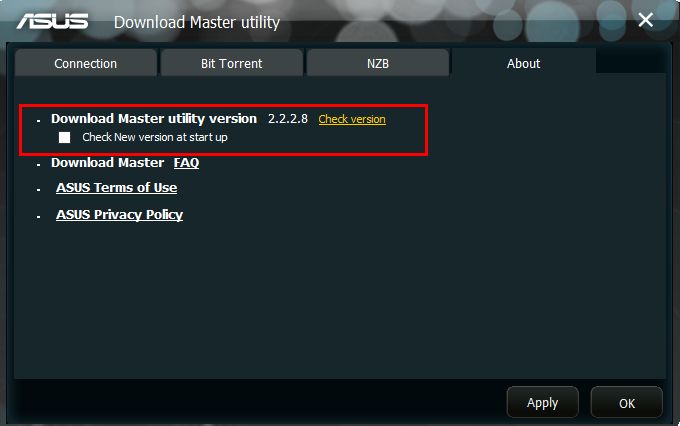
5. How to uninstall Download Master Utility?
5-1 Click [Start] > [ASUS Utility] > [ The New Download Master] > [Uninstall]

5-2 Choose the file, and then right-click [Uninstall]

5-3 Choose [Remove] > [Next]
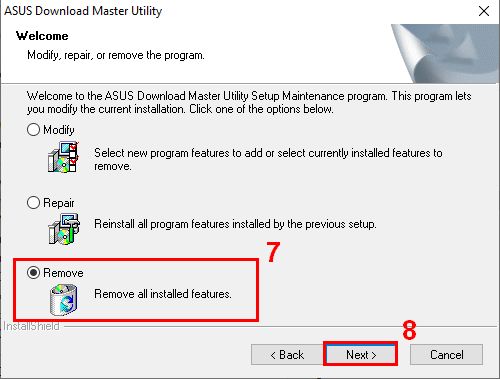
5-4 Click [OK]
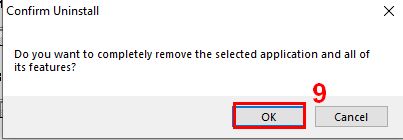
5-5 Finish uninstallation
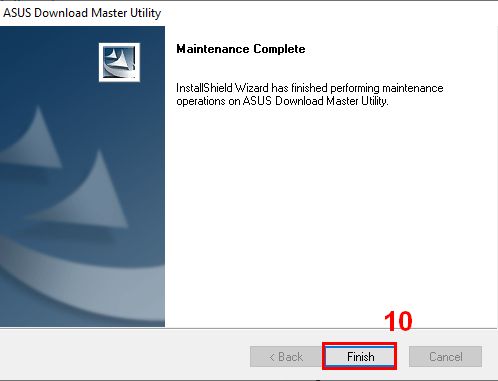
FAQ
1. Why I can't connect to Download Master Server after I downloaded Download Master Utility?
1-1 First, please make sure that you've installed Download Master in your device.
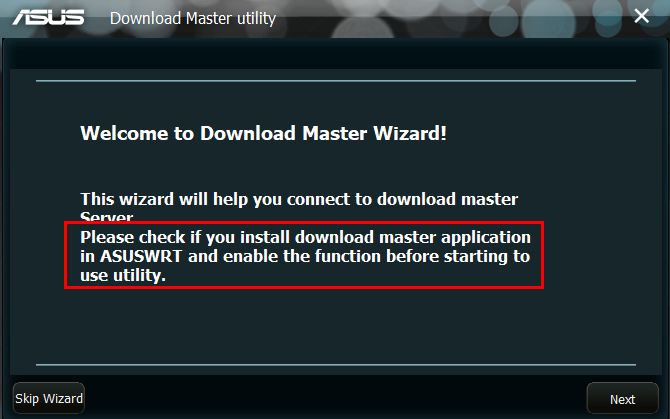
1-2 If you've installed Download Master in your device, please make sure that your USB Disk is plugged in to your router.
1-3 Go to the Settings page and check if you already [ Enable ] Download Master.
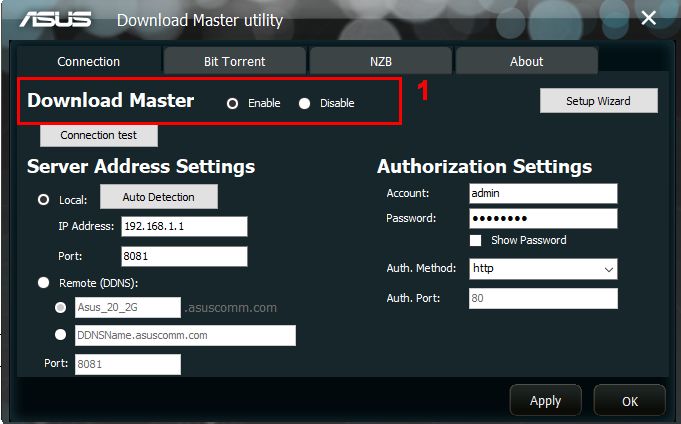
1-4 Make sure that your Server Address Settings and Authorization Settings are correct. Then click [Apply]
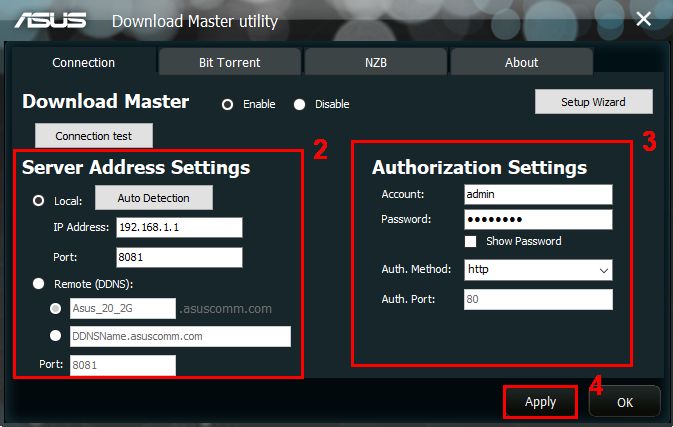
1-5 Click [Connection Test] and check if the connection is OK.
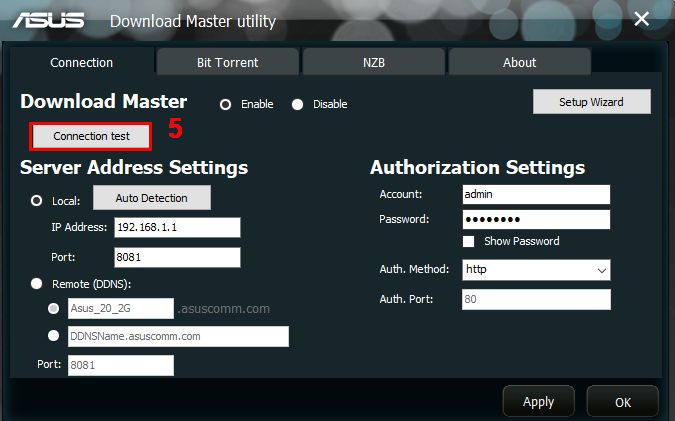
1-6 If the server is connected, it will shows on the upper left.
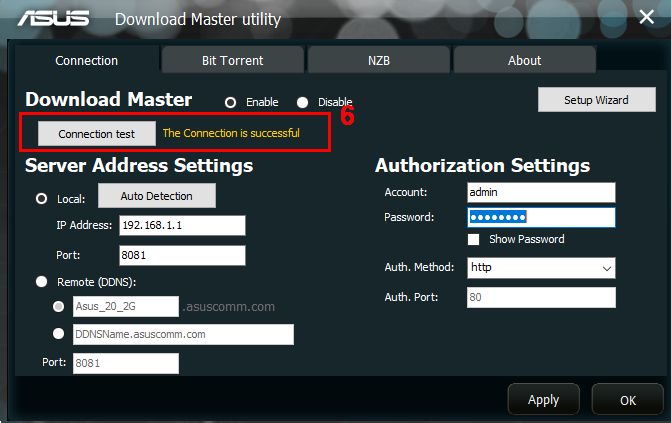
1-7 If the connection still fails, please click [Setup Wizard] to set up again.
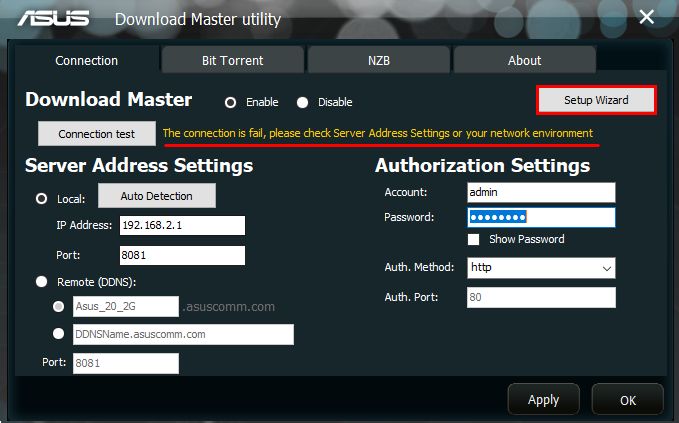
1-8 If the problem still occurs, please contact ASUS Product Support.





