Related Topics
- [Wireless Router] How to fix wireless Control Channel?
- [Wireless Router] How to improve wireless speed by setting Channel Bandwidth in Wireless Router?
- [Wireless Router] How to Enable/Disable/Hide my ASUS router’s WiFi signal?
- [Wireless Router] What is DFS (Dynamic Frequency Selection) and how does it work on ASUS router?
[Wireless Router] How to modify Wireless(WiFi) Name and Password in ASUS Router?
ASUS wireless routers allow your devices to connect to the Internet through a wireless (WiFi). Regularly changing the wireless name and password can improve network security and prevent unauthorized devices from connecting to your network.If you have multiple wireless routers in the same location, modifying the wireless name can be easy for you to manage.
You can modify the wireless name and password through ASUS Router APP or ASUS Router Web GUI (web settings page).
Proper noun
SSID (Service Set Identifier) name is also the WiFi name of the wireless network.
Introduction
A. Use ASUS Router APP / ASUS ExpertWiFi App
B. Use ASUS Router Web GUI (web settings page)
Prepare
1. Some functions of wireless will be different due to firmware version.
2. Please install the ASUS router app on your smart phone device first. Please make sure your ASUS Router App version is up to date.
For the information of how to install the ASUS router app, please refer to
[Wireless Router] How to set up ASUS WiFi router via ASUS Router App? (QIS, Quick Internet Setup)
[Wireless Router]How to manage multiple ASUS routers by ASUS router app?
3. Please update your router firmware to the latest version. For instruction about how to update the firmware, please refer the following FAQ
[Wireless Router] How to update the firmware of your router to the latest version
[ExpertWiFi] How to update the firmware of ExpertWiFi router? (WebGUI)
4. How to connect to a WiFi wireless network using your device, please refer to the following FAQ
[Windows 11/10] Connect to a WiFi network
[ZenFone] How to connect to WiFi Network
Interface 1: Supports routers with firmware later than 3.0.0.6.102_35404(including)
1. Login to App and tap [ Settings ] > [ Network ] > [ Main network profile ].
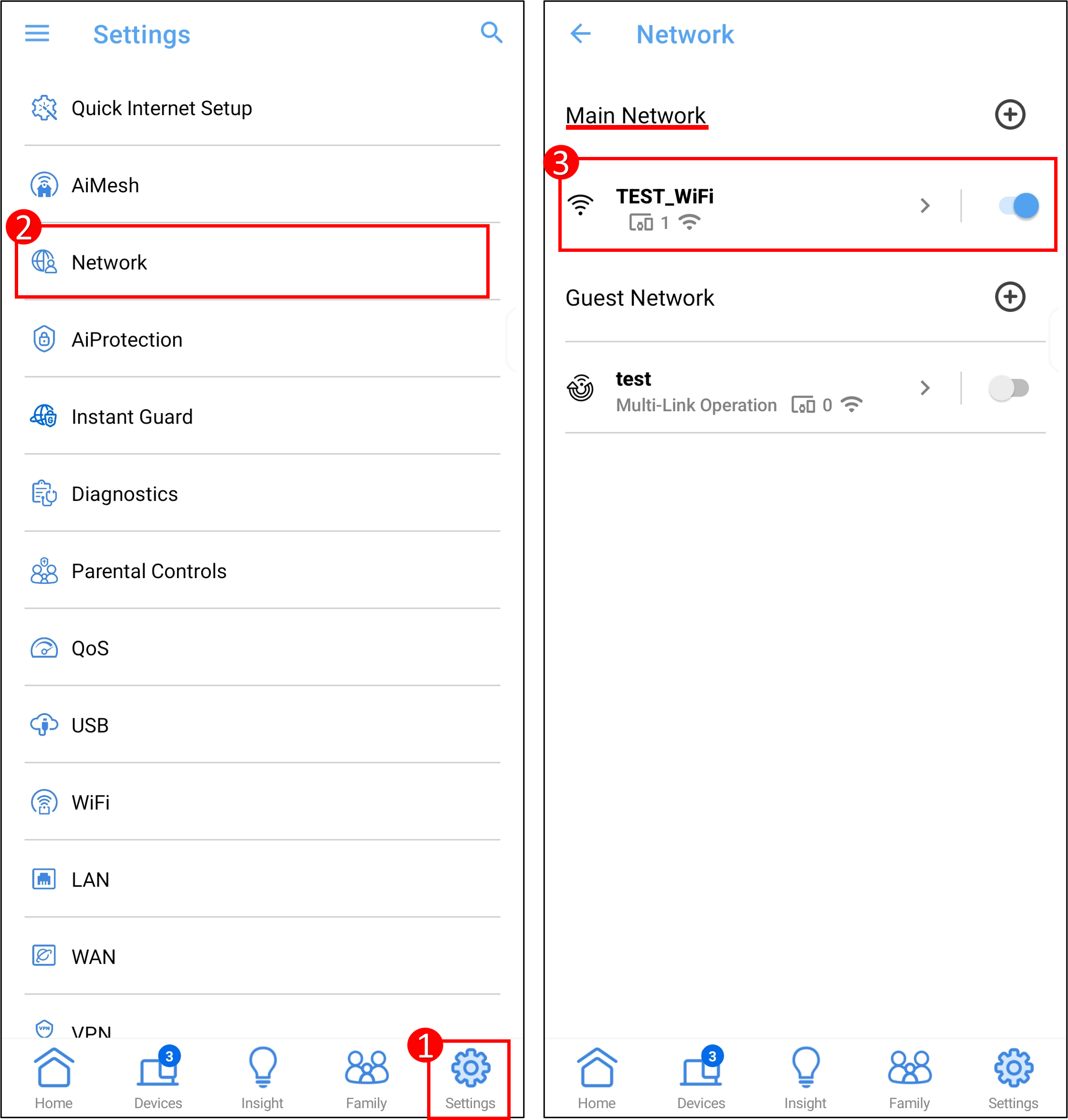
2. Tap on Network Name (SSID) and password to modify it. And [ Apply ] to save the settings.
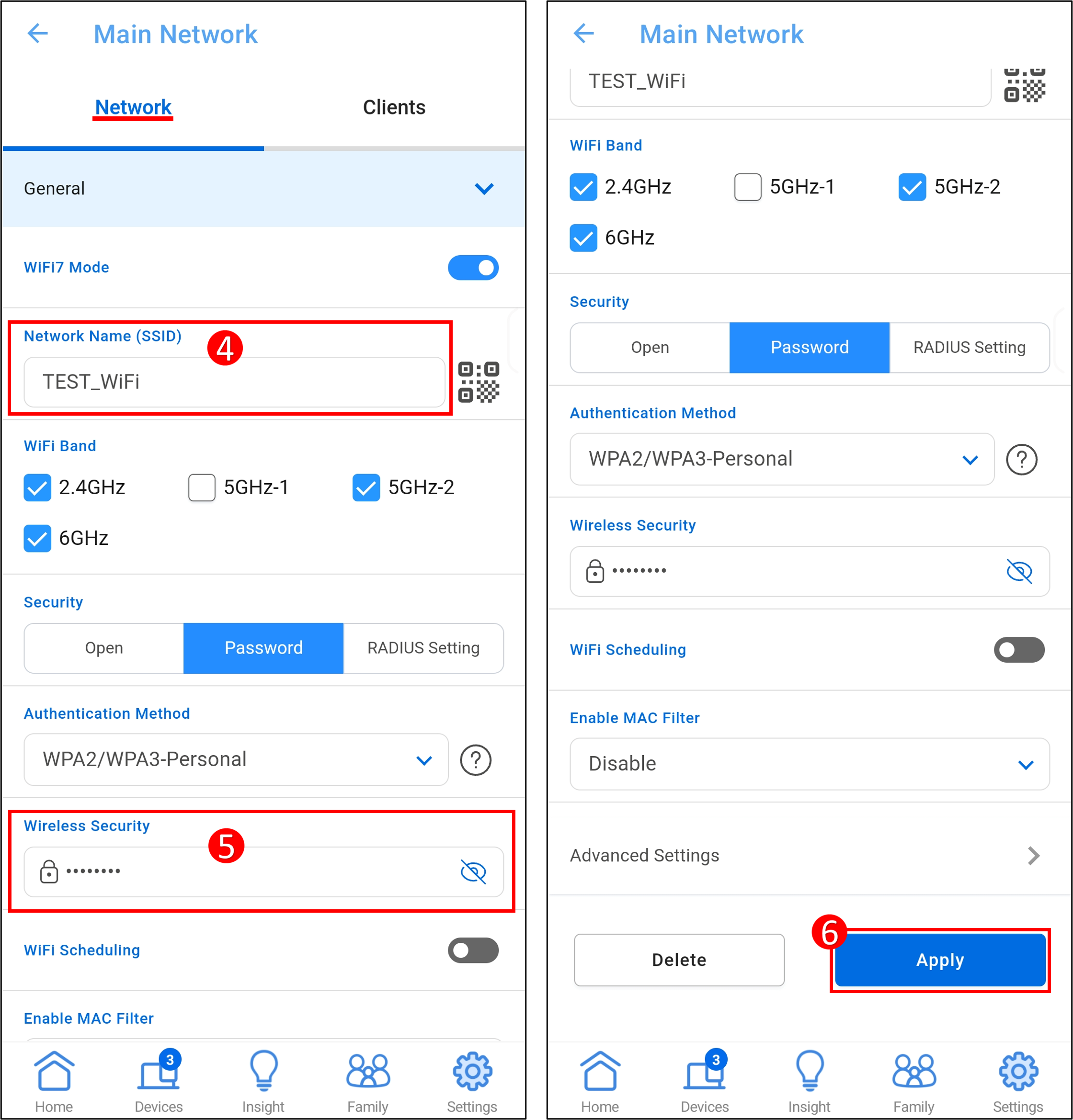
Interface 2: Supports routers with firmware earlier than 3.0.0.6.102_35404
1. Enter the App, tap [ Settings ] > [ WiFi ] > [ Wireless Settings ] > [ Network Settings ].

2. Tap on Network Name (SSID) and Password to modify it. And [ Apply ] to save the settings.

Step 1. Connect your computer to the router via wired or WiFi connection and enter your router LAN IP or router URL http://www.asusrouter.com to the WEB GUI.

Step 2. Key in your router's username and password to log in.
Note: If you forget the user name and/or password, please restore the router to the factory default status and setup.
Please refer to [Wireless Router] How to reset the router to factory default setting? for how to restore the router to default status.
Step 3. Modify Wireless(WiFi) Name and Password
Interface 1: Supports routers with firmware later than 3.0.0.6.102_35404(including)
3-1 Go to [Network] > [Main network profile]
3-2 Click on Network Name (SSID) and password to modify it. And [ Apply ] to save the settings.
- Network Name (SSID) = Wireless Network WiFi Name
- Wireless Security = Wireless Network WiFi Password

Interface 2: Supports routers with firmware earlier than 3.0.0.6.102_35404
3-1 Go to [Wireless] > [General], you can set the wireless network (SSID) name and password for different frequency bands (2.4GHZ/5 GHZ /5 GHZ -2/6 GHZ) respectively.
Note: ASUS wireless routers have different functions depending on the model. Please check ASUS product specifications to confirm that your router supports bands.

3-2 Click Network Name (SSID) and Password to modify it. And click [Apply] to save the settings.
- Network Name (SSID) = Wireless Network WiFi Name
- WPA-PSK Key = Wireless Network WiFi Password

1. Can the name and password of the wireless network (WiFi) in different bands (2.4GHz/ 5GHz / 5GHZ-2/ 6GHz) be set differently?
You can select the band you want to set the password, and then modify it.
Interface 2: Supports routers with firmware earlier than 3.0.0.6.102_35404
Go to [Network] > [Main Network] > [Add a Network], select the WiFi band you want to add, and set it to a different WiFi name and password.
Interface 1: Supports routers with firmware later than 3.0.0.6.102_35404(including)
Go to [Wireless] > [General], select the band you want to change, and then change the WiFi name and password.
2. What is the maximum length of the WiFi name and password?
a. WiFi name limit of the wireless network is 32 characters (letters, numbers or mixed)
b. WiFi password must be at least 8 characters, ranging from 8 to 63 characters (letters, numbers or mixed) or a password composed of 64 hexadecimal characters. If you leave this field blank, [00000000] will be assigned as your password.
3. Select [Open System] for [Authorization method], why is there no option to enter a password?
Select [Open System] without entering the WiFi password.
Please check ASUS product specifications to confirm the WiFi Encryption supported by your router.
4. Why the WiFi device cannot connect to the network after setting the authorization method to WPA3-Personal?
WPA3 is a new generation of encryption technology that can greatly enhance connection security, but some old devices may not be compatible. If you choose WPA3-Personal or WPA2/WPA3-Personal mode, you may not be able to connect to the network, please connect legacy devices to IoT network.
For more instructions, please refer to the following FAQ:
[Wireless Router] What is WPA3? What are the advantages of using WPA3
[Wireless Router] Why does WPS connection fail on WPA3-Personal
How to get the (Utility / Firmware)?
You can download the latest drivers, software, firmware and user manuals in the ASUS Download Center.
If you need more information about the ASUS Download Center, please refer this link.