[LCD Monitor] ASUS OLED Monitor Protection Mechanism & Warranty Service
To provide you more detailed instruction, you can also click ASUS YouTube video link below to know more about How to protect ASUS OLED Monitors.
https://www.youtube.com/watch?v=2IUOA4NvNcY
ASUS OLED Monitors come with OLED screen protection mechanism that’s proven to protect your OLED display. Image persistence, or burn-in, on an OLED display can occur if a static high-contrast image is displayed for a prolonged period of time.
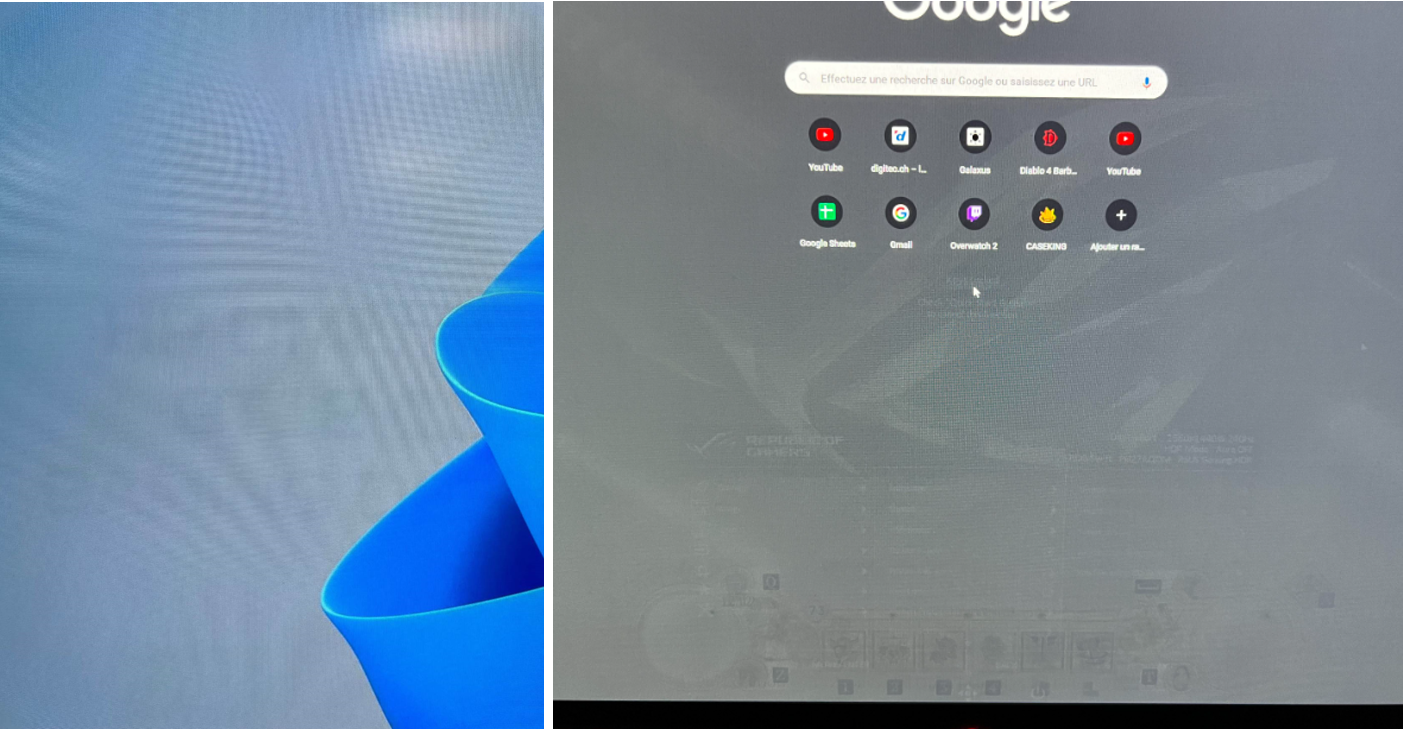
To avoid this, we include Pixel Shift technology, which moves displayed pixels slightly to avoid consistently showing static images on your monitor. This function is default turning on, you can see the pixel shifting in using while this behavior does not influence usage and image clarity. The mechanism significantly reduces the chance of burn-in by making sure all the pixels are illuminated and darkened equally, thus protecting the display from visible color shifts over time.
1. ZenScreen OLED series
Following the route “ System Setup -> OLED Setup ->Screen Protection”. This function can be turned on or off, we suggest you always turn it on to protect your OLED panel.
As shown below:
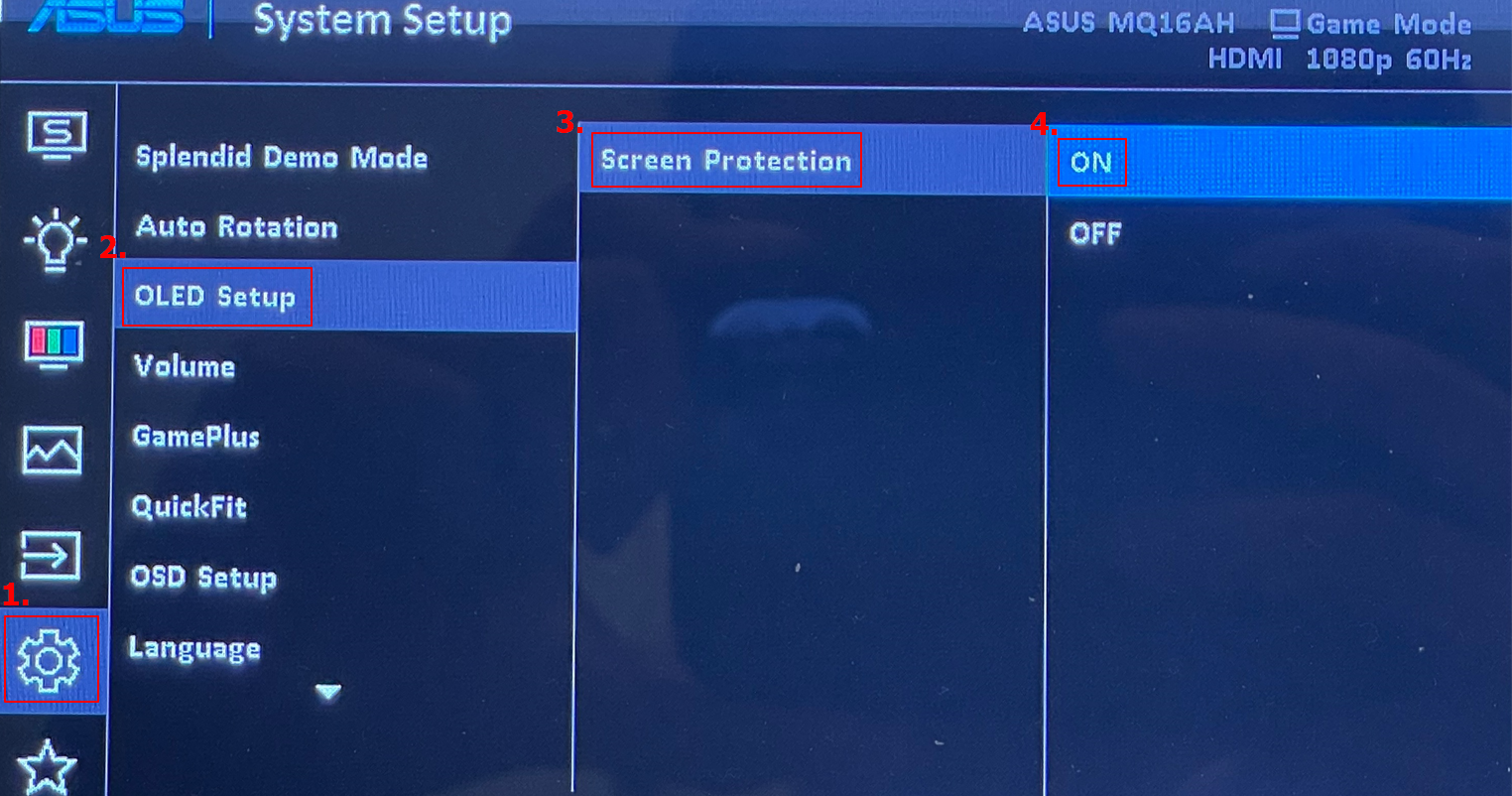
(Example: MQ16AH)
2. ProArt OLED Display Series
Following the route “System Setup -> Screen Protection”. This function can be turned on or off, we suggest you always turn it on to protect your OLED panel.
Note: If you need to measure optical parameters, it is recommended that you turn off the screen saver option to avoid affecting the measurement results. After completing the optical measurement, please turn on the screen saver option.
As shown below:
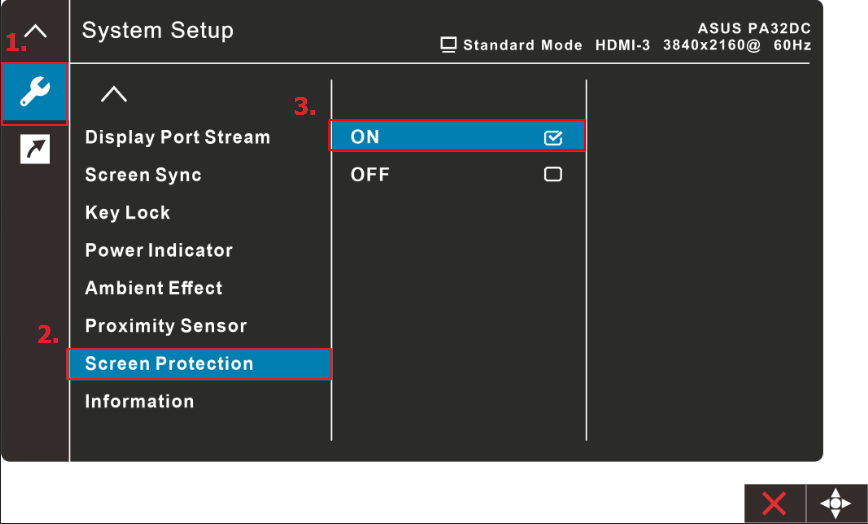
(Example: PA32DC)
Note:
1. If ProArt Preset is set to HDR PQ DCI, HDR PQ Rec 2020, HDR HLG BT2100, HDR_HLG DCI or HDR_DolbyVision, this [Screen Saver] feature will not work.
2. PG OLED Display Series
Following the route [System Setup] ->[Screen Protection ->(Screen Saver /Screen Move/ Adjust Logo Brightness]
3. [Screen Saver] Enable/disable the screen saver function. The screen brightness will automatically decrease when there is no change on the screen.
4. Pixel cleaning: It calibrates any issues that may arise on the screen when your monitor has been turned on for a long time. The process will take approximately 6 minutes. This function will automatically activate when the monitor turns off. Do not unplug the power cord while it is in progress. If you power on the monitor, the Pixel Cleaning will stop operating.
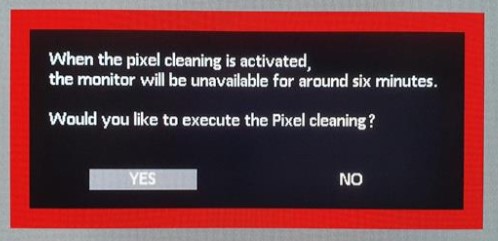
5. Screen Move: Select the screen movement level to prevent image sticking on the display panel.
6. Adjust Logo Brightness: Enable this function to allow the system to automatically adjust the logo brightness to correct the potential picture quality issues.
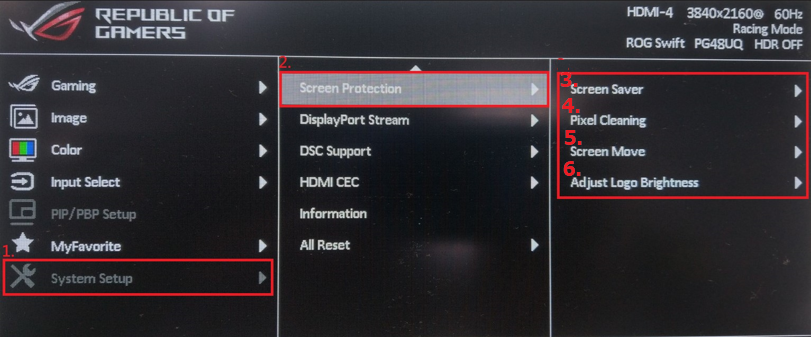
Example : PG48UQ
Q&A
Q1. When does [Pixel Cleanup] need to be performed?
A1-1: When using the OLED display in your daily life, it is recommended to perform "pixel cleaning" every four hours
A1-2: If your screen has residual/image burn-in conditions, please turn off the screen for at least one hour (recommended one day) and it should return to normal, or it is recommended that you perform "pixel cleaning" three times (if the residual/image burn-in conditions have disappeared, to stop execution)
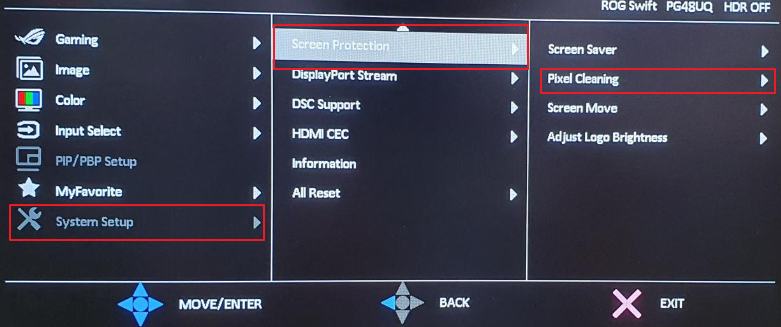
*Pixel Cleaning: It calibrates any issues that might arise on the screen when your monitor has been turned on for a long time. The process will take approximately 6 minutes. This function will automatically activate when the monitor turns off. Do not unplug the power cord while it is in progress. If you power on the monitor, the Pixel Cleaning will stop operating.
if your problem is not worked out with the above solution and information, warranty service can be requested, please contact ASUS customer service center for further information.