[Display] How to do the firmware update ?
Note: Monitor firmware updates can improve or optimize monitor functions. How to confirm whether the monitor model has the latest firmware that can be updated? You can download the corresponding firmware update from the support page of the ASUS official website。ASUS official website.
1.ROG Series update method:
2.ProArt Series update method:
3.Q&A
1.ROG Series update method:
A. Download firmware method
1. Download the software corresponding to your monitor model from the ASUS Download Center:
Enter the model number -> click on Drivers and Utilities.
(Ex: ROG Swift OLED PG42UQ)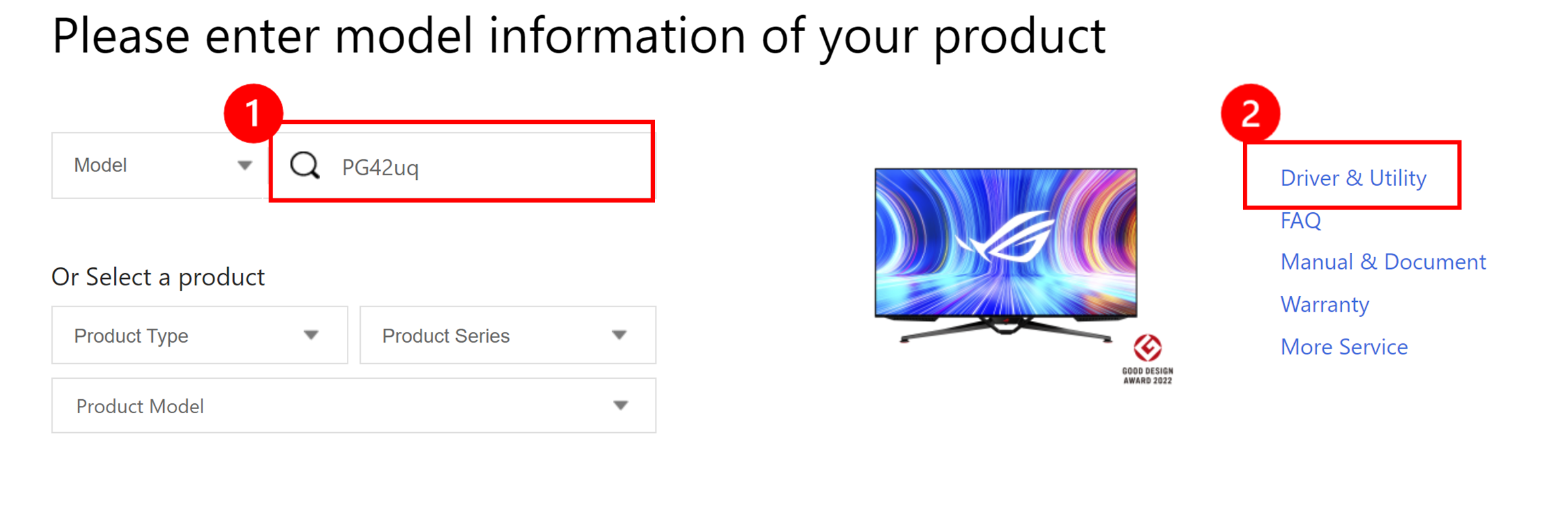
2. Click ① Drivers and Utilities -> ② BIOS and Firmware -> ③ Click the firmware file to download.
Firmware file: ASUS VLI FW update Tool_setup_v0.0.8_20221118_2 or higher.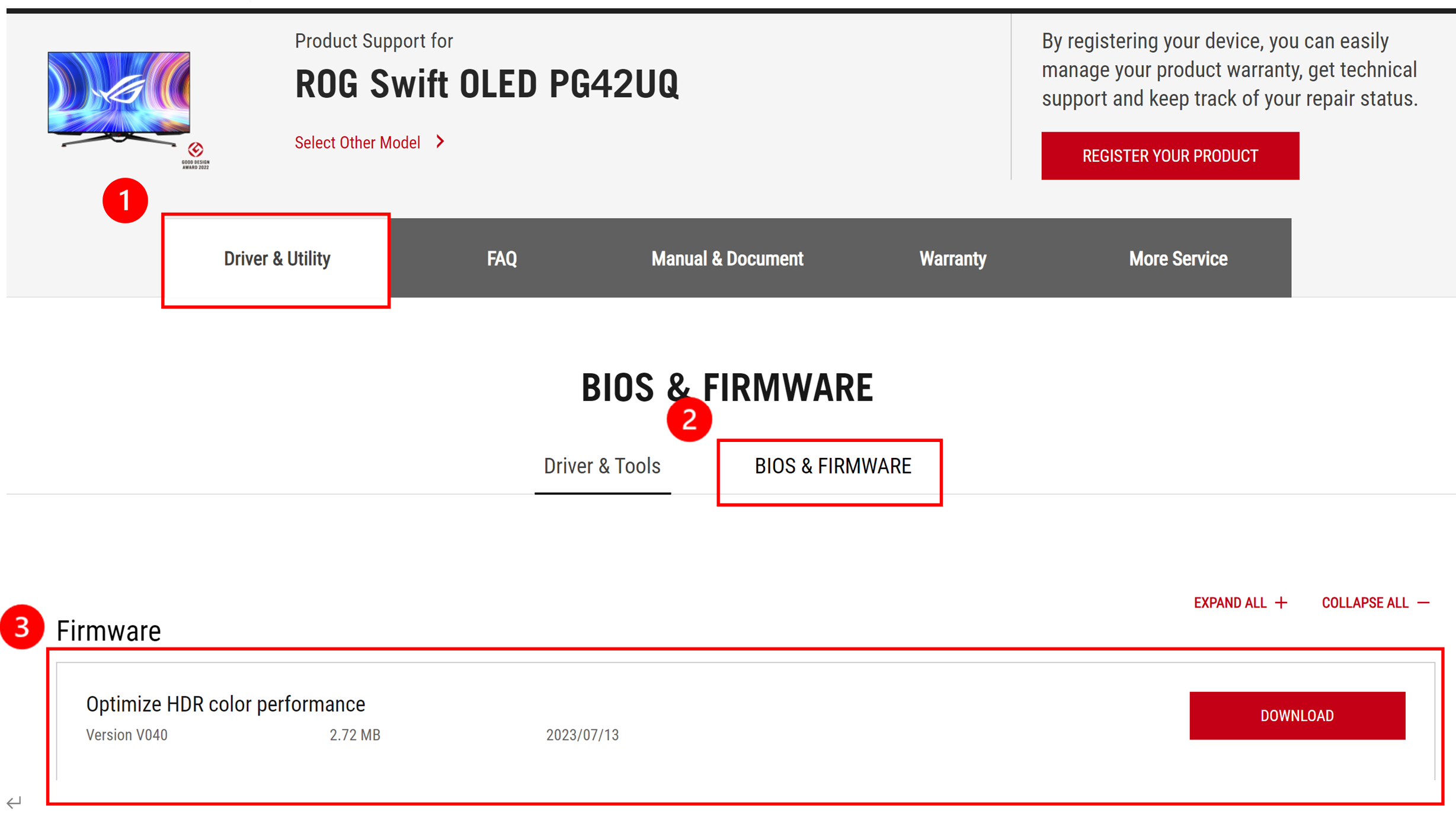
*If your monitor does not display [BIOS and Firmware], it means there is no need to update the firmware at this time。
B.Connection method:
1. Hardware requirements
a. Computer with Win10 or Win11 system.
b. USB cable (A-B) x1
c.HDMI or DP cable x1
2. How to connect wires
Step 1. Connect the monitor input source HDMI or DP to the desktop or laptop.
Step 2. Connect the USB-A port to the desktop or laptop and the USB-B port to the monitor.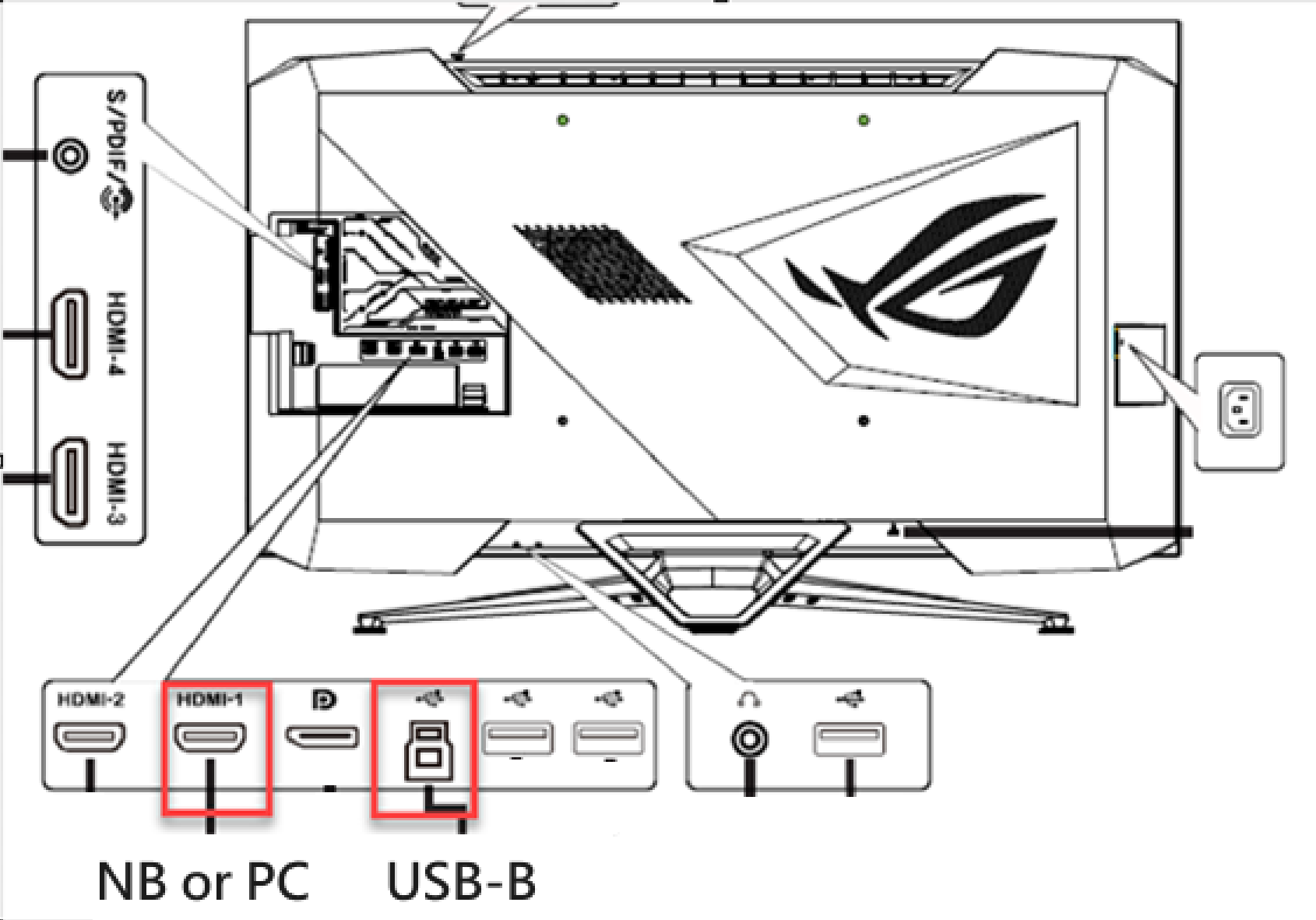
(Please follow the SOP provided by the model to install the USB port location)
Step 3. After the file is decompressed, click  Install the firmware update tool.
Install the firmware update tool.
① Click Next after opening the software.
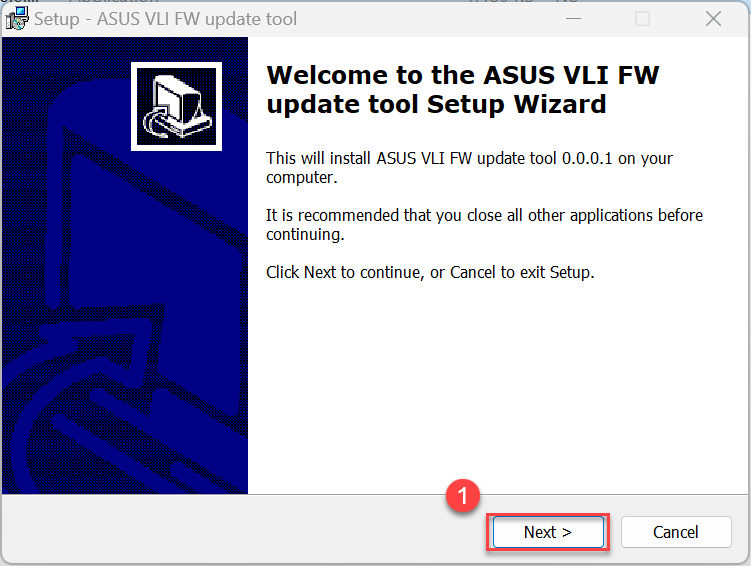
② Click Finish to complete. 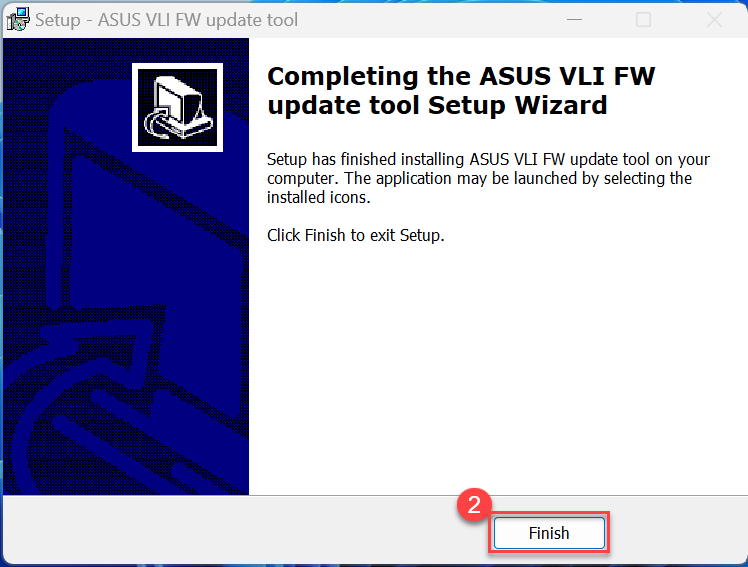
C. Steps to update firmware
1.Click ASUS FW update tool.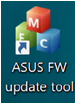
2. The Device Connect screen appears.
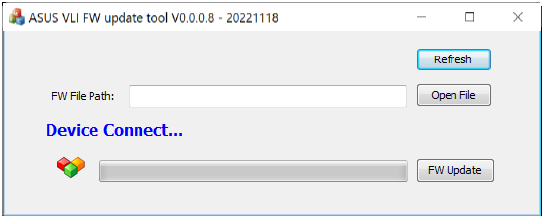
3. Click "Open File" and load the firmware file  , and click "FW Update".
, and click "FW Update".
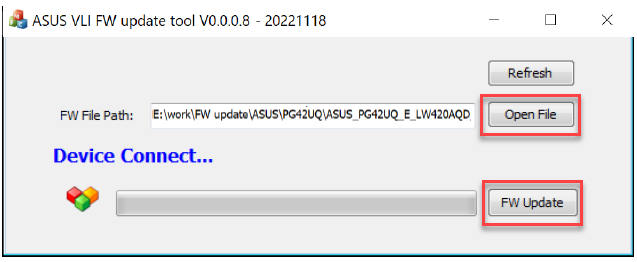
Reminder: Please do not cut off or turn off the power during the update process
4. It takes about 10 to 15 minutes to start updating FW.
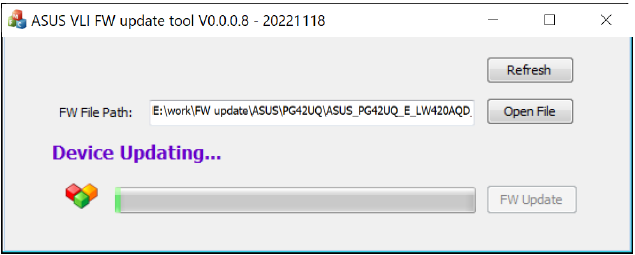
5.After the screen update is successful, the screen will automatically restart.
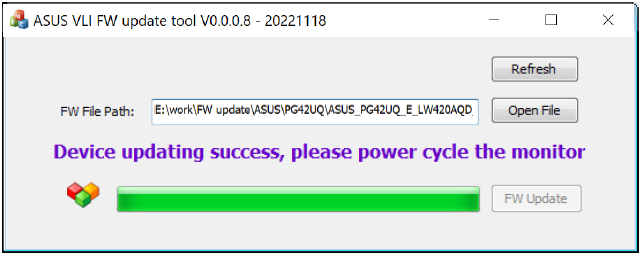
6.Please go to the settings menu and execute the [Reset] screen to restore factory settings.
7.You can display the message on the OSD menu to check the successfully updated version.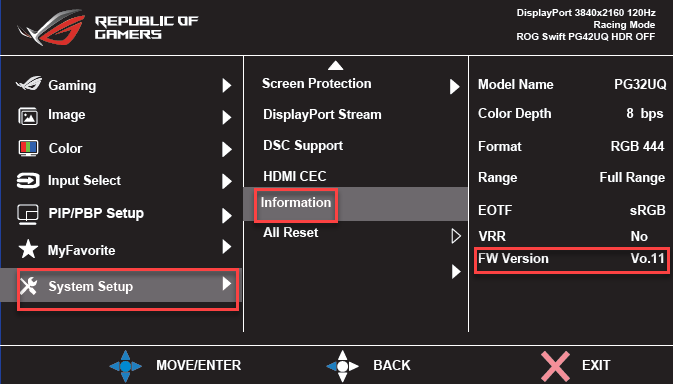
2. ProArt Series update method:
A. Download firmware method
1. Download the software corresponding to your monitor model from the ASUS Download Center:
2. Enter the model number -> click on Drivers and Utilities.
(Ex: PA32UCX)
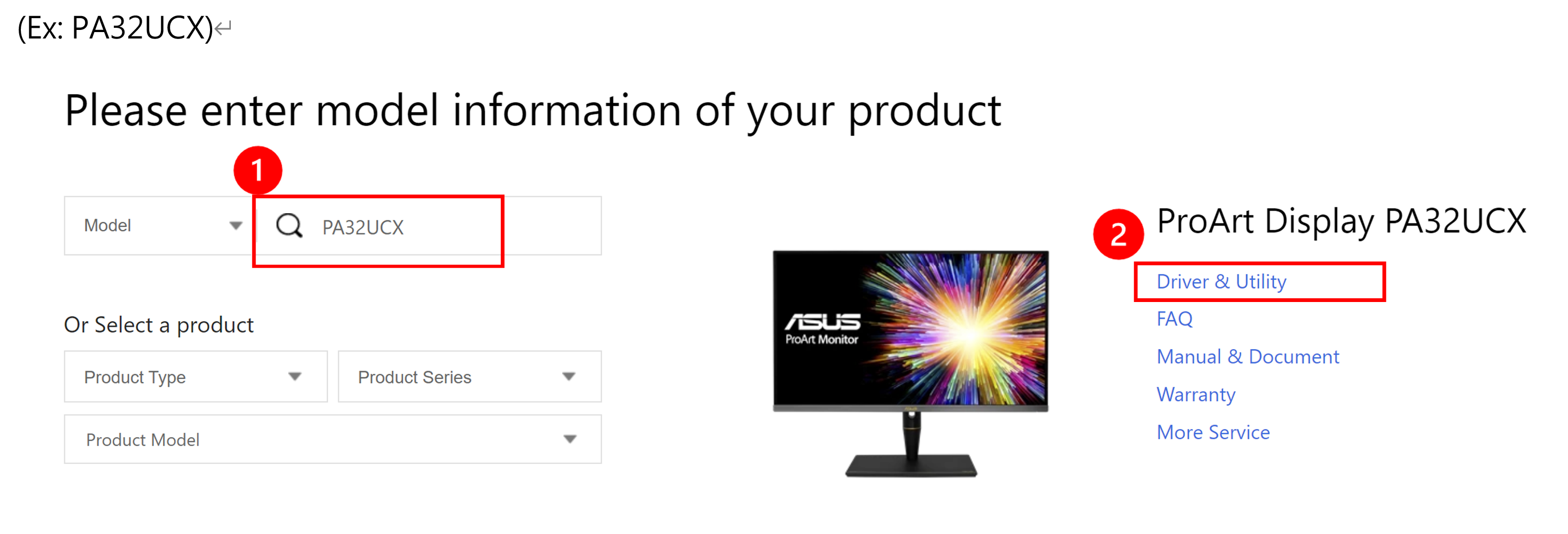
3. Click ① Drivers and Utilities -> ② BIOS and Firmware -> ③ Click the firmware file to download.
EX: ProArt PA32UCX
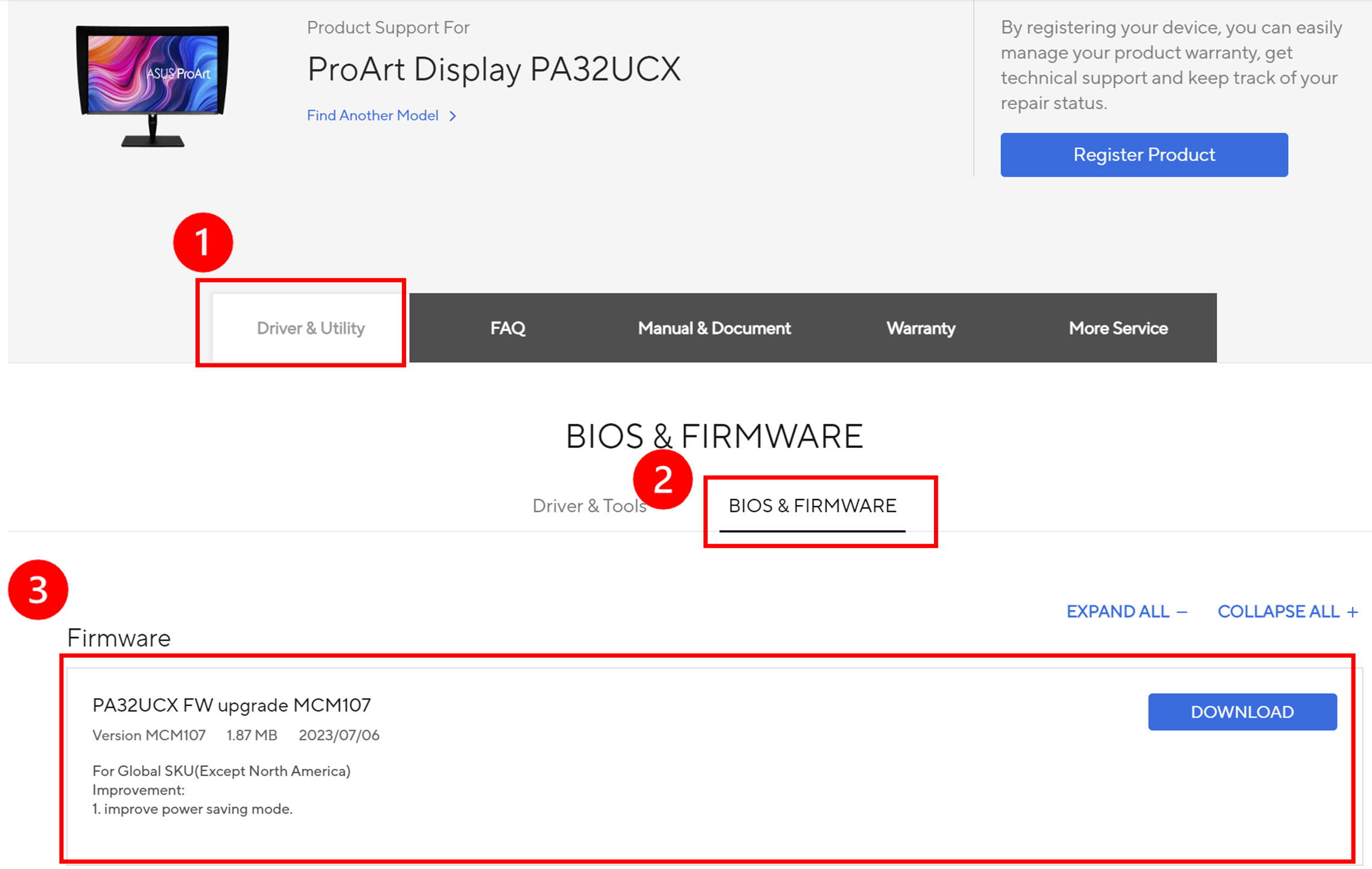
4. Confirm USB Flash port
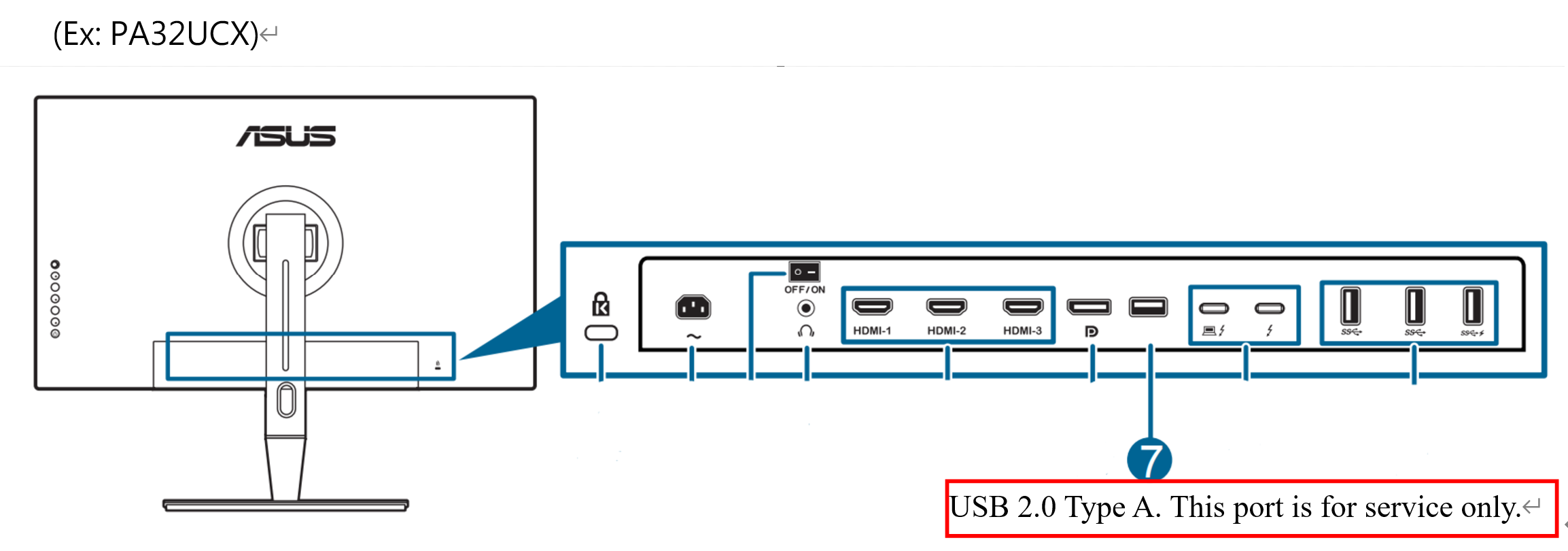
Note: Please refer to the model manual for I/O port description (USB 2.0 Type A. This port is for service only.).
5. Prepare USB Flash (more than 100MB) and format it as FAT32
Place the file PA32UCX.bin in USB Flash
Please follow the instructions in the flow chart below:
Note : Each model may have different I/O port location.
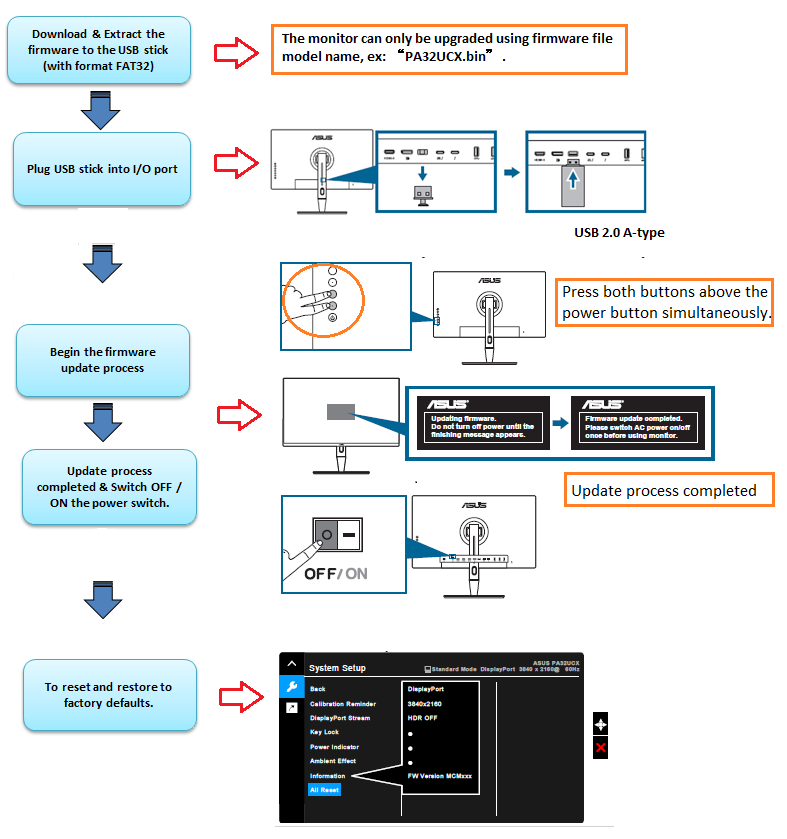
*Note: Plug USB stick into I/O port : Press both keys simultaneously for about three seconds
5.Shortcut1 (shortcut key 1)
6.Shortcut2 (shortcut key 2)
3.Q&A
1. If you use a USB flash drive to update the monitor's firmware, please follow the link below to confirm or modify your USB flash drive format.
Firmware upgrade USB setting tutorial link:
2. What should I do if it fails during the update process?
a. During the update process, if there is a power outage or the update fails, you can try to follow the above firmware update steps again.
b. If you still have any questions, please contact ASUS Service Center
3.Why is the update method different for my monitor model compared to the one mentioned above?
a. You can refer to:
Example: [ROG Swift OLED PG42UQ]
b. Click ① Drivers and Utilities -> ② BIOS and Firmware -> ③ Click the firmware file to download.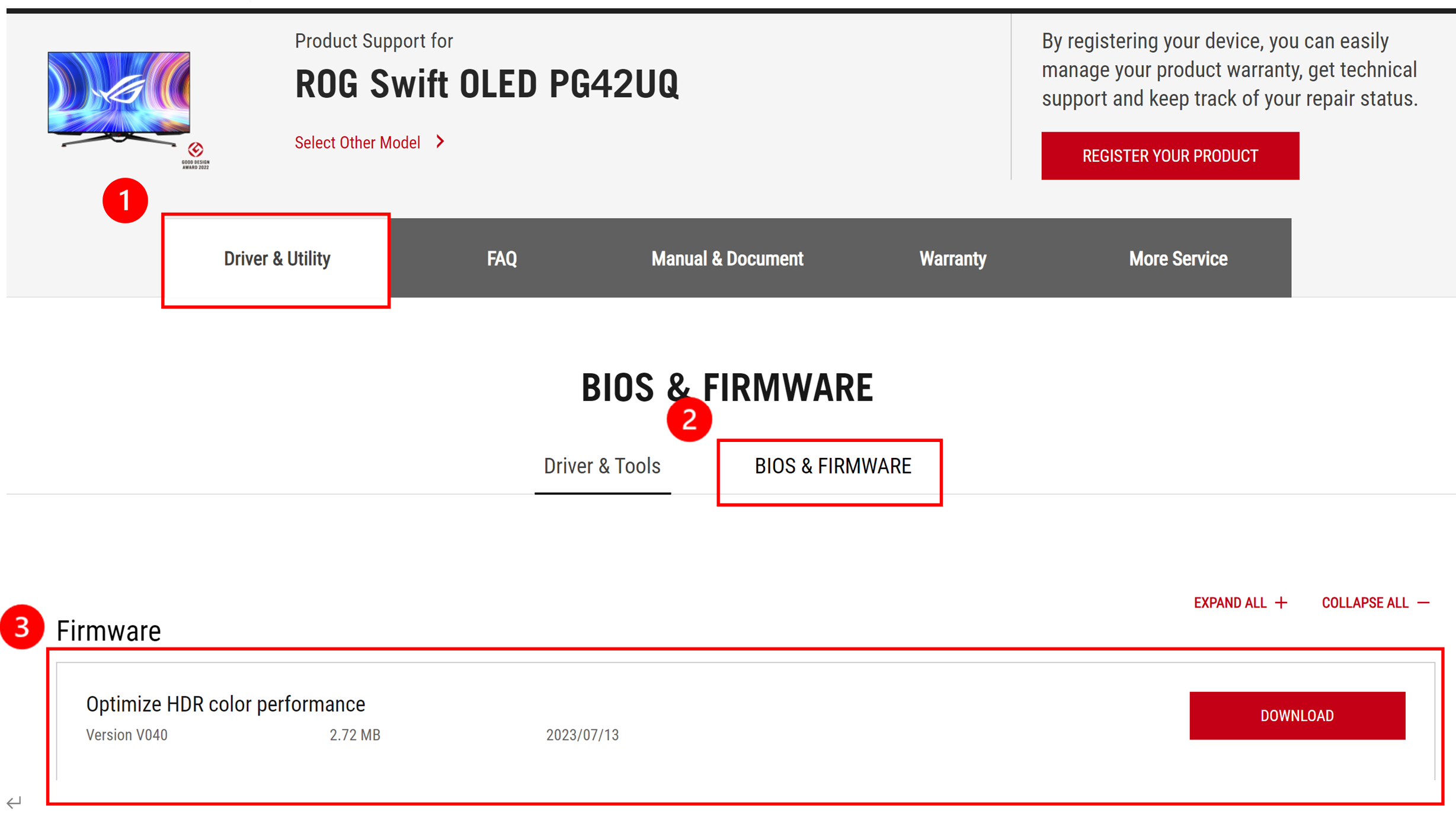
c. The file contains instructions on how to update in [PG42UQ FW USB update SOP]: Please refer to the instructions in the SOP file.
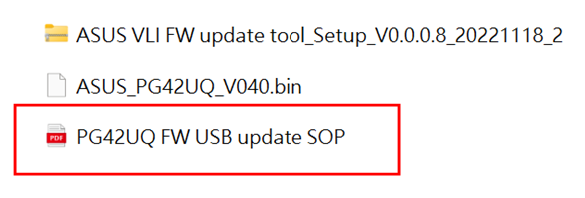
4.Why aren't the driver and utility programs for my monitor model displaying [BIOS and firmware]?
If your monitor does not display [BIOS and firmware], it indicates that there is currently no need to update the firmware. If you have any other issues, please contact the ASUS service center.