[ROG Gaming Router] Aura RGB - Introduction
ASUS Gaming Routers support Aura RGB LED light effects and allow users to customize the lighting effects to perfectly complement to your Gaming rig.
Aura RGB allows users to control the lighting colors and effects on the router. The table below lists the lighting effects that Aura RGB supports and the detailed information.
[NOTE]: In the Mesh environment, Aura RGB is only supported for synchronization to AiMesh router, not to AiMesh node router.
Content:
Aura RGB Lighting Effects introduction and set up for Gaming routers
Aura RGB Lighting Effects introduction and set up for RT routers
GT-AXE11000, GT-AX11000, GT-AC5300, GT-AC2900, ROG STRIX GS-AX3000, ROG STRIX GS-AX5400, RT-AX82U, RT-AX82U GUNDAM EDITION, RT-AX82U KIMETSU EDITION
Aura RGB Lighting Effects introduction and set up Gaming routers
The following pictures take [GT-AC2900] as an example.
Step1. Connect your computer to the router via wired connection and enter http://www.asusrouter.com to the WEB GUI.

Please refer to How to enter the router setting page(Web GUI) (ASUSWRT)? to learn more.
Step2. Key in your router's username and password to log in.
Note: If you forget the user name and/or password, please restore the router to the factory default status and setup. (The default username and password is admin/admin).
Please refer to [Wireless Router] How to reset the router to factory default setting? for how to restore the router to default status.
Step3. Go to [General] > [Dashboard], and find [Aura RGB].

(1) Enable Aura RGB (Default is enabled)
(2) Select the preferred light effects modes. (Total 11 types of lighting effects)
(3) Part of the lighting effects support color control that you can change the lighting color from here. You may refer to the Aura RGB Lighting Effects table below.
Note: If you select a lighting effect that does not allow the color control, the LED will change its lighting color by its preset.
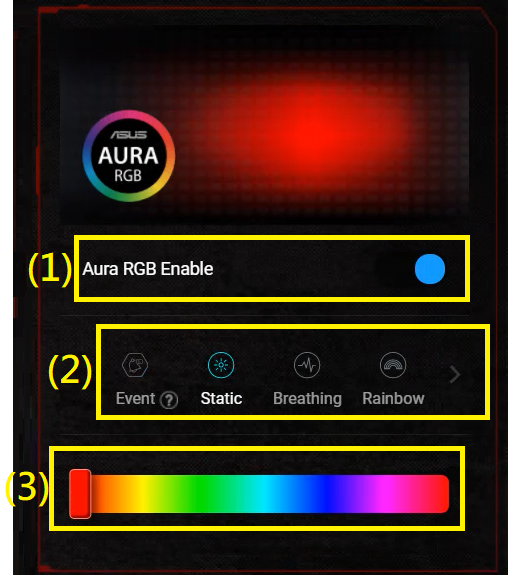
Note: Aura RGB Lighting Effects table
| Item | Effect | Icon | Color control |
| 1 | Event |  |
System default |
| 2 | Static |  |
Yes |
| 3 | Breathing |  |
Yes |
| 4 | Rainbow |  |
No,(multi-color) |
| 5 | Comet |  |
No,(multi-color) |
| 6 | Flash |  |
Yes |
| 7 | Glowing yoyo |  |
No,(multi-color) |
| 8 | Color cycle |  |
No,(multi-color) |
| 9 | Starry-night |  |
No,(multi-color) |
| 10 | Strobing |  |
No,(multi-color) |
| 11 | Wave |  |
No,(multi-color) |
 What is Event?
What is Event?
The system will detect the following events, and trigger the LED to show different lighting effects as notifications.
- Game Boost: Game Boost analyzes your network traffic, prioritizes gaming packets, and provides you with a better gaming experience.
- Traffic Meter: Rainbow LED shows your real-time traffic, and it changes the color combination according to your Internet speed.
- Log in Fail: When failing to login to ASUSWRT, you will see Comet in Red on the LED bar.
- Attack Block: When the system successfully blocks a potential attack, the LED shows Comet in Red.
Note: Once selecting the Event, the system will show different lighting effects based on the current detected events. You cannot control the lighting effect when selecting this function.
Aura RGB Lighting Effects introduction and set up for RT routers
The following pictures take [RT-AX82U] as an example.
Step1. Go to Network Map > Aura RGB
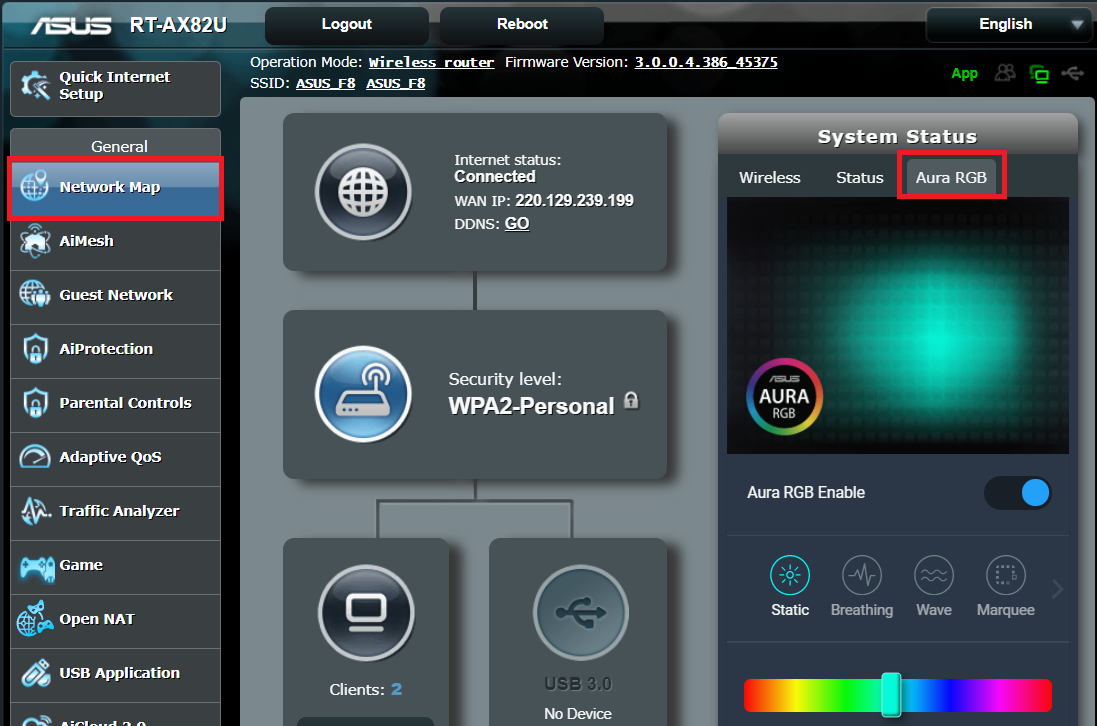
Step2. In Aura RGB interface,
(1) Enable Aura RGB (Default is enabled)
(2) Select the preferred light effects modes. There are total 7 lighting effects
(3) Part of the lighting effects support color control that you can change the lighting color from here. You may refer to the Aura RGB Lighting Effects table below.
Note: If you select a lighting effect that does not allow the color control, the LED will change its lighting color by its preset.

Note: Aura RGB Lighting Effects table
| Item | Effect | Icon | Color control |
| 1 | Static |  |
Yes |
| 2 | Breathing |  |
Yes |
| 3 | Wave |  |
Blue,(multi-color) |
| 4 | Marquee |  |
Yes |
| 5 | Gradient |  |
Yes |
| 6 | Evolution |  |
No,(multi-color) |
| 7 | Rainbow |  |
No,(multi-color) |
Boost Key Binding introduction
Boost Key is a physical button with the ROG logo located on your router. You can bind one of the following functions to your Boost Key to enable/disable the bound function. When the bound function has been activated, the Boost Key's LED will turn on.
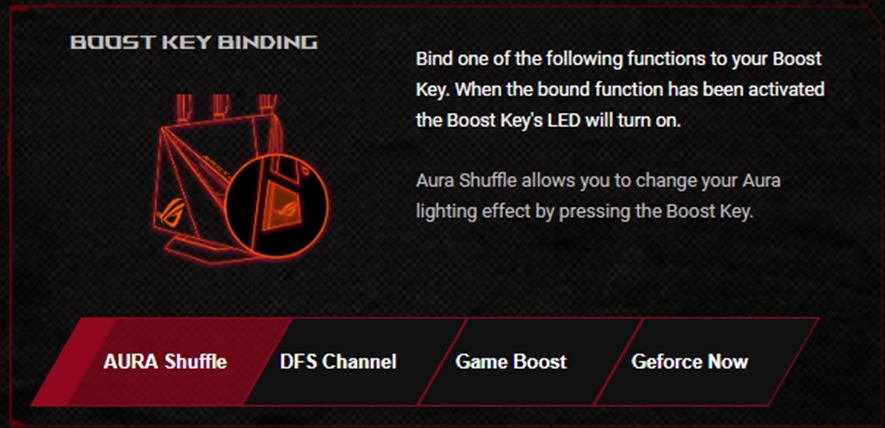
1. Aura Shuffle
Aura Shuffle allows you to change the lighting effects by pressing the Boost Key.
Supported effects include Event, Static, Breathing, Rainbow, Comet, Flash, Glowing yoyo, Color cycle, Starry-night, Strobing, and Wave.
Note: Once selecting Event, the system will show different lighting effects based on the current detected events. You cannot control the lighting effect when selecting this function.
2. DFS Channel
Auto Channel Selection including DFS allows your router to utilize the additional 5GHz channels and provides greater bandwidth with less interference.
Note: Due to the local regulations, it takes a few minutes for the system to do passive scanning on 5GHz channels when enabling DFS channel.
3. Game Boost
Game Boost analyzes your network traffic, prioritizes gaming packets, and provides you with a better gaming experience.
4. GeForce Now
Select GeForce Now to prioritize GeForce Now gaming devices which provides faster and better gaming performance.
1. If the AiMesh nodes support Aura RGB, can I set up the Aura RGB lighting effect of AiMesh nodes through the AiMesh router UI?
No, Aura RGB only supports on AiMesh router. The only Aura RGB lighting effect of the AiMesh node is the basic breathing light mode.
2. Why some Aura RGB lighting effects are not allowed to do the color control? (As below picture marked in red)
Currently only [Static]、[Breathing]、[Flash] modes support the color control, others will be displayed in multi-color.
3. Can I manage the Aura RGB light effects through ASUS Router APP?
Yes, you may follow the steps below to manage the Aura RGB lighting. Here we take GT-AC2900 as an example.
Launch ASUS Router App, click [Device] to find GT-AC2900. Then click [Aura RGB] to manage the lighting effects.









