[Wireless Router] How to set up WPS connection?
What is WPS?
WPS (Wi-Fi Protected Setup) is a wireless security standard that allows you to easily connect devices to a wireless network. You can configure the WPS function via the PIN code or WPS button.
WPS supports authentication using Open System, WPA-Personal, and WPA2-Personal. WPS does not support a wireless network that uses a Shared Key, WPA-Enterprise, WPA2-Enterprise, and RADIUS encryption method.
NOTE: Ensure that the devices support WPS.
You can easily connect a WPS client to the network in either of these two ways:
Method1: Click the WPS button on this interface (or press the physical WPS button on the router), then press the WPS button on the client's WLAN adapter and wait for about three minutes to make the connection.
(Check your wireless device or its user manual for the location of the WPS button. If you have any question with your ASUS router, please check the user manual)
Method2: Start the client WPS process and get the client PIN code. Enter the client's PIN code on the Client PIN code field and click Start. Please check the user manual of your wireless client to see if it supports the WPS function. If your wireless client does not support the WPS function, you have to configure the wireless client manually and set the same network Name (SSID), and security settings as this router.
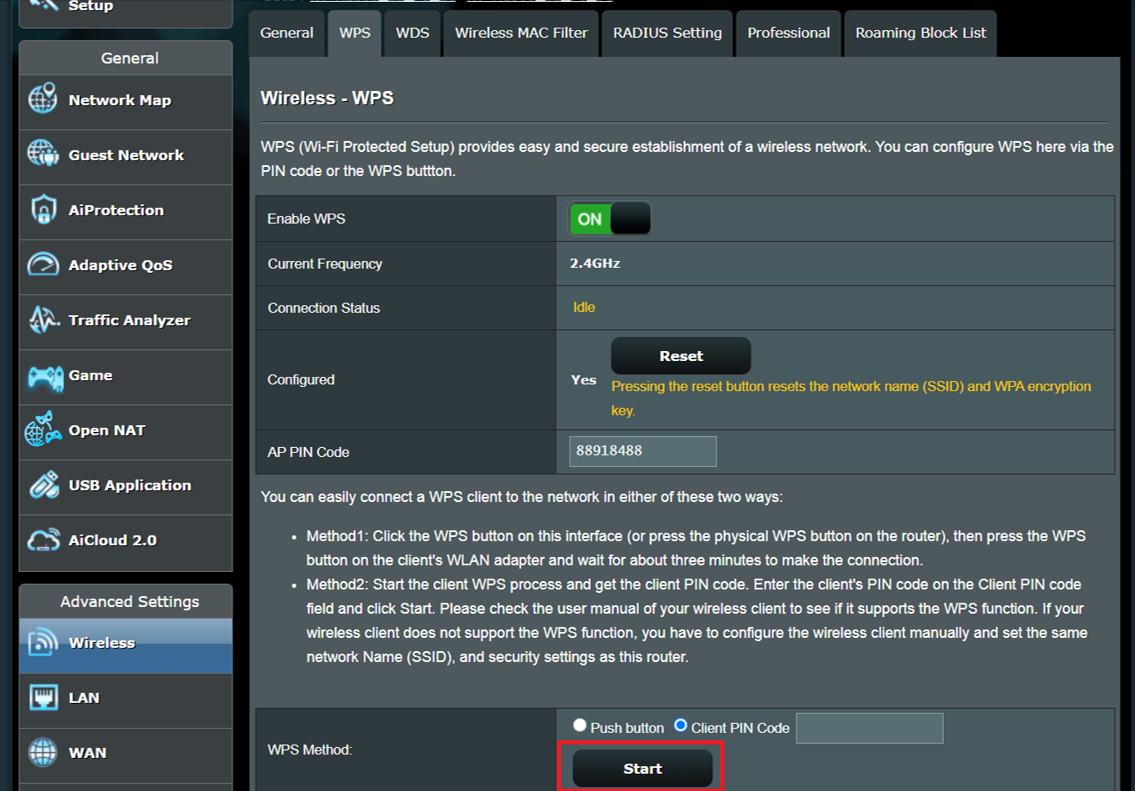
FAQ
1. Why can't I do WPS connection with 5G signal on Dual-band Router?
WPS uses 2.4GHz by default. If you want to change the frequency to 5GHz, turn OFF the WPS function, click Switch Frequency in the Current Frequency field, and turn WPS ON again.
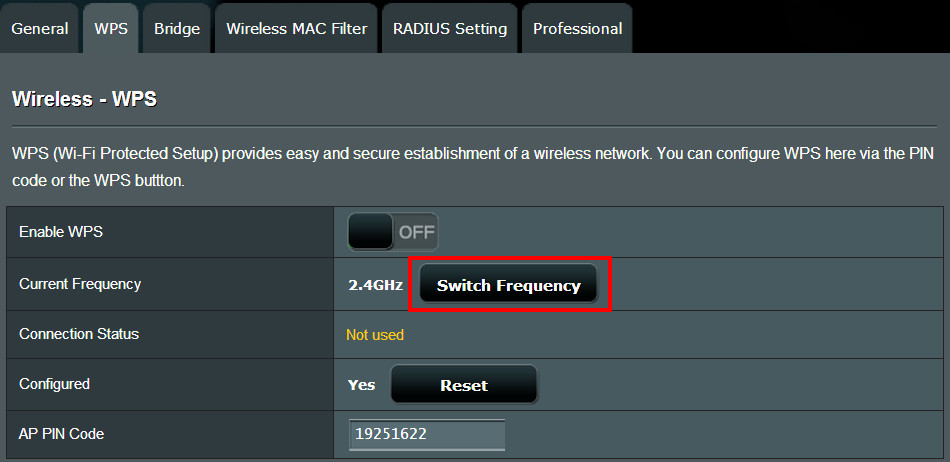
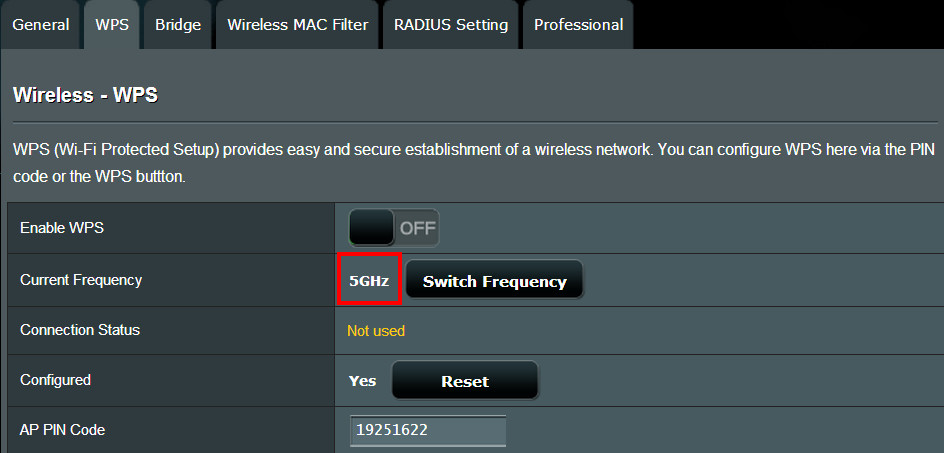
2. How do I reset the WPS connection?
Click reset button in WPS.
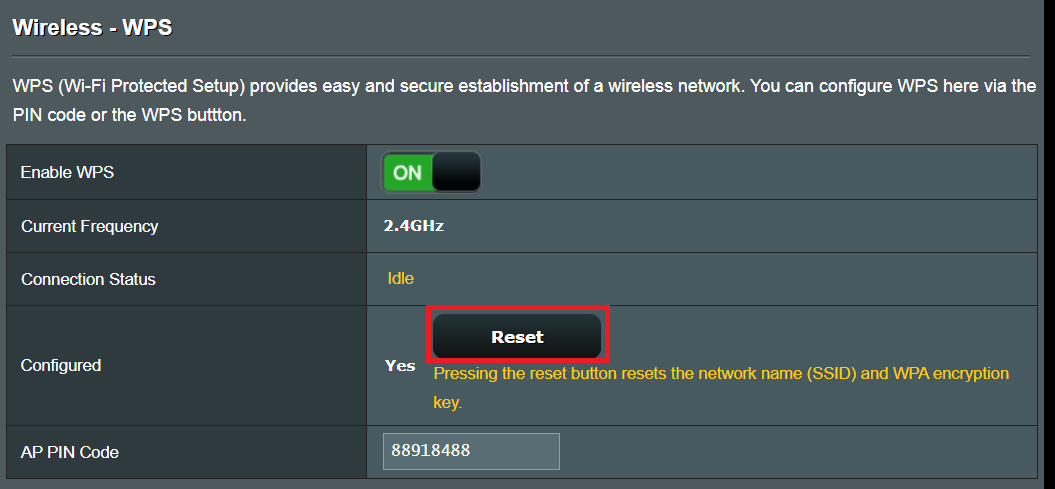
3.WPS cannot connect successfully.
WPS supports authentication using Open System, WPA-Personal, and WPA2-Personal. WPS does not support a wireless network that uses a Shared Key, WPA-Enterprise, WPA2-Enterprise, and RADIUS encryption method.
Step 1. Please check the firmware version is the latest one.
You could check the current version from the setting page (WEB GUI) of your router.

A. If it is not the latest version, please upgrade it to the latest version and the reset the router into default setting. Last follow the Quick Internet Setup to setup the router again.
About how to upgrade the firmware version and how to check the version, please refer to [Wireless] How to update the firmware of your router to the latest version ?
B. If the current version is up to date, please reset your router into default setting and follow the Quick Internet Setup to setup the router again.
(1) Reset the router
Following pictures take RT-AC68U as an example.
(Different models might have slight differences, please confirm the related information in the user manual if you have any concern.)
Press the RESET button around 5~10 seconds until the Power LED indicator of router starts flashing, then you could stop pressing.
In the meantime, all the LED indicators of the router should be off and it’s a normal phenomenon because the router is rebooting itself.
And wait until the Power LED indicator and WiFi LED indicators are on again, you could try to enter the GUI of the router again.
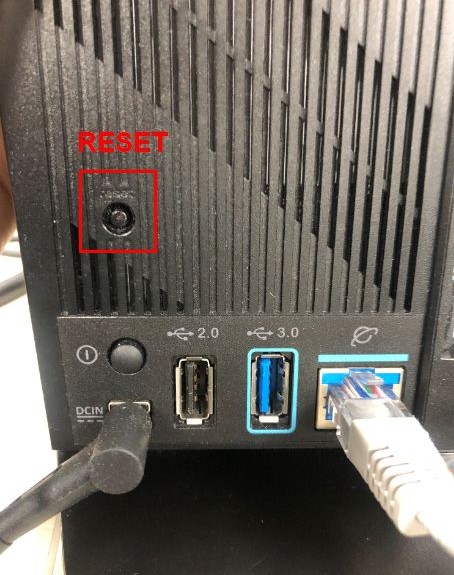
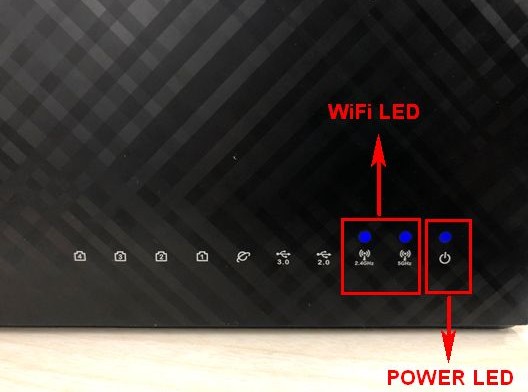
Notice: After resetting the router, all the settings will be cleared and will need to be setup again.
(2) Use the Quick Internet Setup (QIS) to setup your router again.
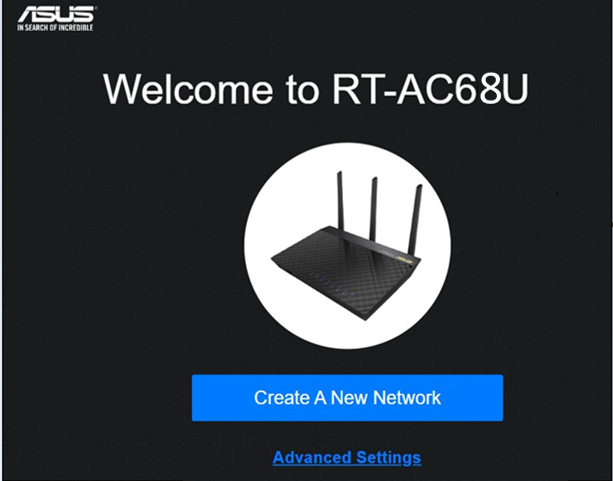
About how to use Quick Internet Setup (QIS) to setup your router, please refer to [Wireless Router] How to use the QIS (Quick Internet Setup) to set up Router ? (Web GUI)
Step 2. If all the steps above still couldn’t fix the problem that you encountered after trying, please contact ASUS Customer Service Center.
How to get the (Utility / Firmware)?
You can download the latest drivers, software, firmware and user manuals in the ASUS Download Center.
If you need more information about the ASUS Download Center, please refer this link.





