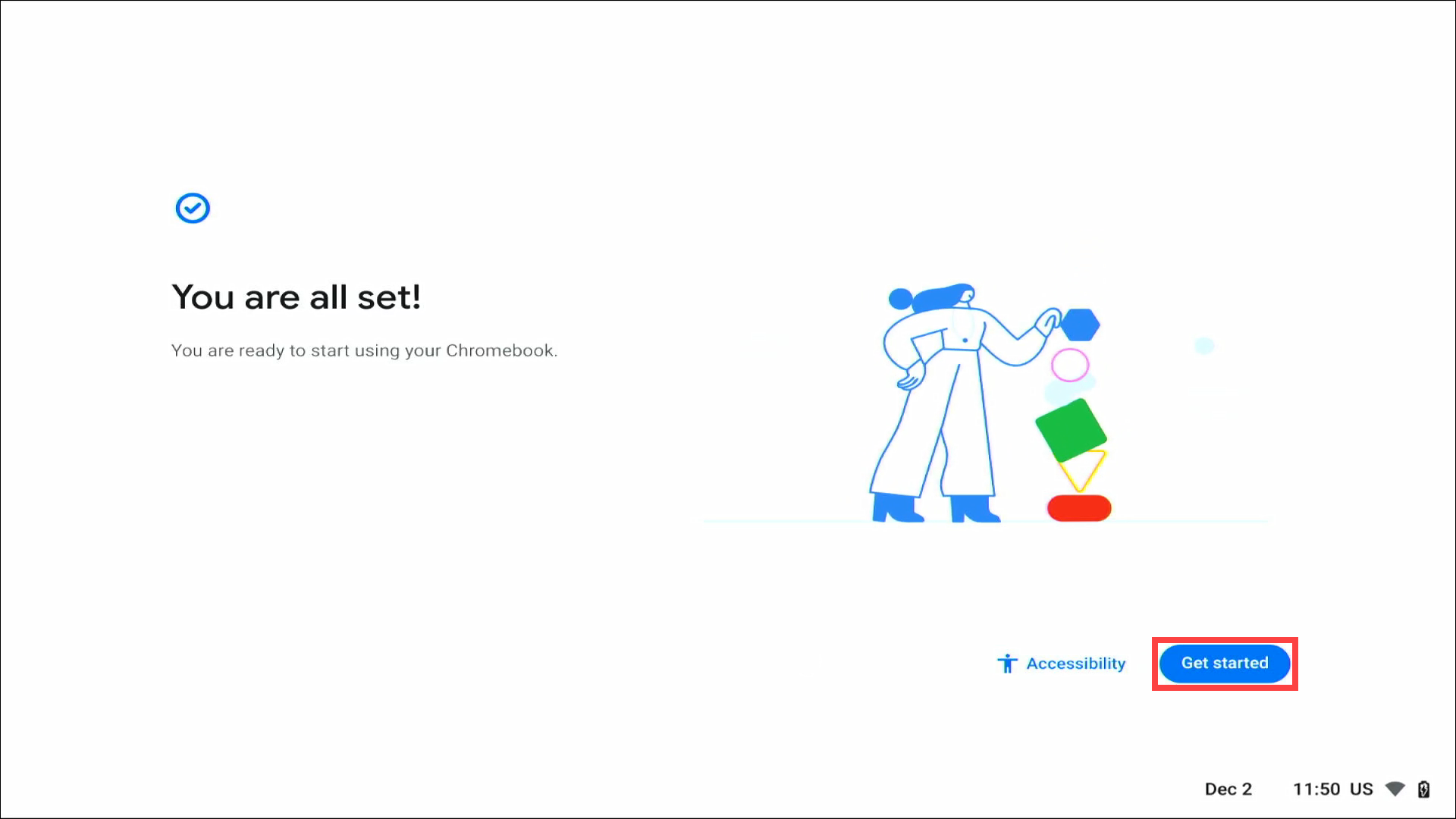Відносні теми
[Chromebook] Запуск в перший раз (ChromeOS OOBE)
- Виберіть мову та розкладку клавіатури①, а потім натисніть [Почати]②.
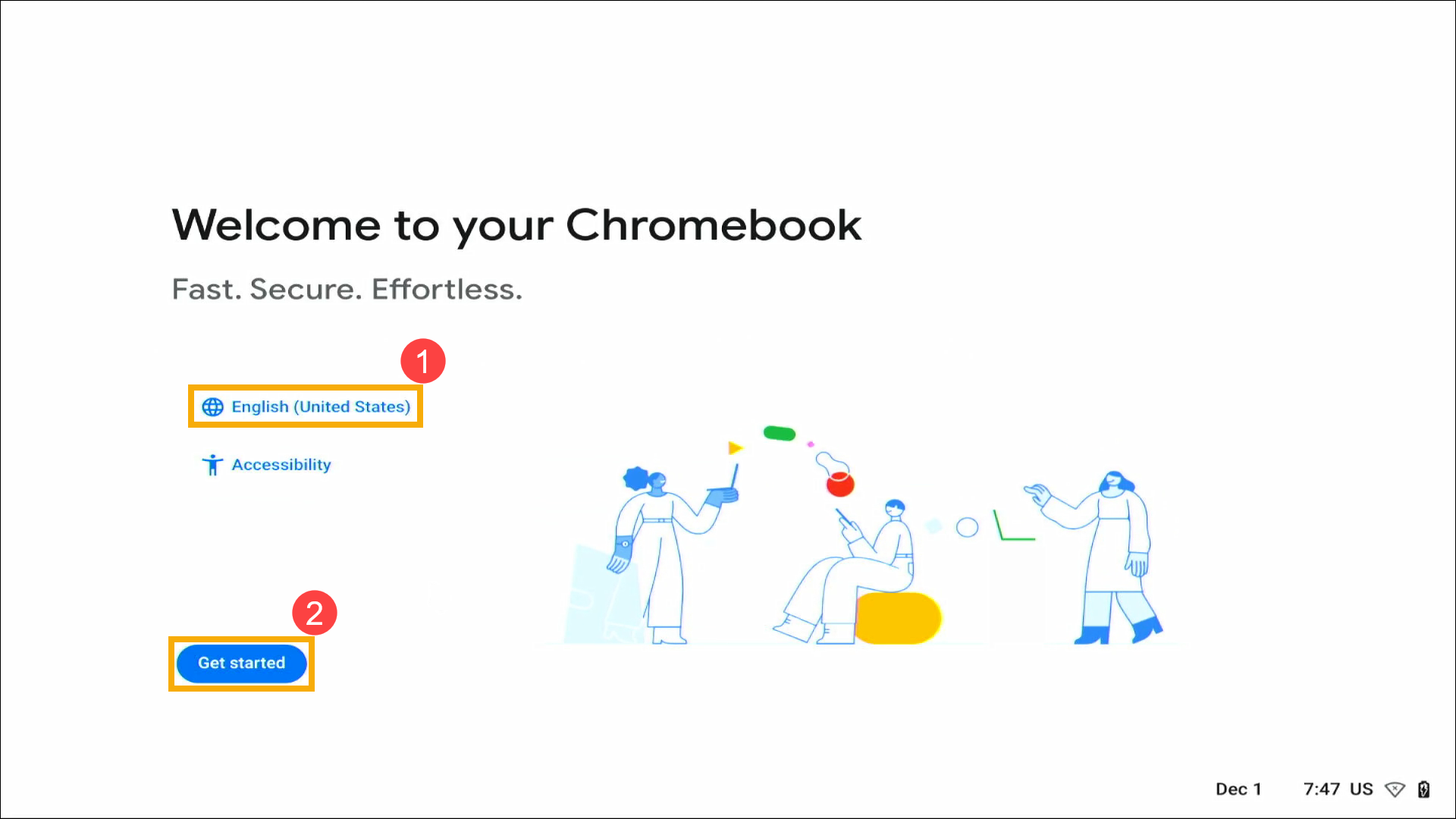
Примітка: Якщо ви почуєте голосовий запит "Ви хочете активувати ChromeVox", оберіть "Так" або "Ні". ChromeVox - це програма для читання з екрану, яка дозволяє людям з вадами зору користуватися операційною системою Chrome.
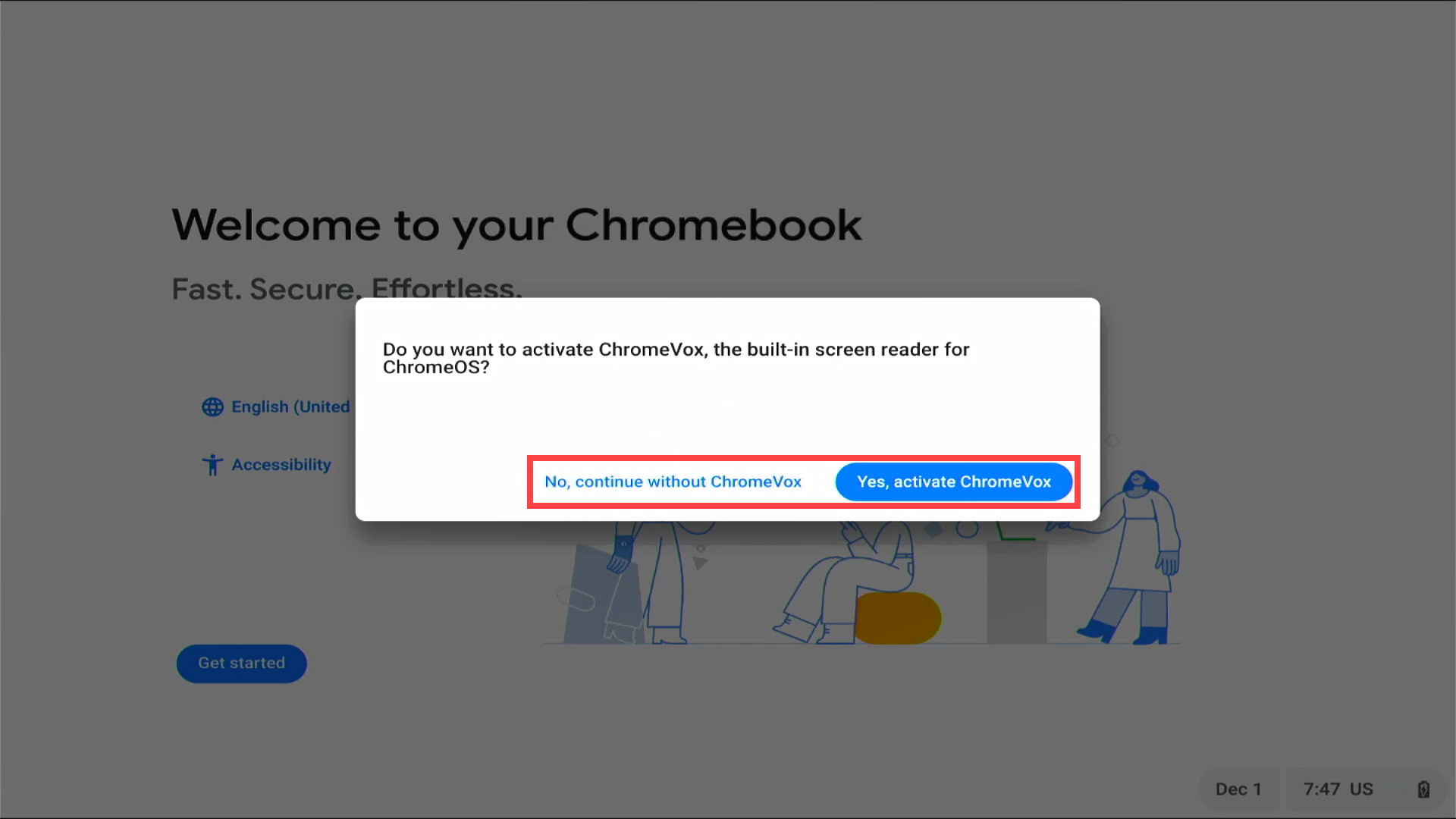
- Оберіть свою мережу③.

- Введіть мережевий пароль④, а потім виберіть [Підключити]⑤.
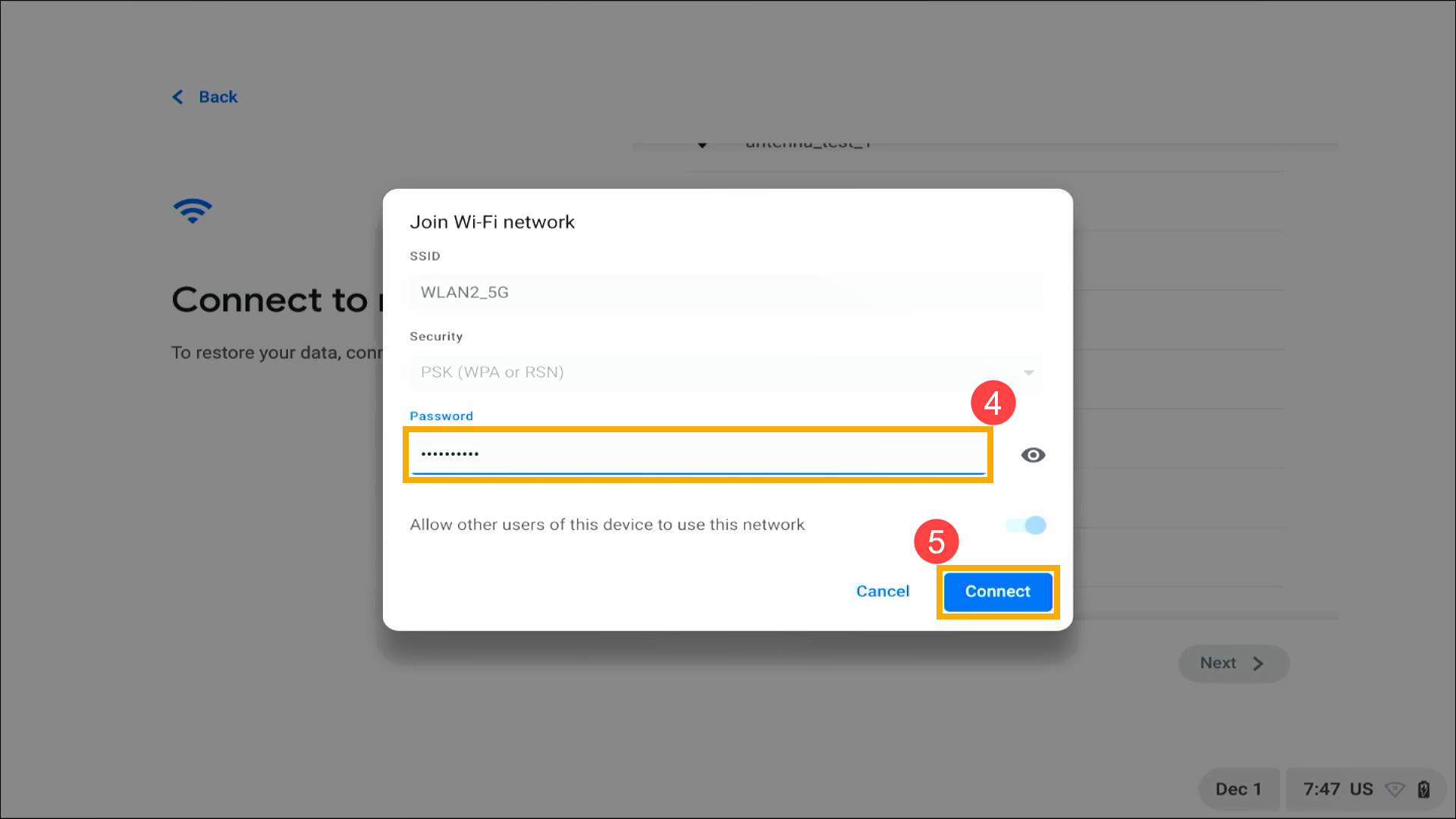
- Після підключення до Інтернету виберіть, хто використовує цей Chromebook⑥, а потім натисніть [Далі]⑦.
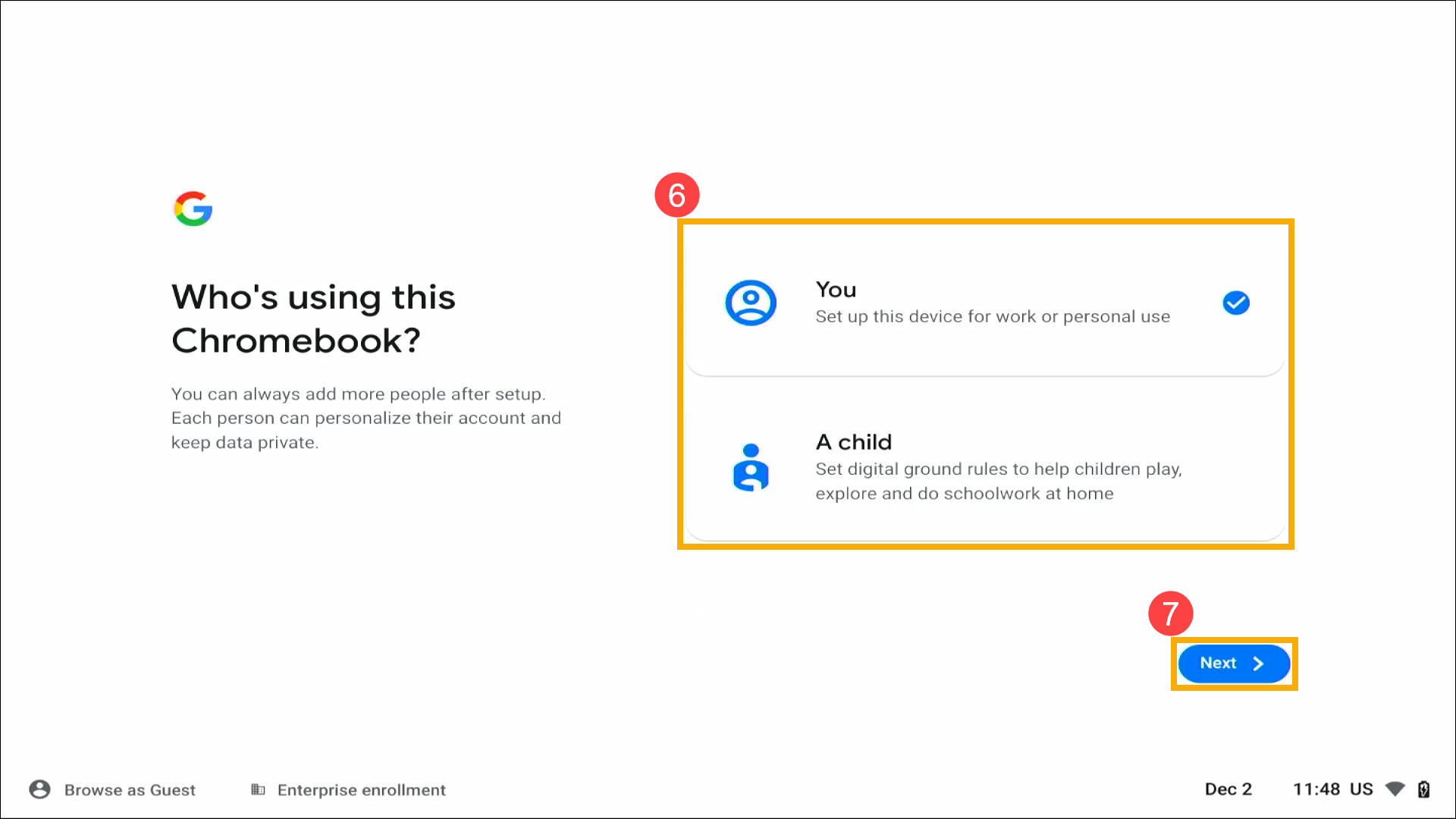
- Будь ласка, введіть електронну пошту або номер телефону вашого облікового запису Google⑧, а потім натисніть [Далі]⑨.
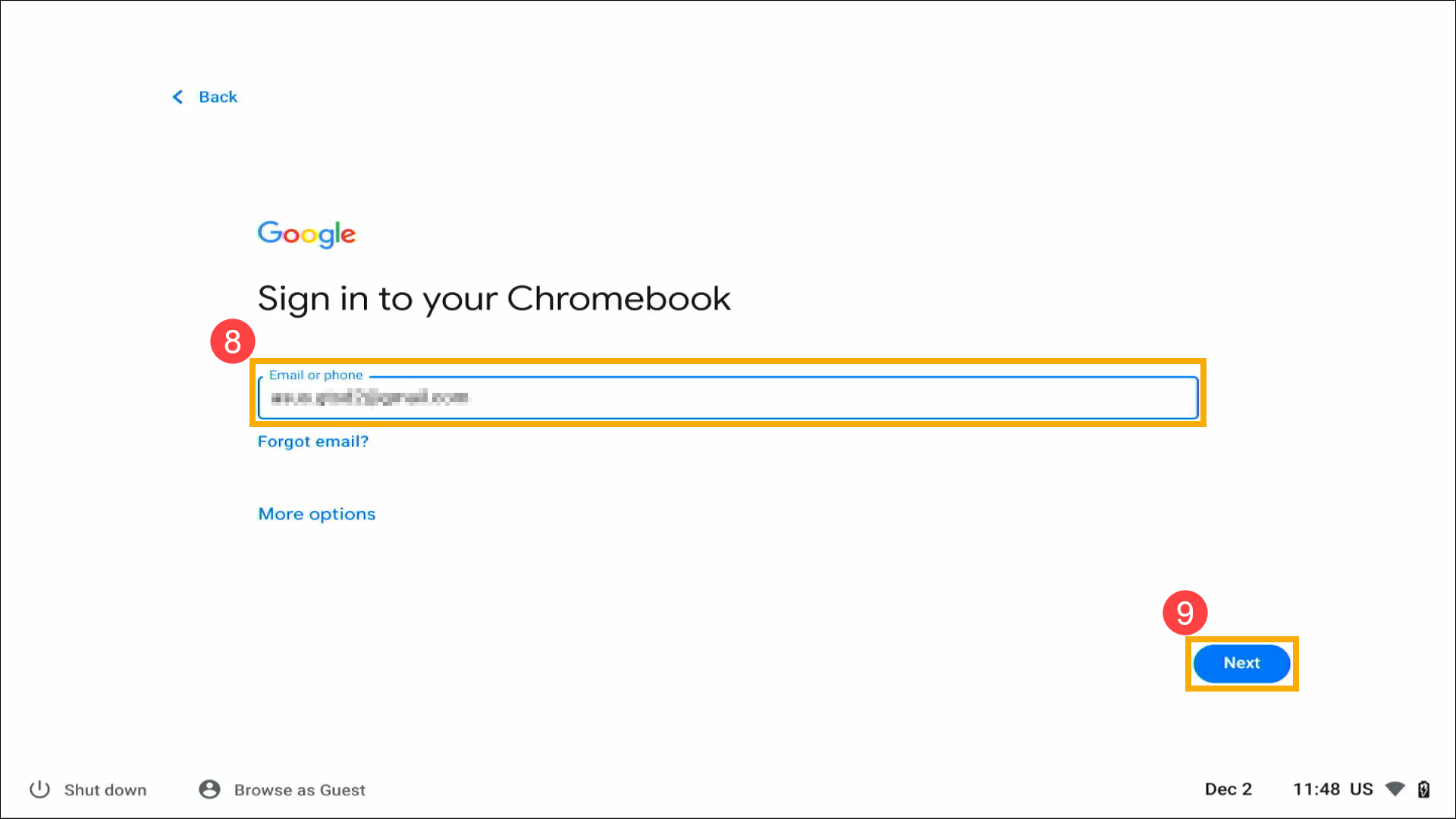
Примітка: Якщо у вас ще немає облікового запису Google, виберіть Додаткові параметри > Створити обліковий запис. Дотримуйтесь підказок на екрані, щоб створити новий обліковий запис.

- Введіть пароль вашого облікового запису Google⑩, а потім натисніть [Далі]⑪.
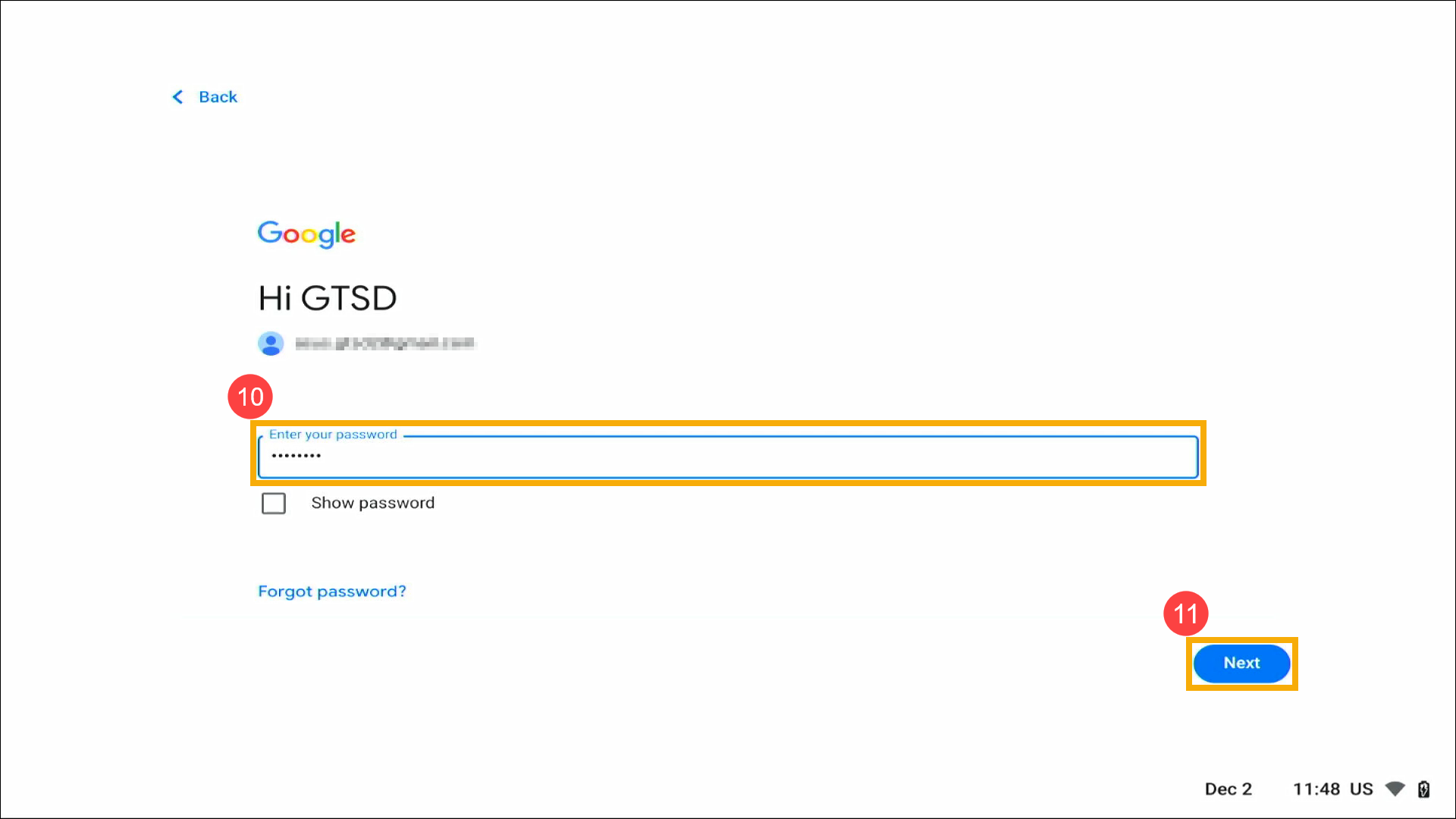
- Після входу за допомогою свого облікового запису Google, будь ласка, ознайомтеся з цією політикою та умовами конфіденційності, потім прокрутіть сторінку вниз і натисніть [Прийняти і продовжити]⑫.
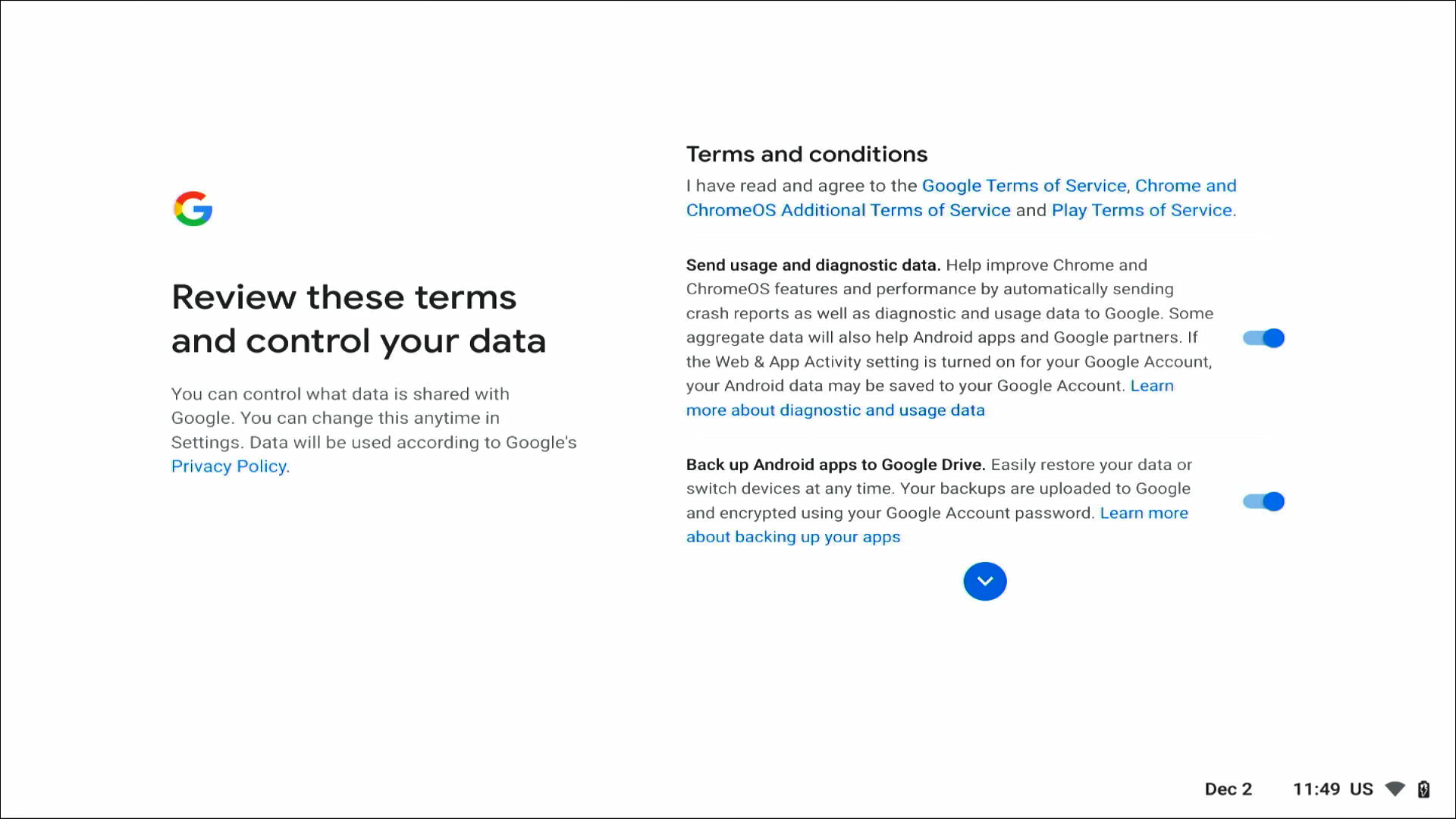
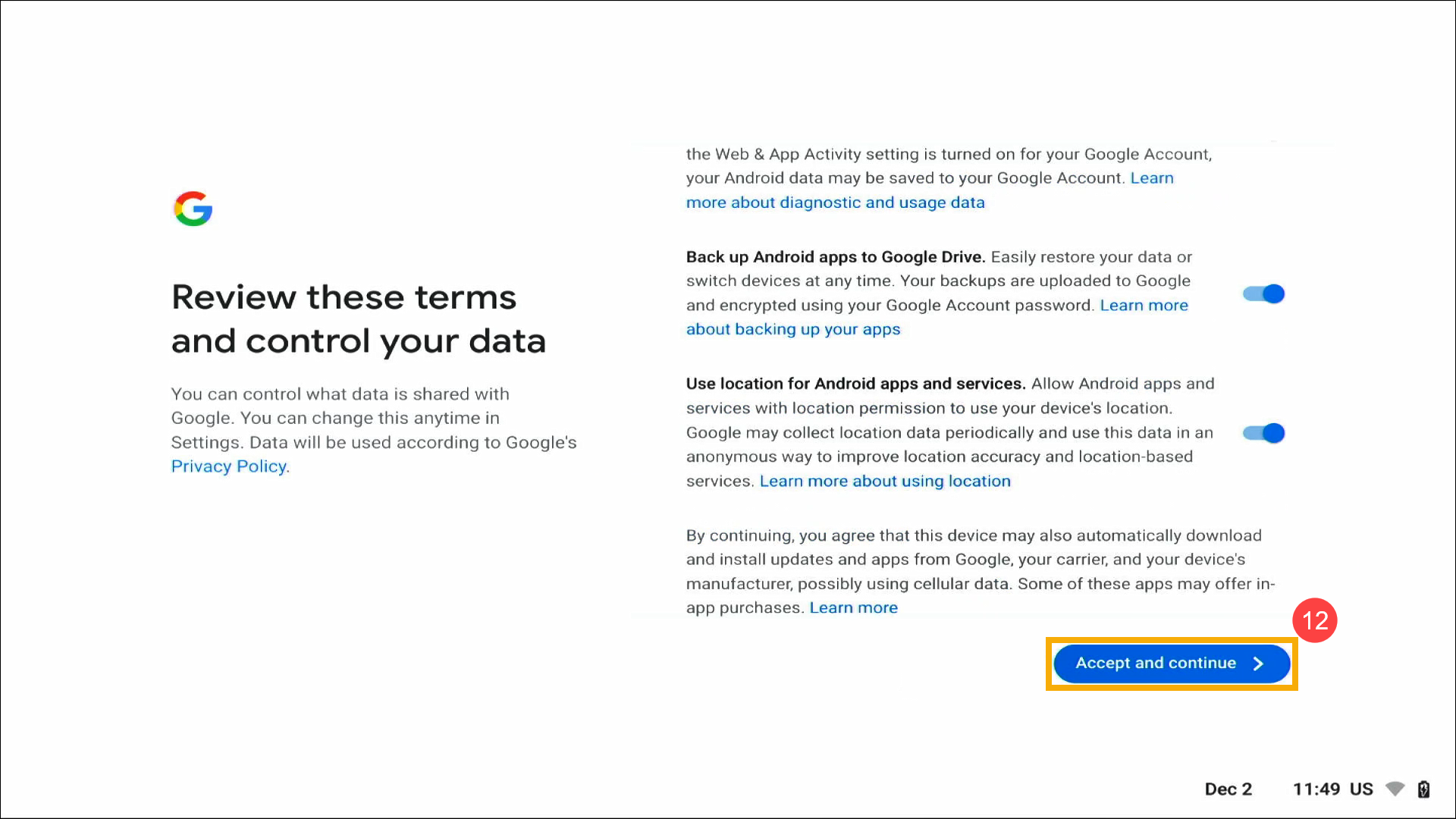
- Обліковий запис Google може синхронізувати ваші збережені налаштування та активність на будь-якому пристрої з ChromeOS, натисніть [Прийняти та продовжити]⑬.
Примітка: Ви також можете встановити прапорець "Переглянути параметри синхронізації після налаштування", щоб вибрати параметри синхронізації після того, як Chromebook увійде на робочий стіл.
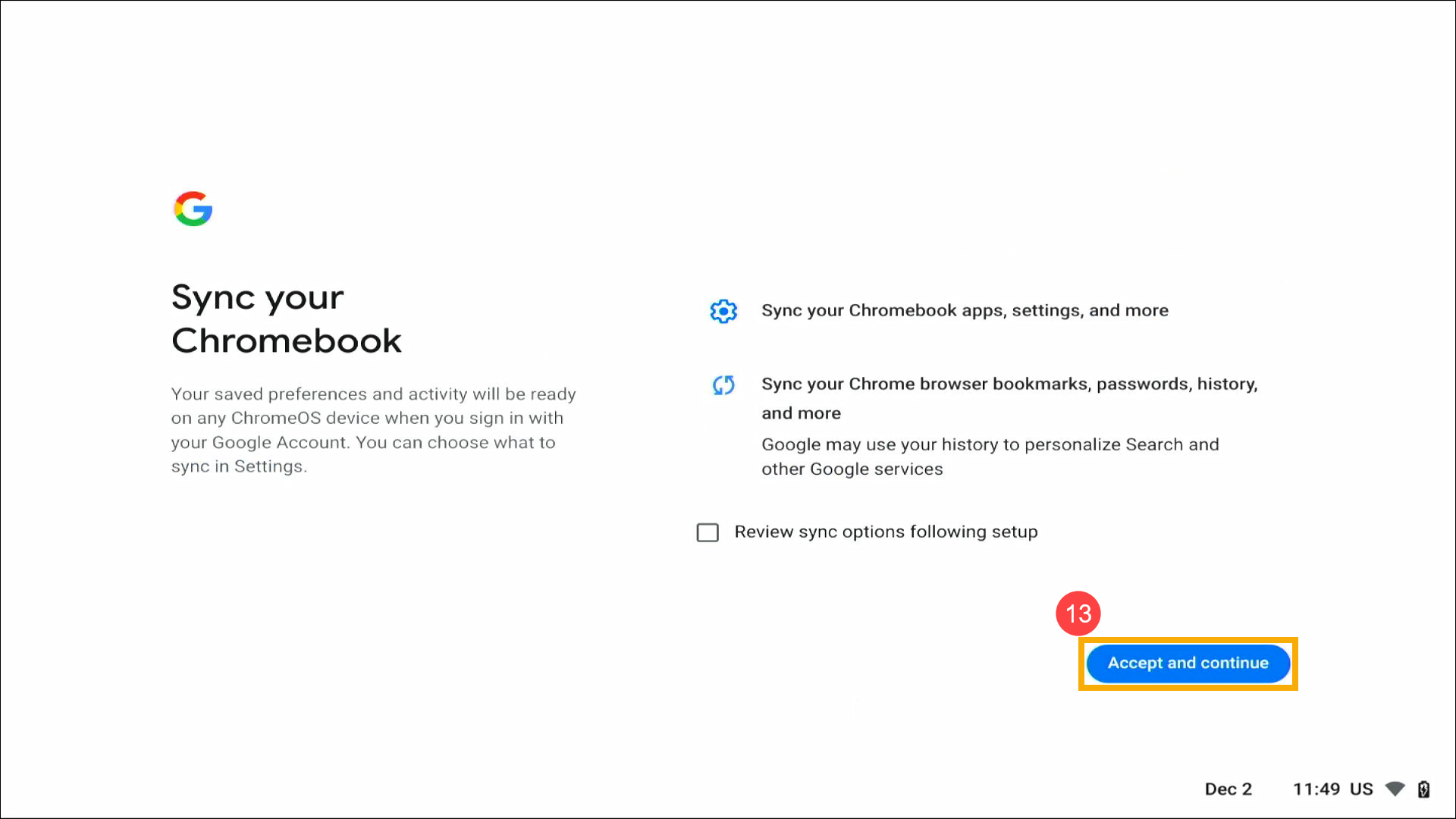
- Для розблокування Chromebook можна використовувати PIN-код. Якщо ви ще не налаштували його, натисніть Пропустити.

- Ви можете вибрати, чи хочете ви використовувати Google Assistant. Якщо ви виберете "Я згоден", дотримуйтесь підказок на екрані, щоб завершити налаштування.
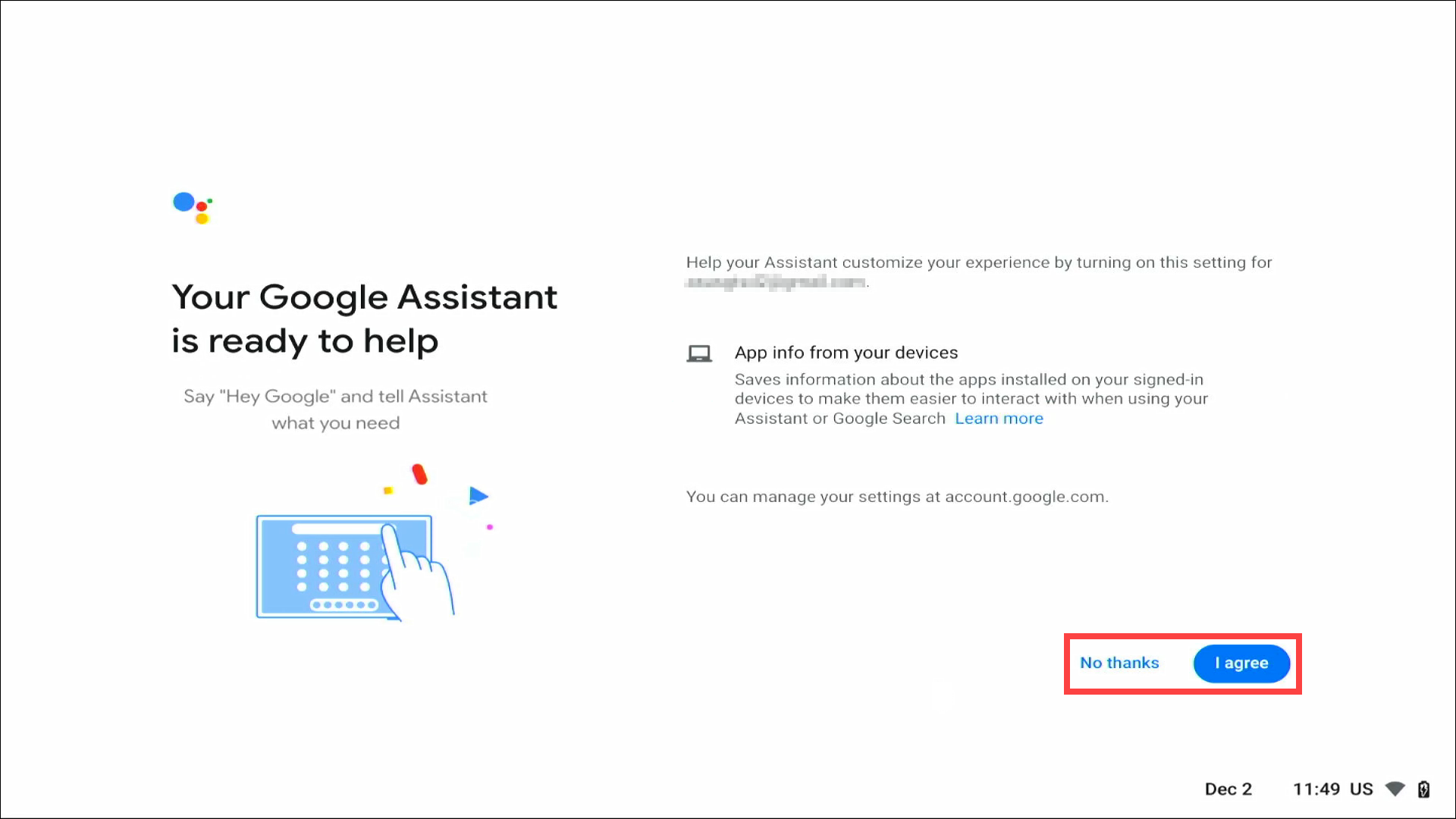
- Далі будуть представлені деякі функції, натисніть кнопку Почати і перейдіть до наступного налаштування.
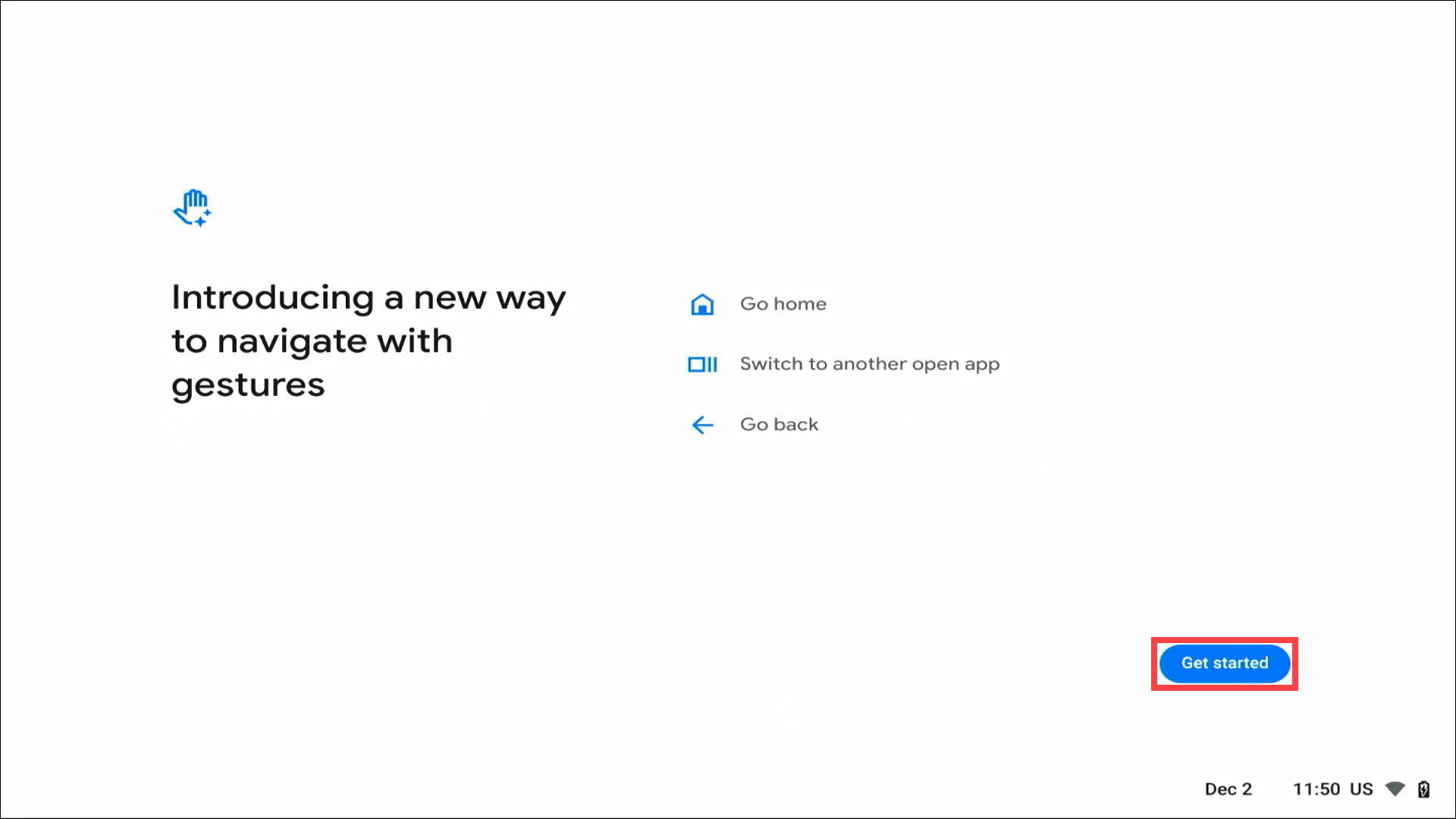
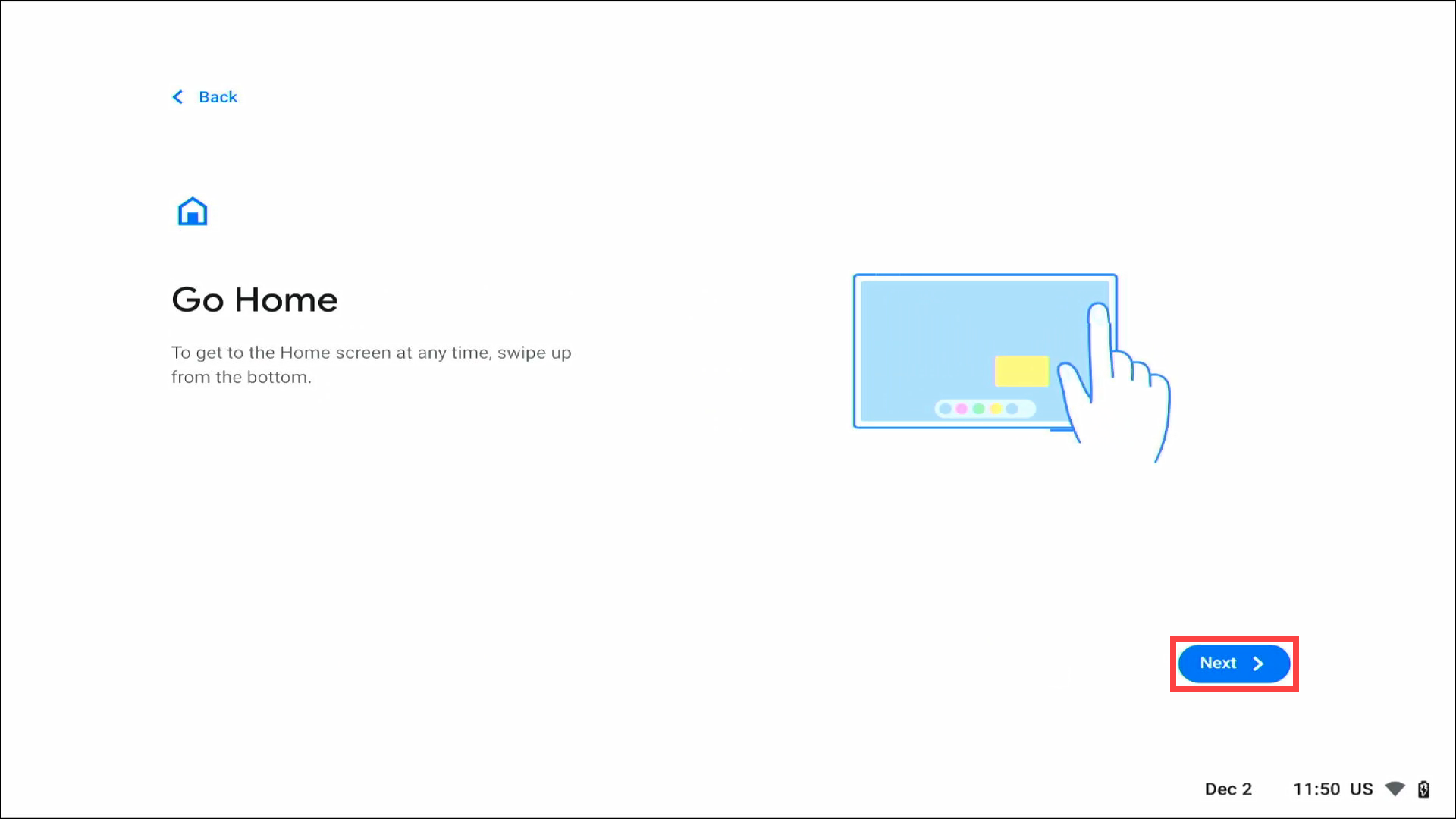


- Виберіть потрібну тему відображення⑭, а потім натисніть [Далі]⑮.
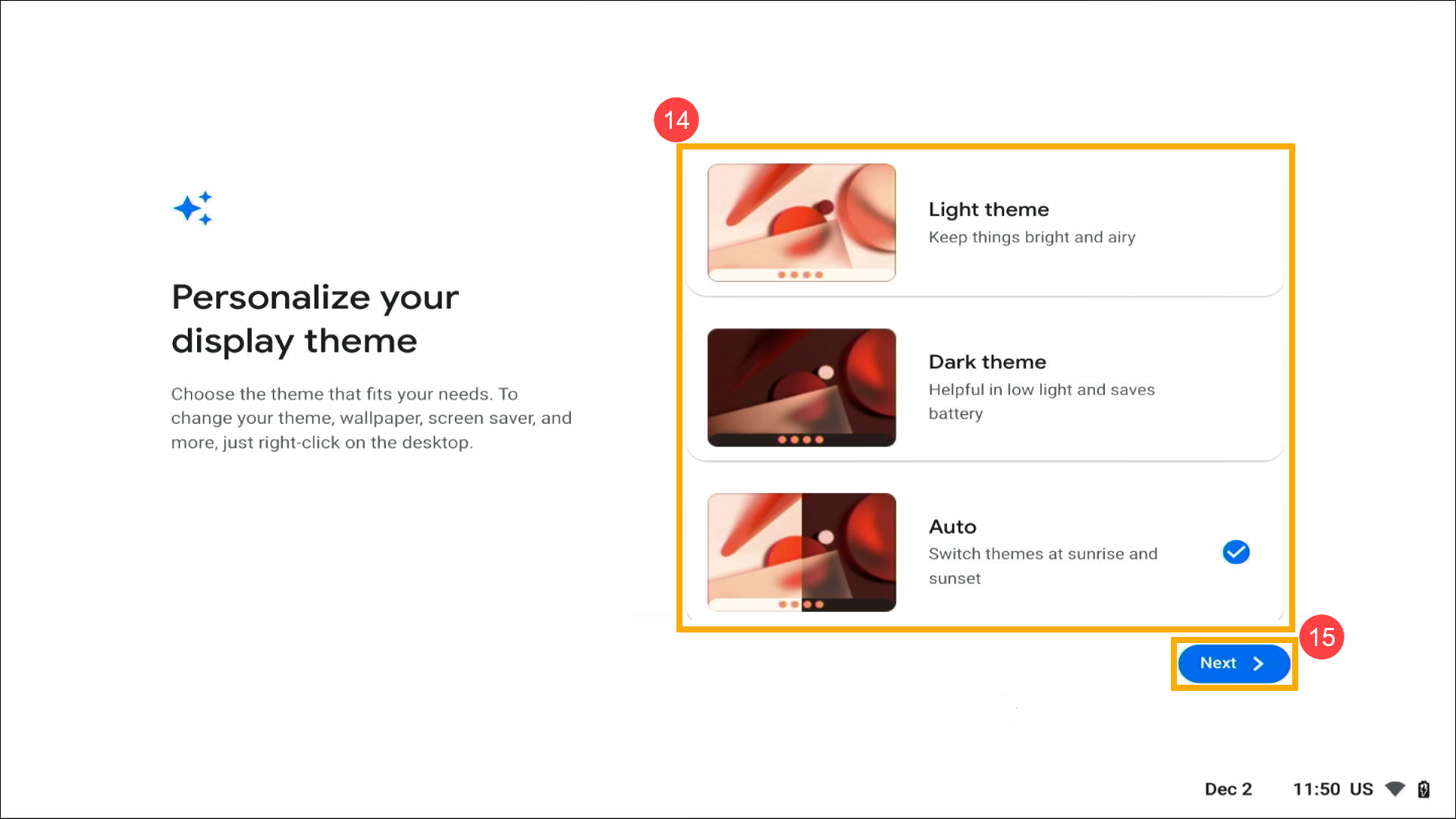
- Основні налаштування завершено, натисніть [Почати роботу]⑯, щоб увійти в робочий стіл ChromeOS.