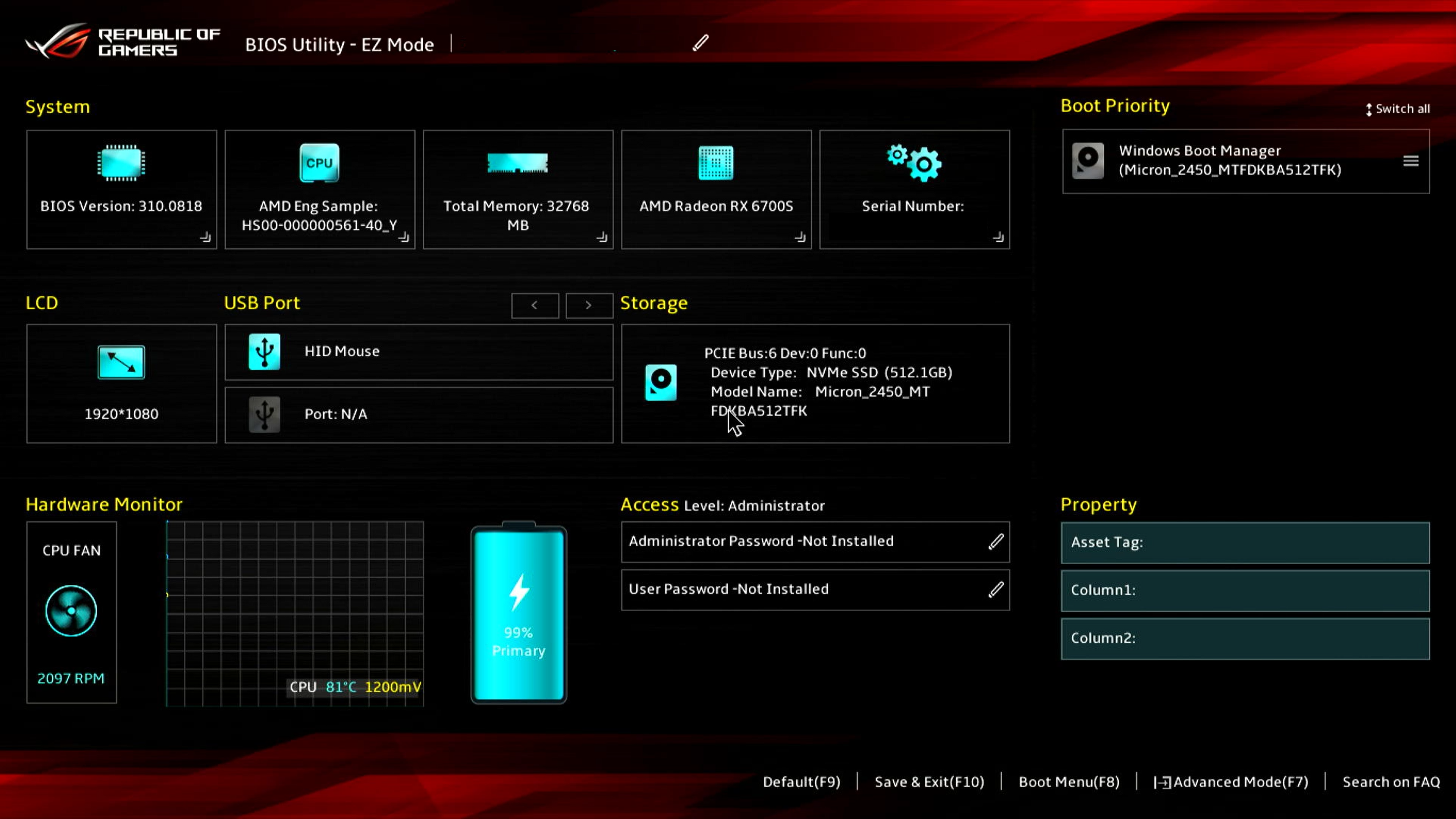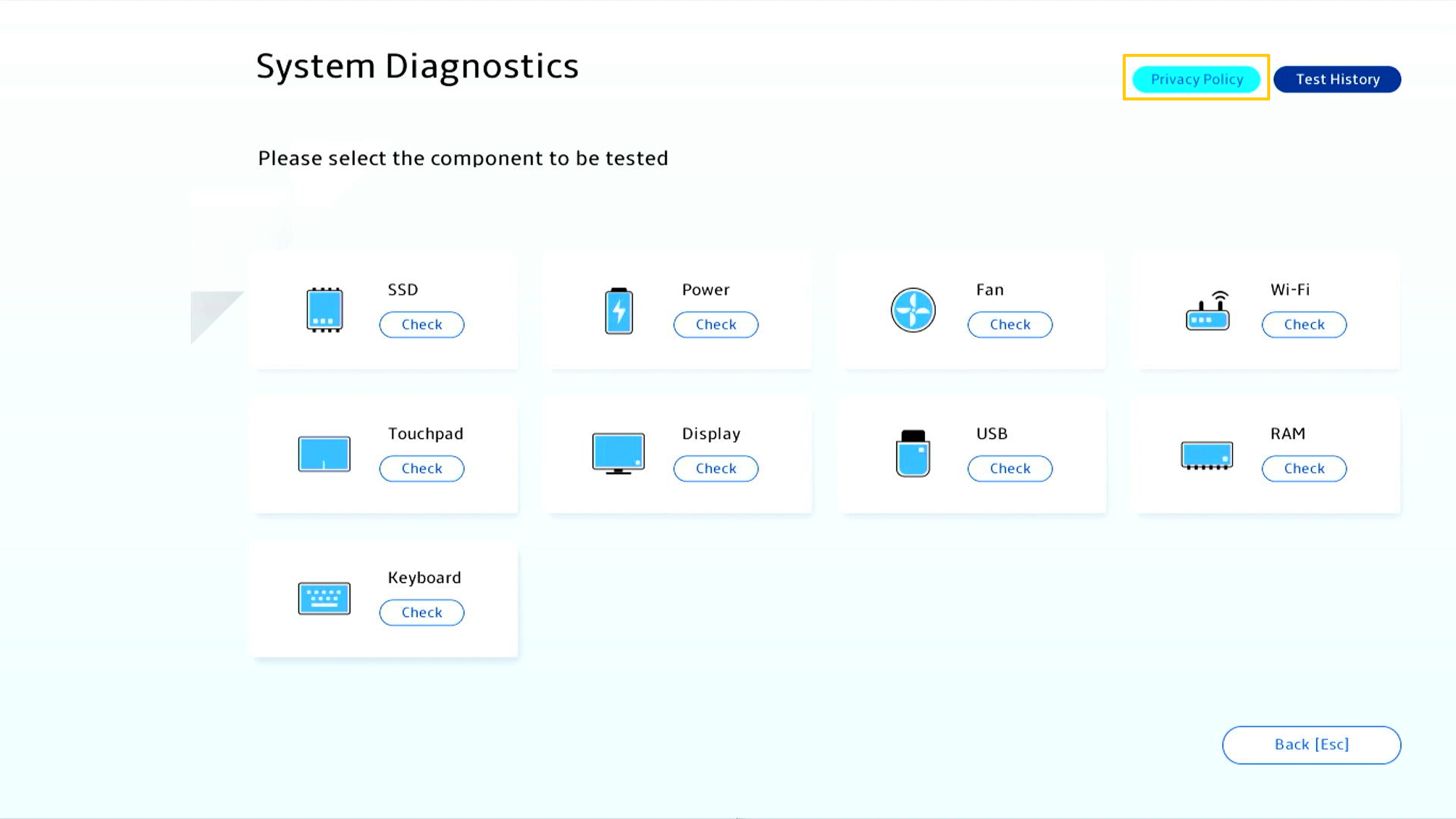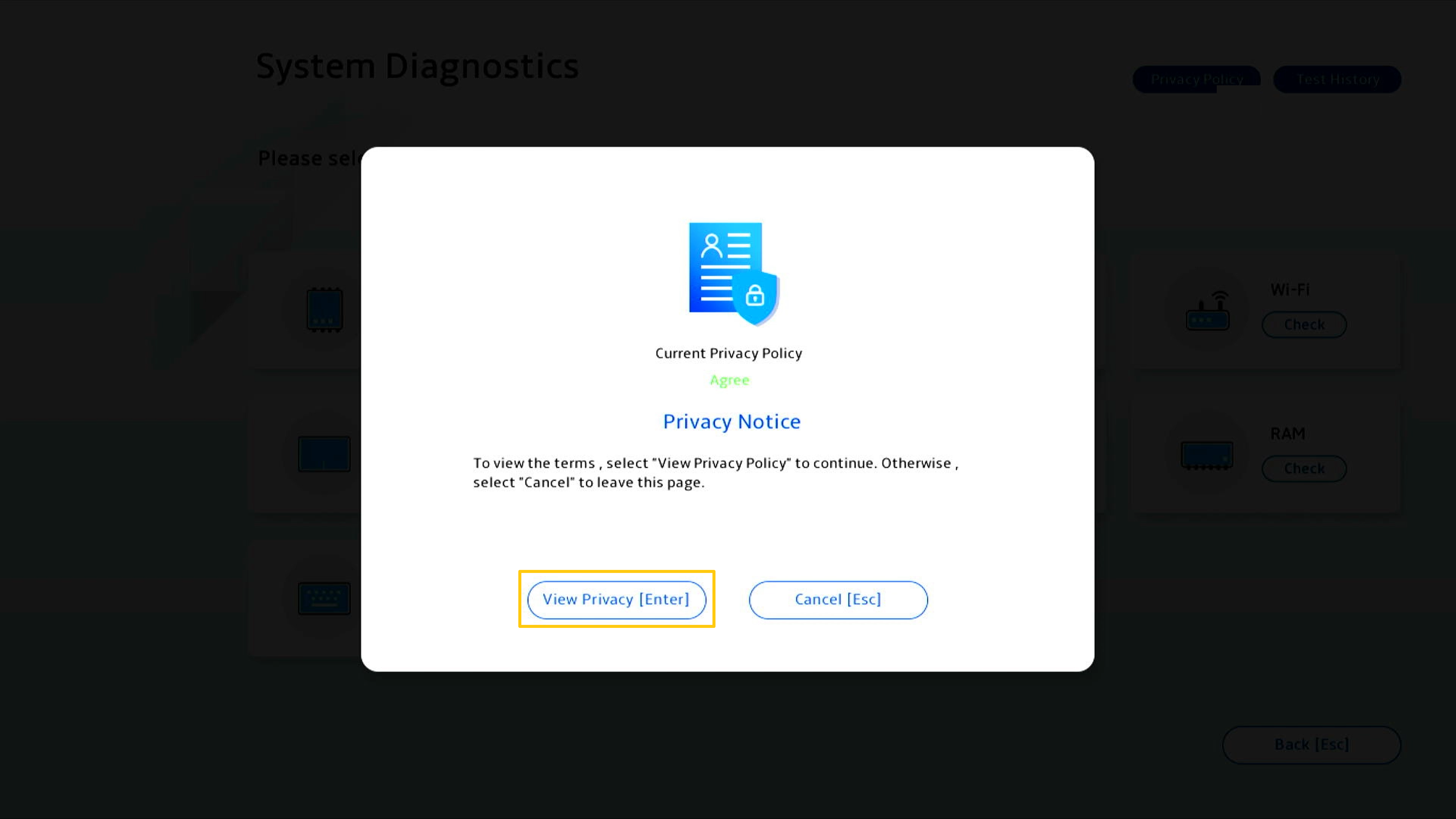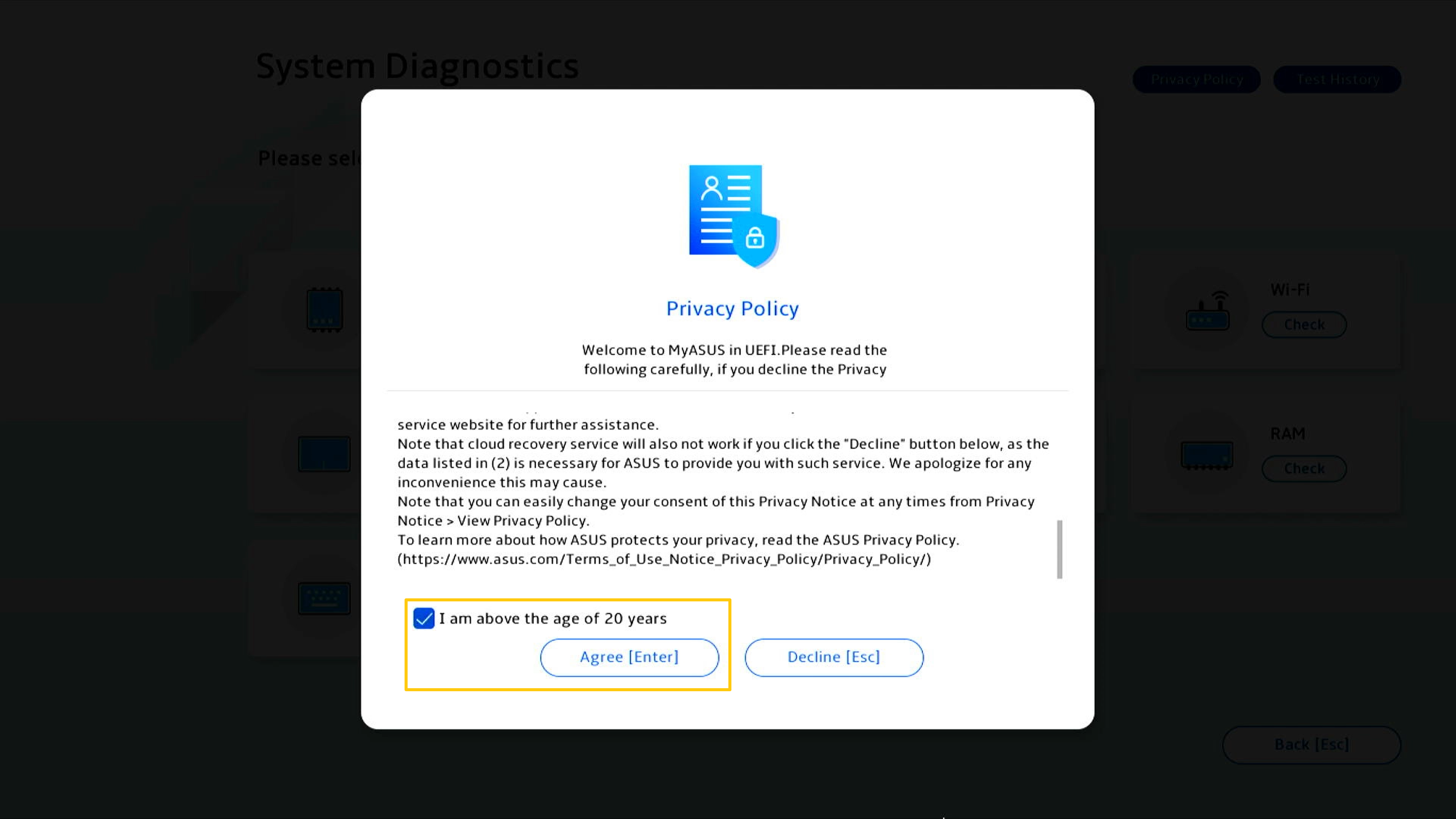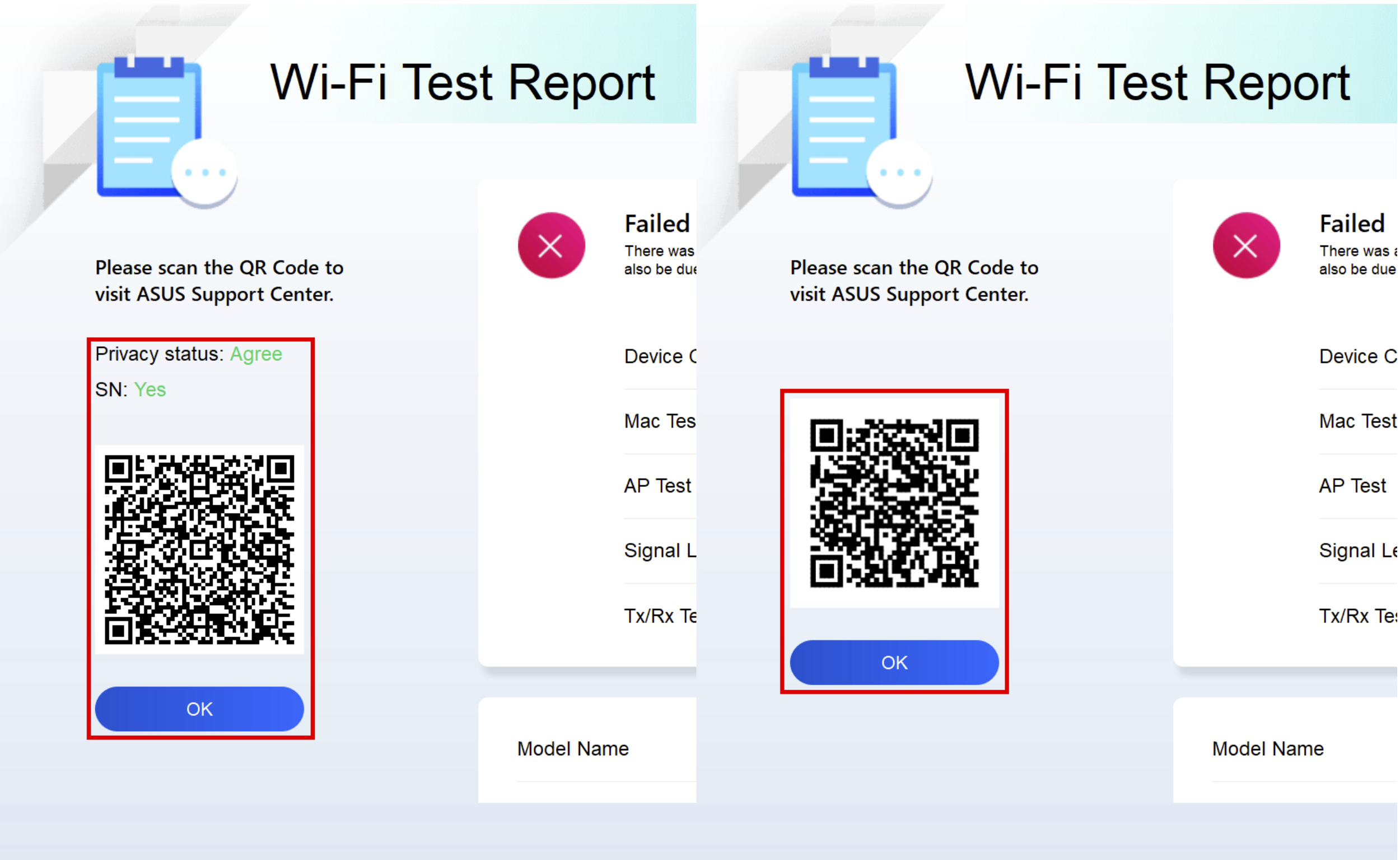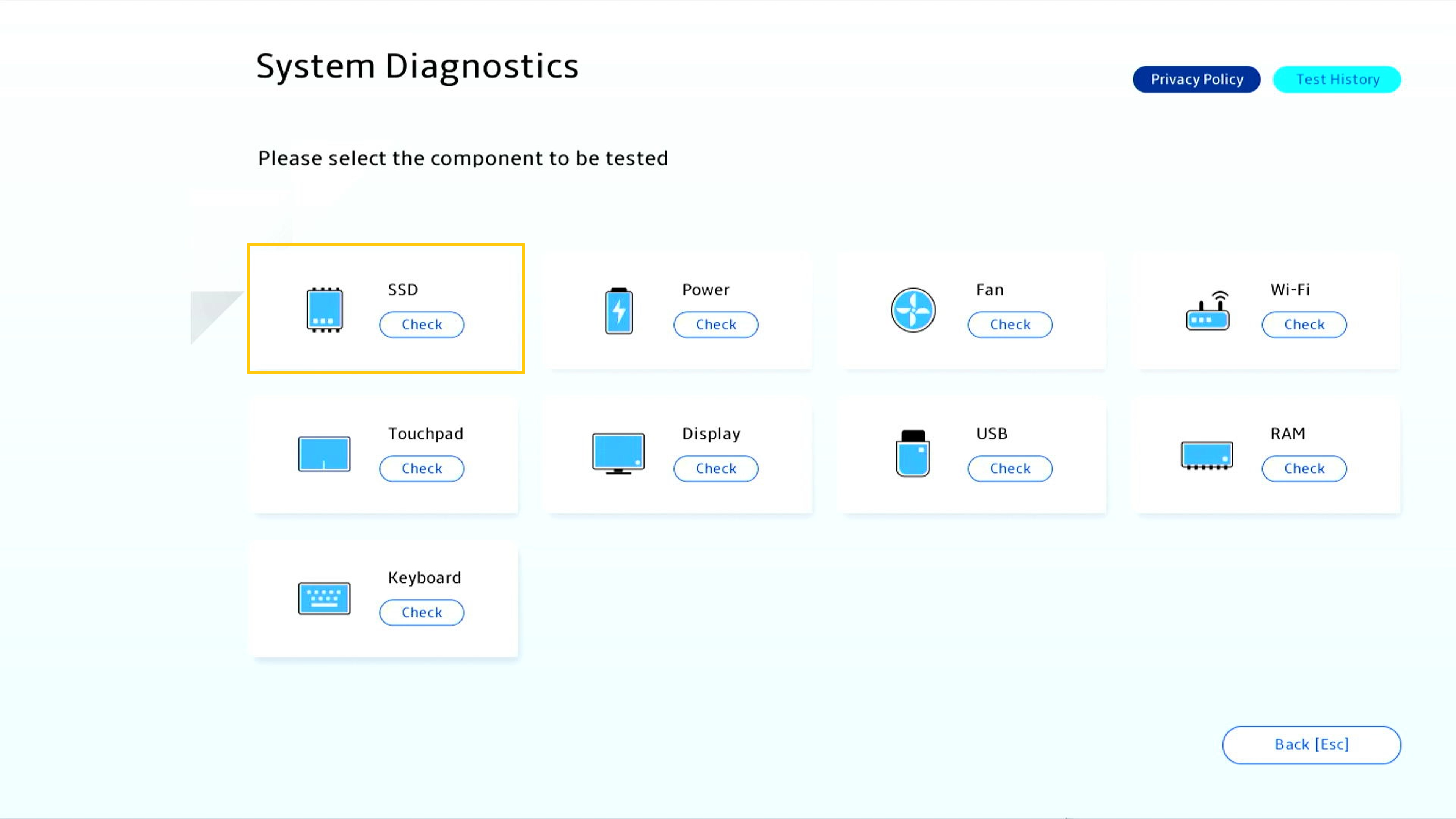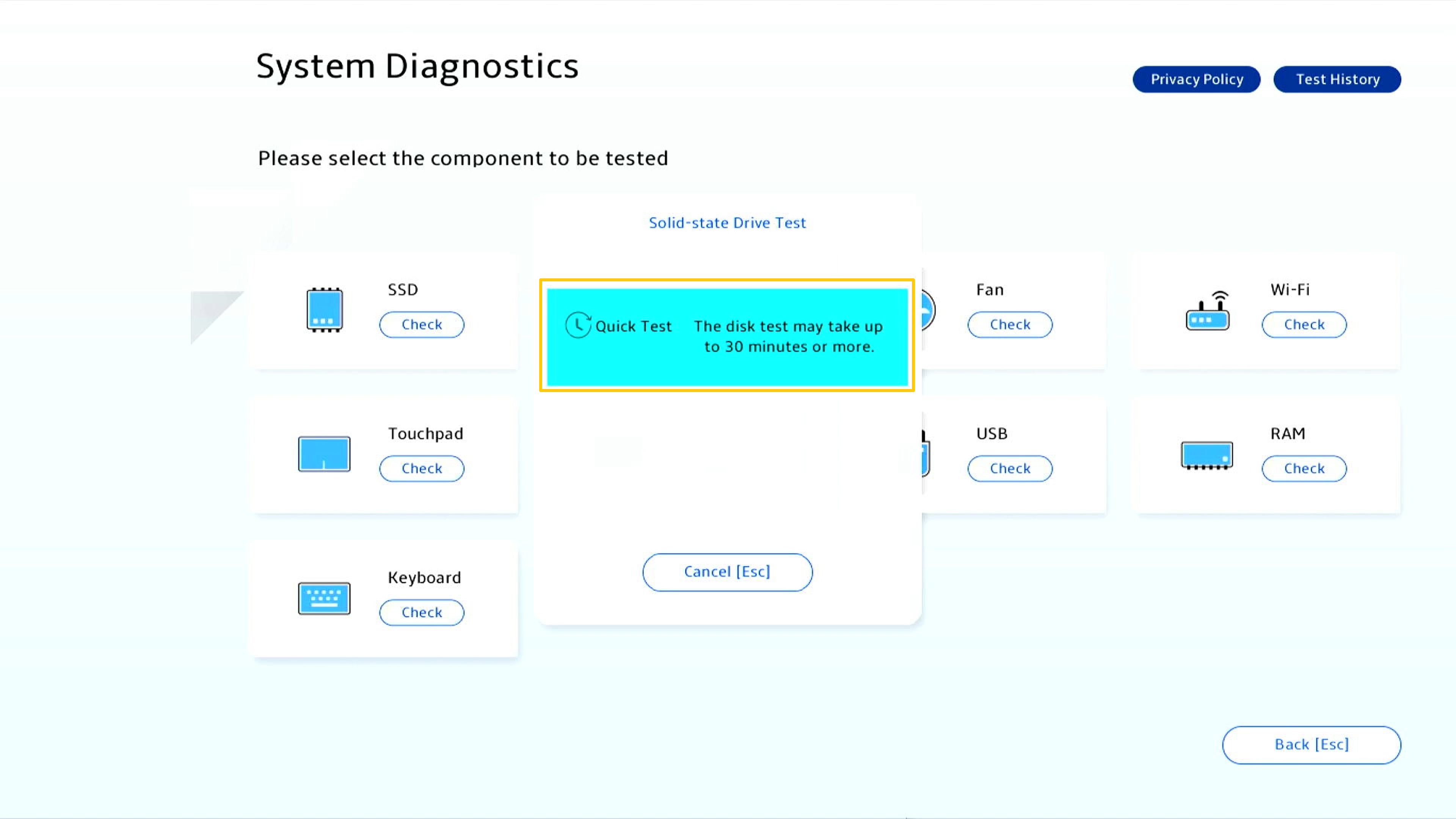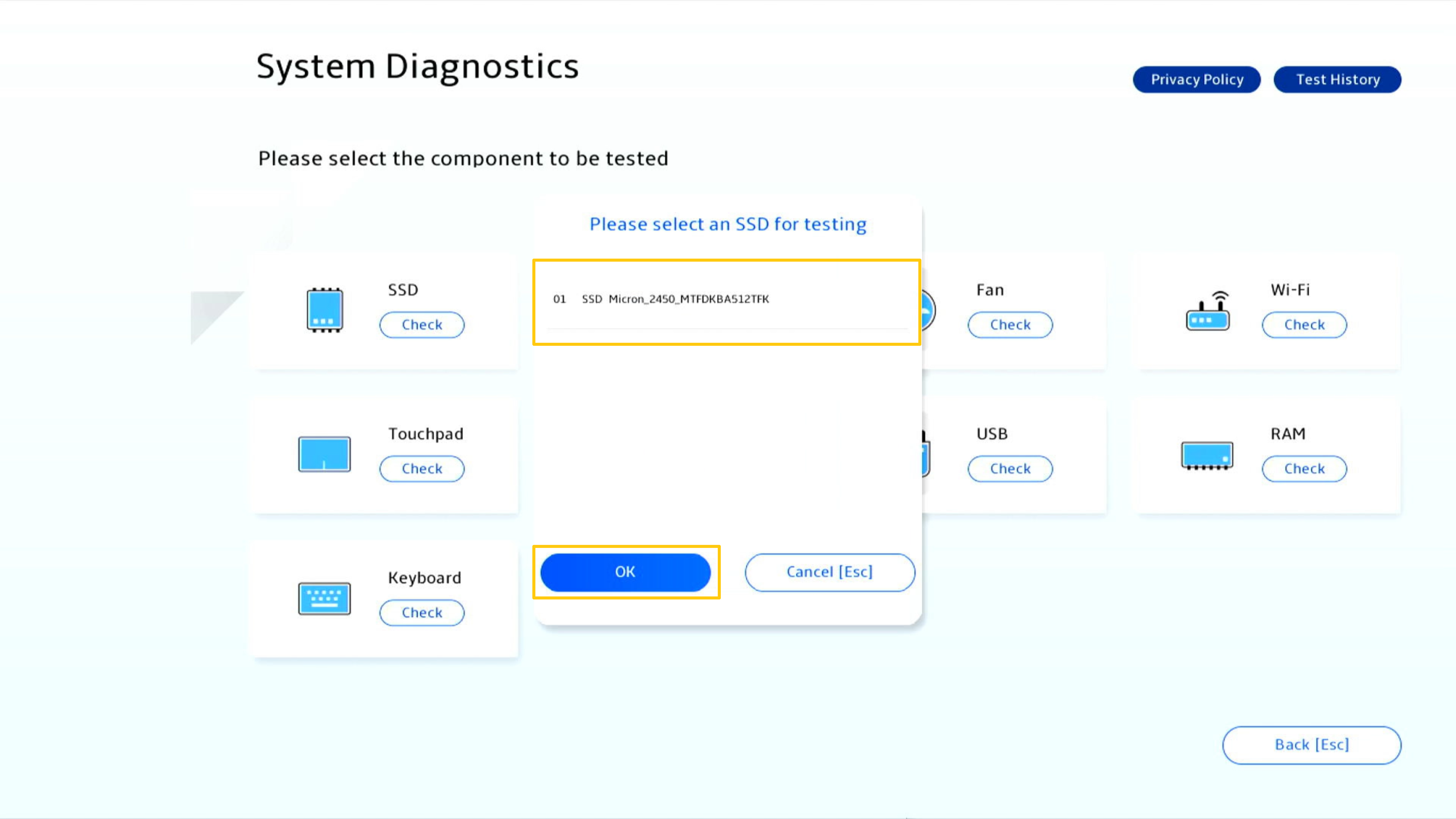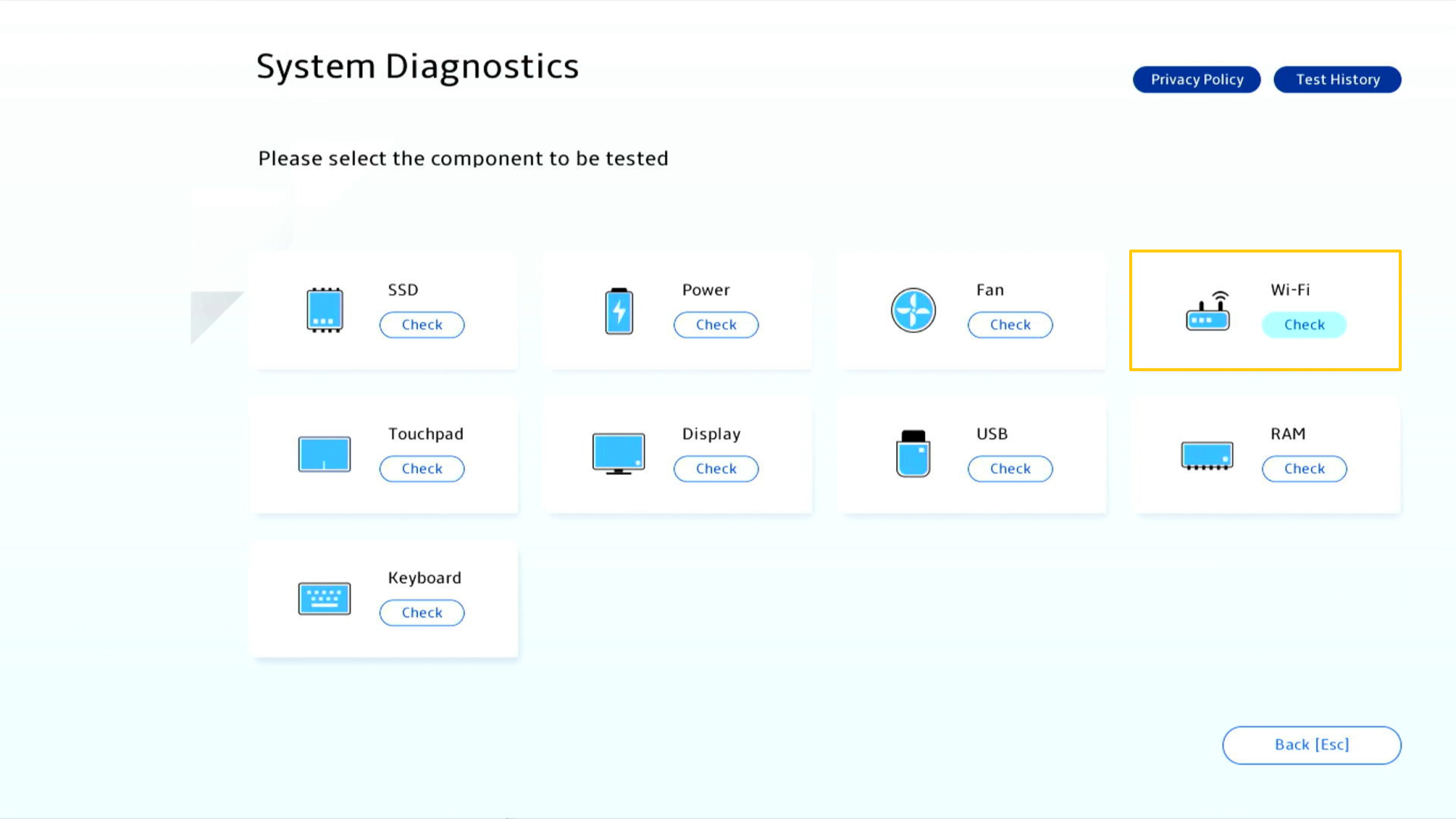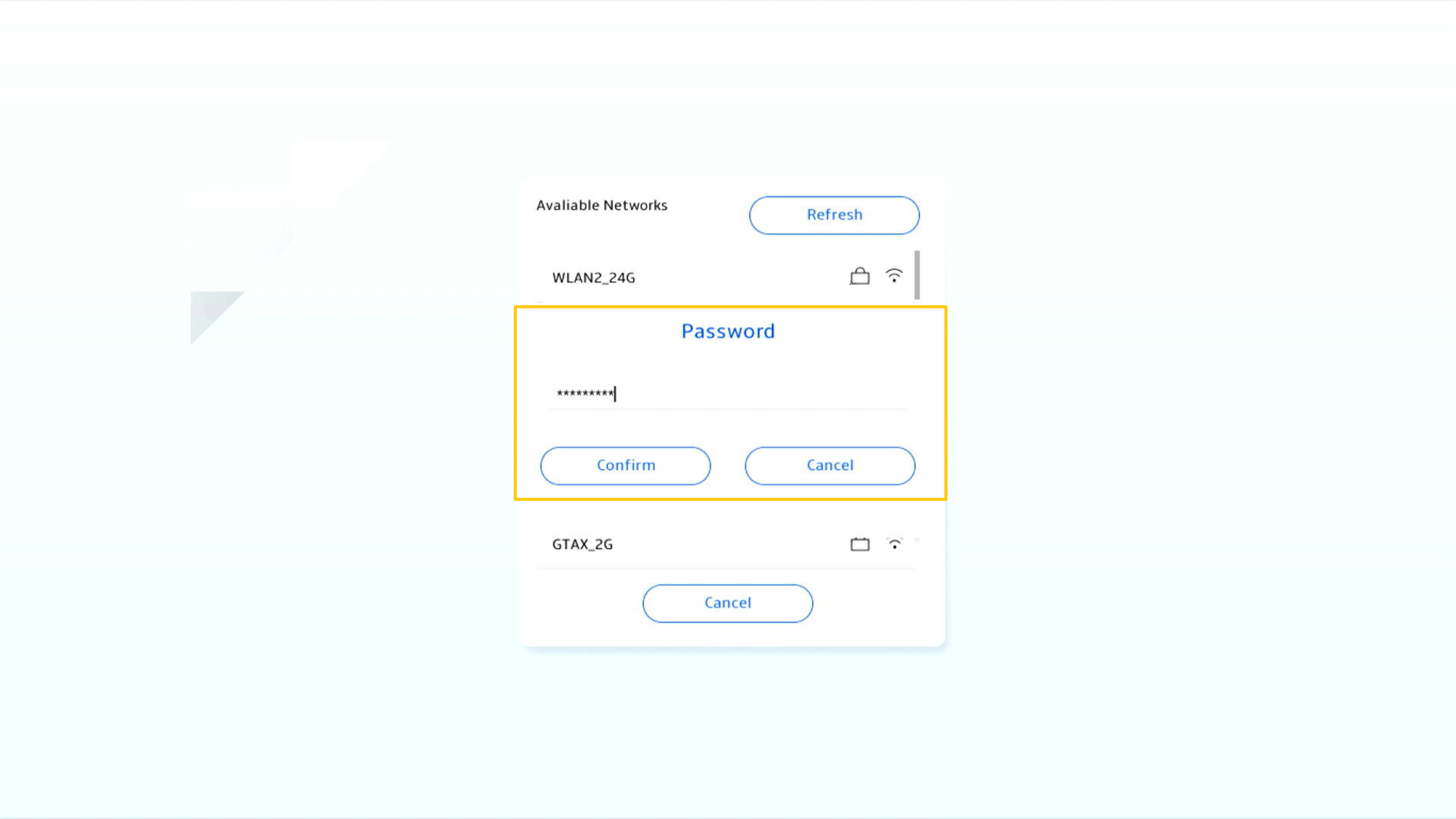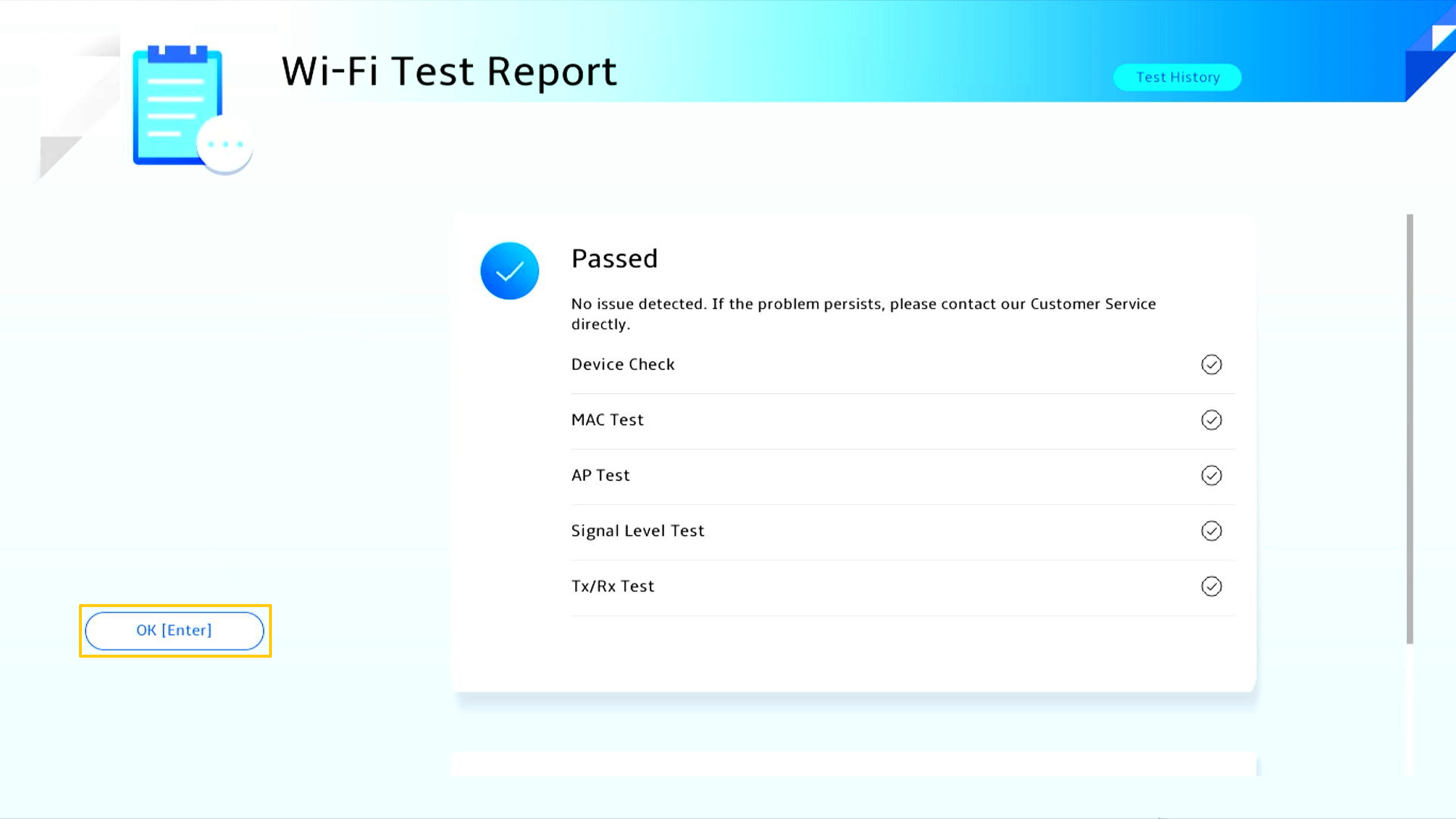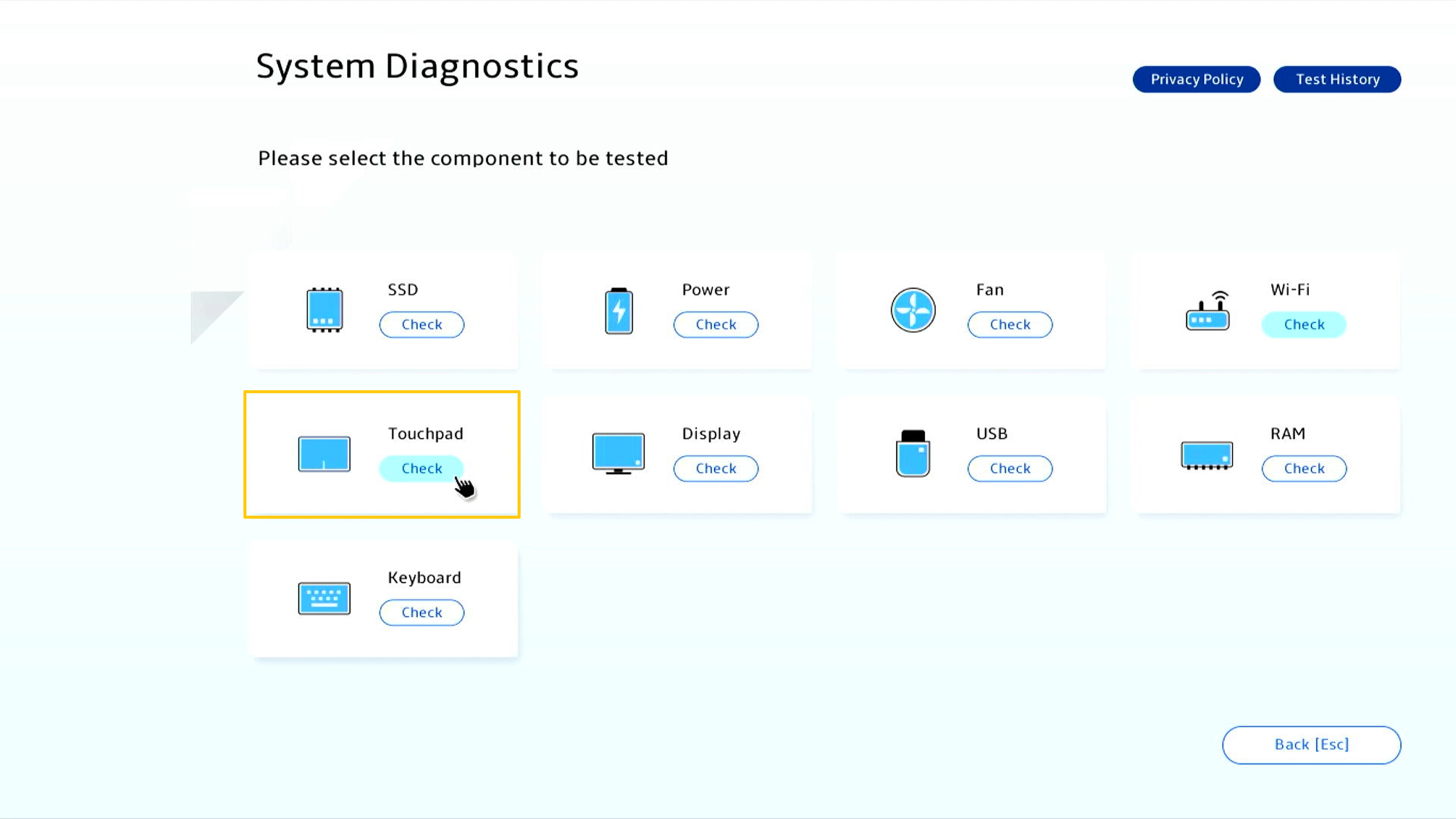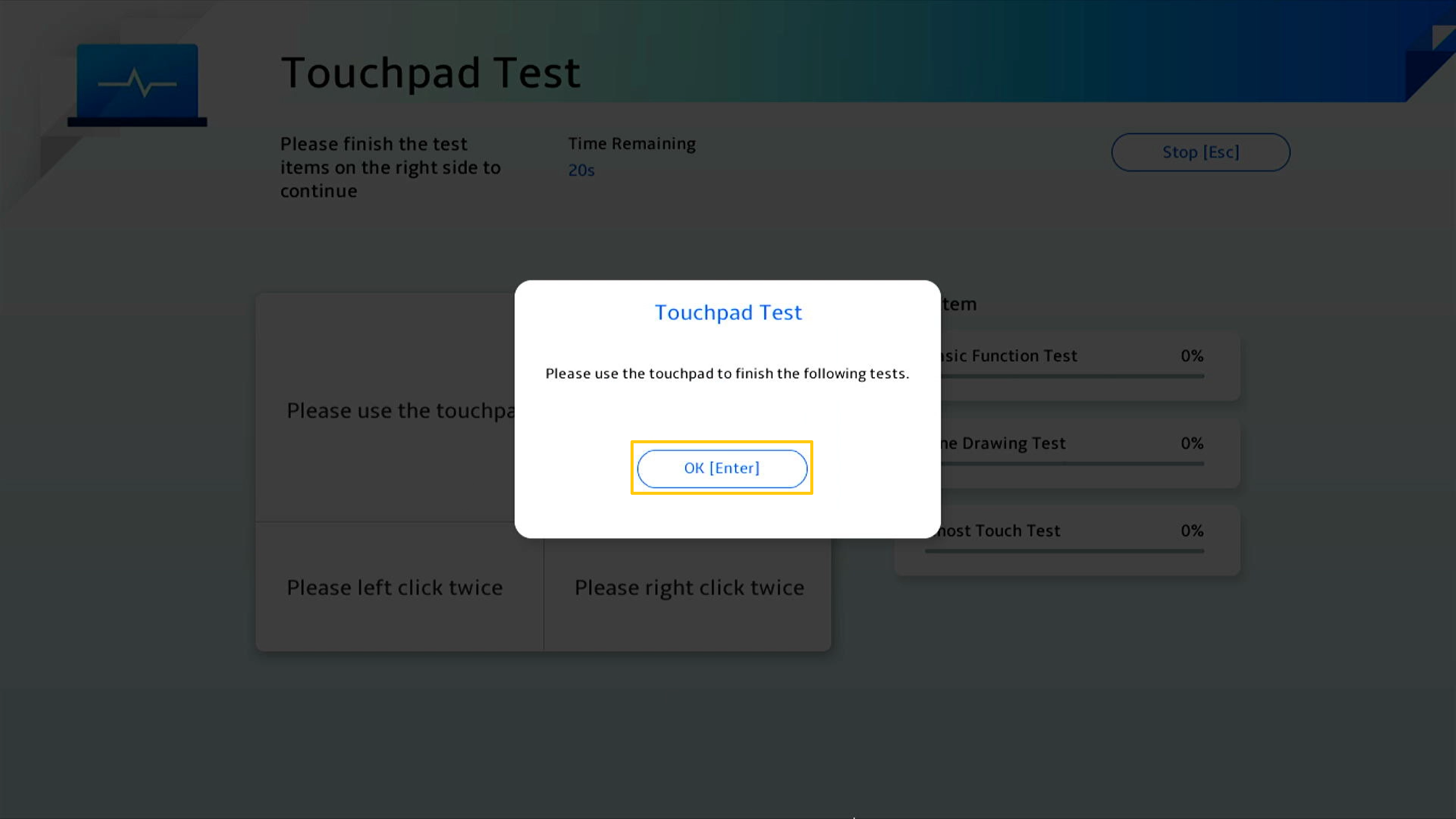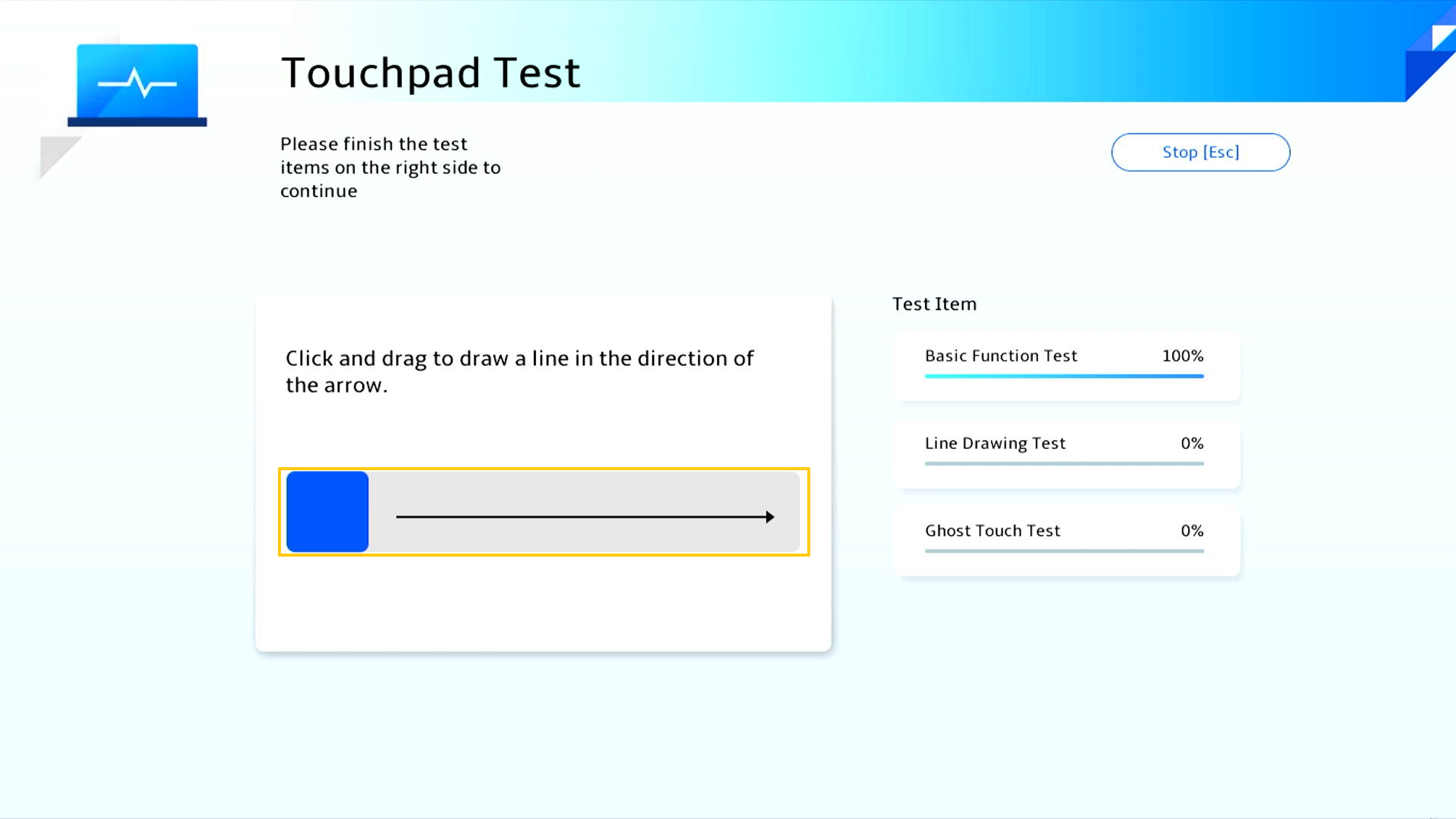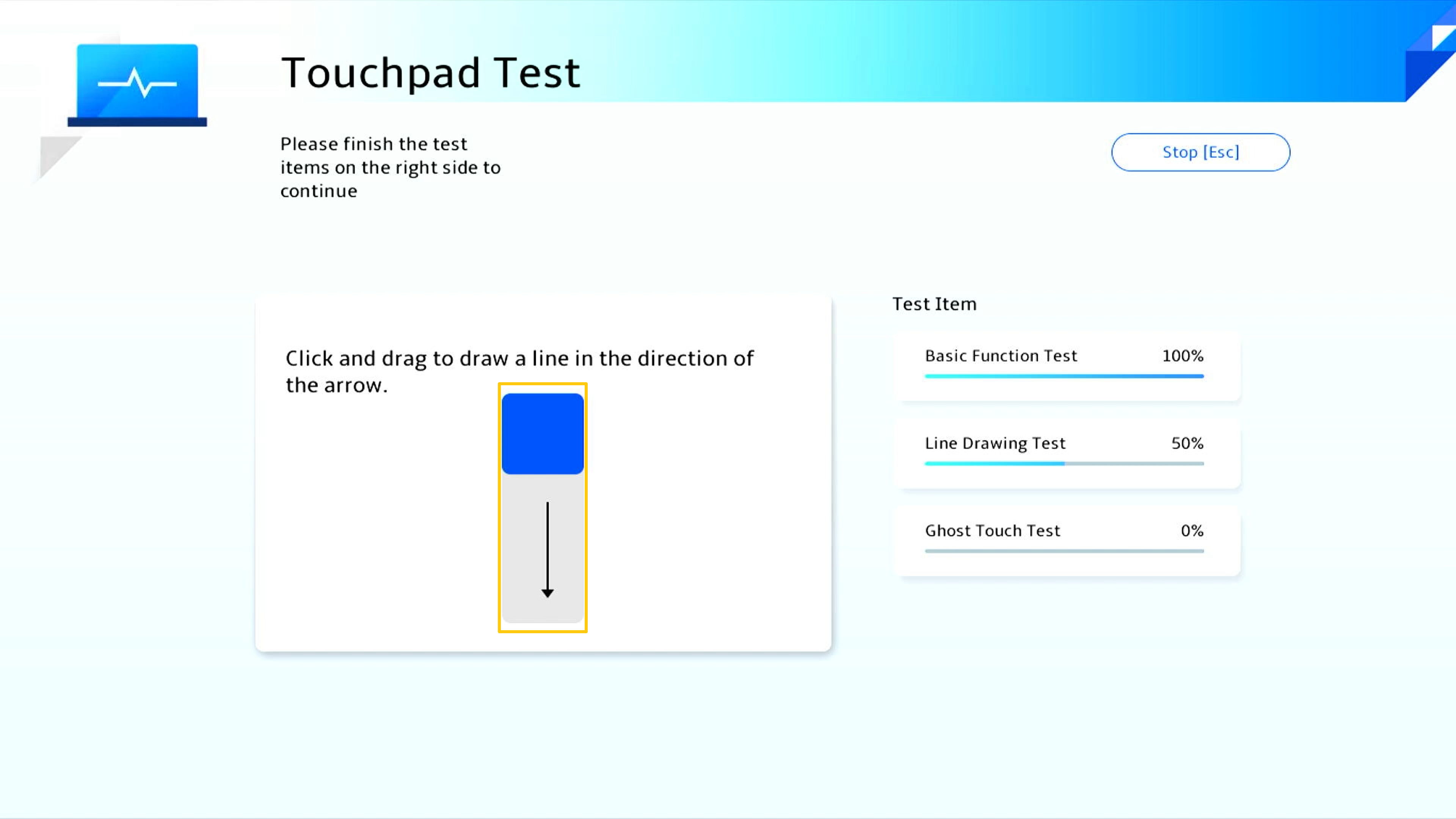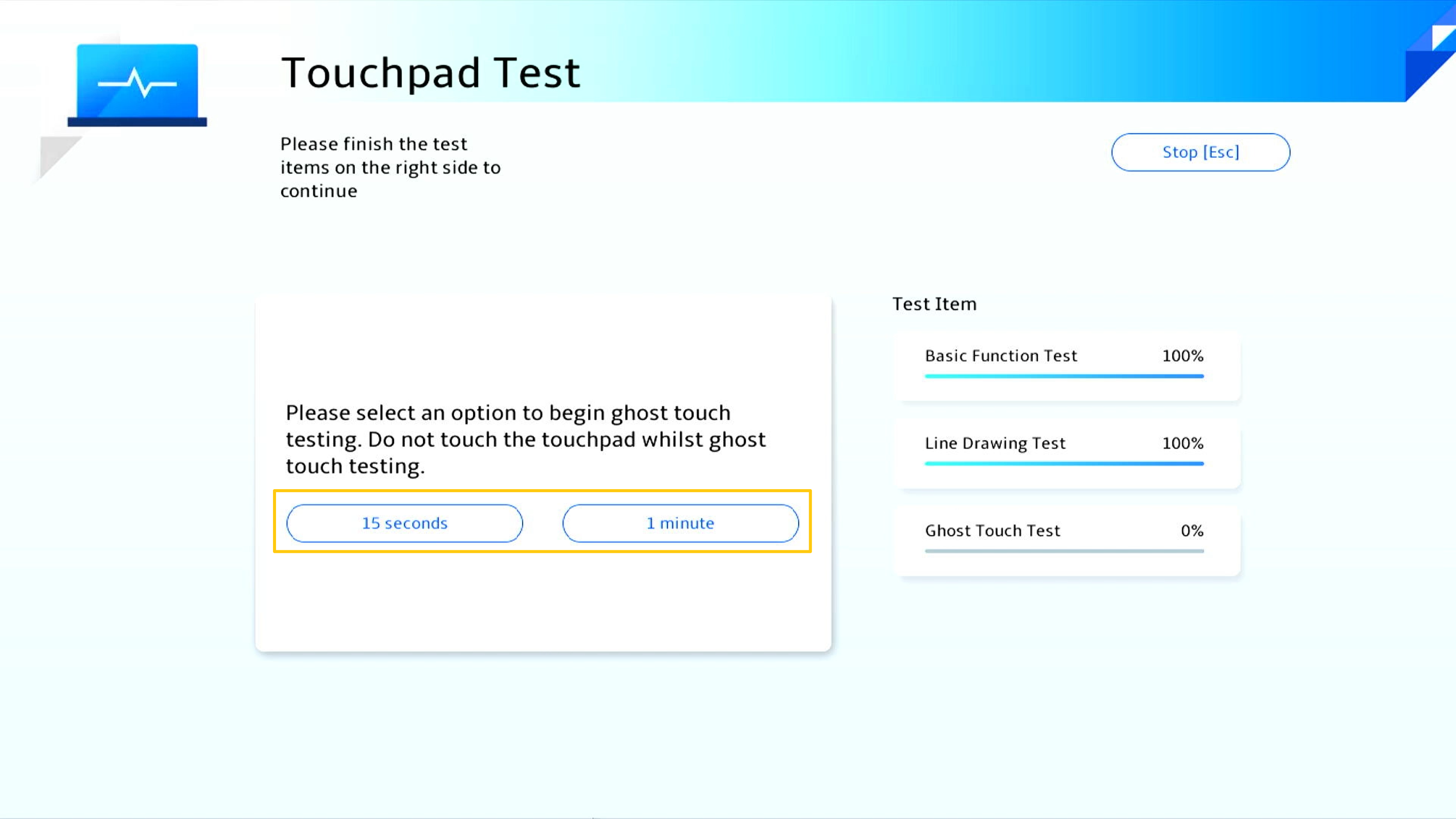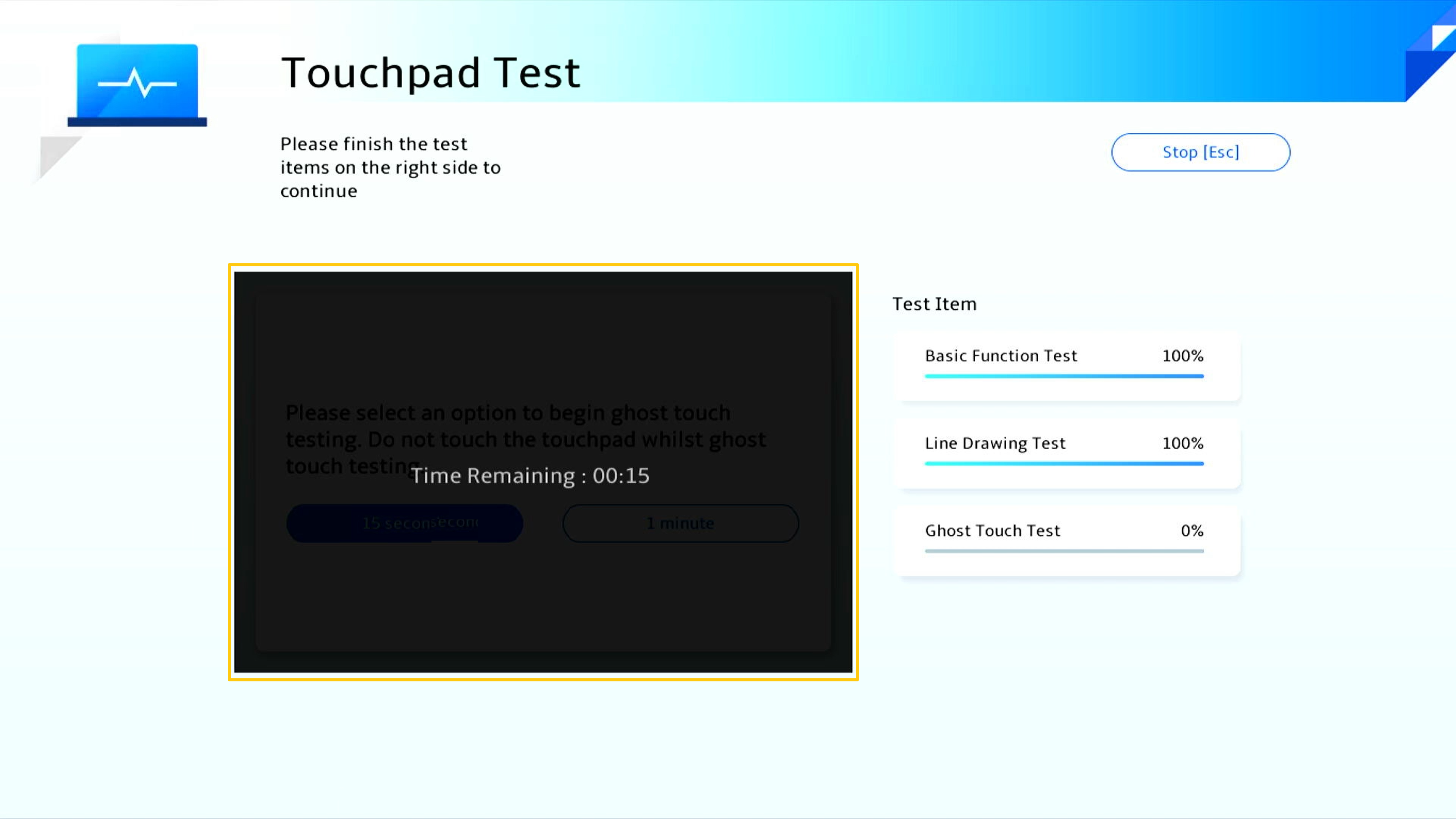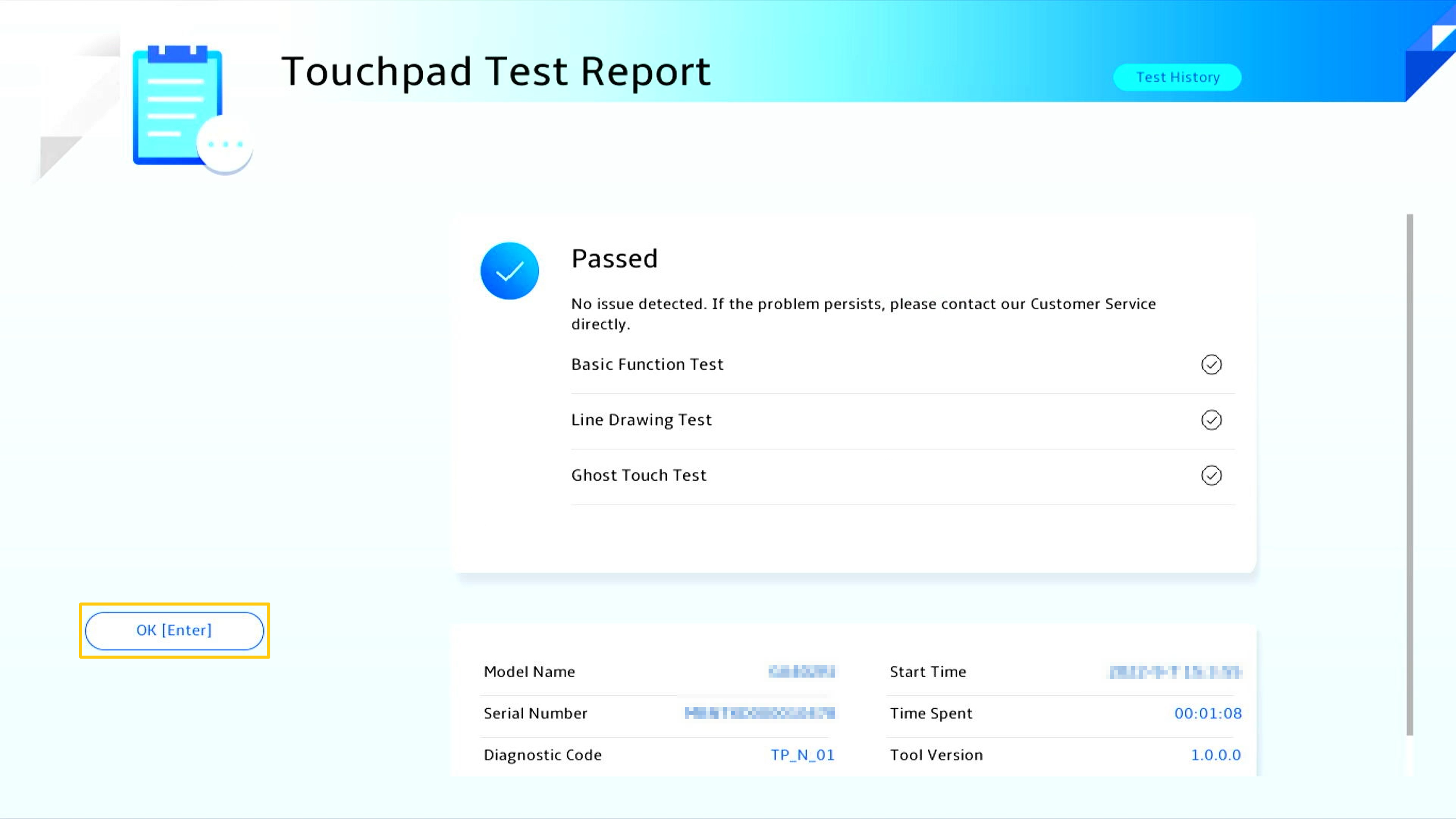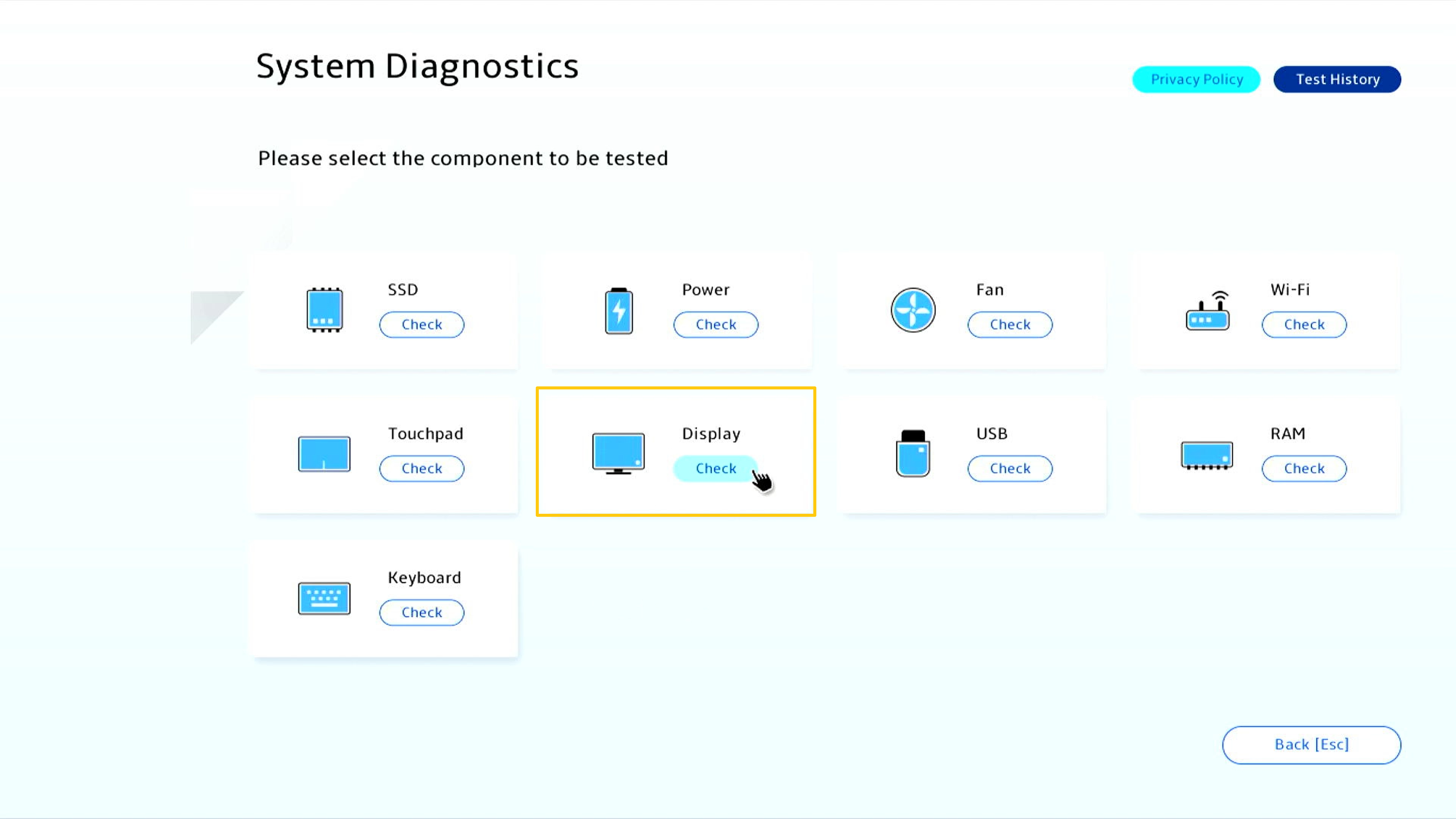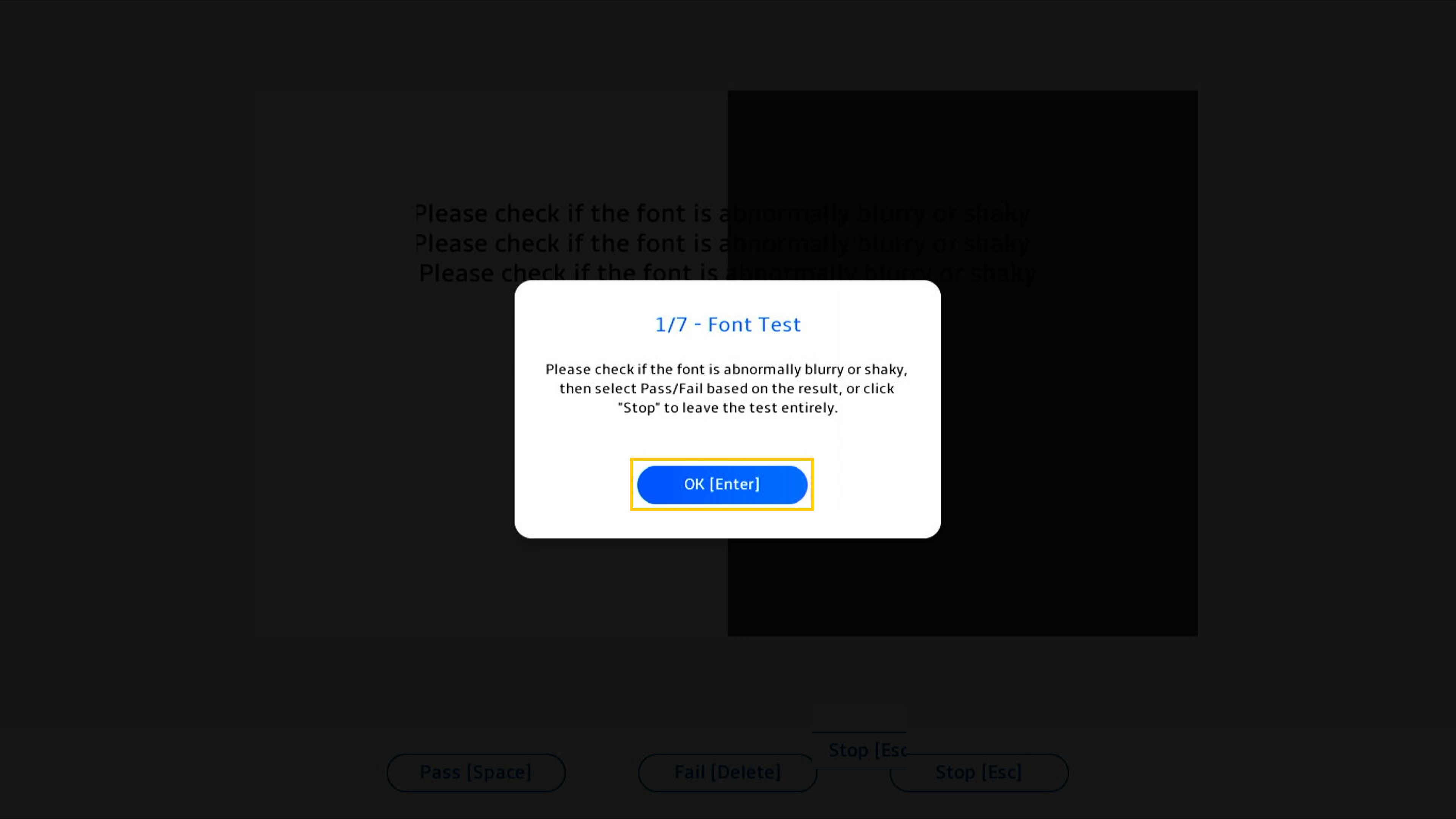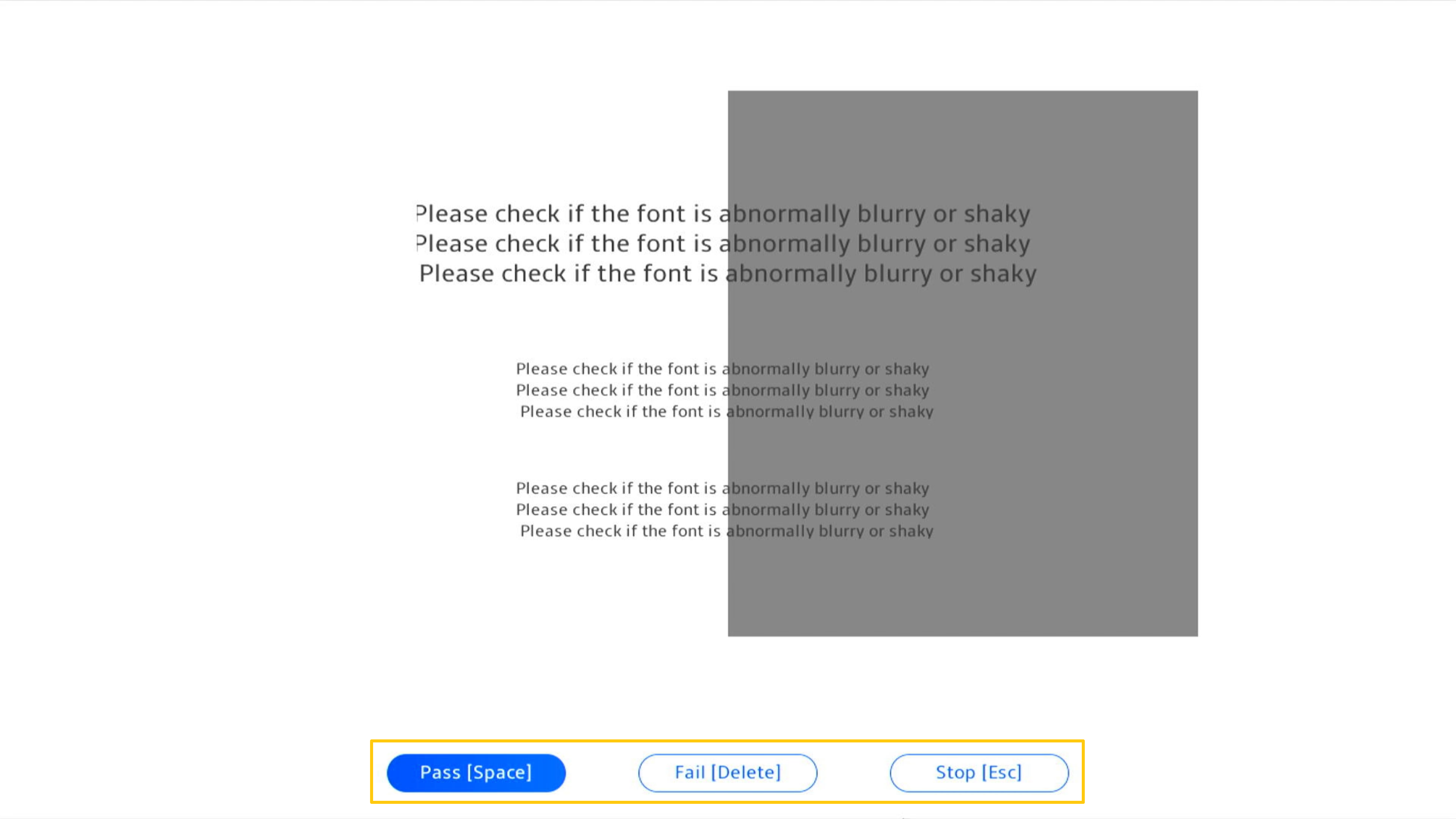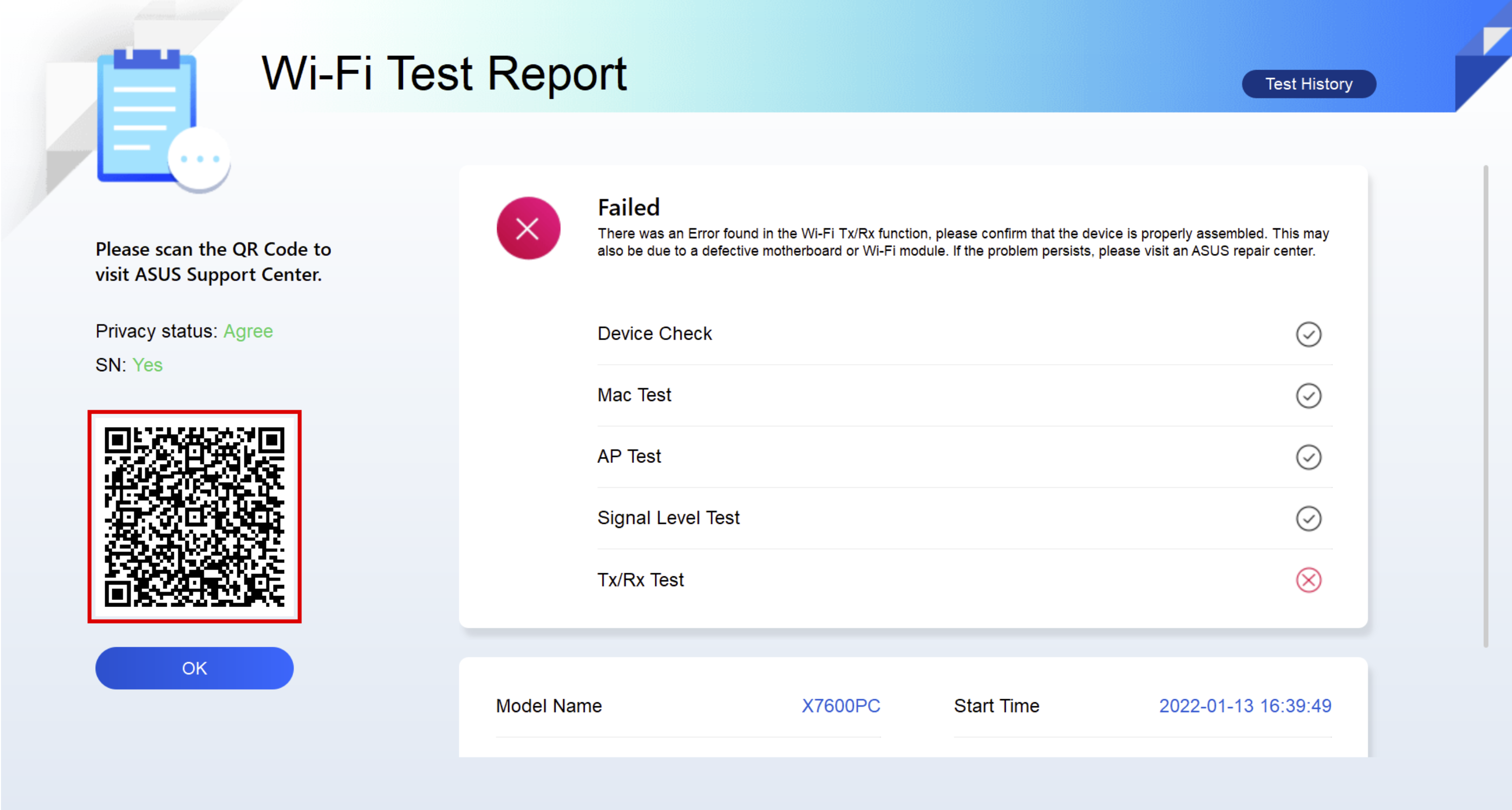[ Ігровий ноутбук] Діагностика системи на MyASUS в UEFI Вступ
- Діагностика системи Вступ Вступ
- Системні вимоги
- Виконання діагностики системи
Утиліта BIOS (UEFI)
Домашня сторінка діагностики системи
Політика конфіденційності
Тест SSD
Тест Wi-Fi
Тест тачпада
Тест дисплея - Результати тестування
- Питання та відповіді
Діагностика системи Вступ Вступ
Діагностика системи в MyASUS в UEFI складається з повного набору діагностичних тестів, які допоможуть вам виявити та усунути апаратні проблеми. Ці зручні інструменти вже встановлені на вашому ноутбуці ASUS, і ви можете отримати до них доступ у будь-який час, навіть якщо операційна система не працює або не завантажується. Простий інтерфейс програмного забезпечення інтуїтивно зрозумілий і простий у використанні, і дає вам доступ до миттєвої допомоги.
Якщо результат діагностики показує, що компонент несправний, програма System Diagnostics згенерує QR-код, звіт про тестування та діагностичний код. Ви можете відсканувати QR-код за допомогою мобільного телефону та інших пристроїв, щоб отримати доступ до ASUS онлайн RMA.
* Послуги з ремонту та політика можуть відрізнятися в різних країнах. Будь ласка, перевірте інформацію про обслуговування на веб-сайті служби підтримки ASUS.
* Ви повинні погодитися з Політикою діагностики системи Політикою конфіденційностів MyASUS в UEFI, щоб завантажити результати тестування в систему Service Request..
Підтримує деякі процесори Intel® Core™ 12-го покоління (Alder Lake) або новіші. (Додаткове посилання)
Підтримує процесори AMD Ryzen 7000 (Rembrandt Plus) або новіші. (Додаткове посилання)
Для локального резервного копіювання потрібен зовнішній накопичувач
Для хмарного відновлення потрібна мережа LAN або Wi-Fi
Електроживлення
Будь ласка, натисніть клавішу [F2] на клавіатурі під час завантаження до появи сторінки BIOS Utility, або зверніться до [Як увійти до конфігурації BIOS] за допомогою ОС Windows, щоб налаштувати утиліту BIOS (UEFI).
У BIOS Utility (UEFI) натисніть [F7], щоб отримати доступ до [Advanced], а потім виберіть [ASUS System Diagnostics], щоб отримати доступ до домашньої сторінки системної діагностики.
-Діагностика системи Домашня сторінка
Натисніть [Політика конфіденційності], щоб отримати доступ до сторінки налаштування політики конфіденційності.
Виберіть [Переглянути політику], щоб підтвердити політику конфіденційності System Diagnostics.
Відмітивши [Я старше 20 років], ви можете натиснути [Згоден].
Різниця між статусом "Згоден" та "Відхилити" Повідомлення про конфіденційність:
Статус згоди: У стані згоди машинний код і діагностичний код комп'ютера будуть записані в QR-код. Відсканувавши QR-код за допомогою мобільного телефону, ви отримаєте доступ до ASUS онлайн RMA. Оскільки ви погодилися із Заявою про конфіденційність, форма ремонту вже містить машинний код та діагностичний код комп'ютера. Тепер вам потрібно лише заповнити вашу особисту інформацію та інформацію про стан комп'ютера, а ASUS виконає доставку та ремонт.
Статус "Відхилення": У стані "Відхилення" QR-код не буде записувати машинний код та діагностичний код комп'ютера. У порівнянні зі станом "Згоден", стан "Відхилення" вимагає від вас самостійного заповнення машинного коду та діагностичного коду комп'ютера, що збільшує складність подачі заявки на ремонт. Рекомендується погодитися із заявою про конфіденційність.
(Наступні два зображення - це скріншоти "Погоджуюсь та відмовляюсь" заяви про конфіденційність. Ви можете побачити, що QR-код у стані згоди містить більше інформації, тому інформація, яку вам потрібно буде заповнити вручну, буде меншою).
* Послуги з ремонту та політика можуть відрізнятися в різних країнах. Будь ласка, перевірте інформацію про обслуговування на веб-сайті служби підтримки ASUS.
-Тест твердотільних накопичувачів
Натисніть кнопку Тест SSD [Перевірити] , щоб розпочати тест.
Натисніть [Швидкий тест].
Виберіть SSD-сховище для тесту, а потім натисніть [OK].
Після завершення тесту буде створено звіт, будь ласка, натисніть [OK], щоб повернутися на домашню сторінку Діагностика системи.
Натисніть Тест Wi-Fi [Перевірити], щоб розпочати тест.
Виберіть доступну мережу і введіть пароль, а потім натисніть [Підтвердити].
Після завершення тесту буде створено звіт, будь ласка, натисніть [OK], щоб повернутися на домашню сторінку Діагностика системи.
Натисніть Тест сенсорної панелі [Перевірити], щоб розпочати тест.
Будь ласка, використовуйте сенсорну панель для завершення наступних тестів, а потім натисніть [OK], щоб продовжити.
Будь ласка, дотримуйтесь інструкцій, використовуючи тачпад для переміщення курсору, двічі клацніть лівою кнопкою миші та двічі правою кнопкою миші в певній області.
Будь ласка, використовуючи сенсорну панель, перетягніть синій повзунок у напрямку, вказаному стрілкою.
Будь ласка, використовуючи сенсорну панель, перетягніть синій повзунок у напрямку, вказаному стрілкою.
Будь ласка, зробіть опцію для [15 секунд] або [1 хвилина] примарного тесту тачпаду.
Починається тест на дотик привидів. Попередження: Не торкайтеся сенсорної панелі..
Після завершення тесту буде створено звіт, будь ласка, натисніть [OK], щоб повернутися на домашню сторінку Діагностика системи.
Натисніть Display Test [Перевірити], щоб розпочати тест.
Дисплей покаже на екрані тестове зображення, і користувач має оцінити, чи нормальне воно неозброєним оком, а потім натиснути [OK], щоб розпочати тест.
Під час перевірки символів перевірте, чи шрифт не є аномально розмитим або тремтячим, а потім виберіть [Pass] або [Fail] залежно від результату.
Після завершення тесту буде створено звіт, будь ласка, натисніть [OK], щоб повернутися на домашню сторінку Діагностика системи.
- Pass: Проблем не виявлено. Це означає, що тест завершено і результат відповідає стандарту.
- Не вдалося: Виявлено проблему. Вказує на те, що тест завершено і проблему виявлено. Будь ласка, зверніться до Q&A для подальшої обробки.
- Попередження: Якщо компонент не вдасться виявити або ви різко завершите програму тестування під час процесу виявлення, з'явиться попередження. Будь ласка, перевірте компоненти ще раз або надішліть їх на ремонт.
Q1: Що я можу зробити, якщо звіт про тест показує, що він не пройшов?
A1: Будь ласка, спочатку погодьтеся з Політикою конфіденційності. Якщо результат діагностики показує, що компонент несправний, програма діагностики системи згенерує QR-код, звіт про тестування та діагностичний код. Ви можете відсканувати QR-код за допомогою мобільного телефону та інших пристроїв, щоб отримати доступ до ASUS онлайн RMA.
* Послуги та політика ремонту можуть відрізнятися в різних країнах. Будь ласка, перевірте інформацію про обслуговування на веб-сайті служби підтримки ASUS.
* Ви повинні погодитися з Політикою конфіденційності діагностики системи в MyASUS в UEFI, щоб завантажити результати тестування до системи запитів на обслуговування.
Q2: Чи підтримує мій ігровий ноутбук Cloud Recovery?
A2: Наразі підтримуються моделі,
Процесор Intel : Підтримка процесорної платформи Alder lake (моделі GU603ZU/ZV/ZI, FX507ZU/ZV/ZI, FX707ZU/ZV/ZI) або новіше.
Процесор AMD : Підтримка процесора платформи Rembrandt Plus (серія GA402N, серія FA617N, серія FA507N, серія FA707N) або новіше.