Відносні теми
[Chromebook] Популярні комбінації клавіш для Chromebook
Популярні комбінації клавіш
- Зробити скріншот: Натисніть Ctrl + Показати вікна
 .
. - Зробіть частковий знімок екрана: Натисніть Shift + Ctrl + Показати вікна
 , потім клацніть і перетягніть.
, потім клацніть і перетягніть. - Щоб отримати доступ до інших функцій створення скріншотів: Натисніть комбінацію клавіш Shift + Ctrl + Показати вікна
 , а потім виберіть функцію знімка екрана на панелі інструментів.
, а потім виберіть функцію знімка екрана на панелі інструментів. - Зробити скріншот на планшетах: Натисніть клавішу живлення + клавішу зменшення гучності.
- Щоб отримати доступ до інших функцій створення знімків екрана на планшетах: Натисніть і утримуйте кнопку живлення > виберіть "Знімок екрана" або виберіть час > виберіть "Знімок екрана". Дізнайтеся більше про функції створення знімків екрана.
- Увімкніть або вимкніть Caps Lock: Натисніть комбінацію клавіш Пошук
 + Alt. Або натисніть клавіші Провідник
+ Alt. Або натисніть клавіші Провідник + Alt.
+ Alt. - Заблокуйте екран: Натисніть Пошук
 + L. Або натисніть Лаунчер
+ L. Або натисніть Лаунчер + L.
+ L. - Вийдіть зі свого облікового запису Google: Натисніть Shift + Ctrl + Q (двічі).
- Переглянути всі комбінації клавіш: Натисніть Ctrl + Alt + / (коса риска вперед).
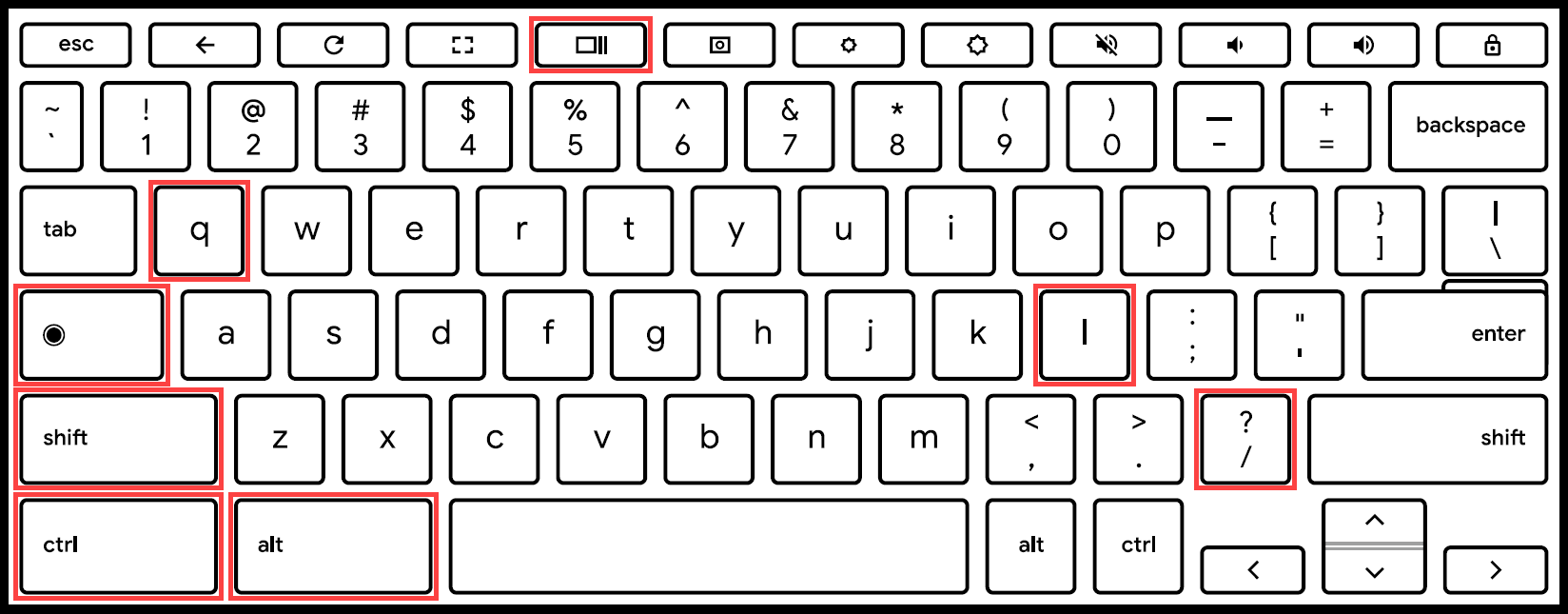
Комбінації клавіш на зовнішніх клавіатурах
Якщо ви використовуєте клавіатуру Windows або Mac, натисніть клавішу Windows або Command замість клавіші пошуку  або Launcher
або Launcher  .
.
Щоб змінити роботу певної клавіші клавіатури, виконайте наведені нижче дії:
- Натисніть [Рядок стану] у правому нижньому куті екрана①, а потім натисніть [Налаштування]
 ②.
②.
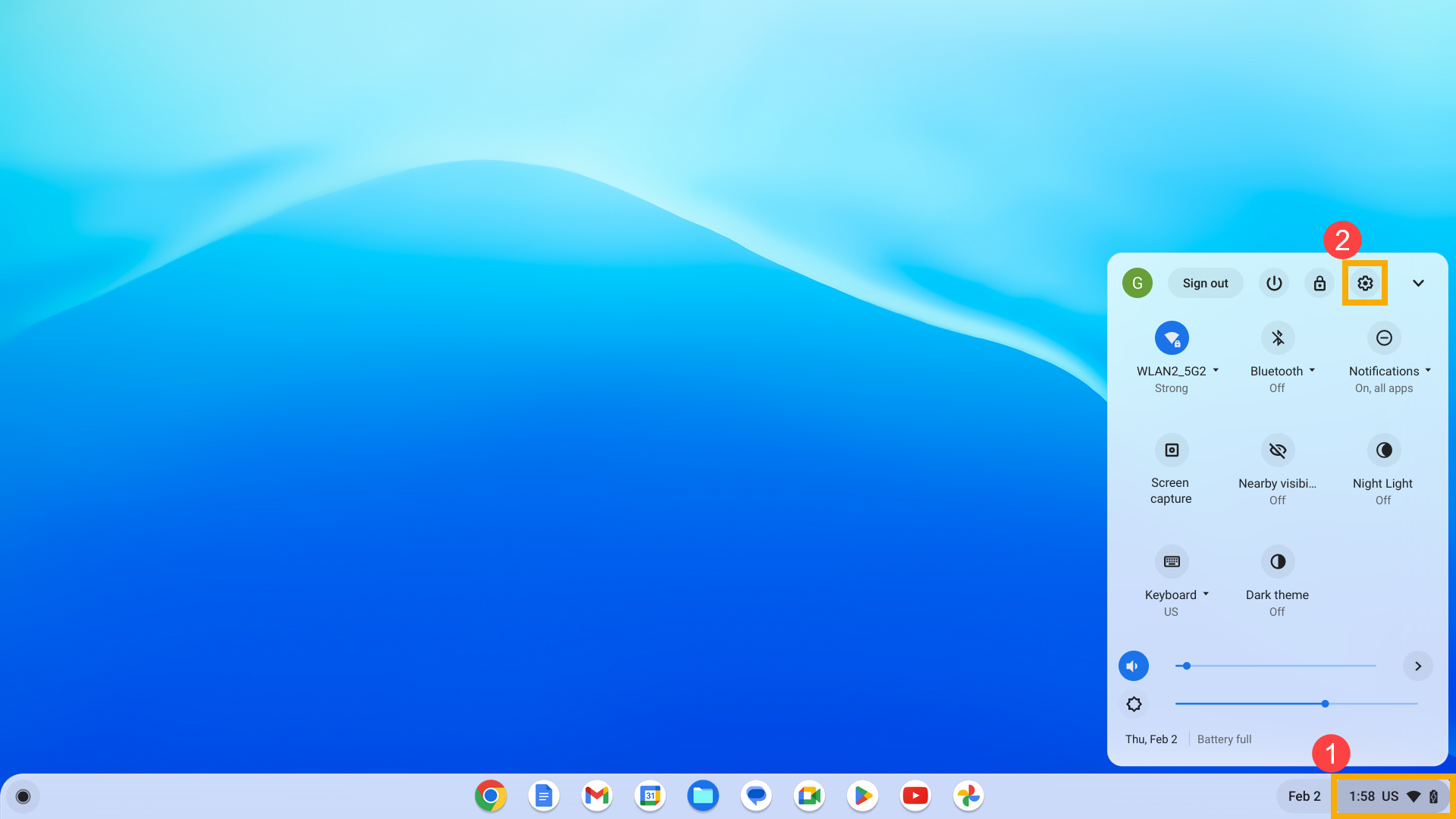
- Виберіть [Пристрій]③, а потім виберіть [Клавіатура]④.
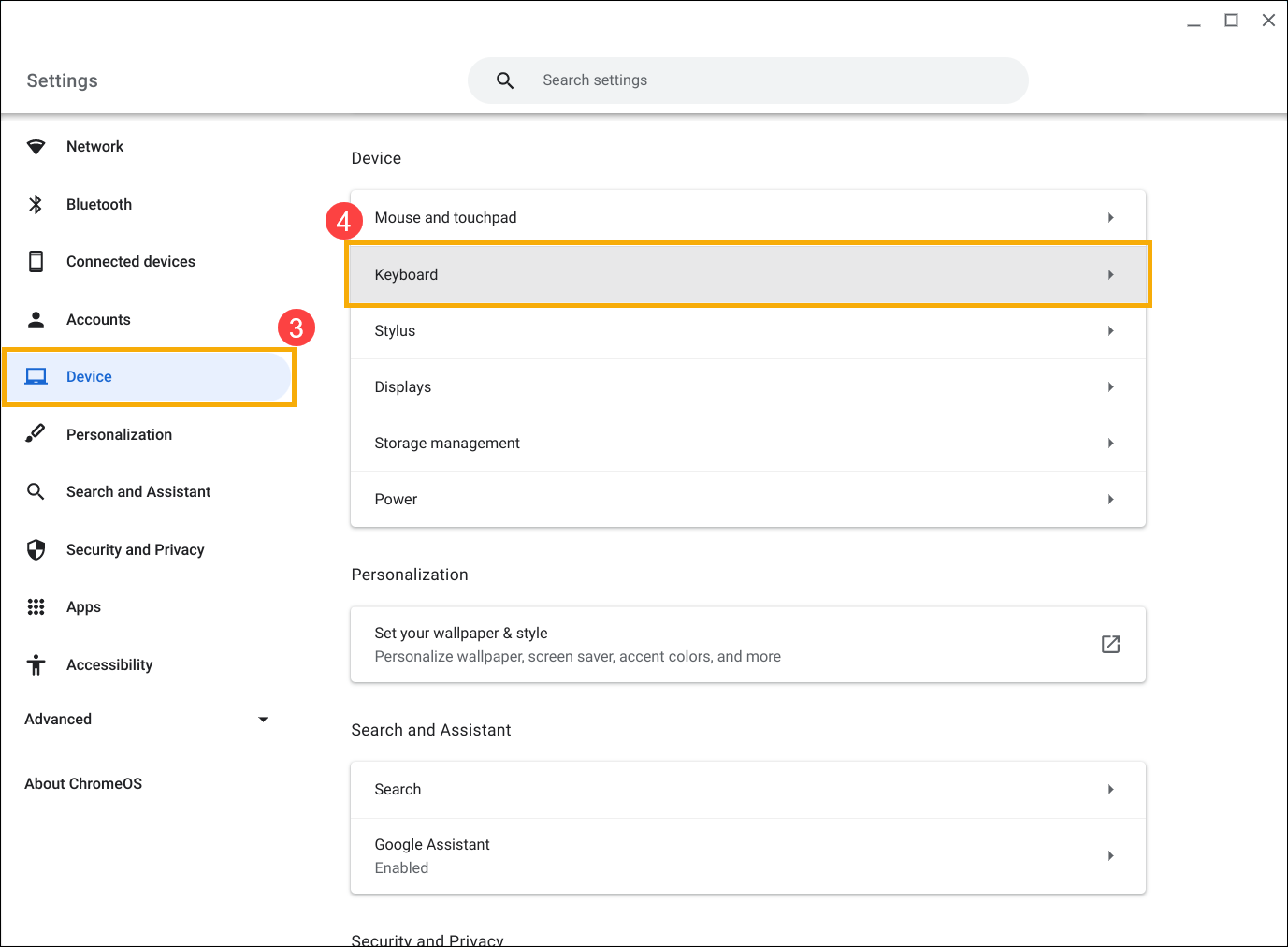
- Переконайтеся, що для всіх конкретних клавіш налаштовано потрібну поведінку⑤.
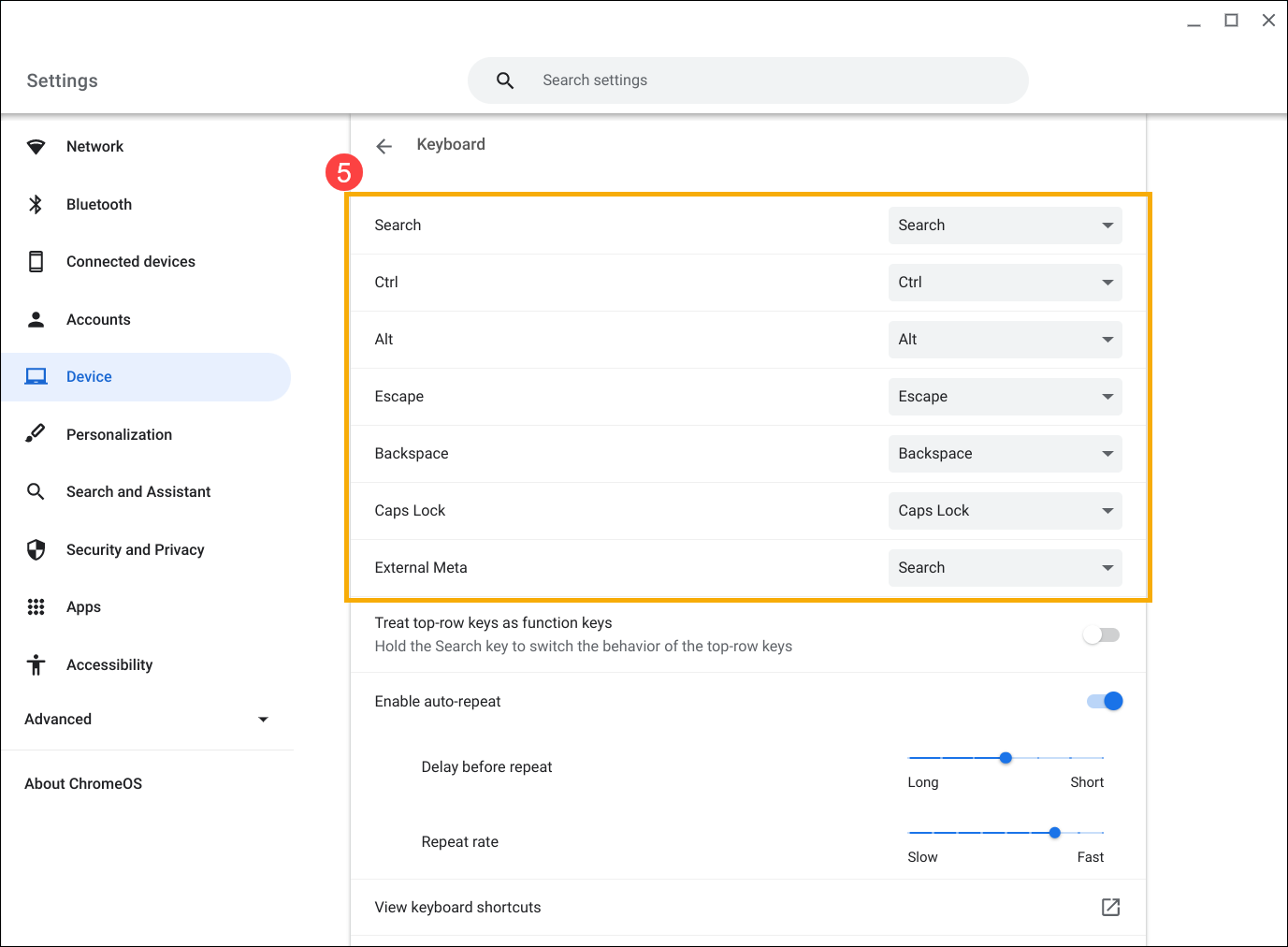
Щоб дізнатися більше, зверніться до довідки Chromebook від Google:
https://support.google.com/chromebook/answer/183101
Якщо ваша проблема не вирішилася за допомогою наведених вище рішень та інформації, зверніться до центру обслуговування клієнтів ASUS для отримання додаткової інформації.