[Бездротовий маршрутизатор] Як встановити пароль / Touch ID / Face ID для входу в додаток ASUS Router в iOS?
Щоб забезпечити таку ж кількість методів автентифікації, як і на пристроях iOS, застосунок ASUS Router містить пароль для входу в систему / Touch ID / Face ID для забезпечення вашої безпеки. У цій статті ми пояснимо, як встановити три різні методи автентифікації.
Примітка: Будь ласка, спочатку перевірте, чи підтримують ваші пристрої iOS Touch ID/Face ID. Якщо у вас виникли проблеми, зверніться до виробника вашого пристрою.
Відкрийте застосунок ASUS Router
Будь ласка, встановіть останню версію застосунка ASUS Router на свій пристрій iOS.
Будь ласка, зверніться до розділу [Бездротовий маршрутизатор] Як налаштувати Wi-Fi маршрутизатор ASUS за допомогою застосунка ASUS Router? (QIS, Швидке налаштування Інтернету), щоб дізнатися більше.
1. Якщо ви вже встановили застосунок ASUS Router, підключіть пристрої iOS до WiFi SSID маршрутизатора ASUS і відкрийте застосунок ASUS Router.
2. Виберіть спосіб аутентифікації, виходячи з ваших вимог. В якості прикладу ми візьмемо ZenWiFi AX.
Introduction
Встановлення пароля для входу в застосунок ASUS Router APP
Встановлення Touch ID для входу в застосунок ASUS Router
Встановлення Face ID для входу в застосунок ASUS Router
Встановлення пароля для входу в застосунок ASUS Router
(1) Натисніть  у верхньому лівому куті, виберіть маршрутизатор, який ви хочете налаштувати, і натисніть [Про пристрій].
у верхньому лівому куті, виберіть маршрутизатор, який ви хочете налаштувати, і натисніть [Про пристрій].
(2) Торкніться [Блокування паролем].
(3) Торкніться [Увімкнути пароль]. (За замовчуванням вимкнено)
(4) Встановіть 4-значний пароль для входу в застосунок ASUS Router (цей пароль використовується тільки для входу в застосунок ASUS Router), і на цьому встановлення пароля завершено.
Примітка: Цей пароль не є паролем для входу до веб-інтерфейсу маршрутизатора або паролем для розблокування екрану пристрою iOS.

Встановлення Touch ID для входу в застосунок ASUS Router
(1) Натисніть  у верхньому лівому куті, виберіть маршрутизатор, який ви хочете налаштувати, і натисніть [Про пристрій].
у верхньому лівому куті, виберіть маршрутизатор, який ви хочете налаштувати, і натисніть [Про пристрій].
(2) Торкніться [Блокування паролем].
(3) Торкніться [Увімкнути пароль]. (За замовчуванням вимкнено)
(4) Встановіть 4-значний пароль для входу в застосунок ASUS Router (цей пароль використовується тільки для входу в застосунок ASUS Router), і на цьому встановлення пароля завершено.
Примітка: Цей пароль не є паролем для входу до веб-інтерфейсу маршрутизатора або паролем для розблокування екрану пристрою iOS.

(5) Натисніть  у верхньому лівому куті домашньої сторінки і торкніться [Про програму].
у верхньому лівому куті домашньої сторінки і торкніться [Про програму].
(6) Натисніть [Блокування паролем]. (Тепер для параметра Блокування паролем відображається [увімкнено])
(7) Увімкніть [Touch ID], і тепер налаштування Touch ID завершено.

Встановлення Face ID для входу в застосунок ASUS Router
(1) Натисніть  у верхньому лівому куті, виберіть маршрутизатор, який ви хочете налаштувати, і натисніть [Про пристрій].
у верхньому лівому куті, виберіть маршрутизатор, який ви хочете налаштувати, і натисніть [Про пристрій].
(2) Торкніться [Блокування паролем].
(3) Торкніться [Увімкнути пароль]. (За замовчуванням вимкнено)
(4) Встановіть 4-значний пароль для входу в застосунок ASUS Router (цей пароль використовується тільки для входу в застосунок ASUS Router), і на цьому встановлення пароля завершено.
Примітка: Цей пароль не є паролем для входу до веб-інтерфейсу маршрутизатора або паролем для розблокування екрану пристрою iOS.

(5) Натисніть  у верхньому лівому куті домашньої сторінки і торкніться [Про програму].
у верхньому лівому куті домашньої сторінки і торкніться [Про програму].
(6) Натисніть [Блокування паролем]. (Тепер для параметра Блокування паролем відображається [увімкнено])
(7) Увімкніть [Face ID] і налаштування Face ID завершено.
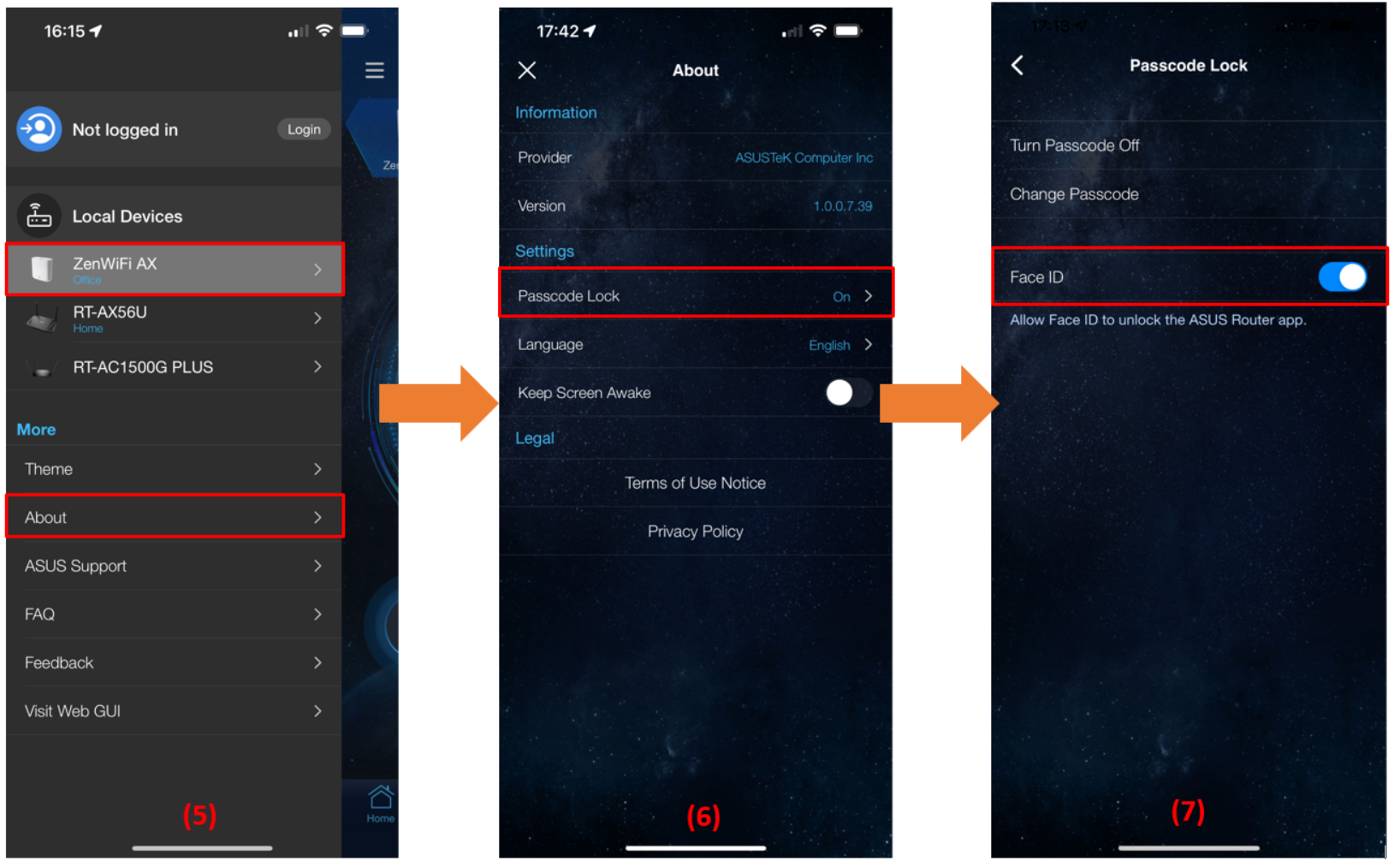
ПОШИРЕНІ ЗАПИТАННЯ
1. Якщо я забув 4-значний пароль для входу в ASUS Router і не зміг увійти в ASUS Router, що робити?
ASUS не отримує ваш 4-значний пароль. Тому, якщо ви забули пароль, спочатку видаліть застосунок ASUS Router і перейдіть до магазину Apple, щоб встановити його знову.
Будь ласка, зверніться до розділу [Бездротовий маршрутизатор] Як налаштувати Wi-Fi маршрутизатор ASUS за допомогою застосунку ASUS Router? (QIS, Quick Internet Setup), щоб дізнатися, як налаштувати Wi-Fi маршрутизатор ASUS за допомогою застосунку ASUS Router.
2. Чи потрібно встановлювати пароль для входу / Touch ID / Face ID для ASUS Router?
Щоб забезпечити таку ж кількість методів автентифікації, як і на пристроях iOS, застосунок ASUS Router містить пароль для входу в систему / Touch ID / Face ID, щоб гарантувати вашу безпеку. Таким чином, ви можете вирішити, чи хочете ви встановити автентифікацію для входу в ASUS Router, виходячи з ваших вимог і звичок. Ми щиро рекомендуємо вам увімкнути одну з них для підвищення безпеки при використанні застосунка ASUS Router.
3. Чи можна увімкнути тільки Face ID/Touch ID замість пароля?
Ні. Наразі, коли Face ID/Touch ID увімкнено, для їх використання потрібно спочатку увімкнути пароль.
Як отримати (утиліту/прошивку)?
Ви можете завантажити найновіші драйвери, програмне забезпечення, мікропрограми та посібники користувача в Центрі завантажень ASUS.
Якщо вам потрібна додаткова інформація про центр завантажень ASUS, перейдіть за цим посиланням.