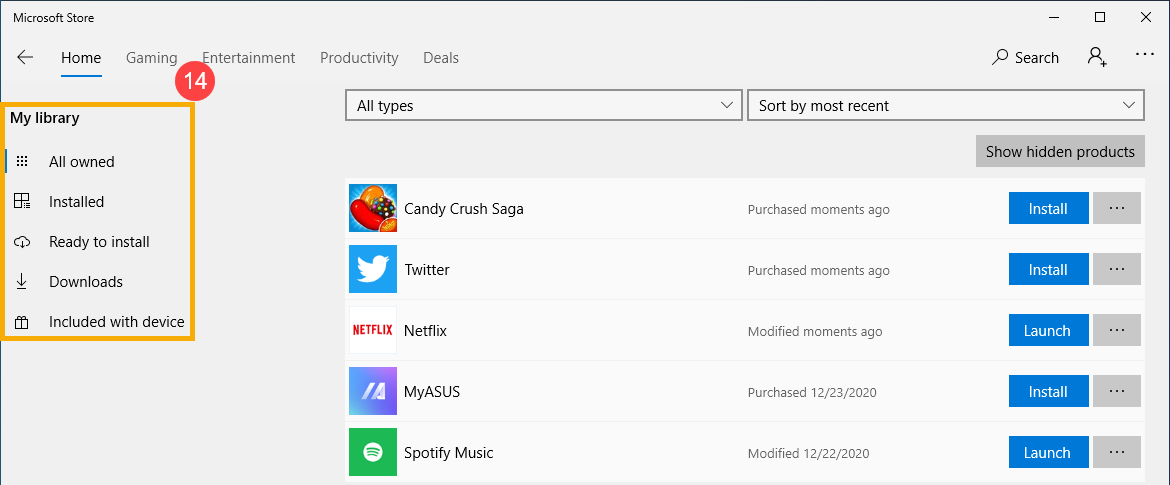Відносні теми
[Windows 11/10] Завантажте програми з магазину Microsoft
Будь ласка, перейдіть до відповідної інструкції на основі поточної операційної системи Windows на вашому комп’ютері:
- Введіть і знайдіть [Microsoft Store] у рядку пошуку Windows①, потім натисніть [Відкрити]②.

- Ви можете натиснути [Пошук
 ]③ щоб знайти потрібні програми, або на вкладці зліва є категорії програм④.
]③ щоб знайти потрібні програми, або на вкладці зліва є категорії програм④.
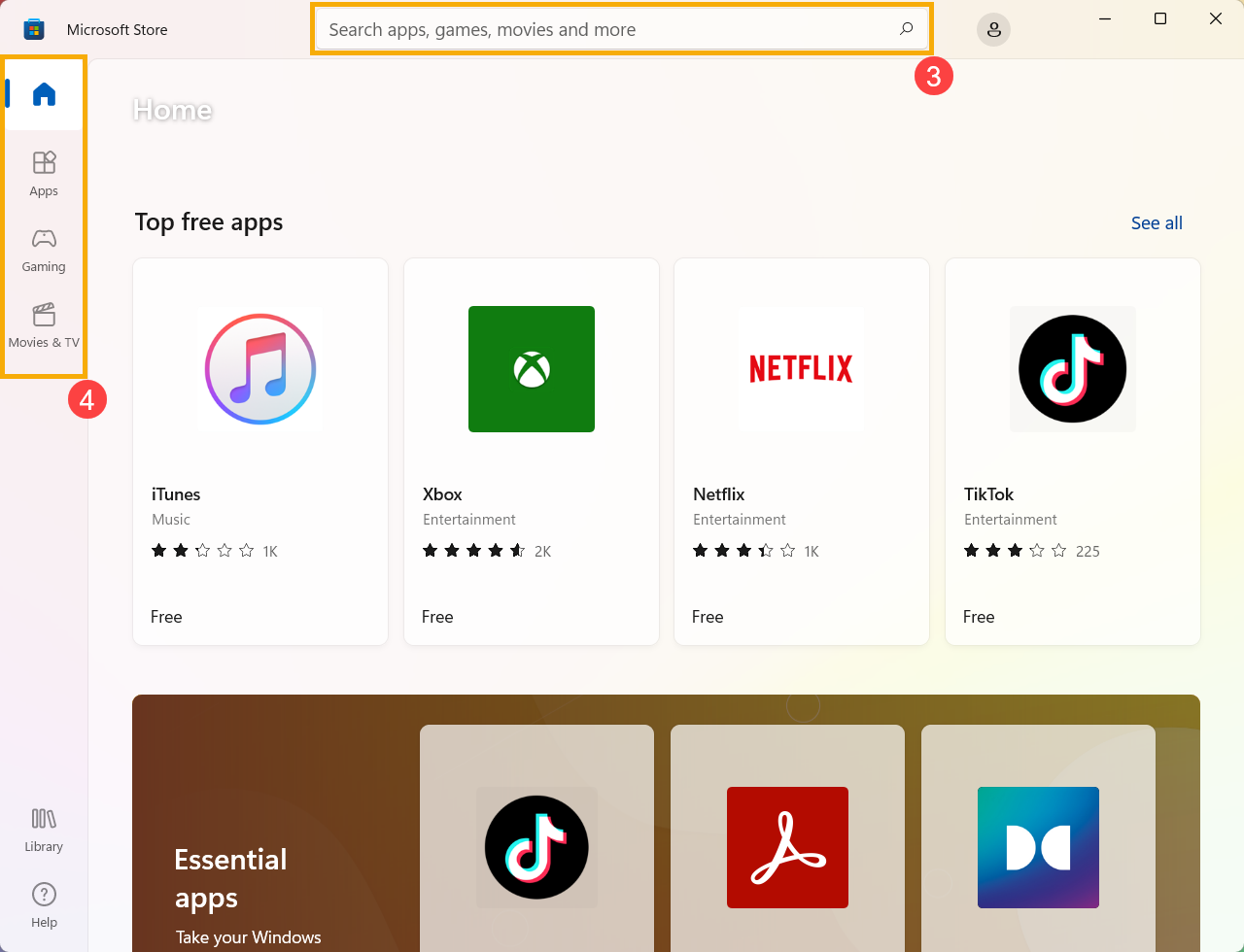
- Прокрутіть цю сторінку вниз, і ви побачите розділ «Найкращі безкоштовні програми». Якщо ви хочете переглянути більше категорій, виберіть [Показати всі]⑤ в кінці ряду.
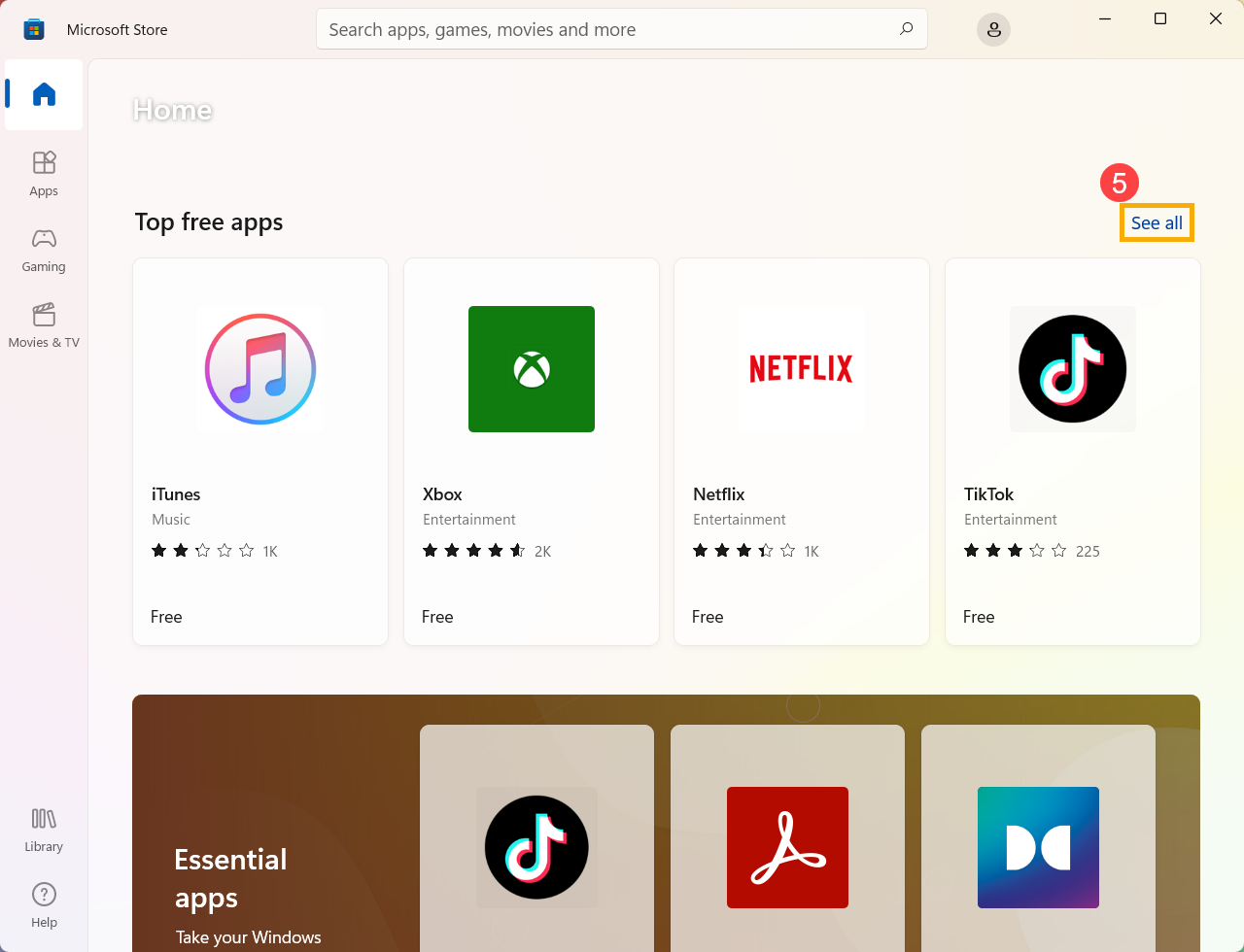
- Перейшовши на сторінку Переглянути всі, розгорніть Фільтри, щоб відобразити більше категорій і шукати потрібні програми⑥.
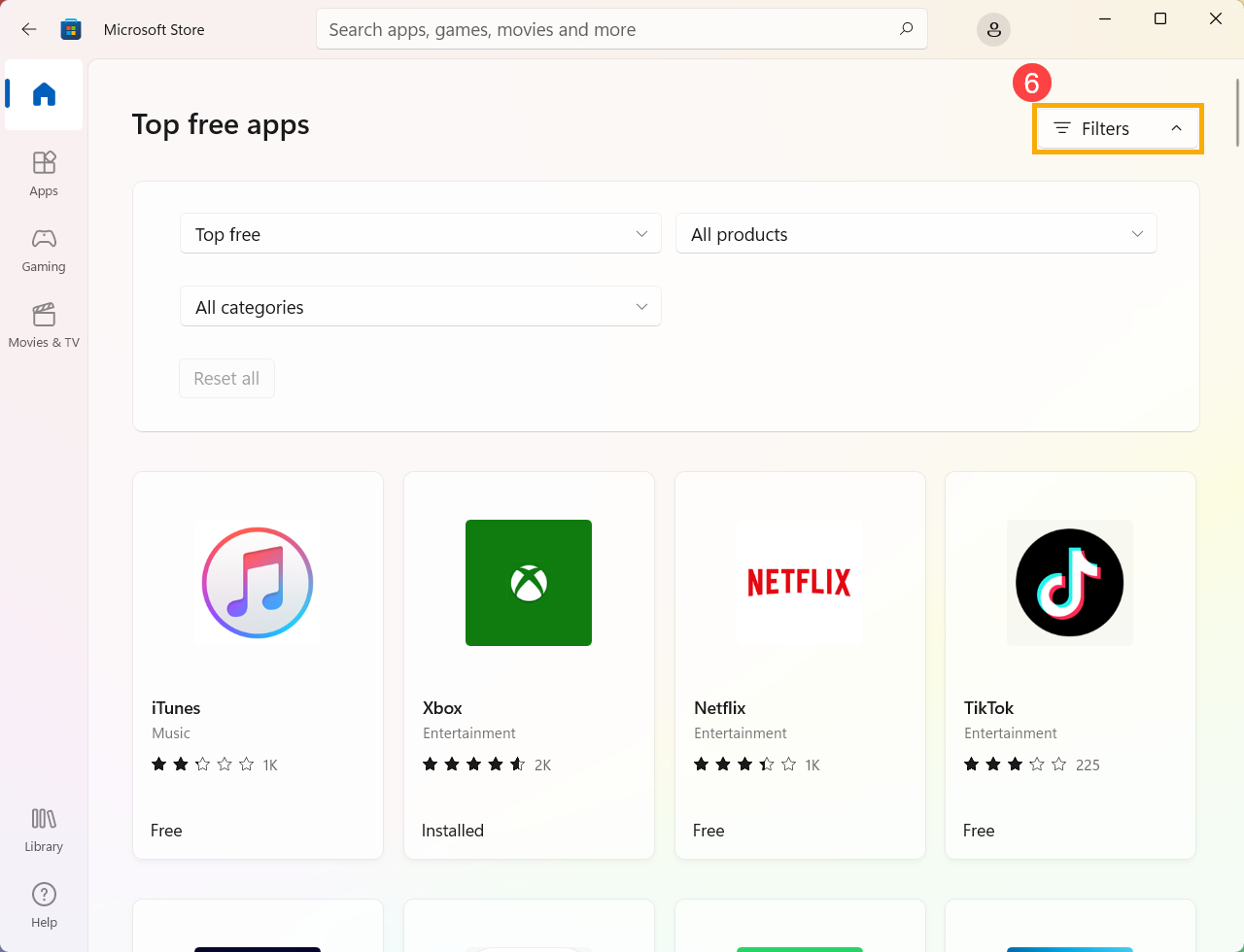
- Виберіть програму або гру, яку хочете завантажити, а потім виберіть [Отримати]⑦. Microsoft Store почне завантажувати та встановлювати його.
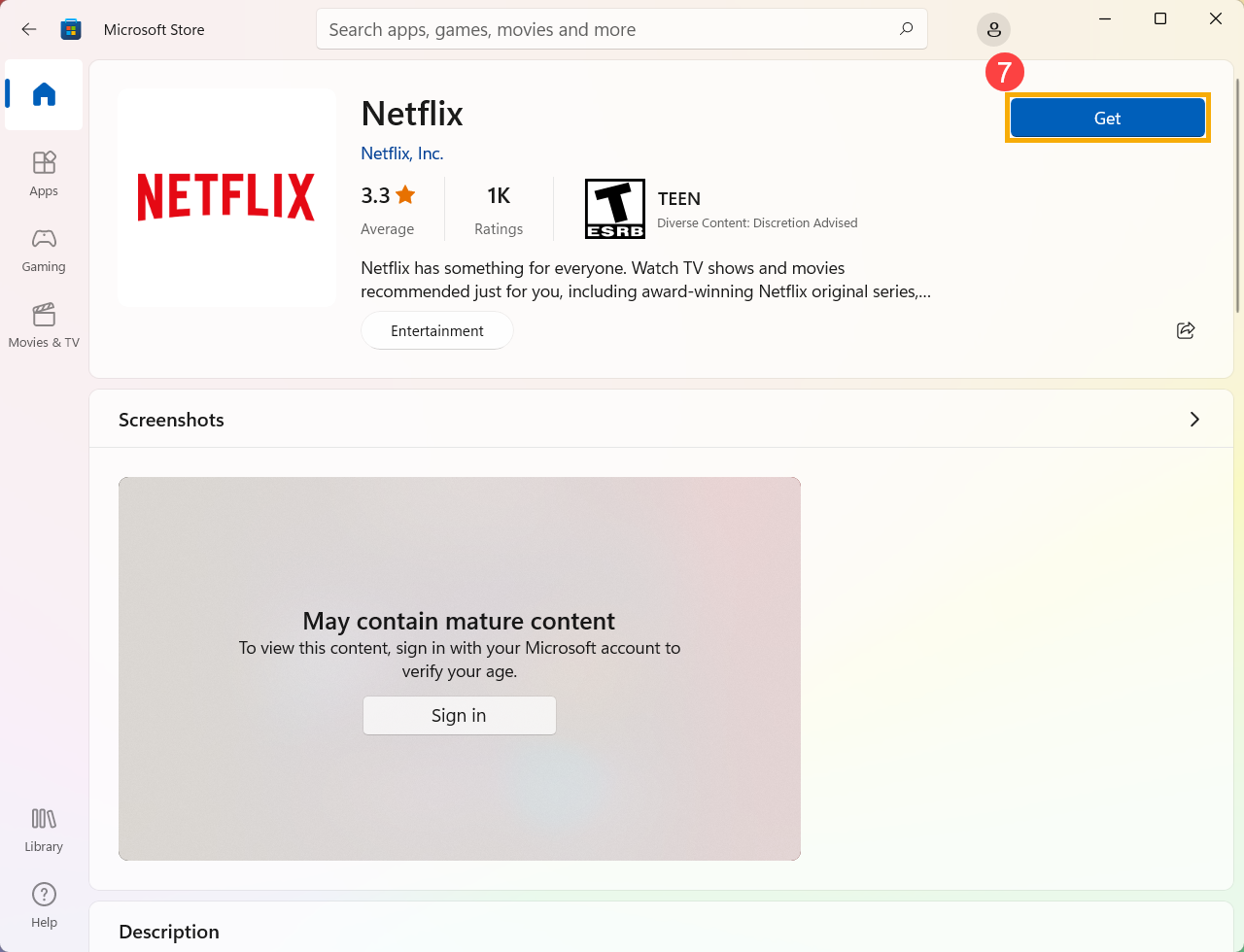
Остання версія Microsoft Store може запитати ваш обліковий запис Microsoft, коли ви хочете отримати нову програму. Вхід за допомогою облікового запису Microsoft дозволяє використовувати цю програму на будь-яких сумісних пристроях з тим самим обліковим записом. Тут ви можете дізнатися більше про обліковий запис Мicrosoft.
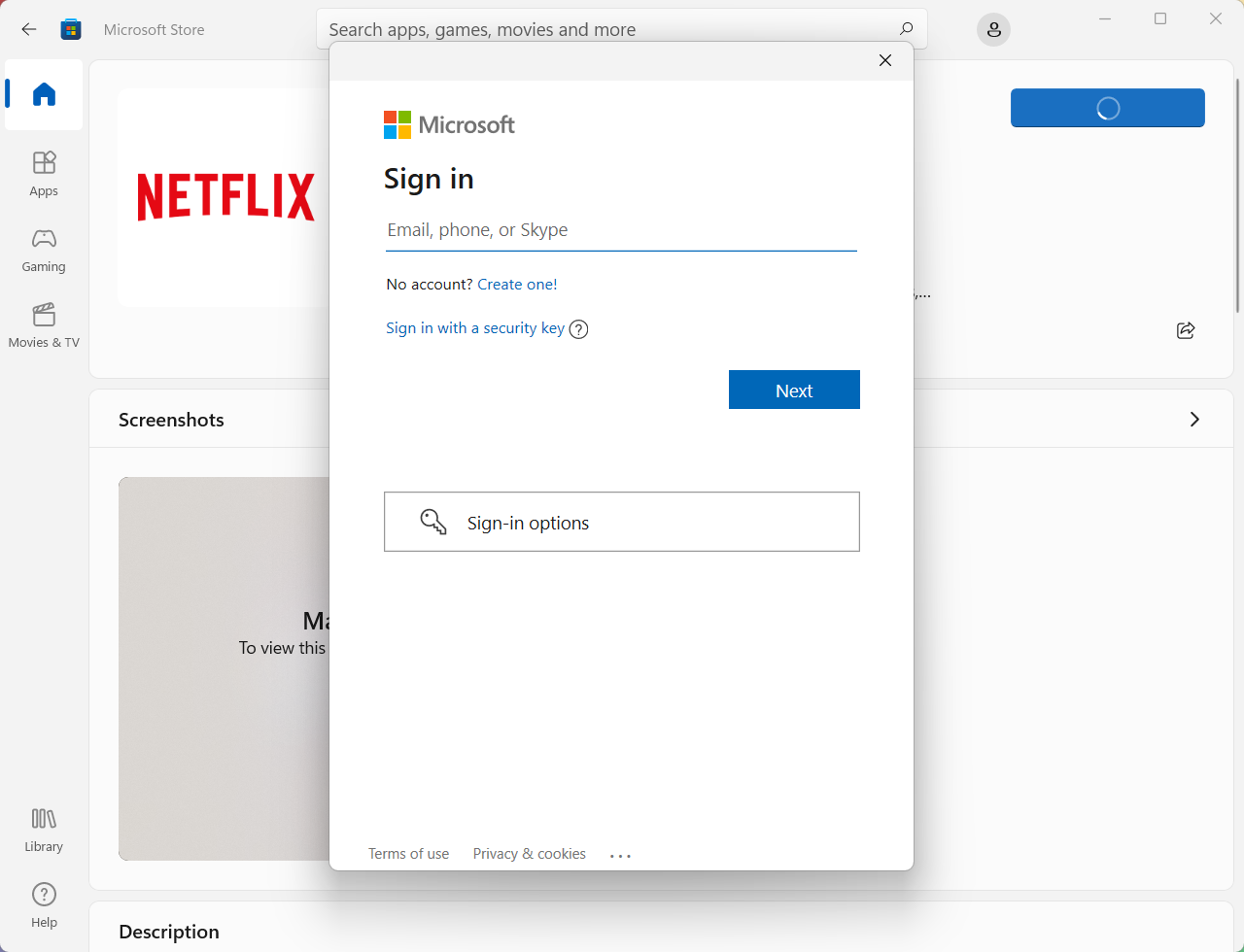
- Натисніть значок [Віртуальний аватар]
 ⑧, потім виберіть [Налаштування програми]⑨.
⑧, потім виберіть [Налаштування програми]⑨.
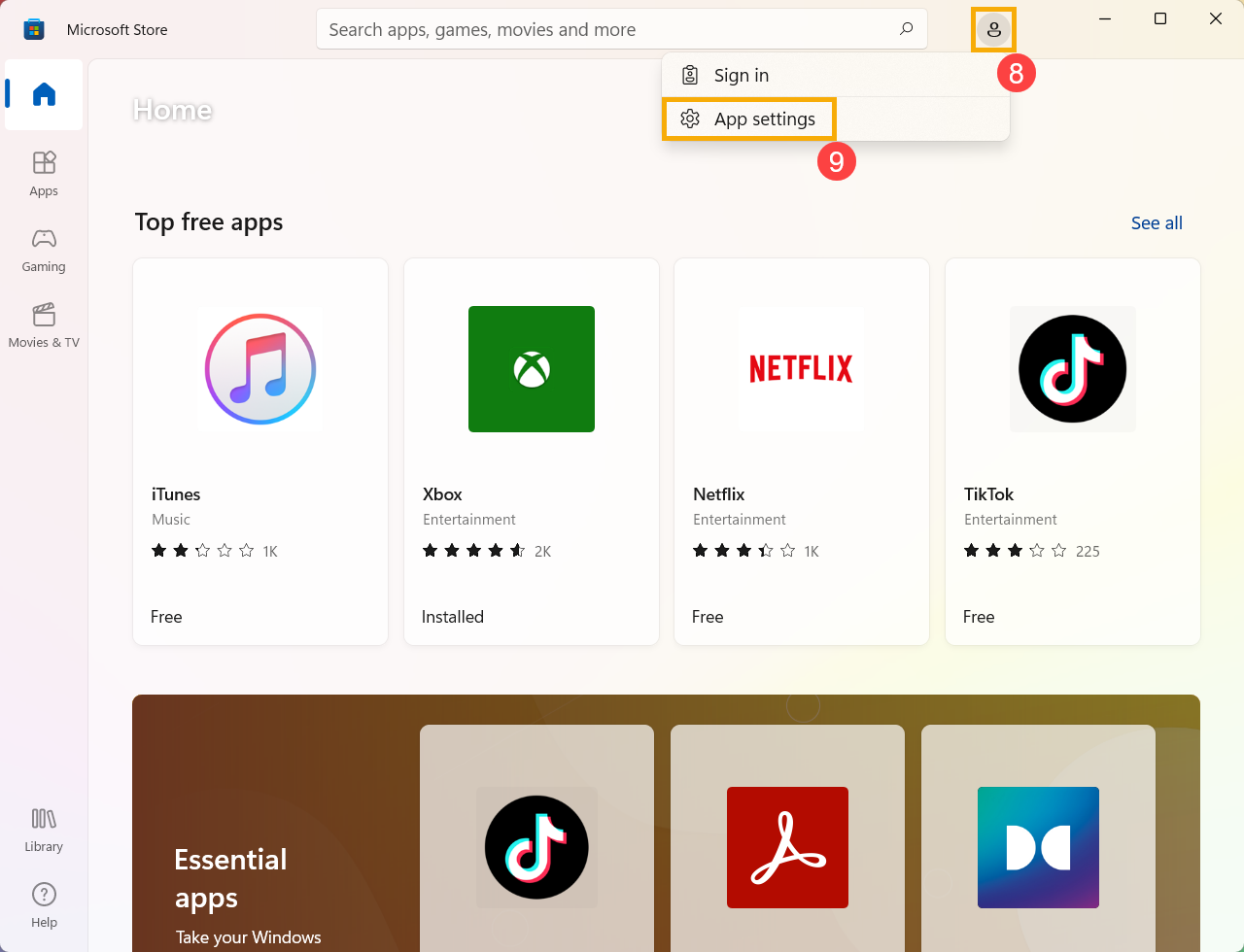
- У налаштуваннях програми ви можете ввімкнути/вимкнути параметр Оновлення програм автоматично⑩.

- Виберіть [Бібліотека]⑪, ви можете перевірити списки програм: Усі належать, Встановлено або Готово до встановлення.

- Введіть та виконайте пошук [Microsoft Store] на панелі пошуку Windows①, а потім натисніть [Відкрити] ②.

- Можна натиснути[
 Пошук]③ щоб знайти потрібні програми, або на вкладці ліворуч є категорії програм④.
Пошук]③ щоб знайти потрібні програми, або на вкладці ліворуч є категорії програм④.
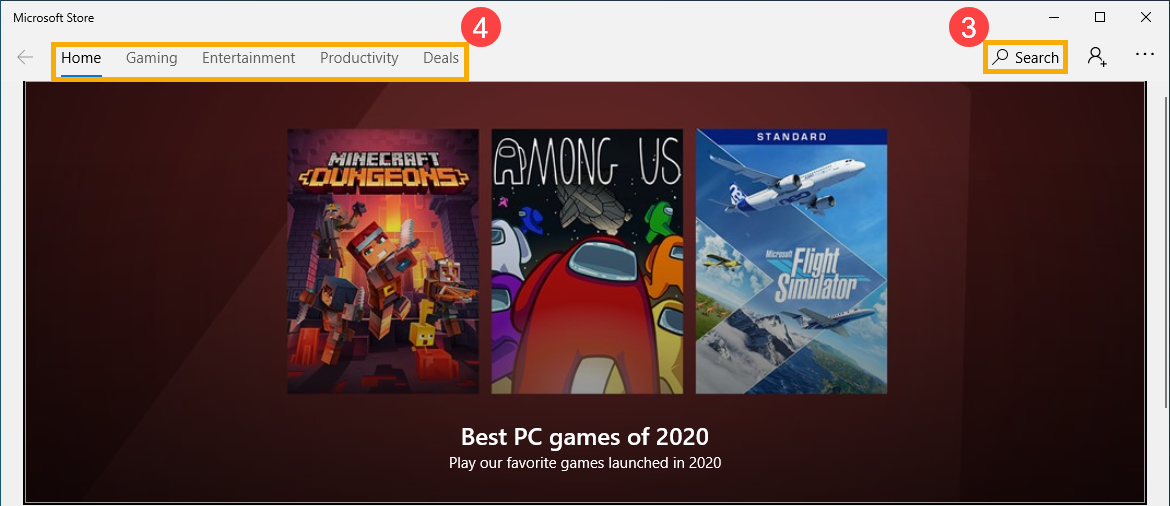
- Прокрутіть вниз на цій сторінці, і тоді ви побачите розділ Найкращі безкоштовні програми. Якщо ви хочете перевірити більше категорій, виберіть [Показати всі] ⑤ в кінці рядка.
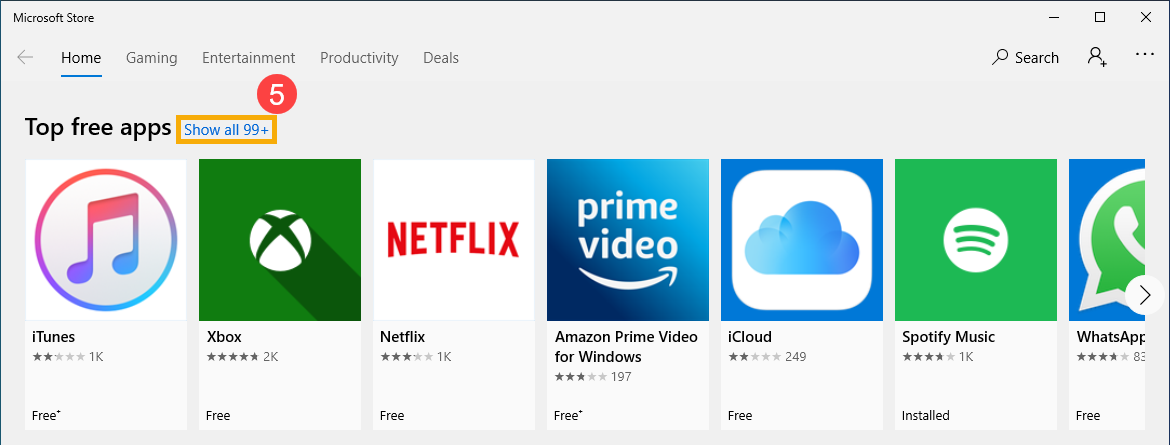
- Після входу на сторінку Показати все у верхній частині є більше фільтрів, які можна використовувати для пошуку додатків, як вам потрібно⑥.
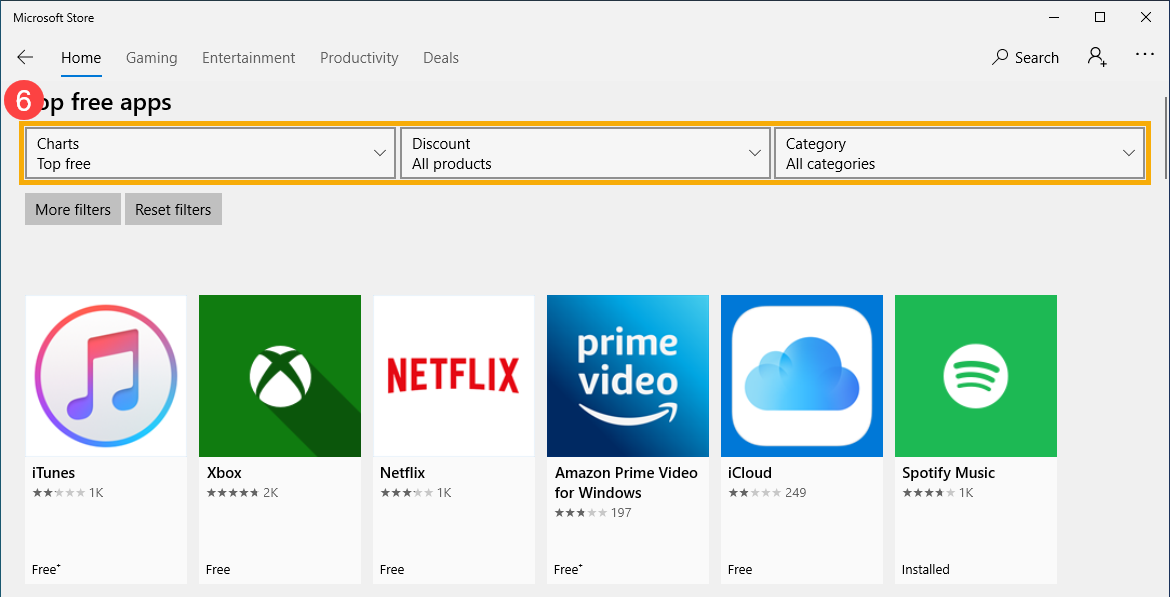
- Виберіть програму або гру, яку потрібно завантажити, а потім виберіть [Отримати] ⑦. Магазин Microsoft почне завантажувати та встановлювати його.
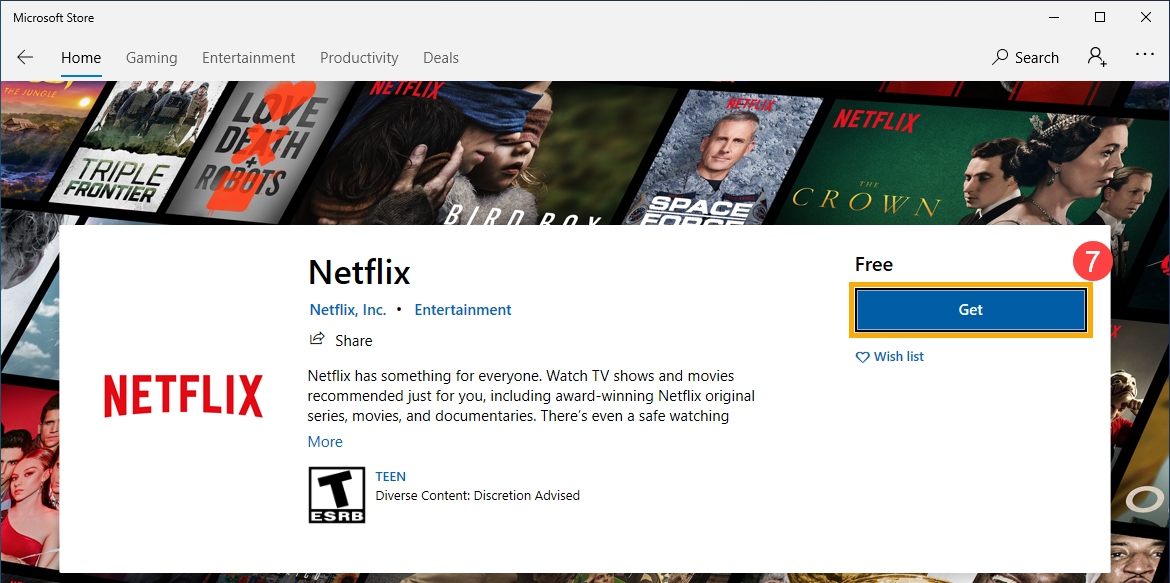
- Якщо ви не входили за допомогою облікового запису Microsoft, як тільки ви отримаєте новий додаток, ви завжди отримуватимете нагадування про те, що Магазин Microsoft просить ввійти за допомогою облікового запису Microsoft. Вхід за допомогою облікового запису Microsoft дозволяє використовувати цю програму на будь-яких сумісних пристроях з тим самим обліковим записом.
Якщо ви не хочете входити в обліковий запис, виберіть [Ні, дякую] ⑧. Магазин Microsoft все одно дозволить завантажувати та встановлювати програму на цьому комп’ютері.

- Клацніть на піктограму [Докладніше ]⑨, а потім виберіть [Налаштування] ⑩.
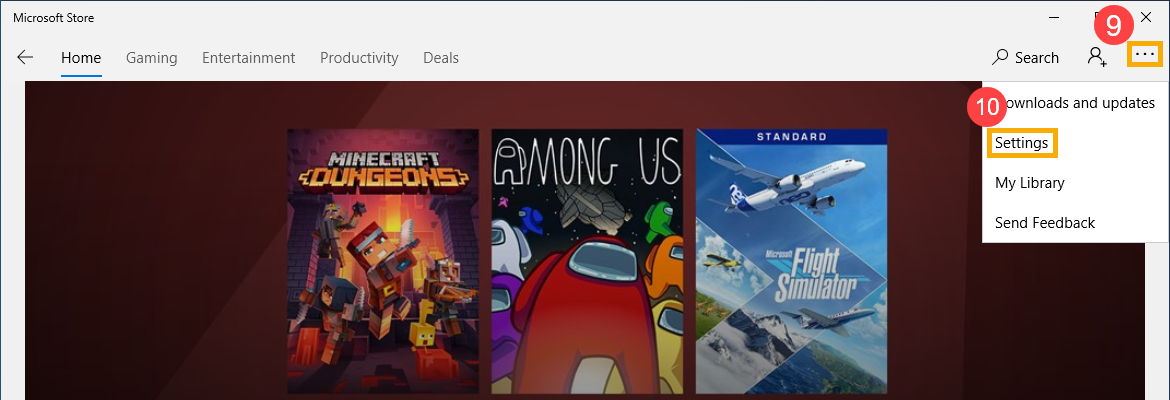
8. У налаштуваннях ви можете ввімкнути / вимкнути опцію Автоматичне оновлення програм⑪.

9. Клацніть піктограму [Докладніше], а потім виберіть [Моя бібліотека] ⑬.
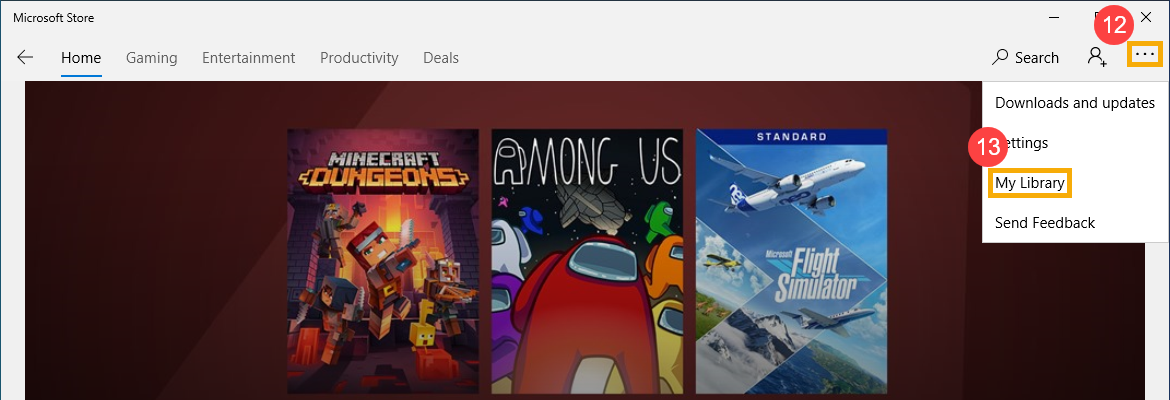
10. У моїй бібліотеці ви можете перевірити списки програм Усі, що належать, встановлені чи готові до встановлення тощо,.