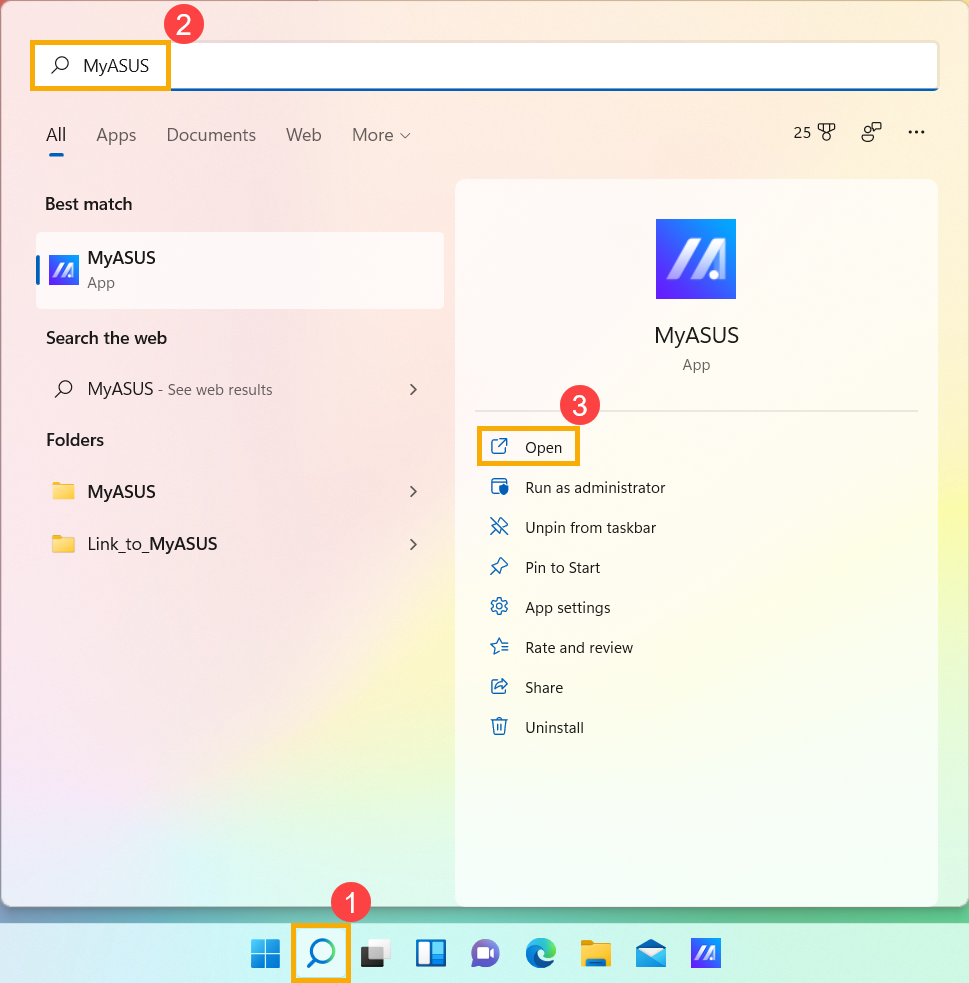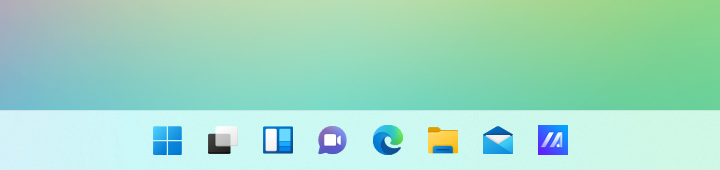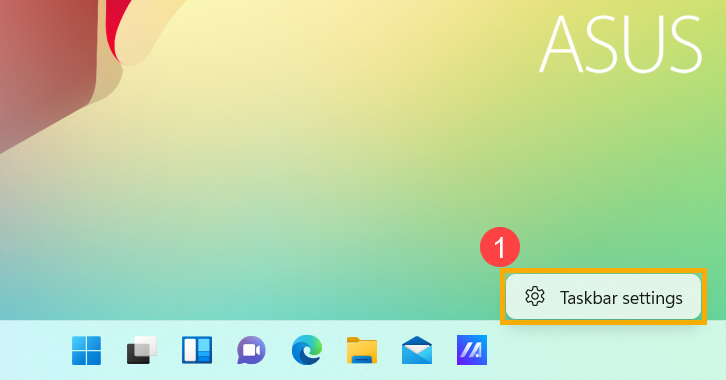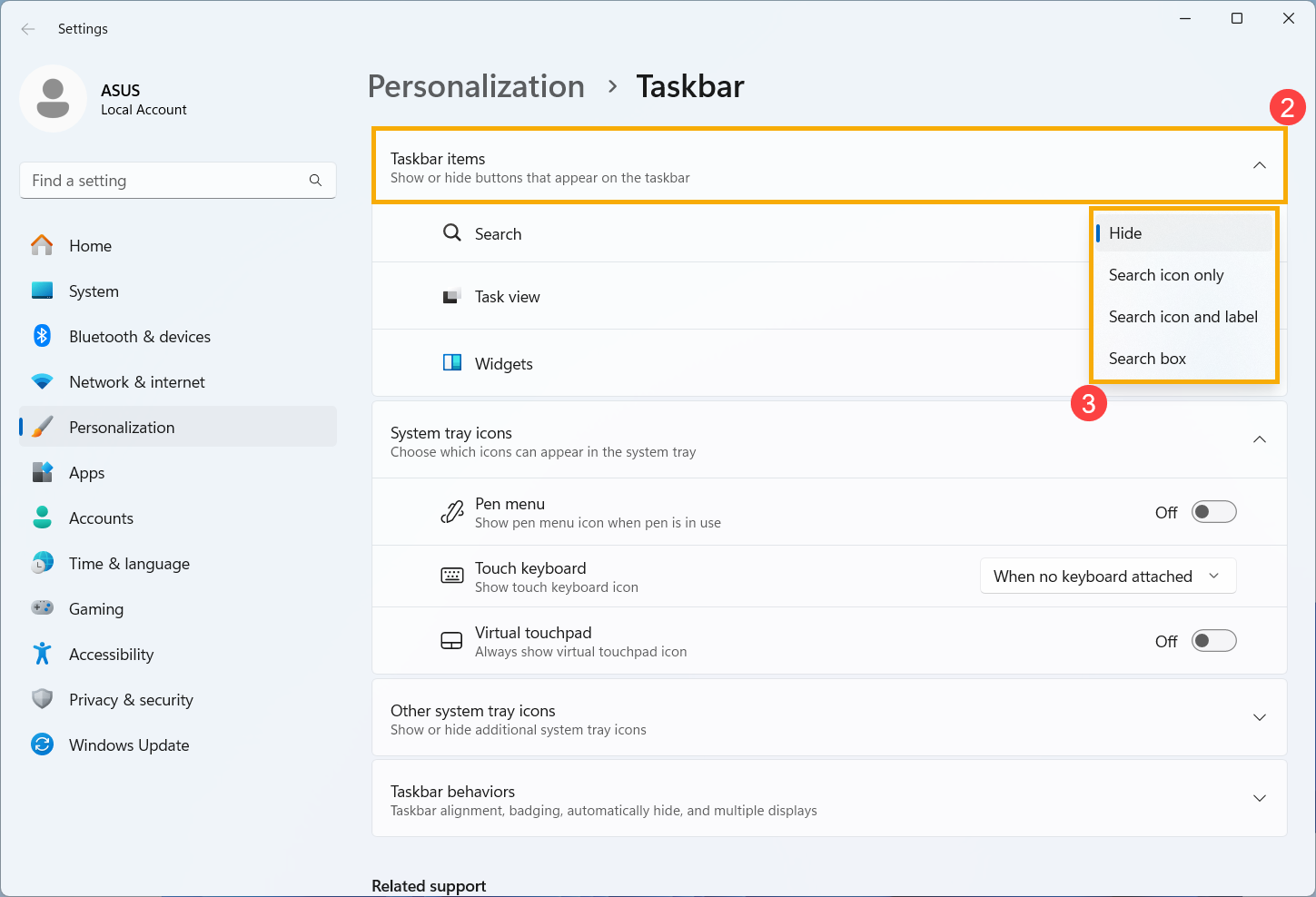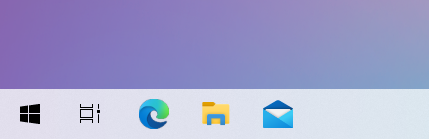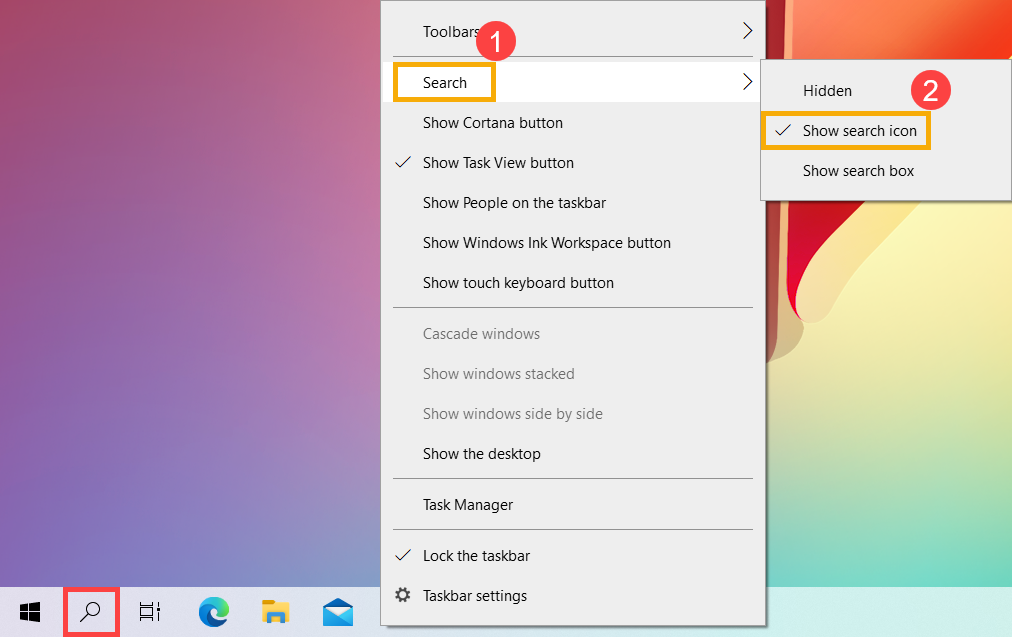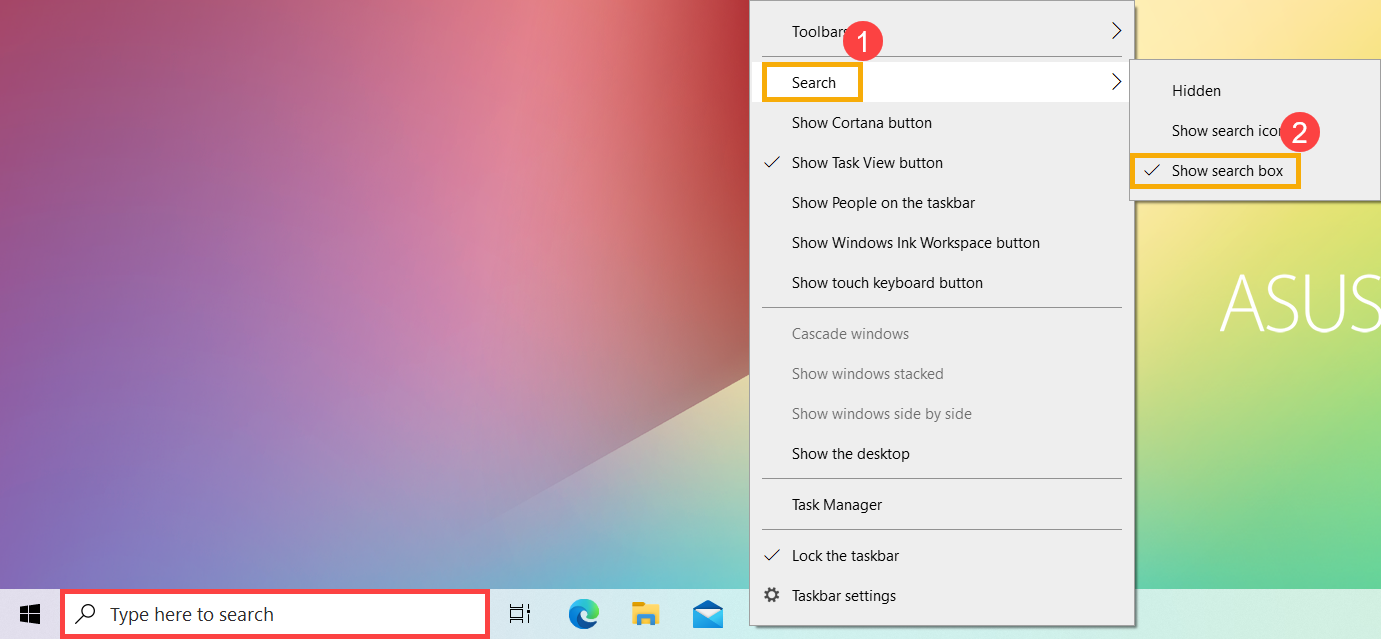Відносні теми
[Windows 11/10] Знайдіть свої програми, файли та налаштування
Відповідні продукти: Ноутбук, настільний ПК, ПК "все в одному", ігровий КПК, міні-ПК
У цій статті описано, як знайти програми, файли та налаштування за допомогою функції "Пошук" у Windows 11/10.
Будь ласка, перейдіть до відповідної інструкції для поточної операційної системи Windows на вашому пристрої:
Операційна система Windows 11
Натисніть іконку [Пошук
] на панелі завдань①, потім введіть назву (або ключове слово з неї) в поле пошуку②, ви побачите результати в розділі [Найкращий збіг]③. Таким чином, ви зможете знайти програми, файли або налаштування для швидкого доступу.
Якщо на панелі завдань немає піктограми панелі пошуку, можливо, її приховано. Щоб відобразити піктограму пошуку, виконайте наступні кроки.
- Клацніть правою кнопкою миші в будь-якому місці панелі завдань і виберіть [Налаштування панелі завдань ]①.
- Виберіть [Елементи панелі завдань]② , щоб розгорнути деталі, а потім виберіть кнопку пошуку, яку потрібно відобразити, зі спадного меню в полі пошуку③.
Операційна система Windows 10
Натисніть на іконку [Пошук ]на панелі завдань①, потім введіть назву (або ключове слово з неї) в поле пошуку②, ви побачите результати в розділі [Найкращий збіг] ③. Таким чином, ви зможете знайти програми, файли або налаштування для швидкого доступу.
Якщо на панелі завдань немає піктограми панелі пошуку, можливо, її приховано. Щоб відобразити піктограму пошуку, виконайте такі дії.
- Клацніть правою кнопкою миші в будь-якому місці панелі завдань, а потім виберіть [Пошук]① і [Показати значок пошуку]②.
- Ви також можете показати поле пошуку, щоб безпосередньо вводити слова на панелі завдань. Клацніть правою кнопкою миші в будь-якому місці панелі завдань, а потім виберіть [Пошук]① і [Показати поле пошуку]②.