Відносні теми
[Chromebook] Як вирішити проблеми з гарячими клавішами на Chromebook - Усунення несправностей
Зміст:
- Проблеми з гарячими клавішами клавіатури
- Те, що я набираю на клавіатурі, не збігається з тим, що я бачу на екрані
- Інші проблеми з клавіатурою
Проблеми з гарячими клавішами клавіатури
Якщо ви помітили, що верхній ряд клавіш (гарячі клавіші) не працює (наприклад, клавіші гучності або яскравості), спробуйте виконати наведені нижче кроки з усунення несправностей і перевірте роботу клавіш після кожного з них ще раз.
Якщо клавіші [Гучність] або [Яскравість] не працюють, перевірте, чи не встановлено максимальне або мінімальне значення для цих параметрів.
Примітка: Гарячі клавіші можуть відрізнятися залежно від моделі, будь ласка, зверніться до посібників користувача.
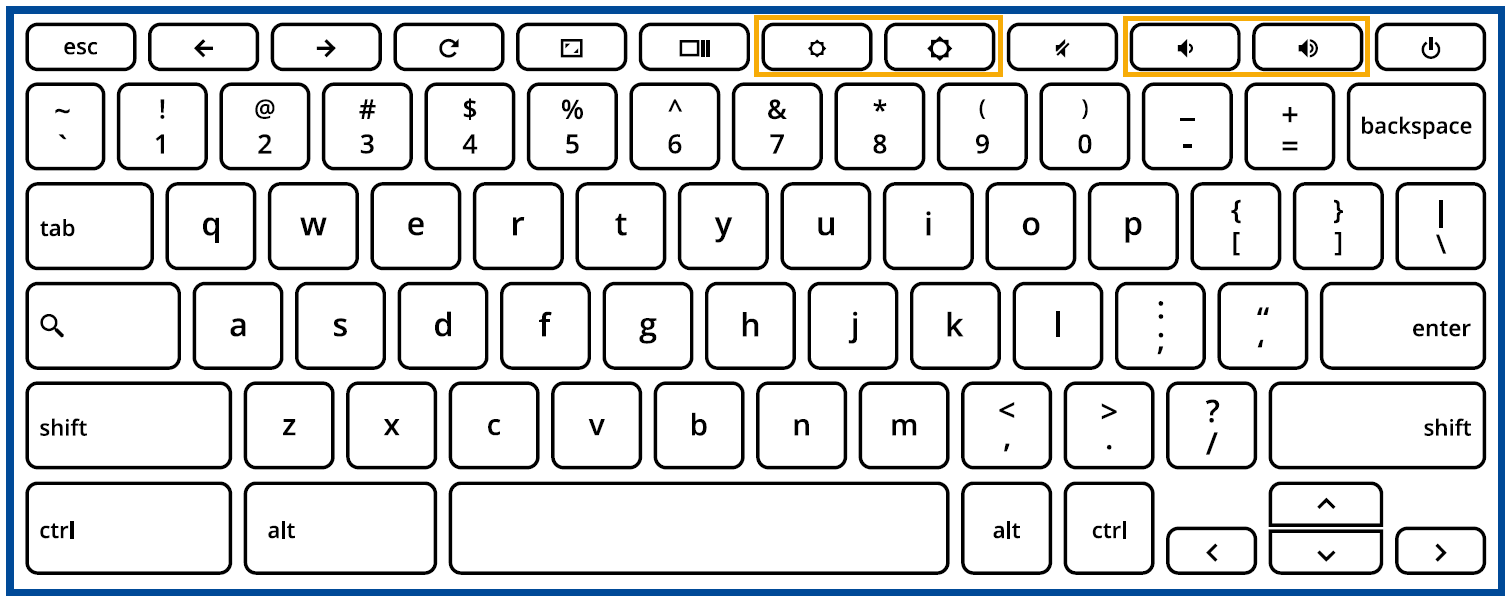
| Максимум гучності |  |
| Мінімальна гучність (без звуку) |  |
| Максимум яскравості |  |
| Мінімум яскравості | Коли яскравість стане мінімальною, Chromebook вимкнеться. |
Якщо клавіші [Назад] або [Вперед] не працюють, перевірте, чи не зафарбовані сірим кольором ті самі піктограми у вікні веб-браузера.
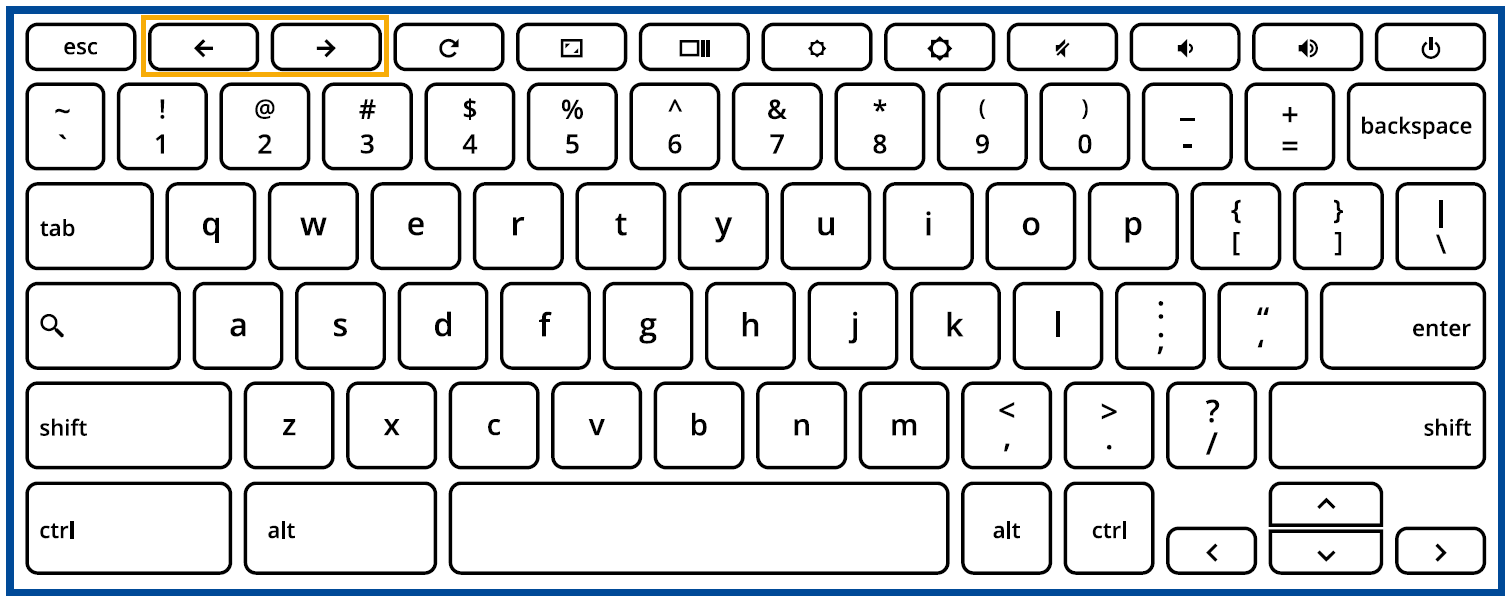
Наприклад, якщо кнопка "Назад" на веб-сторінці сірого кольору, це означає, що браузер не знає, на яку сторінку потрібно повернутися.
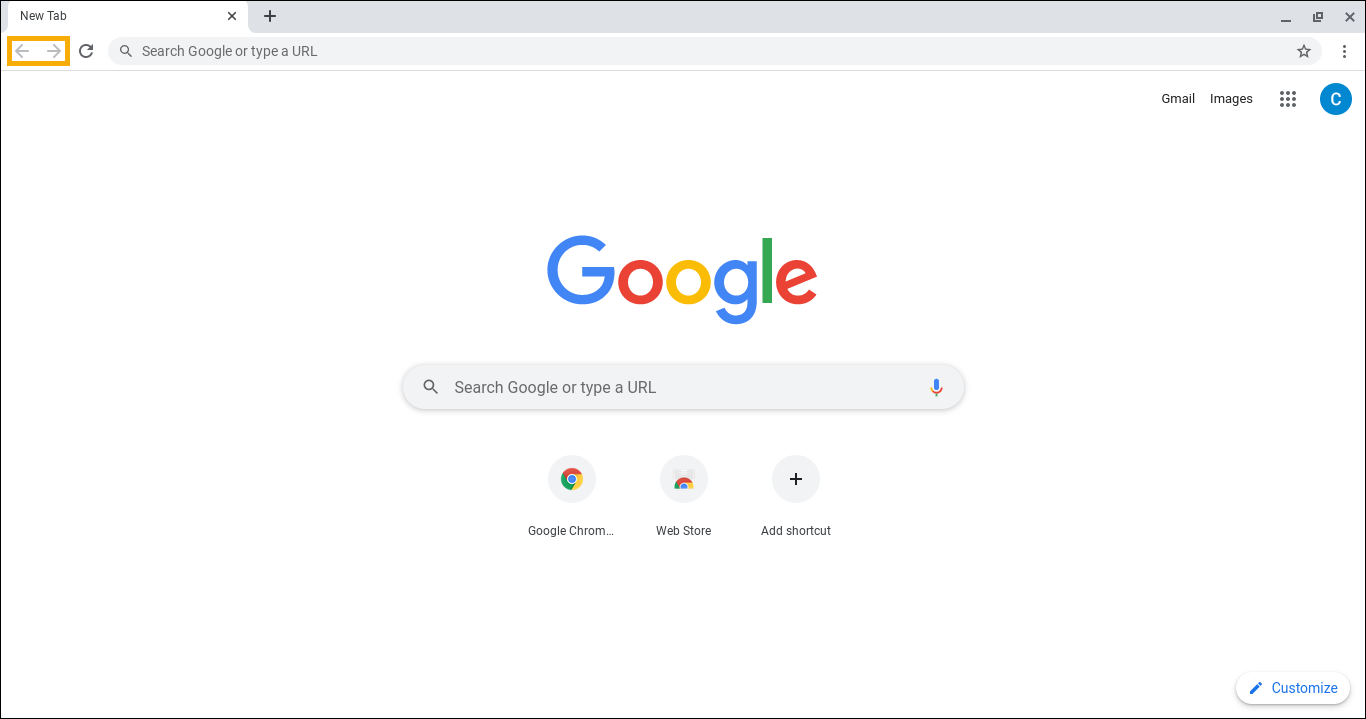
Якщо не працюють усі клавіші верхнього ряду, можливо, ви увімкнули гарячі клавіші як функціональні (наприклад, F1, F2 тощо). Будь ласка, зверніться до наступних кроків, щоб вимкнути цю функцію.
- Натисніть [Рядок стану] у правому нижньому куті екрана①, а потім натисніть [Налаштування]
 ②.
②.

- Виберіть [Пристрій]③, а потім виберіть [Клавіатура]④.

- Вимкнути [Вважати клавіші верхнього ряду функціональними клавішами]⑤.
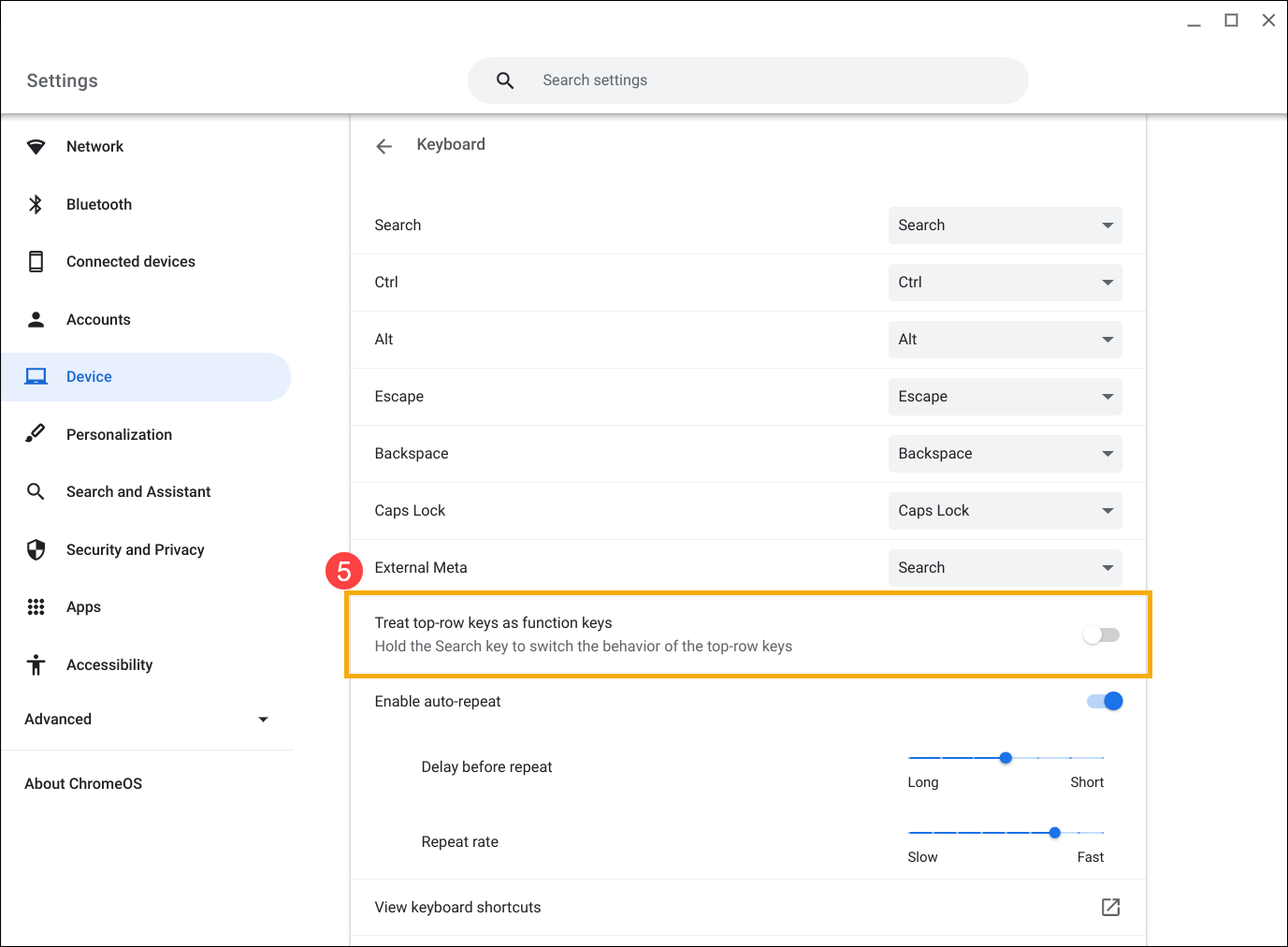
Те, що я набираю на клавіатурі, не збігається з тим, що я бачу на екрані
Якщо після натискання клавіші на екрані з'являються два або більше символів, спробуйте відрегулювати затримку повторного натискання клавіші. Якщо ви очікуєте, що при натисканні і утриманні клавіші на екрані з'являться повторювані символи, але цього не відбувається, увімкніть функцію "Автоповтор".
- Натисніть [Рядок стану] у правому нижньому куті екрана①, а потім натисніть [Налаштування]
 ②.
②.

- Виберіть [Пристрій]③, а потім виберіть [Клавіатура]④.

- Ви можете ввімкнути або вимкнути функцію [автоповтор], а потім налаштувати [Затримка перед повтором] і [Частота повтору] за власним бажанням⑤.
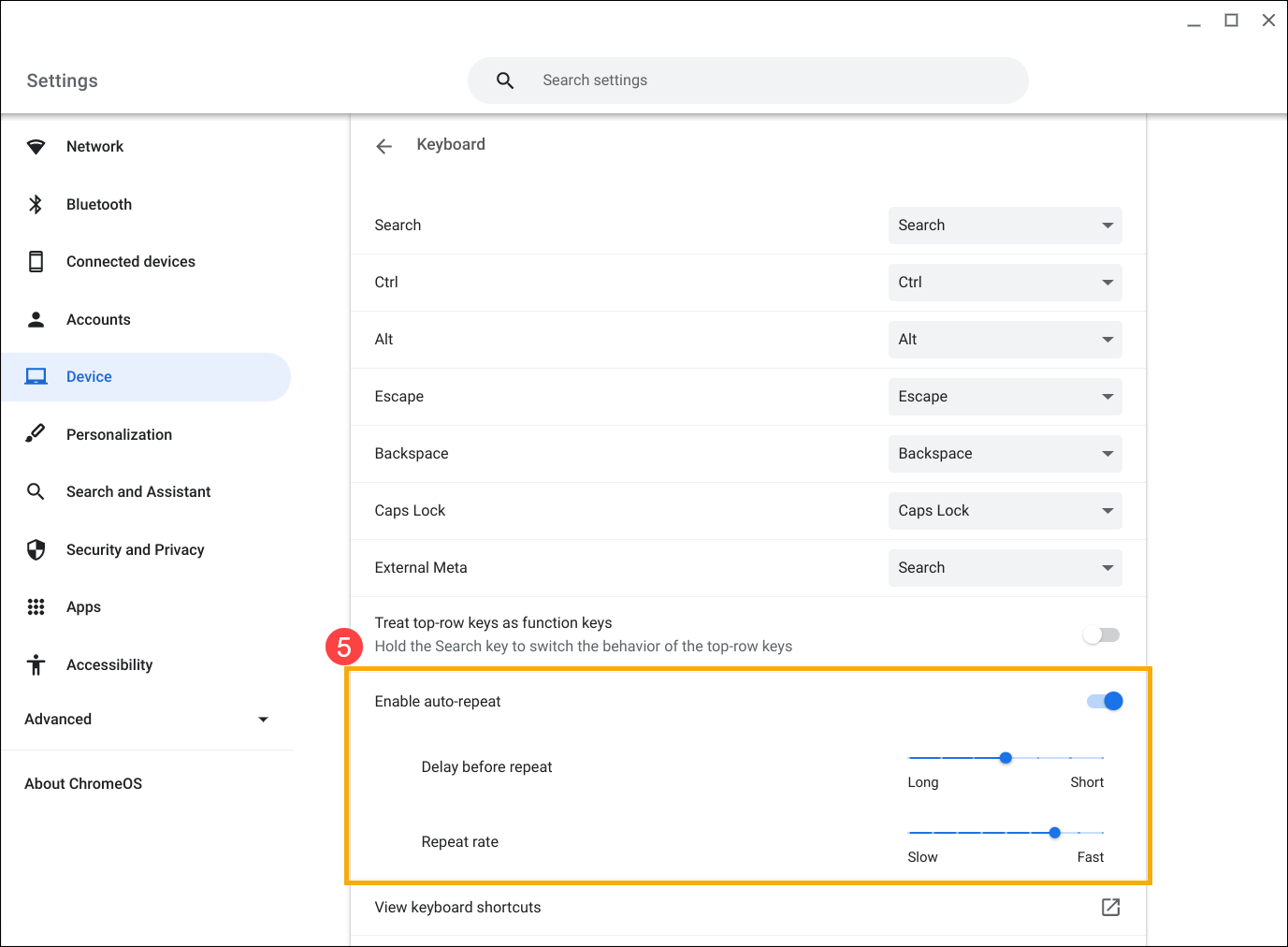
Якщо ви відчуваєте, що при натисканні клавіші на екрані відображається неправильний символ, будь ласка, переконайтеся, що вибрана правильна мова
- Натисніть [Рядок стану] у правому нижньому куті екрана①, а потім натисніть [Клавіатура]②.
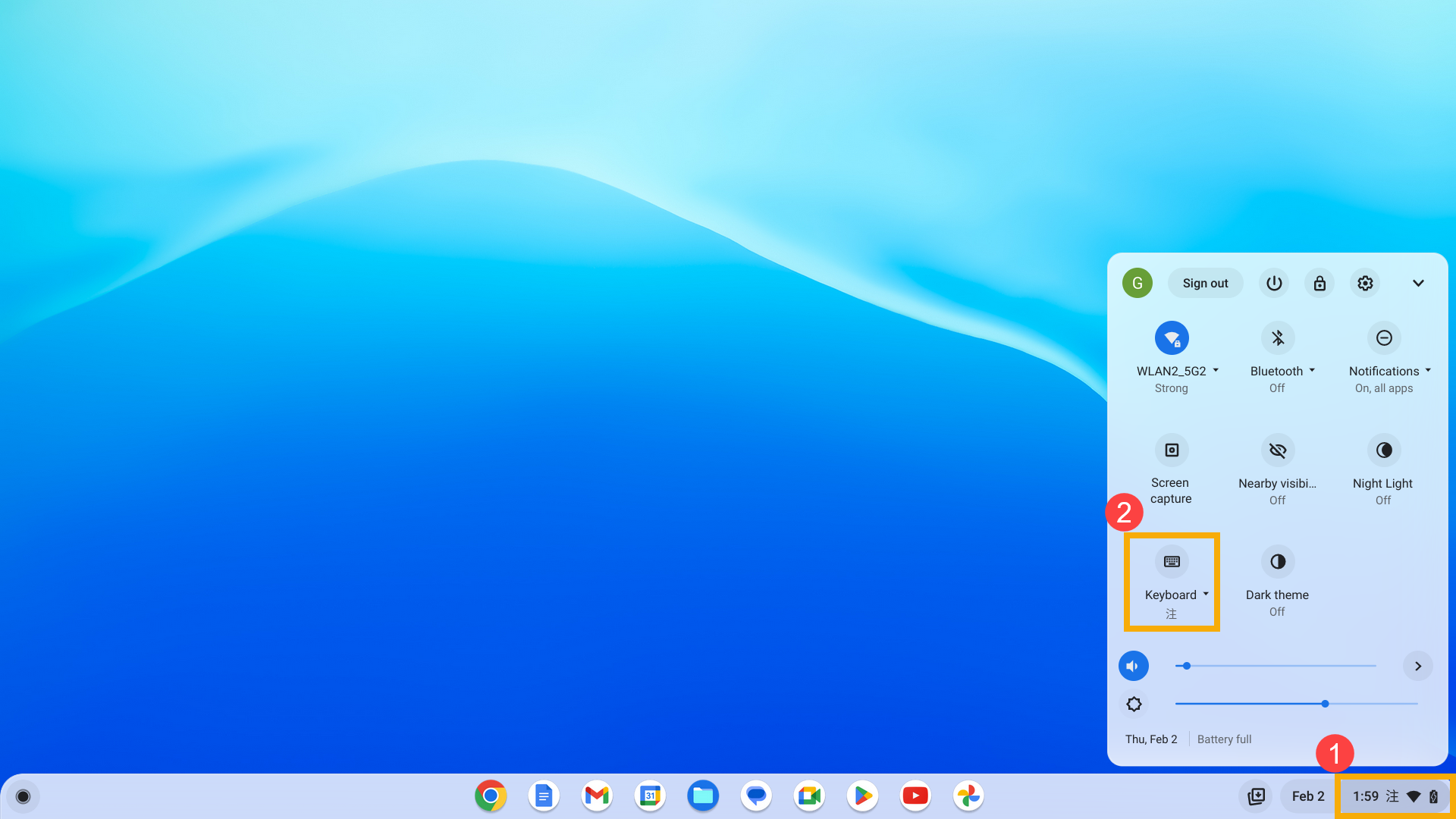
- Виберіть бажаний метод введення③. Якщо у списку немає потрібного методу введення, перейдіть до наступного кроку, щоб додати новий.
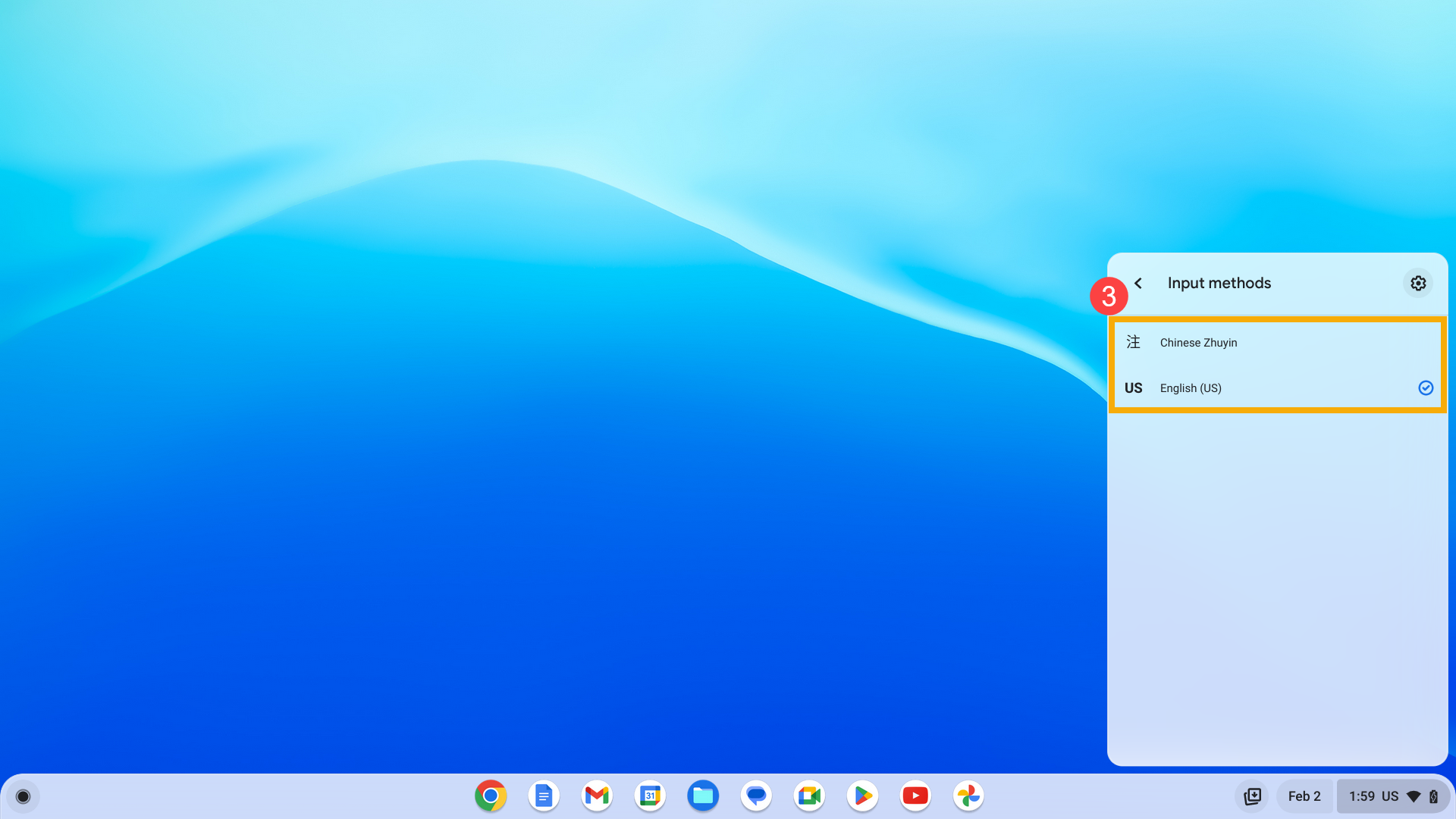
- Натисніть [Налаштування]
 у верхньому правому куті④.
у верхньому правому куті④.
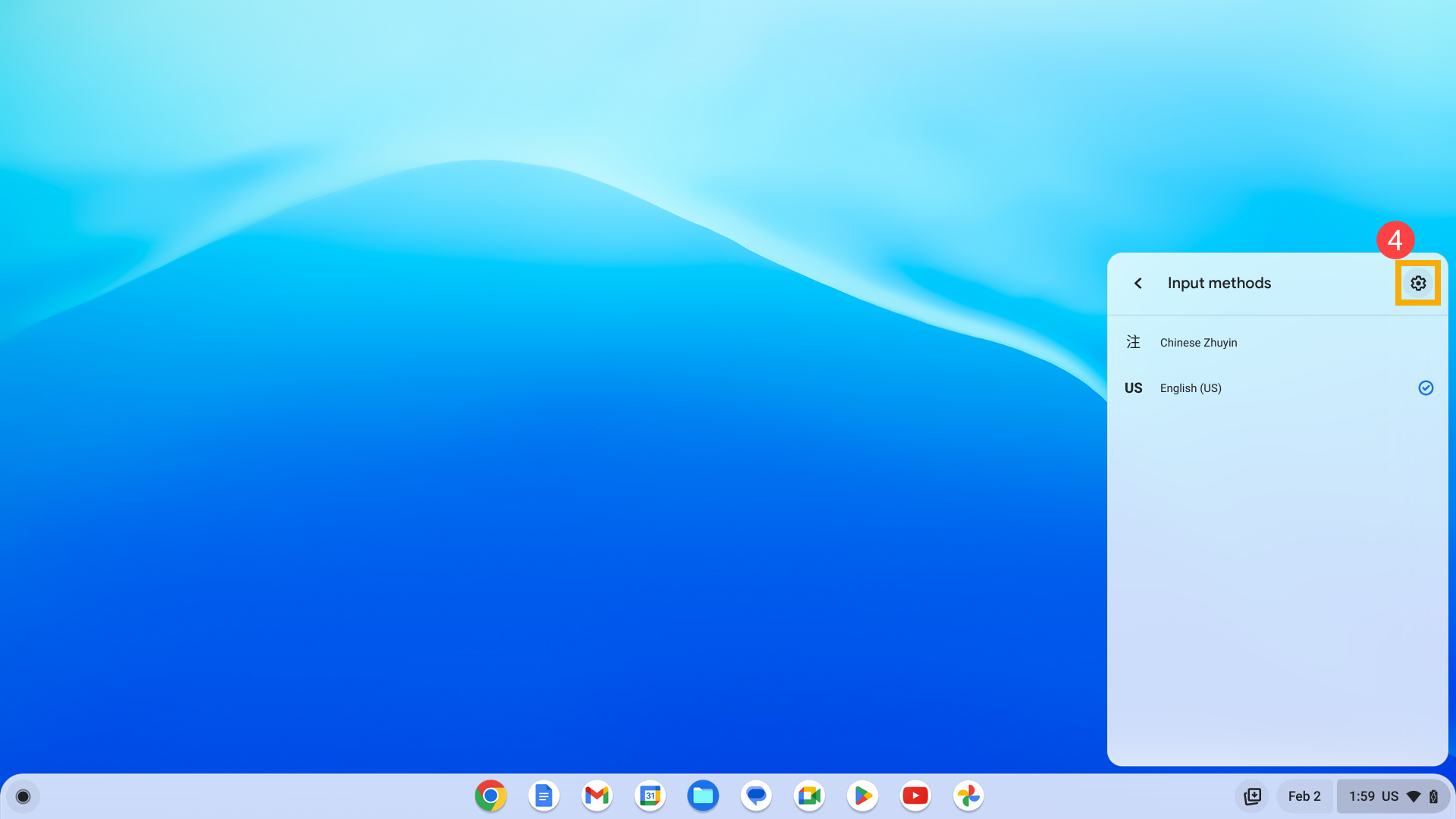
- Натисніть [Додати методи введення]⑤.
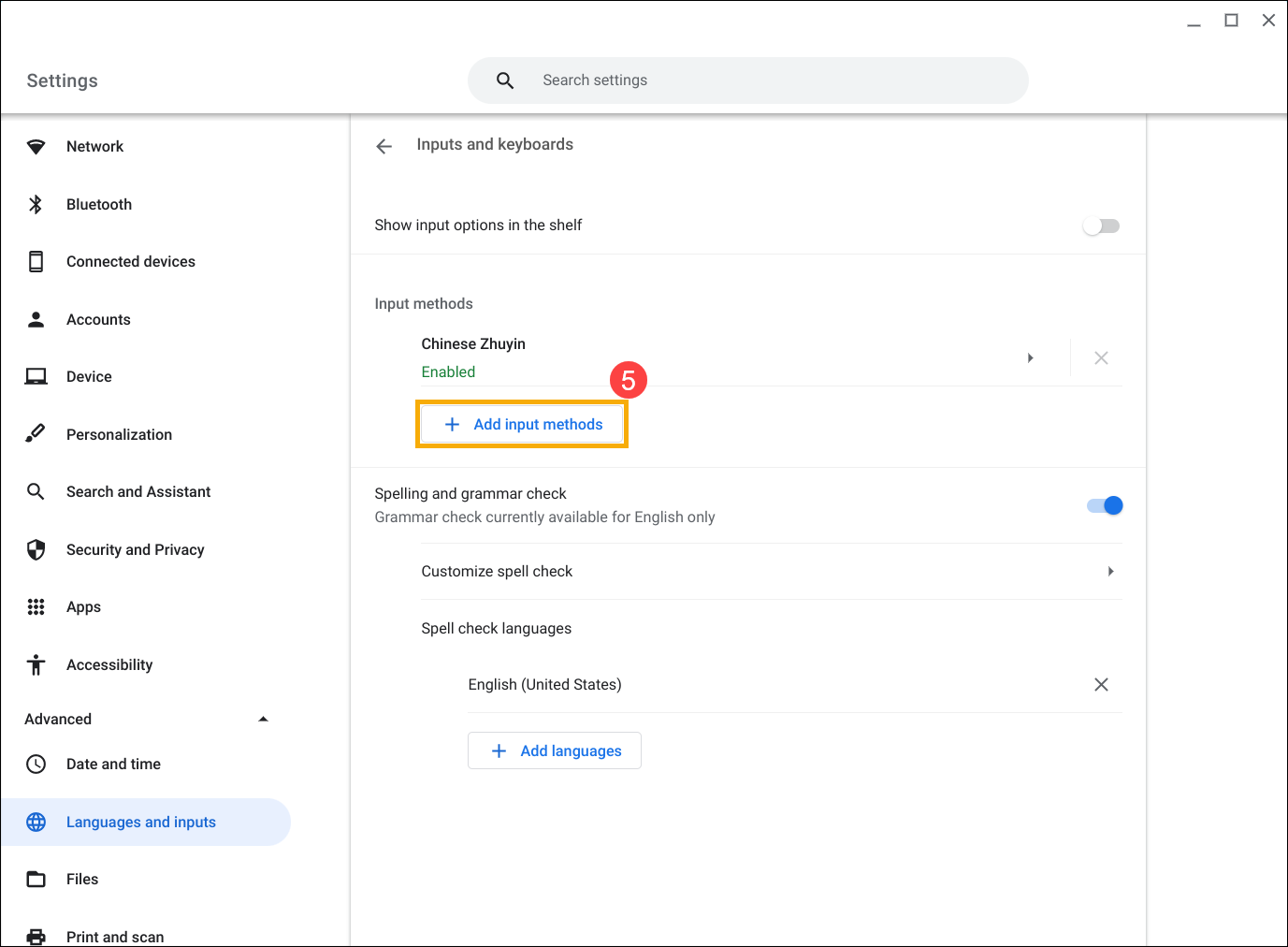
- Знайдіть потрібний метод введення⑥, а потім натисніть [Додати]⑦. Ви зможете вибрати доданий метод введення у налаштуваннях клавіатури.
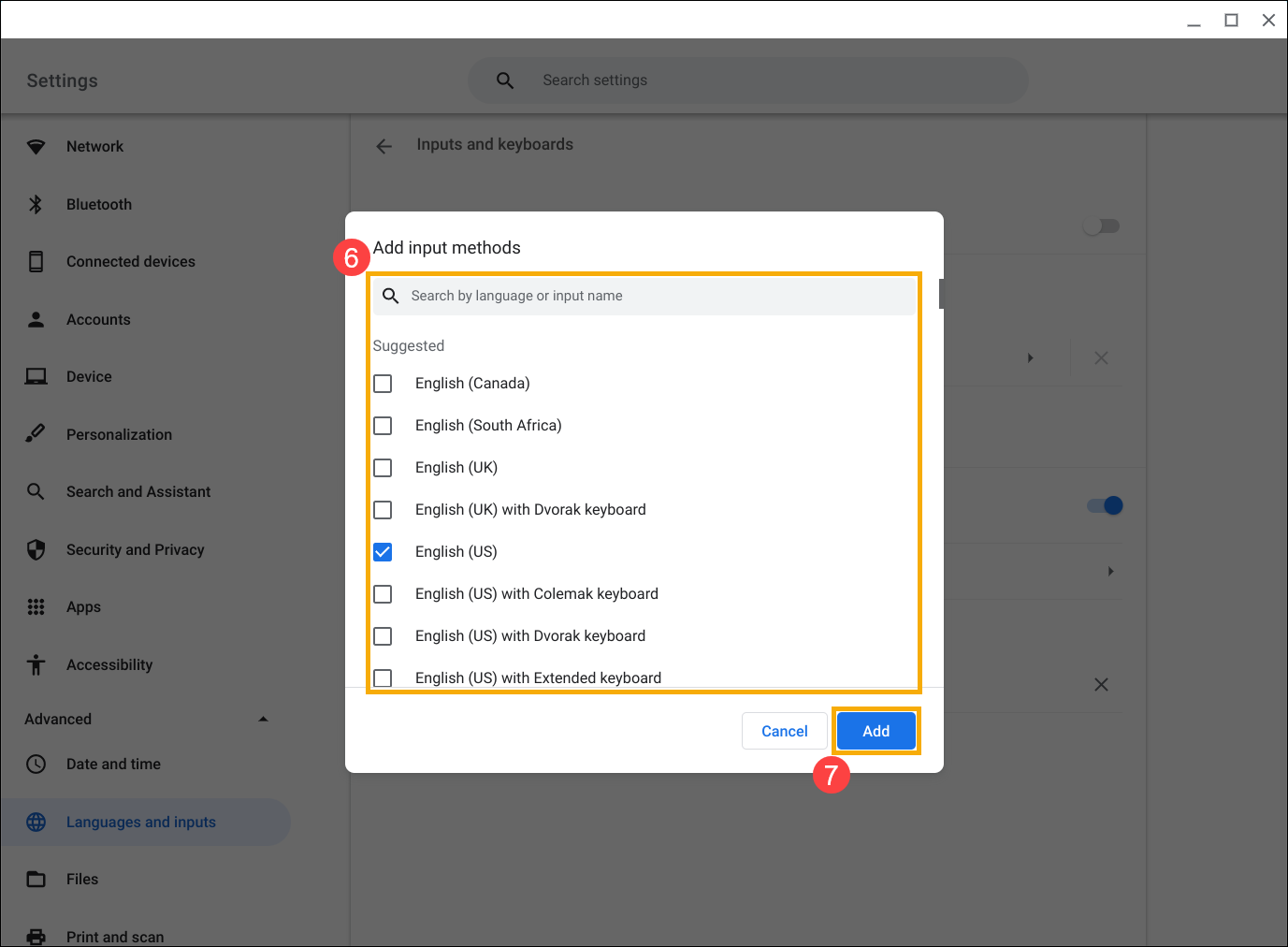
Якщо клавіші Esc, Backspace, Ctrl, Search або Alt не працюють, будь ласка, переконайтеся, що ви встановили правильну поведінку для кожної з них.
- Натисніть [Рядок стану] у правому нижньому куті екрана①, а потім натисніть [Налаштування]
 ②.
②.

- Виберіть [Пристрій]③, а потім виберіть [Клавіатура]④.

- Переконайтеся, що для всіх конкретних клавіш налаштовано потрібну поведінку⑤.
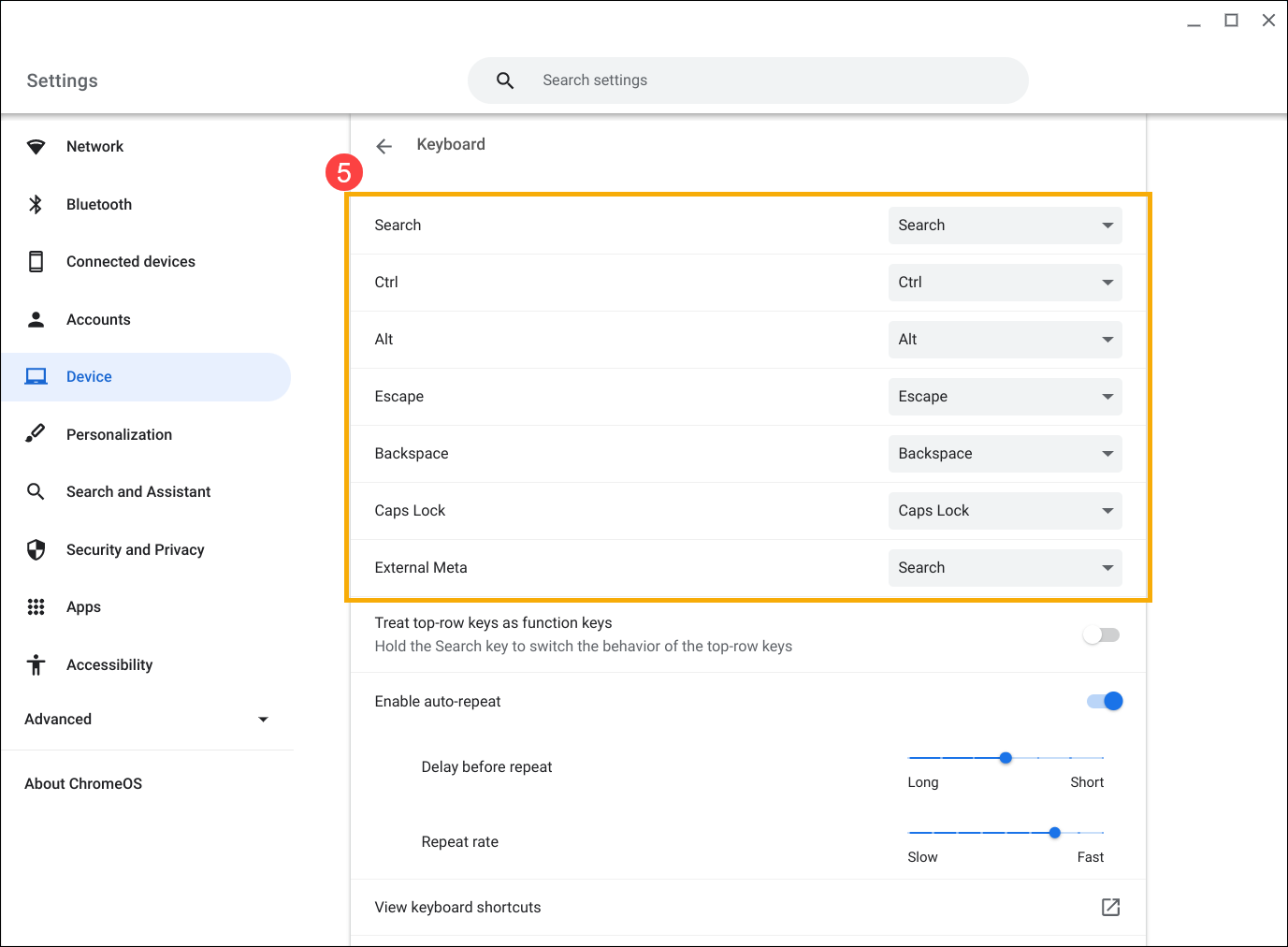
Якщо у вас виникли проблеми з клавіатурою, спробуйте виконати ці дії:
- Перезавантажте Chromebook. Натисніть і утримуйте [кнопку живлення]
 , доки пристрій не вимкнеться, а потім увімкніть його знову.
, доки пристрій не вимкнеться, а потім увімкніть його знову. - Спробуйте використовувати ключі в гостьовому акаунті.
Якщо ви ввійшли в Chromebook, спочатку вийдіть з нього. Натисніть [Рядок стану] в правому нижньому куті екрана①, а потім натисніть [Вийти]②.
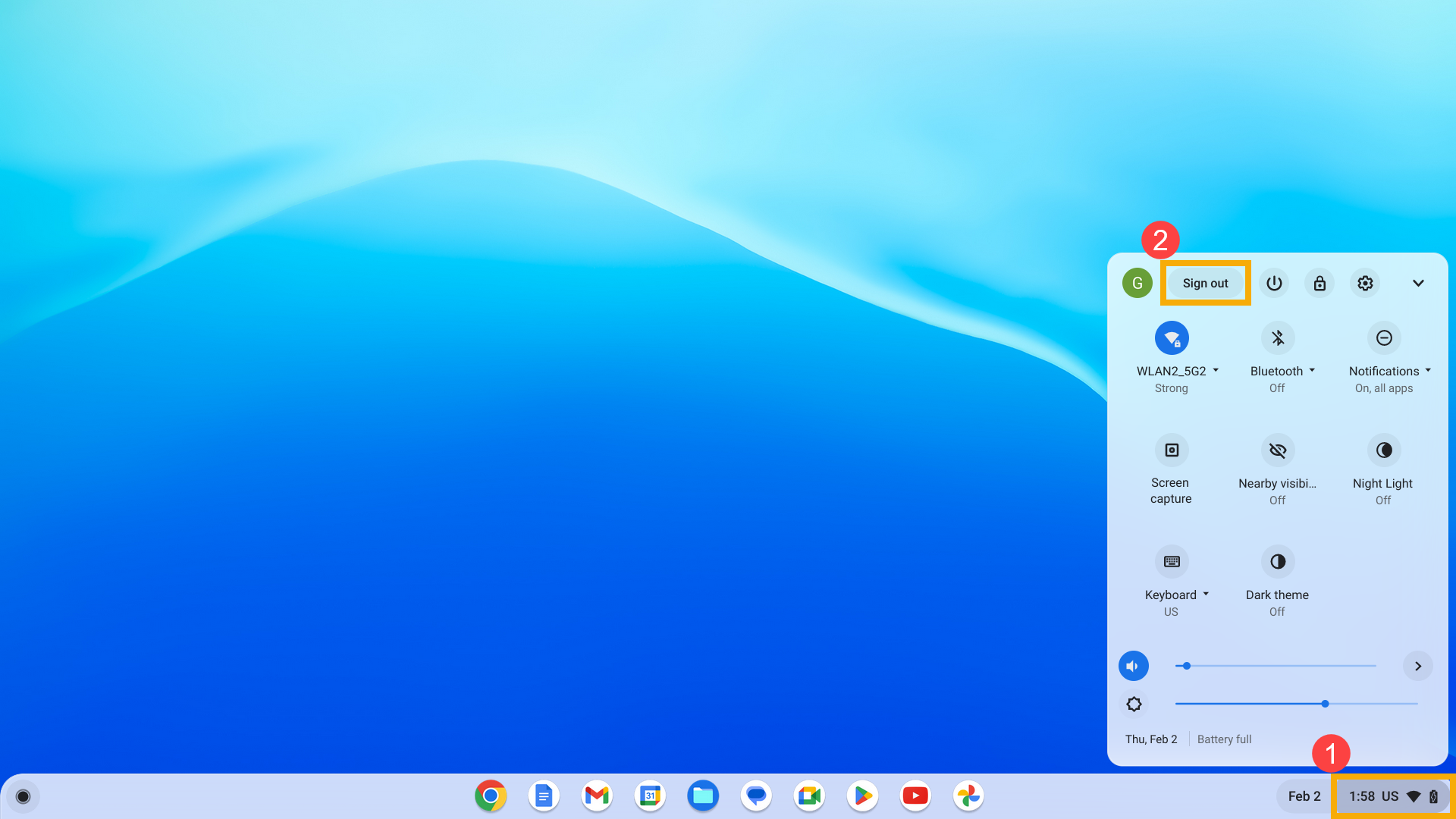
Натисніть [Переглянути як гість] внизу. Якщо ключі працюють, видаліть обліковий запис, з яким виникла проблема, на вашому Chromebook, а потім додайте його знову.
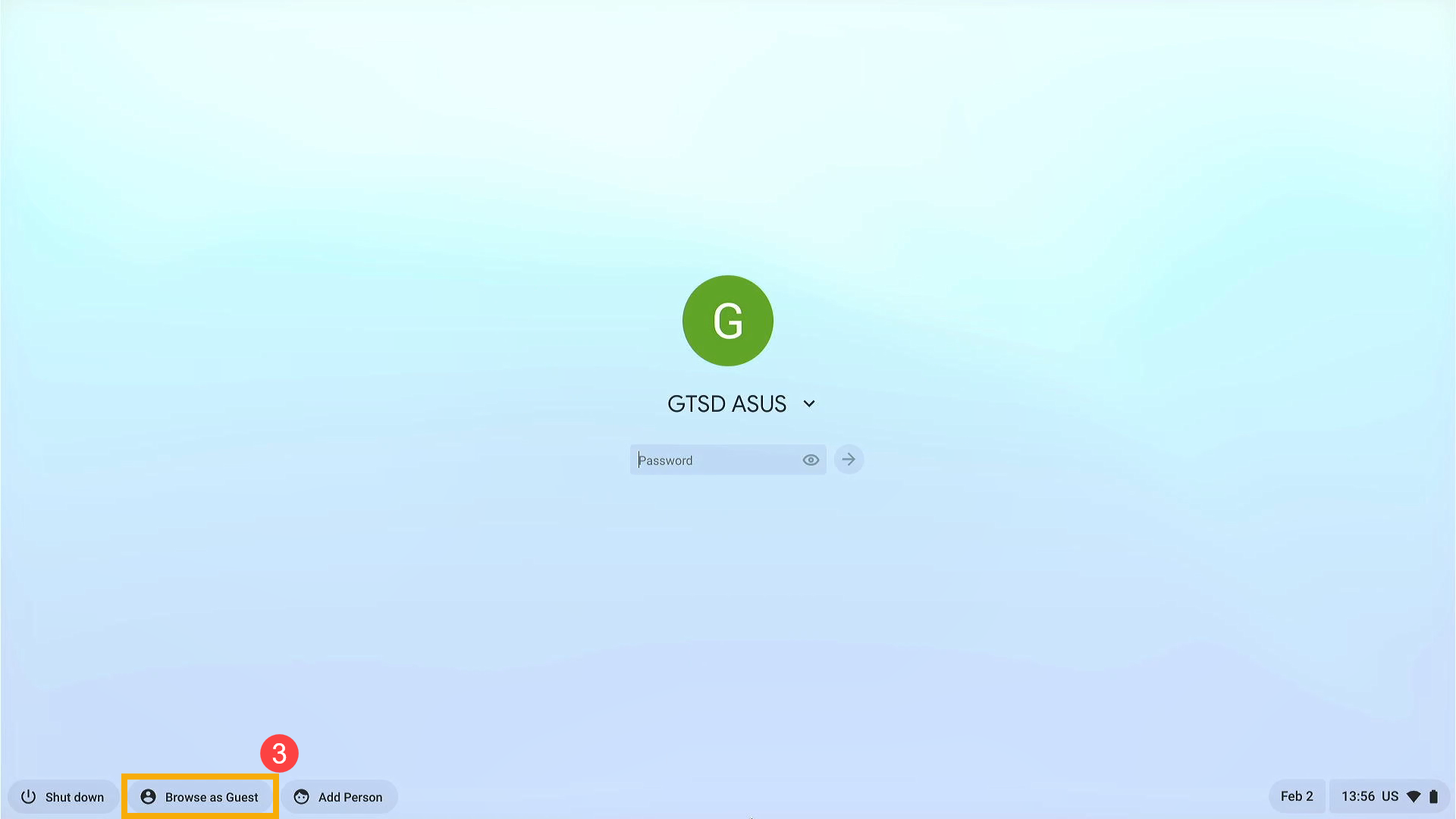
- Якщо у вас виникли проблеми з гарячими клавішами під обліковим записом, який не є власником (основним), видаліть цей обліковий запис і створіть його заново.
На екрані входу в систему натисніть [Стрілка вниз]④ у правому нижньому куті зображення профілю, а потім натисніть [Видалити обліковий запис]⑤.
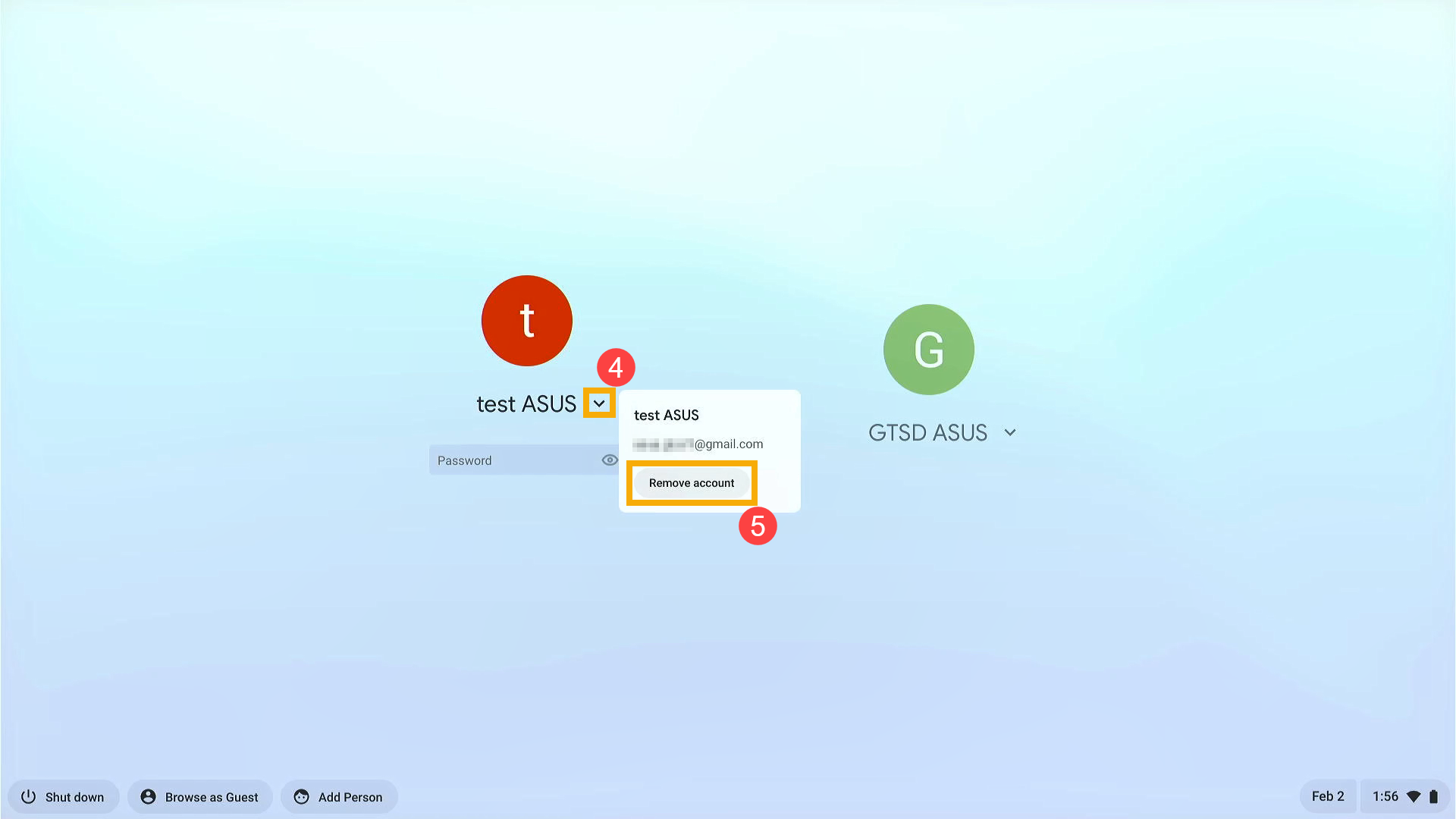
- Виконайте жорстке скидання апаратного забезпечення Chromebook. Тут ви можете дізнатися більше про те, як скинути налаштування обладнання Chromebook.
- Якщо проблема не зникає після виконання всіх кроків з усунення несправностей. Спробуйте Скинути або Відновити Chromebook.
Скиньте (Powerwash) свій Chromebook до заводських налаштувань. - Відновлення операційної системи Chromebook.
Щоб дізнатися більше, зверніться до довідки Chromebook від Google:
https://support.google.com/chromebook/answer/1047364
Якщо ваша проблема не вирішилася за допомогою наведених вище рішень та інформації, зверніться до центру обслуговування клієнтів ASUS для отримання додаткової інформації.