Відносні теми
- [Бездротовий зв'язок] Сигнал Wi-Fi пристрою Mac часто відключається після роумінгу між маршрутизатором AiMesh та вузлами
- [Усунення несправності] Сигнал WiFi часто переривається
- [AiMesh] Як прив’язати мій пристрій до одного конкретного маршрутизатора AiMesh або вузла AiMesh?
- [AiMesh] Чи можу я призначити бажану точки доступу Uplink у системі AiMesh?
[AiMesh] Як покращити якість сигналу між маршрутизатором AiMesh та вузлом AiMesh?
Продуктивність Wi-Fi залежить від того, як ви розмістите та підключите роутер та вузол. Деякі часто використовувані прилади можуть бути перешкодою для бездротового сигналу. Якщо ви постійно бачите рівень сигналу, зображений помаранчевою лінією, що відображає якість сигналу між вашими пристроями AiMesh, зверніться до наступних пропозицій щодо переміщення пристроїв AiMesh для отримання кращого сигналу.
Для знайомства з AiMesh, будь ласка, відвідайте https://www.asus.com/microsite/AiMesh/ua-ua/index.html
ПРИМІТКА. Деякі функції можуть відрізнятися в залежності від різних моделей і версій мікропрограми.
Як визначити якість сигналу в моїй системі AiMesh?
Ви можете натиснути на інформаційну піктограму у графічному веб-інтерфейсі щоб відобразити діаграму рівня сигналу, як вказано на малюнку..


Будь ласка, зверніться до розділу Як увійти на сторінку налаштувань маршрутизатора (веб-інтерфейс) (ASUSWRT)? для отримання додаткової інформації.
Якщо ви використовуєте бездротове з'єднання ...
- Ми пропонуємо вам знайти свій маршрутизатор AiMesh і вузол на відстані 3-5 метрів
.
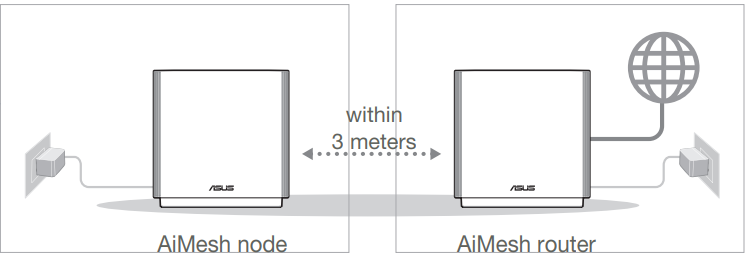
- Спробуйте розмістити маршрутизатор і вузол на рівній і твердій поверхні,
- Спробуйте розмістити свій вузол у центрі вашого будинку. Чим менше стін (і чим менше товстий їх внутрішній матеріал) між вашим маршрутизатором і вузлом, тим краще буде продуктивність пристрою. Будинки з щільними матеріалами стін, такими, як штукатурка, обрешітка або металевий дріт у стінах, особливо важкі для хвиль WiFi. По можливості, намагайтеся, щоб між маршрутизаторами була пряма видимість.
- Маршрутизатори випромінюють свій сигнал більше вгору, ніж вниз, але в основному вздовж площини, на якій вони розміщені. Найкраще розміщувати маршрутизатори на висоті, посередині між підлогою та стелею, а не на землі.
- Якщо ви використовуєте функцію Smart Connect, спробуйте вимкнути її, а потім спробуйте ще раз.
Перейдіть до Wireless (Бездротовий зв'язок) > General (Загальні) > Turn Off [Enable Smart Connect] (Вимкнути [Увімкнути Smart Connect])

- Спробуйте налаштувати фіксований канал для 5G WiFi, щоб перевірити, чи це допоможе. Будь ласка, зверніться до розділу [Бездротовий зв'язок] Як виправити бездротовий канал керування? для отримання додаткової інформації.
- Спробуйте скинути систему AiMesh до налаштувань за замовчуванням та ручного налаштування і перевірте, чи проблема не зникає. Будь ласка, залишайтеся в налаштуваннях за замовчуванням і не імпортуйте попередньо збережений файл налаштувань, щоб запобігти будь-яким можливим проблемам зі з'єднанням.
- Будь ласка, спробуйте переключити роль маршрутизатора сітки та вузла сітки, а потім спробуйте ще раз. (Маршрутизатор сітки повинен бути вузлом сітки, вузол сітки повинен бути маршрутизатором сітки)
Якщо ви використовуєте Ethernet-транзит...
- Перевірте, чи використовується кабель CAT 5e/CAT 6. Якщо ваш кабель не підтримує Gigabit або кабель майже зношений, радимо замінити його.
Перейдіть до Network Map > Click
 icon > Click [Status] у правій колонці.
icon > Click [Status] у правій колонці.У розділі [Ethernet-порти] відображається швидкість дротових з'єднань з портами WAN та LAN. Швидкість WAN та LAN становить 1 Гбіт/с, як показано на наступному малюнку.
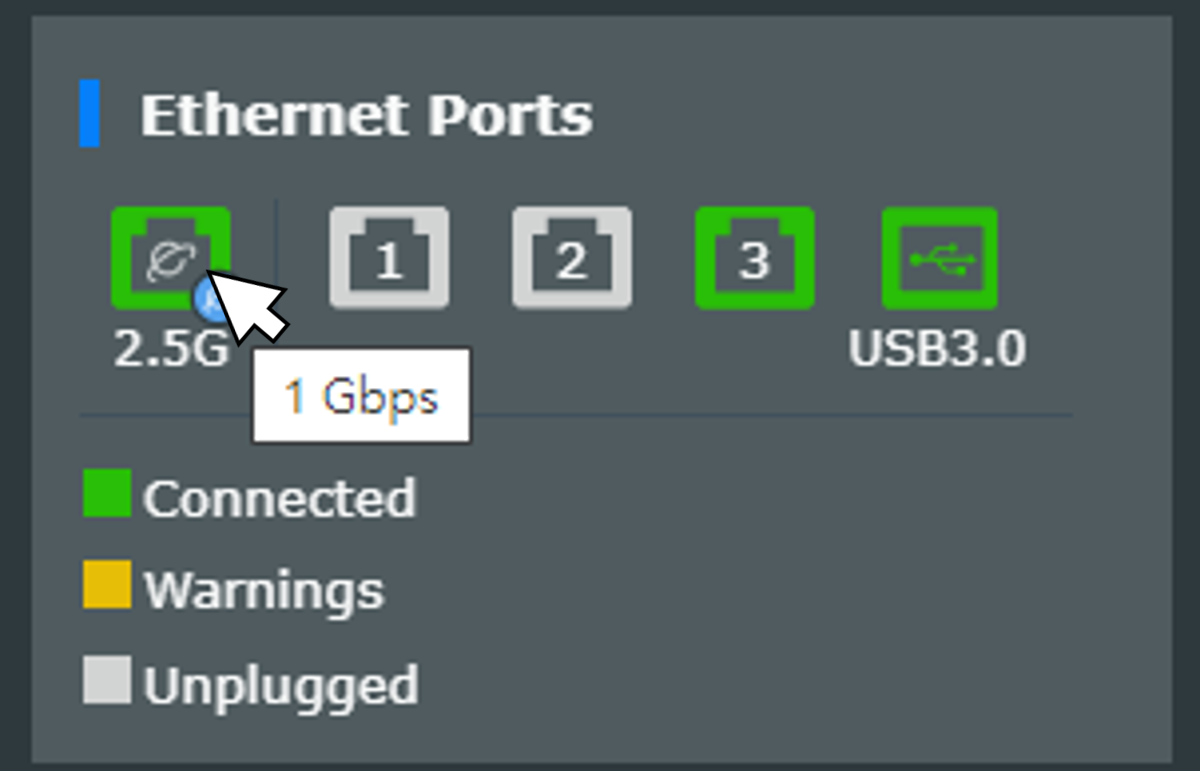
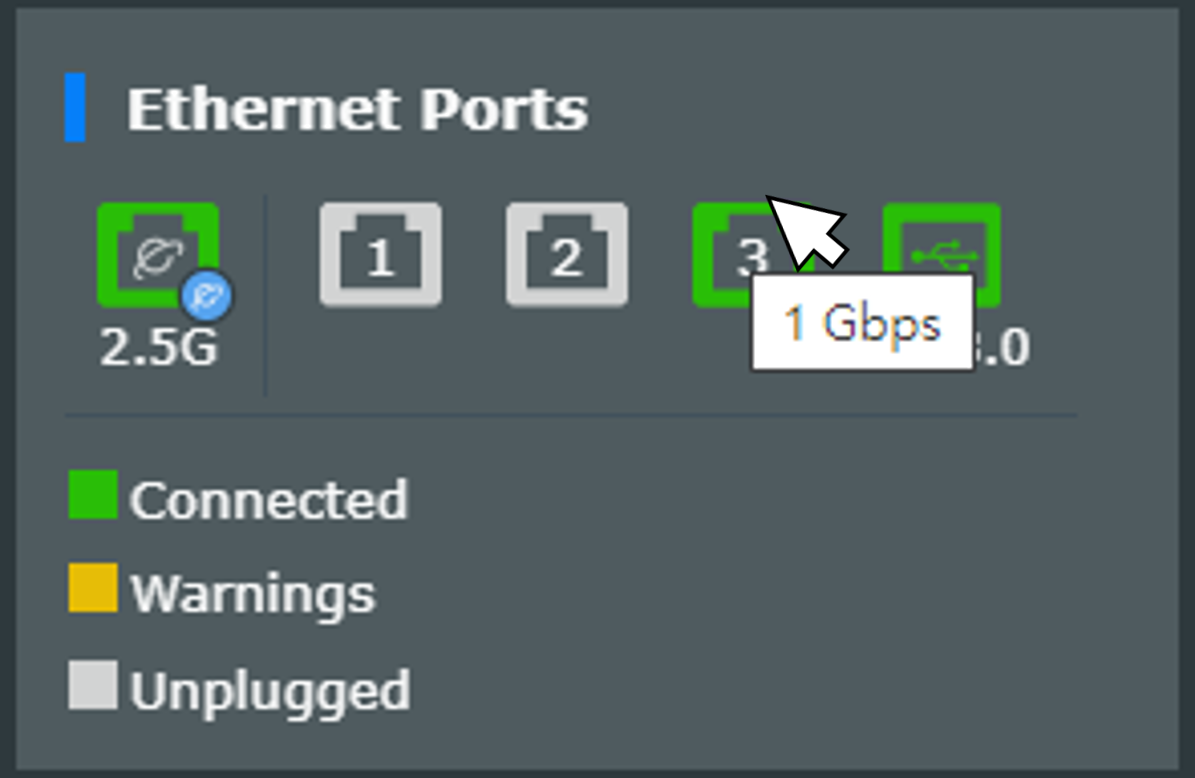
- Якщо ви використовуєте комутатор для підключення пристроїв AiMesh, перевірте, чи забезпечують кабель і комутатор швидкість Gigabit Ethernet.
Примітка: Бездротові маршрутизатори ASUS мають різні функції в залежності від моделі, перед використанням цієї функції, будь ласка, зверніться до сторінки специфікації продукту, щоб переконатися, що ваш маршрутизатор підтримує вищезазначені функції.
- Спробуйте скинути систему AiMesh до налаштувань за замовчуванням та ручного налаштування і перевірте, чи проблема не зникає. Будь ласка, залишайтеся в налаштуваннях за замовчуванням і не імпортуйте попередньо збережений файл налаштувань, щоб запобігти будь-яким можливим проблемам з підключенням.
- Будь ласка, спробуйте переключити роль маршрутизатора сітки та вузла сітки, а потім спробуйте ще раз. (Маршрутизатор сітки повинен бути вузлом сітки, вузол сітки повинен бути маршрутизатором сітки)
Ви можете звернутися до поширених запитань щодо скидання налаштувань маршрутизатора.
Бездротовий маршрутизатор] Як скинути маршрутизатор до заводських налаштувань за замовчуванням?
[Бездротовий маршрутизатор] Скидання до заводських налаштувань маршрутизатора ASUS - спосіб 2
Як отримати (утиліту/прошивку)?
Ви можете завантажити найновіші драйвери, програмне забезпечення, мікропрограми та посібники користувача в Центрі завантажень ASUS.
Якщо вам потрібна додаткова інформація про Центр завантажень ASUS, перейдіть за цим посиланням.