Відносні теми
- [Адміністрування] Як налаштувати режим роботи - Режим точки доступу (AP)?
- [Бездротовий] Як налаштувати режим Media Bridge на бездротовому маршрутизаторі ASUS?
- [Усунення несправностей] Сигнал Wi-Fi бездротового маршрутизатора або бездротового розширювача діапазону часто відключається в режимі повторювача
[Безпроводовий маршрутизатор] Як налаштувати режим повторювача на маршрутизаторі ASUS?
Для отримання більш детальної інструкції ви також можете перейти за посиланням на відеоролик ASUS на Youtube, щоб дізнатися більше про те, як налаштувати режим ретранслятора на маршрутизаторі ASUS.
https://www.youtube.com/watch?v=2710aIdX2tI
Які режими роботи підтримує маршрутизатор ASUS?
Маршрутизатор ASUS підтримує кілька режимів роботи для задоволення різних вимог.
|
Режим роботи |
Режим бездротового маршрутизатора/AiMesh маршрутизатора |
|
Режим повторювача |
|
|
Режим точки доступу (AP) / AiMesh-маршрутизатор в режимі AP |
|
|
Медіаміст |
|
|
Вузол AiMesh |
Примітка: Бездротові маршрутизатори ASUS мають різні функції в залежності від моделі, будь ласка, зверніться до сторінки специфікації продукту, щоб переконатися, що ваш маршрутизатор підтримує вищезазначені функції.

Що таке режим повторювача?
У режимі ретранслятора маршрутизатор ASUS може бездротово підключатися до існуючої бездротової мережі від фронтального модему/маршрутизатора для розширення бездротового покриття і забезпечення кращого рівня сигналу для користувачів.

Примітка: У цьому режимі функції брандмауера, розподілу IP-адрес і NAT відключені.
Як налаштувати режим ретранслятора?
Візьмемо передній роутер [RT-AC68U], роутер [RT-AC66U B1] та ОС: Windows 10 як приклад:
Windows 10

Примітка: IP-адреса роутера буде змінена автоматично після налаштування в режимі ретранслятора. Для того, щоб дізнатися IP-адресу маршрутизатора, спочатку завантажте та встановіть програму Device Discovery Utility.
Будь ласка, зверніться до [ASUS Device Discovery] Як знайти IP-адресу бездротового маршрутизатора або точки доступу з системи Windows? для отримання додаткової інформації про ASUS Device Discovery.
Крок 1: Перевірте, чи може головний пристрій (модем/маршрутизатор) успішно під'єднатися до Інтернету та увімкнути WiFi.
Підключіть ноутбук до маршрутизатора [RT-AC66U B1], який ви хочете налаштувати в режимі ретранслятора, за допомогою кабелю Ethernet.
Запустіть веб-браузер та введіть https://router.asus.com або http://www.asusrouter.com

Крок 2: Якщо ви входите в веб-інтерфейс вперше або виконали скидання налаштувань маршрутизатора, вас буде автоматично перенаправлено на сторінку швидкого налаштування Інтернету (QIS).
Потім, будь ласка, натисніть [Додаткові налаштування].
Якщо ви вже закінчили налаштування роутера, будь ласка, зверніться до розділу поширених запитань нижче, щоб налаштувати режим ретранслятора.
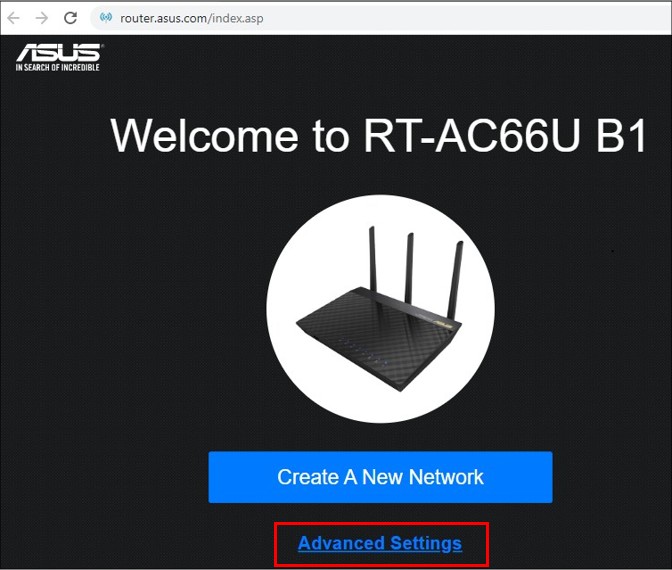
Будь ласка, зверніться до розділу [Бездротовий маршрутизатор] Як повернути маршрутизатор до заводських налаштувань за замовчуванням? щоб дізнатися, як відновити стан маршрутизатора до заводських налаштувань за замовчуванням.
Крок 3: Натисніть [Вибрати режим роботи]

Крок 4: Натисніть [Режим повторювача]

Крок 5: Пошук сигналів WiFi.

Крок 6: Виберіть ім'я існуючої мережі WiFi для підключення та натисніть на нього. Візьмемо для прикладу WiFi 2,4 ГГц RT-AC68U.
Якщо ваш маршрутизатор ASUS підтримує ім'я мережі WiFi 2,4 ГГц і 5 ГГц (SSID), ви можете знайти їх тут.

Крок 7: Введіть ключ мережі Wi-Fi 2.4 ГГц RT-AC68U і натисніть [Далі].
Примітка: Цей пароль є ключем мережі WiFi переднього пристрою.

Крок 8: Натисніть [Автоматична IP-адреса]

Крок 9: Налаштування імені мережі WiFi (SSID) та безпеки бездротового зв'язку для RT-AC66U B1.
Ви можете налаштувати їх самостійно або використати значення за замовчуванням, а потім натиснути [Застосувати].
Примітка: За замовчуванням для захисту бездротового зв'язку використовується мережевий ключ фронтального маршрутизатора RT-AC68U.

Крок 10: Налаштуйте ім'я користувача та пароль для входу в маршрутизатор [RT-AC66U B1] в режимі повторювача і натисніть [Далі].

Крок 11: Як показано на малюнку, налаштування режиму повторювача завершено.

Як зайти в графічний веб-інтерфейс в режимі повторювача та перевірити стан інтернету?
IP-адреса роутера буде змінена автоматично після налаштування в режимі повторювача. Для того, щоб дізнатися IP-адресу маршрутизатора, спочатку завантажте та встановіть утиліту Device Discovery Utility.
Будь ласка, зверніться до [ASUS Device Discovery] Як знайти IP-адресу бездротового маршрутизатора або точки доступу в системі Windows? для отримання додаткової інформації про ASUS Device Discovery.
Крок 1: Відкрийте утиліту Asus Device Discovery і підключіть ноутбук до роутера в режимі ретранслятора через WiFi або кабель Ethernet.
Далі ви можете натиснути кнопку Пошук, щоб знайти IP-адресу вашого роутера в режимі ретранслятора, а потім натиснути IP-адресу.

Крок 2: Введіть ім'я користувача та пароль для входу до маршрутизатора на сторінці входу, а потім натисніть [Увійти].

Примітка: Ім'я користувача та пароль за замовчуванням - admin/admin. Якщо ви забули ім'я користувача та/або пароль, будь ласка, відновіть стан маршрутизатора до заводських налаштувань за замовчуванням.
Будь ласка, зверніться до розділу [Бездротовий маршрутизатор] Як увійти на сторінку налаштувань маршрутизатора? для отримання додаткової інформації.
Крок 3: Ви можете побачити, що режим роботи у графічному веб-інтерфейсі відображає [режим повторювача], а статус головної точки доступу відображає [підключено].
Тепер налаштування режиму повторювача завершено.

1. Якщо ви виконали наведені вище кроки, але веб-інтерфейс не відображає підключення, будь ласка, зверніться до наступних способів вирішення проблеми:
A. Будь ласка, перевірте, чи може WiFi вашого попереднього пристрою успішно підключатися до Інтернету.
B. Будь ласка, перевірте правильність ключа WiFi переднього пристрою.
C. Будь ласка, спочатку оновіть прошивку маршрутизатора до останньої версії, скиньте до заводських налаштувань за замовчуванням і знову виконайте наведені вище кроки.
Пов'язані FAQ:
[Бездротовий зв'язок] Як оновити прошивку роутера до останньої версії?
[Бездротовий маршрутизатор] Як скинути налаштування маршрутизатора до заводських?
2. Як змінити режим роботи у веб-інтерфейсі?
Крок 1: Підключіть свій ноутбук до роутера за допомогою кабелю Ethernet та введіть у браузері https://router.asus.com або http://www.asusrouter.com.

Введіть ім'я користувача та пароль для входу до роутера

Примітка: Якщо ви забули ім'я користувача та/або пароль, будь ласка, відновіть стан маршрутизатора до заводських налаштувань за замовчуванням.
Будь ласка, зверніться до розділу [Бездротовий маршрутизатор] Як повернути маршрутизатор до заводських налаштувань за замовчуванням? щоб дізнатися, як відновити стан маршрутизатора до заводських налаштувань за замовчуванням.
Крок 2: Перейдіть в розділ Адміністрування -> Режим роботи. Виберіть Режим повторювача та натисніть [Зберегти], щоб застосувати налаштування.

Далі ви можете виконати Крок 5 вище, щоб завершити налаштування.
Як отримати (утиліту/прошивку)?
Ви можете завантажити найновіші драйвери, програмне забезпечення, прошивки та посібники користувача в Центрі завантажень ASUS.
Якщо вам потрібна додаткова інформація про центр завантажень ASUS, перейдіть за цим посиланням.