[Графічна карта] Усунення несправностей відсутності зображення або аномалій на моніторі
Якщо на моніторі немає зображення або є аномалії (спотворене зображення), наступні поради можуть допомогти вам визначити проблему, що впливає на ваш пристрій:
- Немає зображення
- Аномалії зображення
1. Проблема з драйвером:
2. Нестабільність розгону
3. Перевірка температури графічної карти
4. Інші проблеми сумісності системного програмного забезпечення
5. Проблеми з ігровою програмою
6. Переконайтеся в потужності блоку живлення
Немає зображення
1. Переконайтеся, що комп'ютер правильно встановлений
Дотримуйтесь інструкцій від компонентів вашого ПК (таких як материнська плата, графічна карта, блок живлення, корпус, екран тощо) під час процесу встановлення, щоб переконатися, що відповідні компоненти зібрані правильно, а компоненти, окрім графічної карти, можуть працювати нормально.
Якщо зображення все ще немає, будь ласка, дотримуйтесь наступних кроків.
2. Переконайтеся, що монітор відображає вихідний сигнал
Перевірте з'єднання кабелів між графічною картою та монітором, переконайтеся, що сигнальний кабель (VGA / DVI / HDMI / DisplayPort) добре під'єднаний до монітора, як показано на малюнку нижче, і переконайтеся, що вхідний сигнал монітора налаштований правильно

3. Тестове завантаження з мінімальним набором зовнішніх пристроїв
Будь ласка, дотримуйтесь наступних інструкцій для видалення всіх зовнішніх пристроїв і повторної перевірки
a. Тримайте CPU, вентилятор охолодження CPU та одну планку пам'яті, підключену до материнської плати
b. Від'єднайте всі USB-пристрої та зовнішні карти від материнської плати, включаючи миші, клавіатури, картрідери, USB-накопичувачі, зовнішні жорсткі диски, інші зовнішні PCI-E карти, окрім графічної карти, і т.д.
c. Від'єднайте всі кабелі, підключені до материнської плати, включаючи мережеві кабелі та аудіокабелі, залишивши лише кабель дисплея для забезпечення відображення
d. Потім спробуйте увімкнути комп'ютер. Якщо він відображатиметься нормально, можливо, проблема викликана вилученим зовнішнім пристроєм або кабелем. Спробуйте підключати зовнішні пристрої або кабелі один за одним, поки не знайдете, який зовнішній пристрій або кабель викликає проблему відображення
4. Підтвердіть інтерфейс PCI-E графічної карти (золотий контакт)
Будь ласка, вимкніть комп'ютер і відключіть комп'ютерний шнур живлення, перепідключіть графічну карту і перевірте, чи правильно встановлена ваша графічна карта (золотий контакт частини інтерфейсу PCI-E має бути повністю встановлений в інтерфейс PCI-E)

5. Підтвердіть шнур живлення графічної карти
Якщо підключена графічна карта потребує підключення до 6Pin або 8Pin шнура живлення, переконайтеся, що шнур живлення підключений правильно, як показано на малюнку нижче:

6. Підтвердьте наявність пилу та сторонніх предметів у слоті PCI-E материнської плати
Якщо виявлено, що в слоті PCI-E материнської плати є пил або сторонні предмети, будь ласка, приберіть їх перед тим, як вставити відеокарту
7. Якщо ваша материнська плата в комп'ютері має інтегрований графічний процесор (внутрішній дисплей), будь ласка, спробуйте запустити систему без відеокарти
Вимкніть комп'ютер, відключіть живлення комп'ютера, витягніть відеокарту і підключіть сигнальний кабель монітора до відповідного вихідного інтерфейсу на материнській платі, щоб перевірити, чи може дисплей інтегрувати вихідні сигнали з материнської плати
Якщо система все ще не може запуститися та відображатися нормально, ви можете звернутися до FAQ: Усунення неполадок - Немає живлення/Немає завантаження/Немає відображення
Якщо дисплей працює нормально, можна вимкнути живлення і знову підключити відеокарту, щоб підтвердити, чи проблема з відеокартою
8. Якщо материнська плата підтримує кілька слотів PCI-E, ви можете спробувати встановити відеокарту в інші слоти PCI-E і спробувати ще раз.
9. Перевірте, чи відповідає живлення вимогам відеокарти
Підтвердьте, чи відповідає потужність блока живлення, який ви придбали, рекомендованій потужності на офіційному сайті
(Наступний приклад: ROG-STRIX-RTX3080-O10G-GAMING, рекомендоване джерело живлення для цієї відеокарти - 850W, тому вам потрібно встановити блок живлення на 850W або більше ніж 850W)
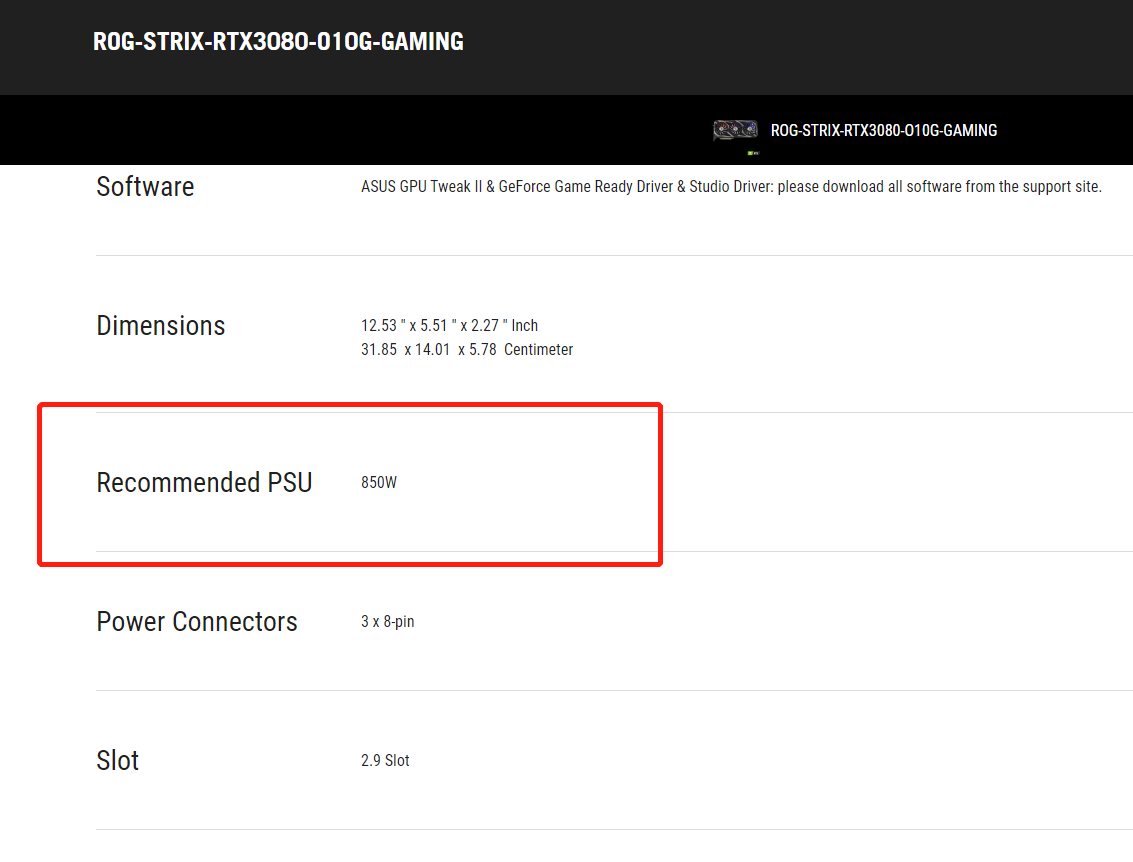
10. Перевірте температуру всередині корпусу вашого ПК
Будь ласка, переконайтеся, що вентиляція і відведення тепла всередині корпусу вашого ПК є належними. Надмірна температура всередині корпусу вашого ПК також може спричинити несправність комп'ютерних компонентів, і відеокарта не буде виводити зображення.
Аномальний дисплей
1. Проблема з драйвером:
Це може бути через те, що драйвер відеокарти занадто старий. Ви можете спочатку видалити драйвер відеокарти, оновити останню версію драйвера на офіційному сайті nVidia/AMD або останню версію на офіційному сайті ASUS.
2. Нестабільність розгону:
Це може бути спричинено розгоном CPU, пам'яті або відеокарти
A. Якщо CPU або пам'ять розігнані, ви можете увійти на сторінку налаштувань BIOS материнської плати, щоб відновити BIOS до налаштувань за замовчуванням. Для деталей, будь ласка, зверніться до FAQ: Як відновити налаштування BIOS?
B. Щоб підтвердити, чи розігнана відеокарта, будь ласка, використовуйте ASUS GPU Tweak для відновлення її до попередньої частоти. Для деталей, будь ласка, зверніться до FAQ:
[Відеокарта] ASUS GPU Tweak II - Вступ
3. Підтвердіть температуру відеокарти:
A. Це може бути спричинено високою температурою GPU або пам'яті, ви можете використовувати програмне забезпечення ASUS GPU Tweak для підтвердження, чи температура відеокарти занадто висока.
Ви також можете звернутися до вище [Відеокарта] ASUS GPU Tweak II - Вступ щоб перевірити температуру. Якщо температура занадто висока, будь ласка, переконайтеся, що вентиляція і відведення тепла в корпусі ПК правильні
B. Або накопичення надмірної кількості пилу на лопатях вентилятора відеокарти викликає ненормальну швидкість обертання вентилятора або зупинку, будь ласка, перевірте і очистіть пил на лопатях вентилятора
4. Проблеми сумісності іншого програмного забезпечення системи:
Це може бути спричинено проблемами сумісності іншого програмного забезпечення системи, ви можете перевстановити систему Windows і останню версію драйвера відеокарти
5. Проблеми програмного забезпечення гри:
Якщо ви стикаєтеся з аномальним відображенням під час гри, ви можете видалити і перевстановити останню версію гри на офіційному сайті та оновити патчі
6. Якщо відображення все ще ненормальне, будь ласка, додатково перевірте за FAQ: Усунення несправностей - Без живлення/Без завантаження/Без відображення
7.Підтвердіть підключення кабелю живлення і індикатора LED:
Якщо під час використання відеокарти виникають аномальні явища, такі як чорний екран або спотворений екран, спочатку можна перевірити, чи постійно горить червоним світлом індикатор LED на місці підключення живлення відеокарти.
Підтвердіть, чи надійно підключено кабель живлення відеокарти. Якщо він надійно підключений і система працює, перевірте, чи постійно горить червоним світлом індикатор LED на місці підключення живлення відеокарти. Якщо він постійно горить червоним світлом у системі, можна спробувати замінити кабель живлення і знову підтвердити.
Якщо ви все ще не можете вирішити проблему за допомогою наведених вище інструкцій, будь ласка, зверніться до ASUS Product Support.





