[Бездротовий маршрутизатор] Як налаштувати статичні маршрути в маршрутизаторі ASUS?
Якщо у вас є два маршрутизатори ASUS в різних підмережах і між ними встановлено дротове з'єднання (як показано на схемі), і ви хочете, щоб пристрої, підключені до цих двох маршрутизаторів, мали доступ один до одного (наприклад, комп'ютер A і комп'ютер B на схемі нижче), ви можете звернутися до цього FAQ і налаштувати статичні маршрути (для іншого сценарію, будь ласка, зверніться сюди)
Діаграма
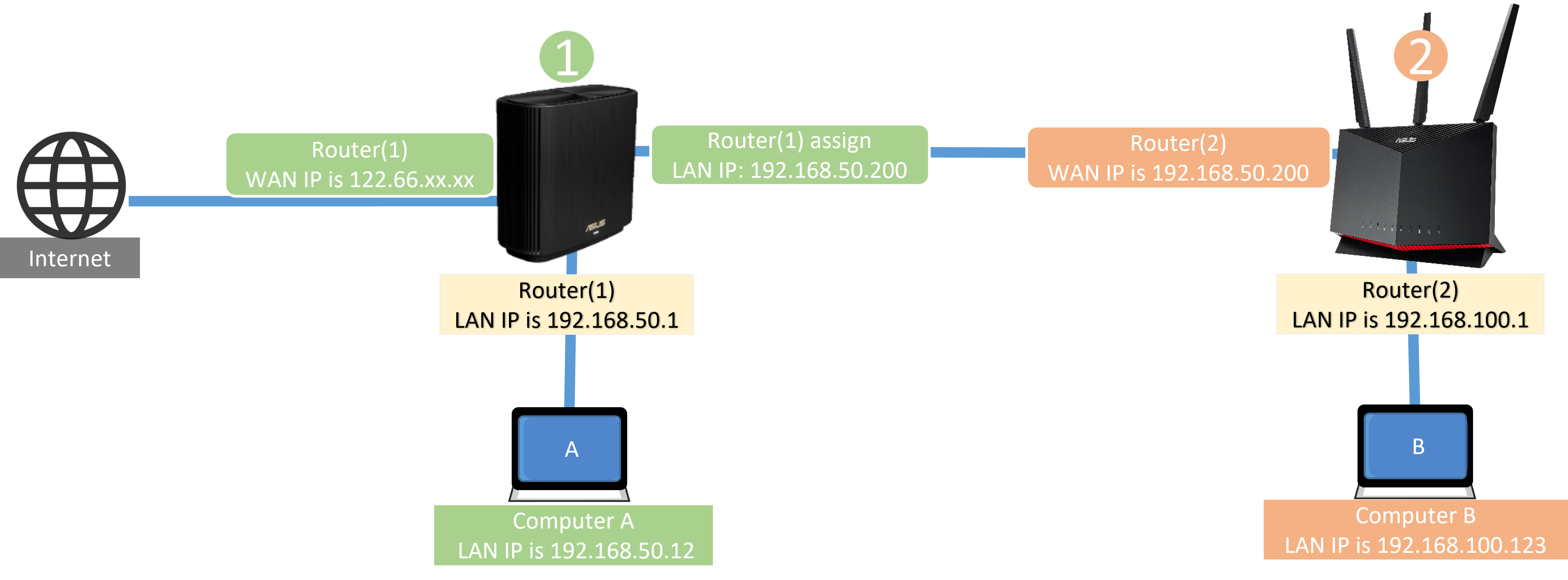
Вступ
Налаштування першого маршрутизатора ASUS (налаштування статичного маршруту)
Налаштування другого маршрутизатора ASUS (вимкнути брандмауер)
1. Перевірте підмережі IP-адрес локальної мережі обох маршрутизаторів ASUS.
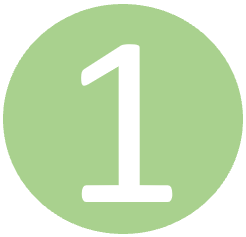 Підмережа першого маршрутизатора є 192.168.50.X
Підмережа першого маршрутизатора є 192.168.50.X Підмережа другого маршрутизатора - 192.168.100.X
Підмережа другого маршрутизатора - 192.168.100.X
Примітка: Якщо ви не знаєте, як перевірити IP-адресу локальної мережі вашого маршрутизатора, зверніться до тут..
2. Перевірте, чи підключено LAN-порт першого маршрутизатора ASUS до WAN-порту другого маршрутизатора ASUS.
Діаграма


Будь ласка, зверніться до Як увійти на сторінку налаштувань маршрутизатора (веб-інтерфейс), щоб дізнатися більше.
2. Введіть ім'я користувача та пароль вашого маршрутизатора і натисніть [Увійти].

Примітка: Якщо ви забули ім'я користувача та/або пароль, будь ласка, відновіть заводські налаштування маршрутизатора.
Будь ласка, зверніться до розділу Як повернути маршрутизатор до заводських налаштувань за замовчуванням, щоб дізнатися більше.
3. Перейдіть до [LAN] > [Маршрут].
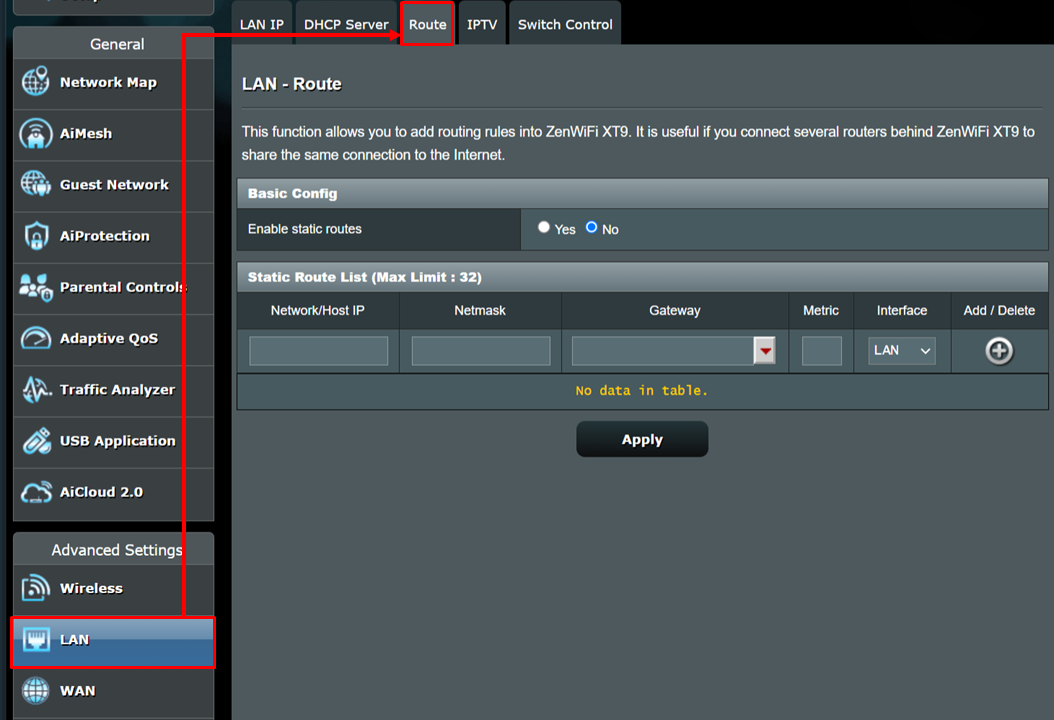
4. У Базовій конфігурації виберіть [Так] (увімкнути) для пункту Увімкнути статичні маршрути.
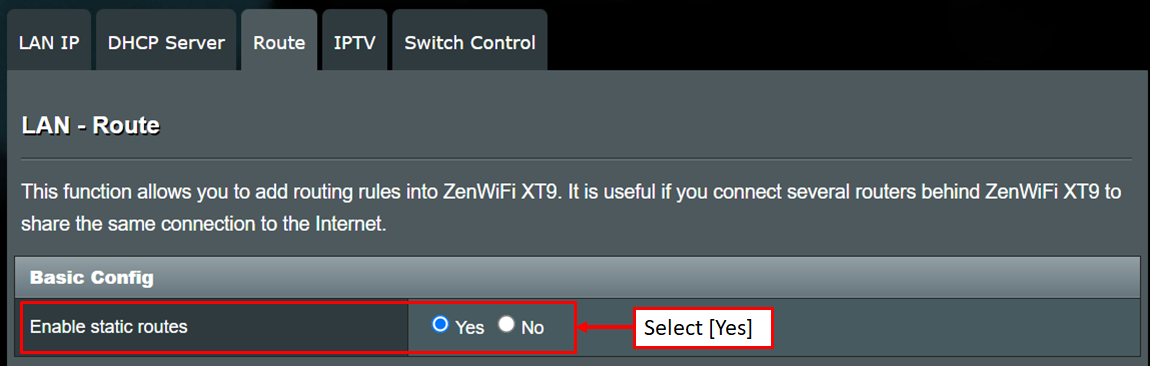
5. Введіть інформацію другого маршрутизатора ASUS у Статичний список маршрутів (максимальна кількість: 32).
(1) Network/Host IP: Введіть підмережу другого маршрутизатора ASUS 192.168.100.0
(2) Netmask: Введіть значення за замовчуванням 255.255.255.0
(3) Gateway: Введіть192.168.50.200 (введіть у цьому полі WAN IP другого роутера ASUS)
(4) Metric: Введіть [1] (необов'язково), що означає порядок правил маршрутизації
(5) Interface: За замовчуванням вибрано LAN, який представляє мережевий інтерфейс, що має слідувати цьому правилу маршрутизації. Ви можете вибрати WAN, MAN і LAN.
Після введення вищевказаної інформації, будь ласка, натисніть кнопку Додати .
.
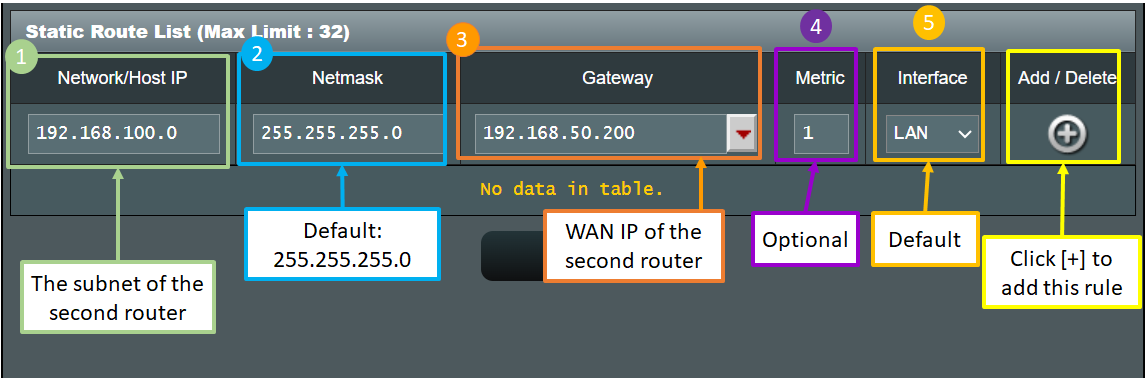
Додаткова інформація:
Network/Host IP: Змініть IP-адресу локальної мережі 192.168.100.1 другого маршрутизатора ASUS на 192.168.100.0, щоб пристрої (наприклад, мобільні телефони та комп'ютери), підключені до другого маршрутизатора ASUS, могли обмінюватися інформацією в різних підмережах.
Gateway: У цьому полі введіть WAN IP-адресу, призначену першим маршрутизатором ASUS другому маршрутизатору ASUS.
6. Натисніть [Застосувати], і налаштування першого маршрутизатора ASUS завершено.
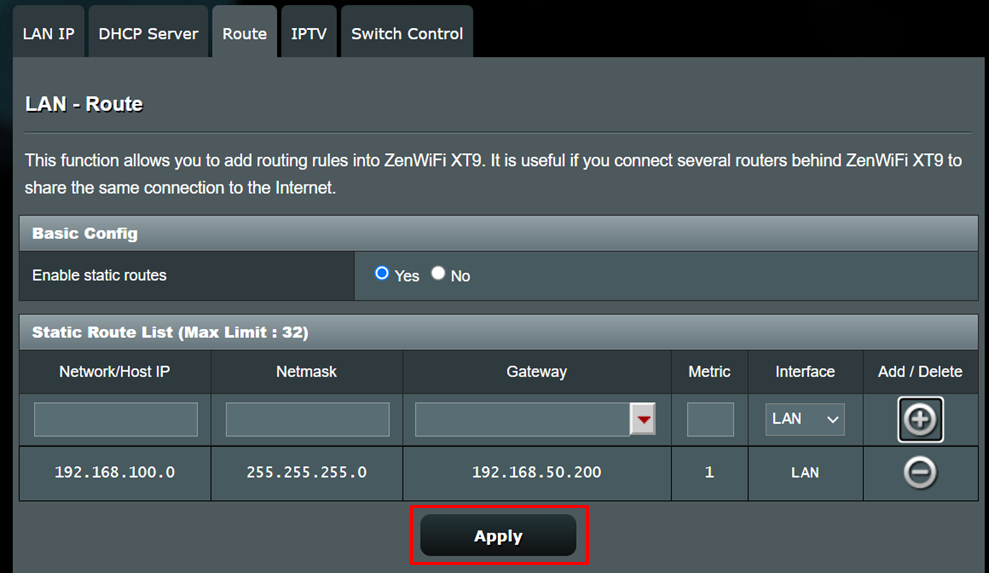
1. Спочатку увійдіть до другого маршрутизатора ASUS і перейдіть до [Брандмауер] > [Загальні] > виберіть [Ні] для опції Увімкнути брандмауер, щоб вимкнути його.
2. Натисніть [Застосувати], щоб завершити налаштування другого маршрутизатора ASUS. 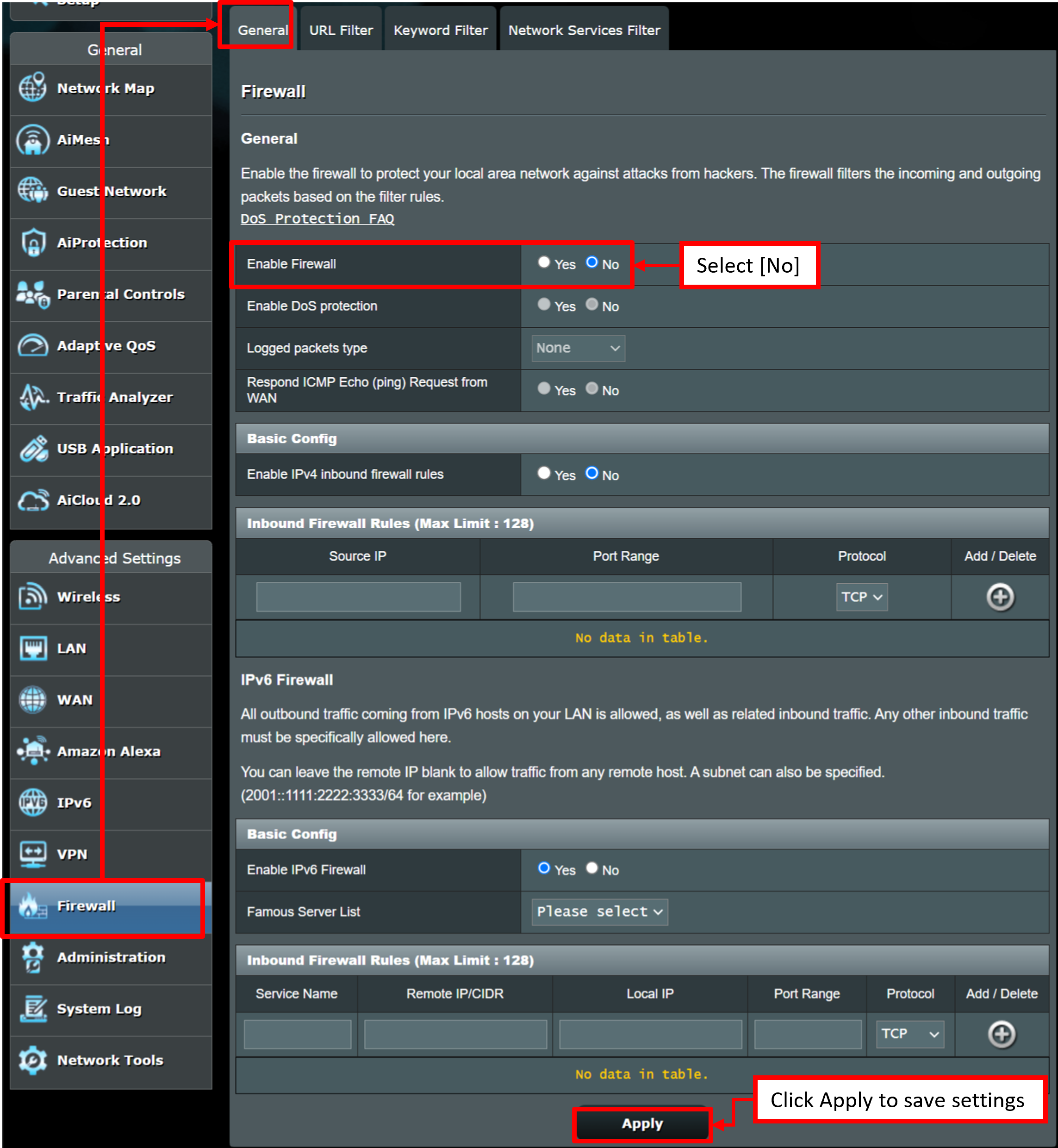
Будь ласка, зверніться до розділу [Бездротовий маршрутизатор] Впровадження брандмауера на маршрутизаторі ASUS, щоб дізнатися більше.
1. Як перевірити WAN IP-адресу роутера ASUS?
Увійдіть у веб-інтерфейс (https://www.asusrouter.com) і введіть ім'я користувача та пароль для входу до маршрутизатора.
Перейдіть до [Network Map] > Internet status і ви побачите IP-адресу WAN. Наприклад, WAN IP-адреса 192.168.50.94
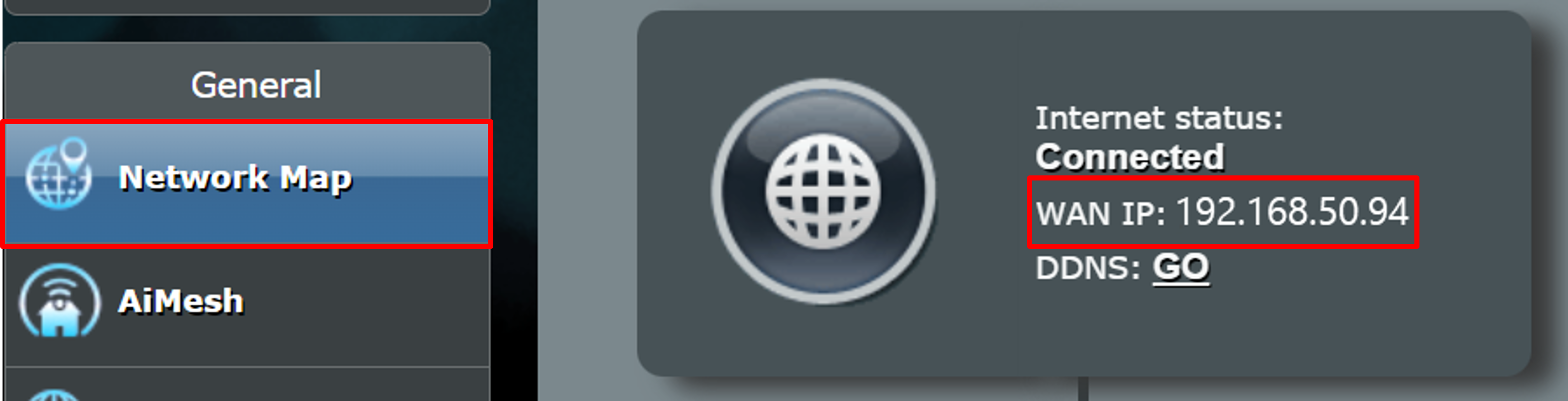
Увійдіть у веб-інтерфейс (https://www.asusrouter.com) і введіть ім'я користувача та пароль для входу до маршрутизатора.
Перейдіть до [LAN] > [LAN IP] > [IP-адреса]. Наприклад, IP-адреса локальної мережі 192.168.60.1
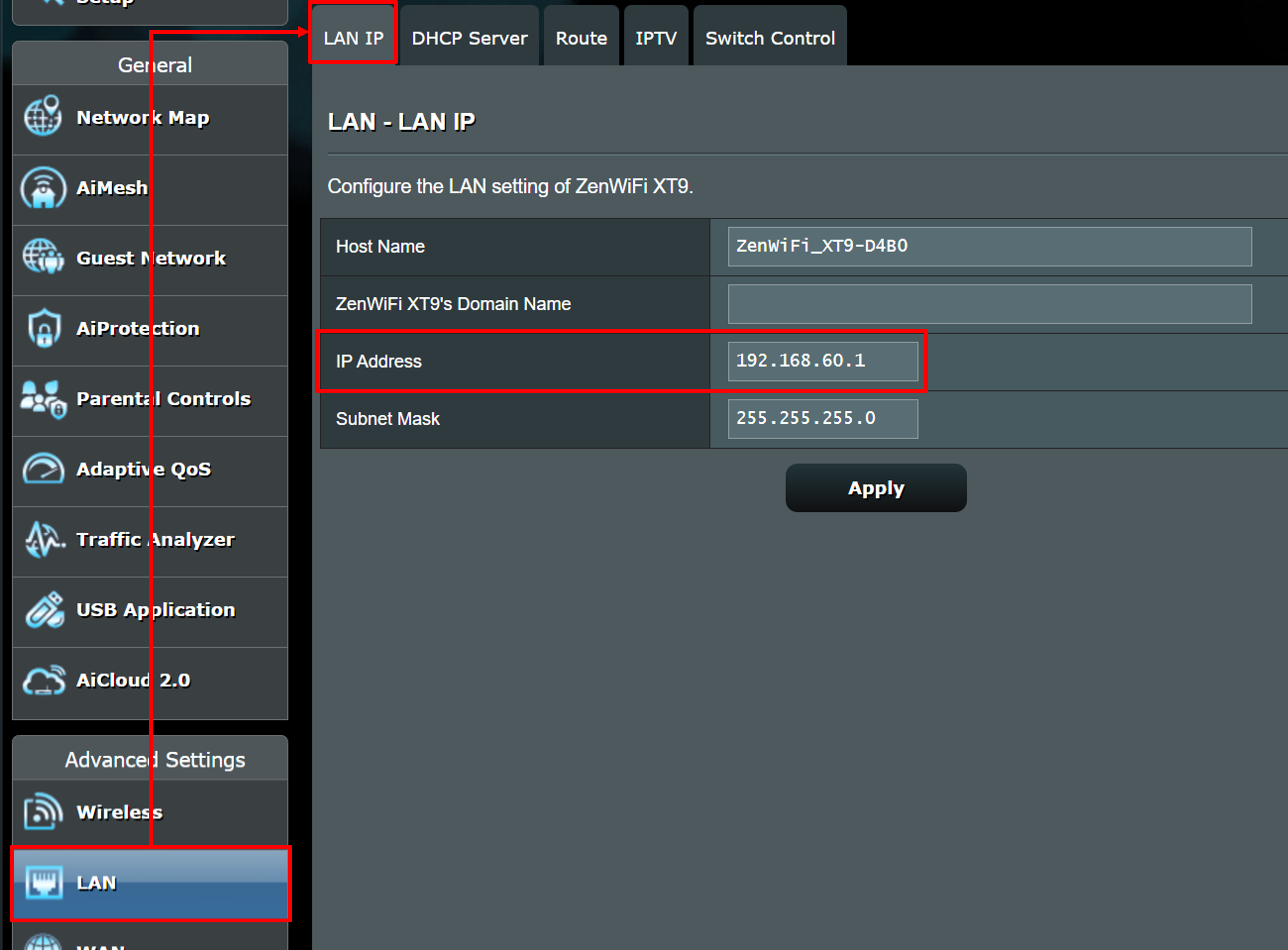
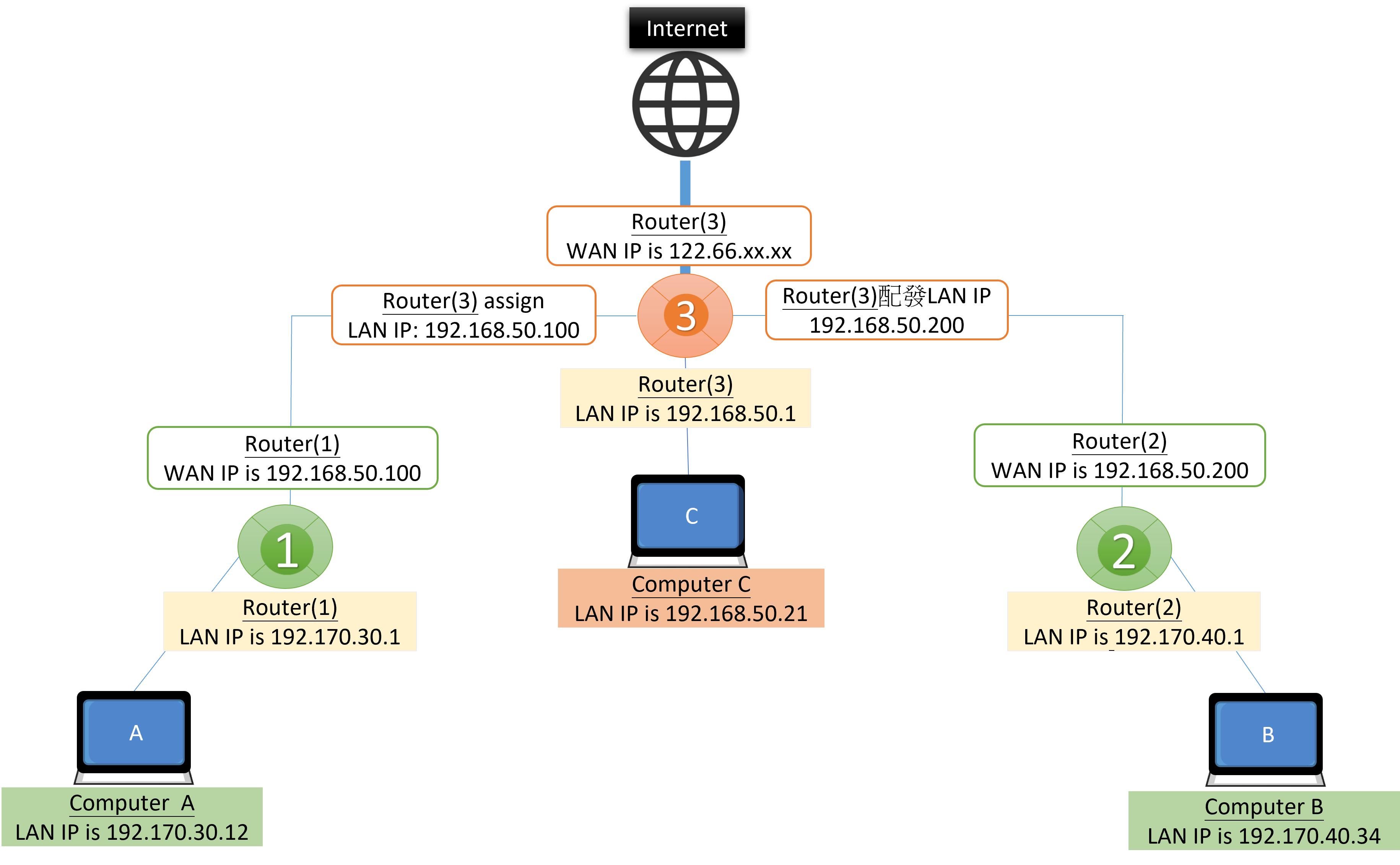
Сценарій 1: Коли комп'ютер A хоче отримати доступ до комп'ютера B, два передні маршрутизатори, Router(1) і Router(2), знаходяться в одній підмережі.
Крок 1. Увійдіть до Router(2), вимкніть брандмауер і натисніть [Застосувати], щоб завершити налаштування на Router(2).
Крок 2. Увійдіть до Router(1) > перейдіть до [Статичний список маршрутів], введіть інформацію про Router(2) і натисніть кнопку Додати > [Застосувати], щоб завершити налаштування на Router(1).
(1) Network/Host IP: Введіть підмережу 192.170.40.0 з Router(2).
(2) Netmask: Введіть значення за замовчуванням 255.255.255.0
(3) Gateway: Введіть WAN IP 192.168.50.200 з Router(2).
(4) Metric: Введіть [1] (необов'язково), що позначає порядок правил маршрутизації.
(5) Interface: Виберіть [MAN], оскільки Router(1) і Router(2) мають те саме мережеве джерело в тій самій підмережі (192168.50.X).

Сценарій 2: Коли комп'ютер B хоче отримати доступ до комп'ютера A, зверніться до кроків у [Сценарій 1] і змініть налаштування Router(1) і Router(2).
Крок 1. Увійдіть до Router(1), вимкніть брандмауер і натисніть [Застосувати], щоб завершити налаштування на Router(1).
Крок 2. Увійдіть до Router(2) > перейдіть до [Статичний список маршрутів], введіть інформацію про Router(1) і натисніть кнопку Додати > [Застосувати], щоб завершити налаштування на Router(2).

Сценарій 3: Коли комп'ютери A і B хочуть отримати доступ один до одного, ми рекомендуємо налаштувати два правила маршрутизації на Router(3).
Крок 1. Увійдіть до Router(1) і Router(2), щоб вимкнути брандмауер, і натисніть [Застосувати], щоб завершити налаштування на них.
Крок 2. Увійдіть до Router(3) > перейдіть до [Статичний список маршрутів].
2-1 Введіть інформацію про Router(1) і натисніть кнопку Додати.
2-2 Введіть інформацію про Router(2) і натисніть кнопку Додати.
2-3 Натисніть [Застосувати], щоб завершити налаштування Router(3).
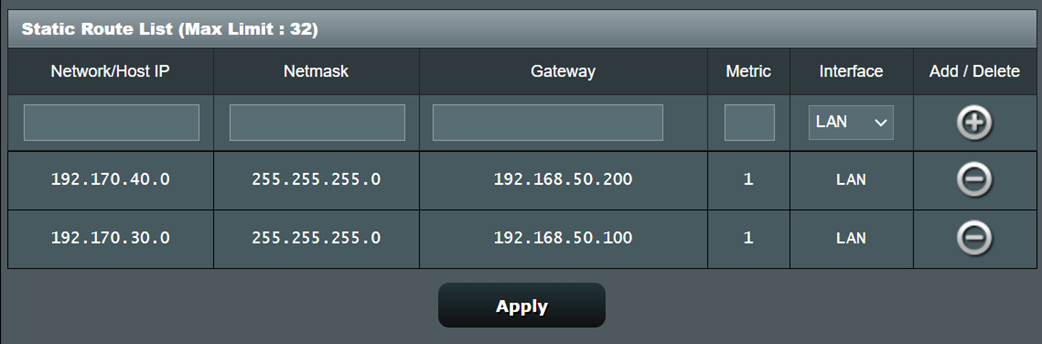
Як отримати (утиліту / прошивку)?
Ви можете завантажити найновіші драйвери, програмне забезпечення, мікропрограми та посібники користувача в Центрі завантажень ASUS.
Якщо вам потрібна додаткова інформація про центр завантажень ASUS, перейдіть за цим посиланням.