Відносні теми
[Бездротовий маршрутизатор] Як налаштувати OpenVPN-клієнт у VPN Fusion?
Що таке VPN-клієнт?
Клієнти VPN (Virtual Private Network) часто використовуються для підключення до VPN-сервера і дозволяють отримати безпечний доступ до приватних ресурсів через загальнодоступну мережу.
Функція VPN в маршрутизаторах ASUS забезпечує VPN-доступ до всіх пристроїв (смартфонів, ноутбуків) в домашній мережі без необхідності встановлювати програмне забезпечення VPN на кожен пристрій.
Підготовка
a. Перед налаштуванням функції VPN-клієнта маршрутизатора ASUS, будь ласка, уточніть у постачальника послуг VPN-сервера, який тип VPN-з'єднання використовується.
Постачальники послуг VPN-серверів можуть підтримувати різні протоколи VPN, такі як OpenVPN, IPsec, PPTP, WireGuard VPN. Перш ніж встановлювати відповідний VPN-клієнт на маршрутизаторі ASUS, з'ясуйте тип VPN-з'єднання у постачальника послуг VPN-сервера.
b. Щоб перевірити характеристики VPN Fusion, які підтримує ваш маршрутизатор ASUS, перейдіть на сторінку специфікацій продукту на офіційному сайті ASUS.
c. Ця функція підтримується лише у версіях прошивки не нижче 3.0.0.4.388.xxxxx. Будь ласка, переконайтеся, що версія прошивки вашого маршрутизатора ASUS актуальна.
Щоб дізнатися, як оновити прошивку, зверніться до наступного розділу поширених запитань:
[Бездротовий маршрутизатор] Як оновити прошивку маршрутизатора до останньої версії
Для інших версій прошивки (3.0.0.4.388.xxxxx або раніше), будь ласка, зверніться до наступного FAQ:
[VPN] Як налаштувати VPN-клієнт у маршрутизаторі ASUS (Web GUI)
Створення нового профілю клієнта OpenVPN
1. Підключіть ноутбук до маршрутизатора через дротове або Wi-Fi з'єднання і введіть IP-адресу локальної мережі маршрутизатора або URL-адресу маршрутизатора http://www.asusrouter.com у веб-інтерфейсі.

Будь ласка, зверніться до розділу [Бездротовий маршрутизатор] Як увійти на сторінку налаштувань маршрутизатора (веб-інтерфейс), щоб дізнатися більше.
2. Введіть ім'я користувача та пароль вашого маршрутизатора, щоб увійти.

Примітка: Якщо ви забули ім'я користувача та/або пароль, будь ласка, відновіть стан і налаштування маршрутизатора за замовчуванням.
Будь ласка, зверніться до розділу [Бездротовий маршрутизатор] Як повернути маршрутизатор до заводських налаштувань за замовчуванням, щоб дізнатися, як відновити стан маршрутизатора за замовчуванням.
3. Перейдіть до [VPN] > [VPN Fusion] > Натисніть іконку додати , щоб створити новий профіль.
, щоб створити новий профіль.

4. Виберіть OpenVPN, щоб створити профіль VPN-клієнта з типом VPN. Примітка: VPN сервер і VPN клієнт повинні бути одного типу VPN
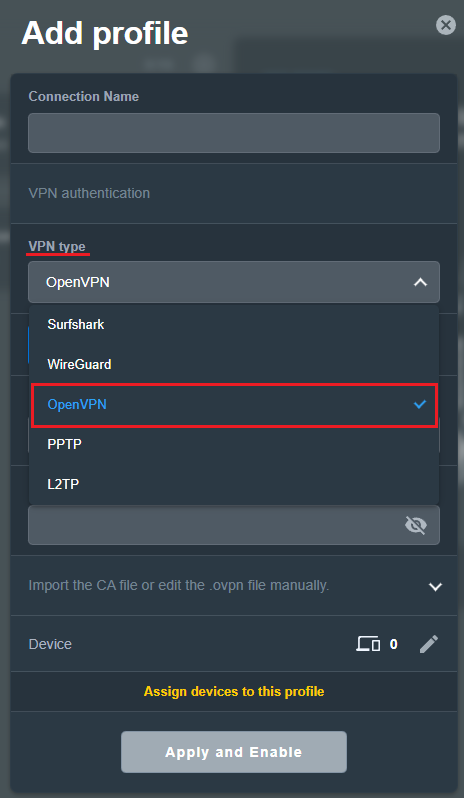
5. Введіть інформацію про VPN-сервер у VPN-клієнті (як приклад, нижче наведено ASUS ZenWiFi XT9 як VPN-сервер, ASUS ZenWiFi AX як VPN-клієнт).
(1) Connection name: Налаштуйте назву для представлення цього профілю (наприклад, ZenWiFi).
(2) Import .ovpn file:Натисніть [ Імпортувати файл .ovpn ] і виберіть файл .ovpn, наданий вашим постачальником послуг VPN. Перевірте, чи відображається підказка "Завершено".
(3) Username(option):Введіть інформацію, надану VPN-сервером.
Password(option):Введіть інформацію, надану VPN-сервером.
(4) Натисніть [Застосувати та увімкнути], щоб завершити створення профілю VPN-клієнта і підключитися до VPN-сервера.
Примітка: За інформацією про VPN сервер, будь ласка, зверніться до адміністратора VPN сервера.
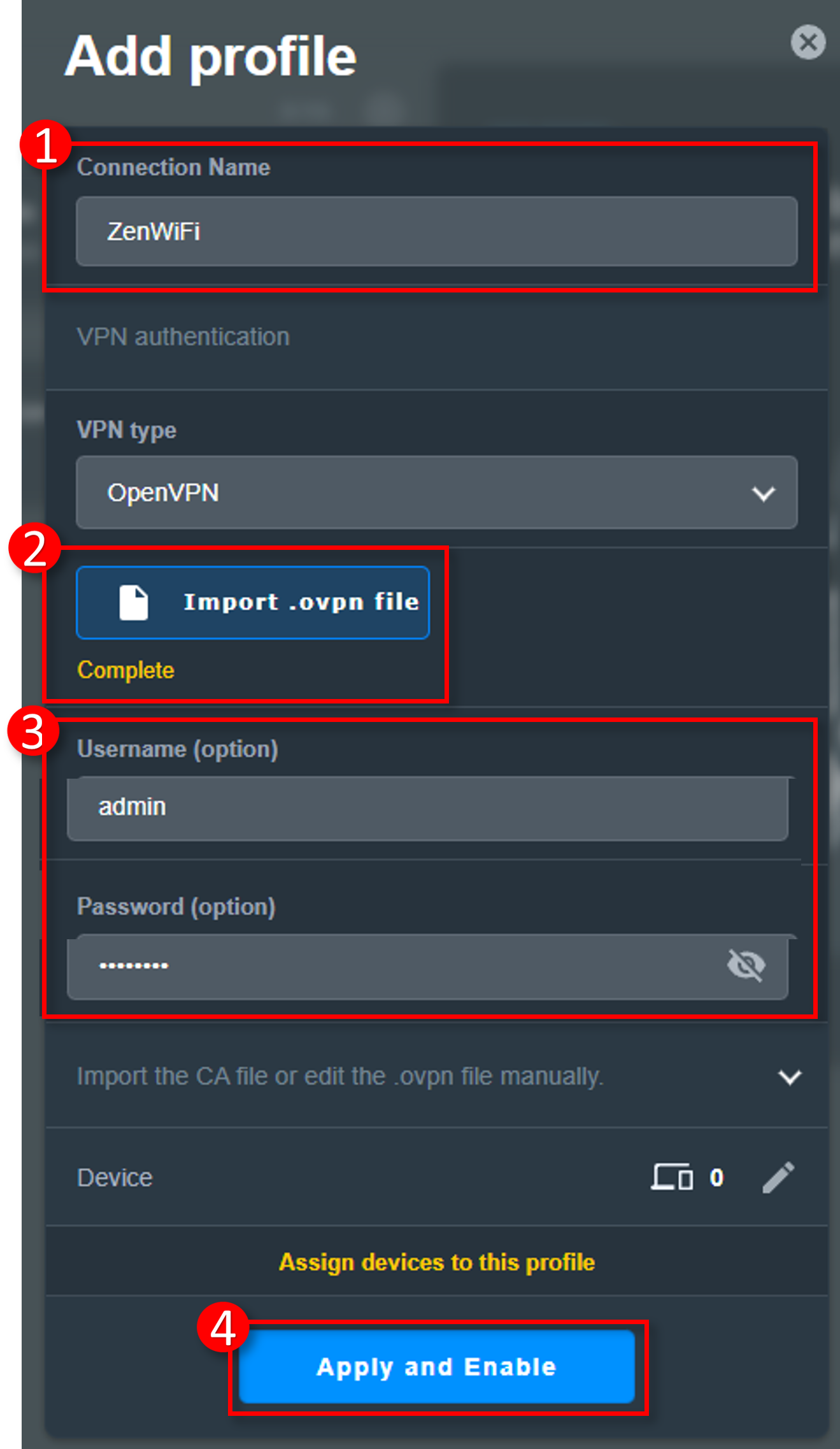
6. Якщо відображається [Підключено], це означає, що з'єднання OpenVPN встановлено успішно.
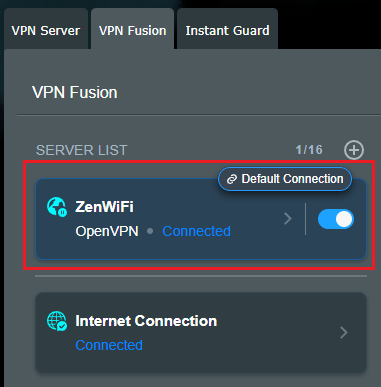
Часті запитання (FAQ)
1. Якщо я виконаю наведені вище кроки, але все одно не зможу успішно підключитися до VPN-сервера?
a. Перевірте, чи може ваш роутер підключитися до інтернету.
b. Будь ласка, перевірте правильність інформації, введеної у VPN-клієнті (наприклад, тип VPN, адреса VPN-сервера, VPN-обліковий запис і пароль тощо). Щодо інформації про VPN-сервер, будь ласка, зверніться до адміністратора VPN-сервера.
c. Якщо IP-адреса локальної мережі маршрутизатора ASUS збігається з IP-адресою VPN-сервера, ваше VPN-з'єднання не буде працювати, будь ласка, змініть IP-адресу локальної мережі на іншу, ніж IP-адреса VPN-сервера.
Про IP-адресу локальної мережі маршрутизатора ASUS див. статтю [LAN] Як змінити IP-адресу локальної мережі на маршрутизаторі ASUS
d. Будь ласка, перевірте, чи може ваш VPN-сервер підключитися. Рекомендується використовувати інший пристрій як VPN-клієнт і спробувати підключитися до VPN-сервера, щоб перевірити, чи може VPN-сервер нормально з'єднатися.
- Пристрій з ОС Windows: Підключення до VPN у Windows - Служба підтримки Microsoft
- Пристрій macOS: Налаштування VPN-з'єднання на Mac - Підтримка Apple
- Мобільний пристрій Android: Підключення до віртуальної приватної мережі (VPN) на Android - Довідка Android (google.com)
- Мобільний пристрій Apple: огляд налаштувань VPN для пристроїв Apple - Підтримка Apple
Якщо ви не можете успішно встановити з'єднання з VPN-сервером, використовуючи інший пристрій, окрім маршрутизатора ASUS, зверніться до адміністратора вашого VPN-сервера.
e. Переконайтеся, що ваш маршрутизатор оновлений до останньої версії прошивки.
[Бездротовий маршрутизатор] Як оновити прошивку маршрутизатора до останньої версії
f. Будь ласка, скиньте ваш маршрутизатор до заводських налаштувань за замовчуванням.
[Wireless Router] How to reset the router to factory default setting
[Бездротовий маршрутизатор] Як налаштувати Wi-Fi роутер ASUS за допомогою програми ASUS Router
2. Чи підтримується встановлення лише певних пристроїв, які будуть використовувати OpenVPN для підключення?
Так, будь ласка, зверніться до наступного, щоб вибрати пристрій для використання VPN-з'єднання.
(1) Спочатку вимкніть VPN-з'єднання.
(2) Натисніть на профіль VPN-клієнта, щоб увійти до налаштувань.
(3) Вимкніть [Застосовувати на всіх пристроях].
(4) Натисніть Редагувати пристрій.
(5) Виберіть пристрій, на якому ви хочете використовувати VPN-з'єднання.
(6) Натисніть [OK].
(7) Натисніть [Застосувати всі налаштування], щоб зберегти.
(8) Увімкніть VPN-з'єднання. 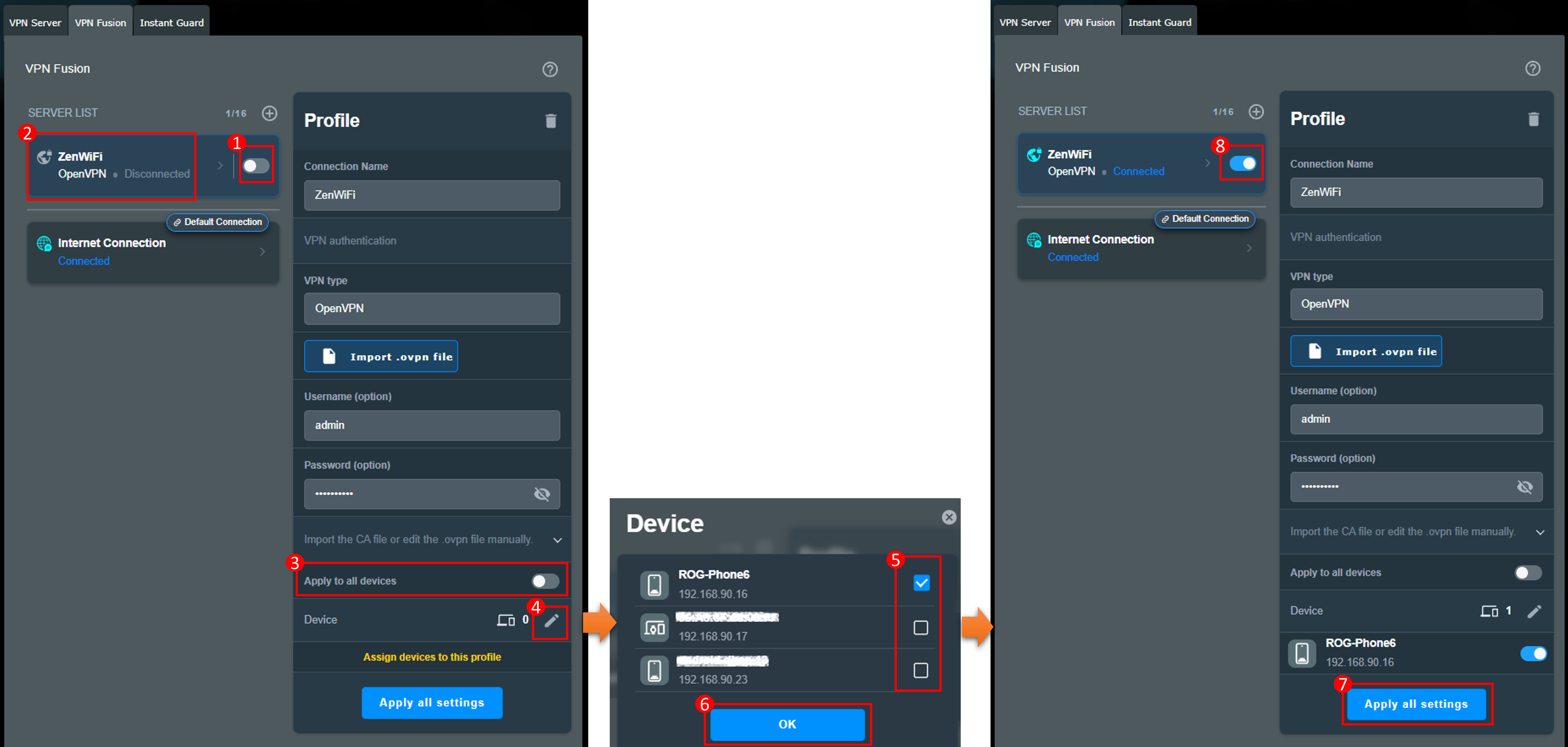
3. Після ввімкнення клієнта OpenVPN на маршрутизаторі ASUS, чи можуть всі пристрої (наприклад, мобільні телефони та комп'ютери), підключені до цього маршрутизатора, підключатися до сервера OpenVPN?
Якщо над профілем VPN-клієнта є іконка, яка показує це з'єднання за замовчуванням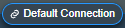 , це означає, що всі пристрої, підключені до цього маршрутизатора, можуть підключатися до сервера OpenVPN.
, це означає, що всі пристрої, підключені до цього маршрутизатора, можуть підключатися до сервера OpenVPN.
Якщо піктограма з'єднання за замовчуванням не відображається у профілі VPN-клієнта, клацніть профіль VPN-клієнта, щоб увійти в налаштування, і увімкніть [Застосовувати до всіх пристроїв].
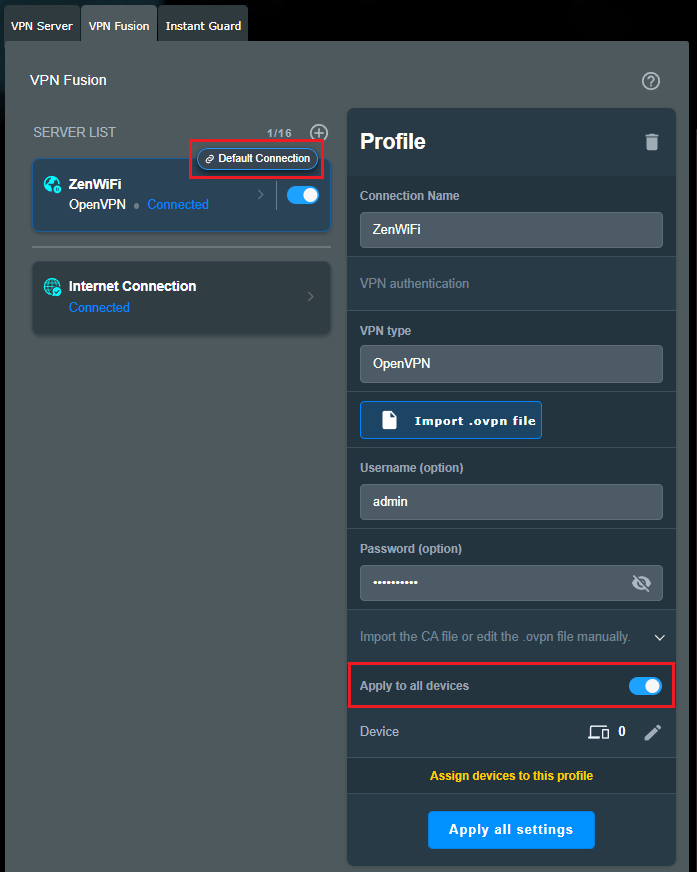
4. Чи можна використовувати бездротовий маршрутизатор ASUS як VPN-сервер і VPN-клієнт?
Так, але ви не можете використовувати роутер як сервер і клієнт одного типу VPN одночасно.
Наприклад, ви можете використовувати ZenWiFi XT9 як сервер OPEN VPN і клієнт PPTP VPN, але ви не можете використовувати ZenWiFi XT9 як сервер PPTP VPN і клієнт PPTP VPN одночасно.
Як отримати (утиліту / прошивку)?
Ви можете завантажити найновіші драйвери, програмне забезпечення, мікропрограми та посібники користувача в Центрі завантажень ASUS.
Якщо вам потрібна додаткова інформація про Центр завантажень ASUS, перейдіть за цим посиланням.