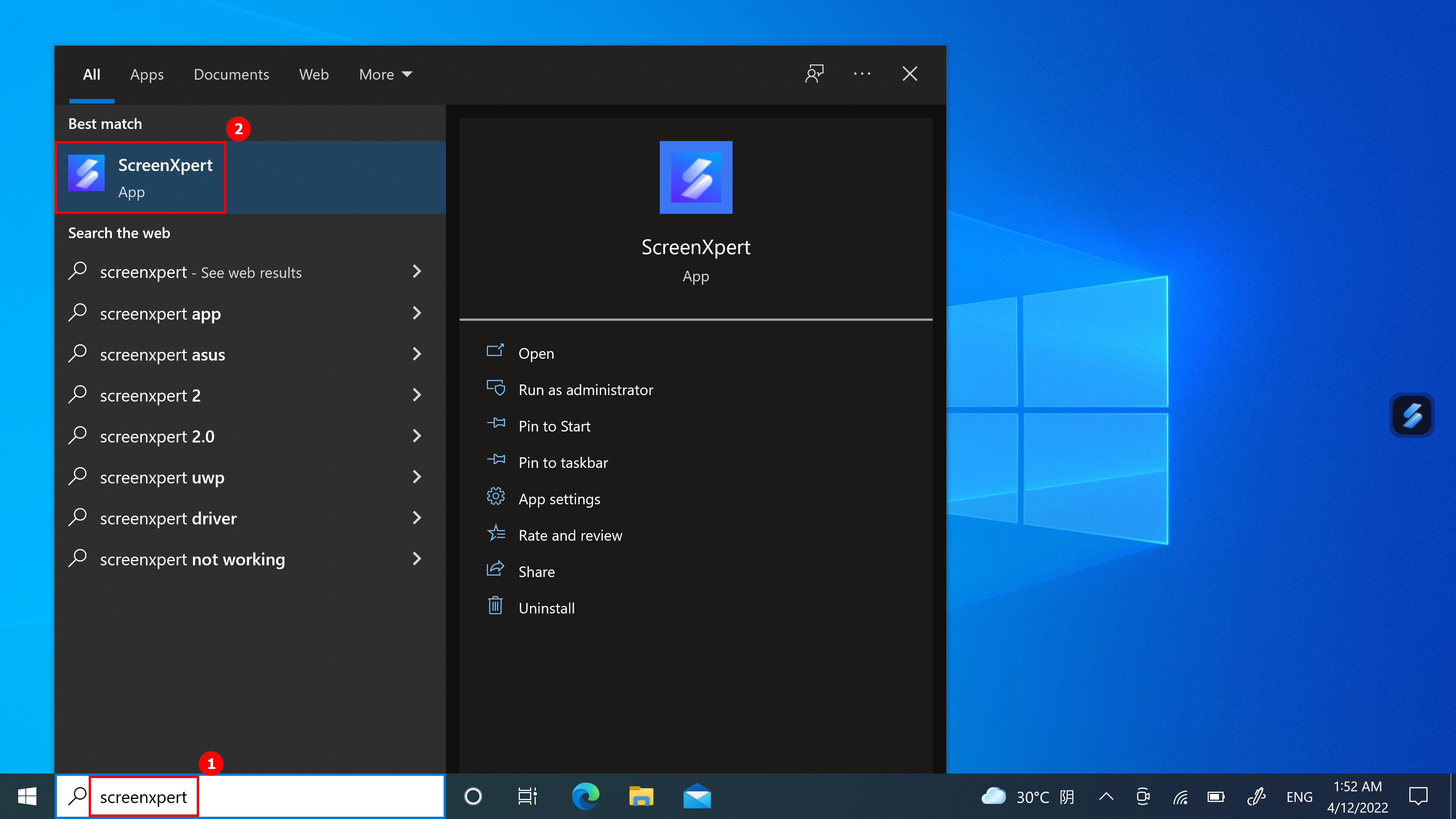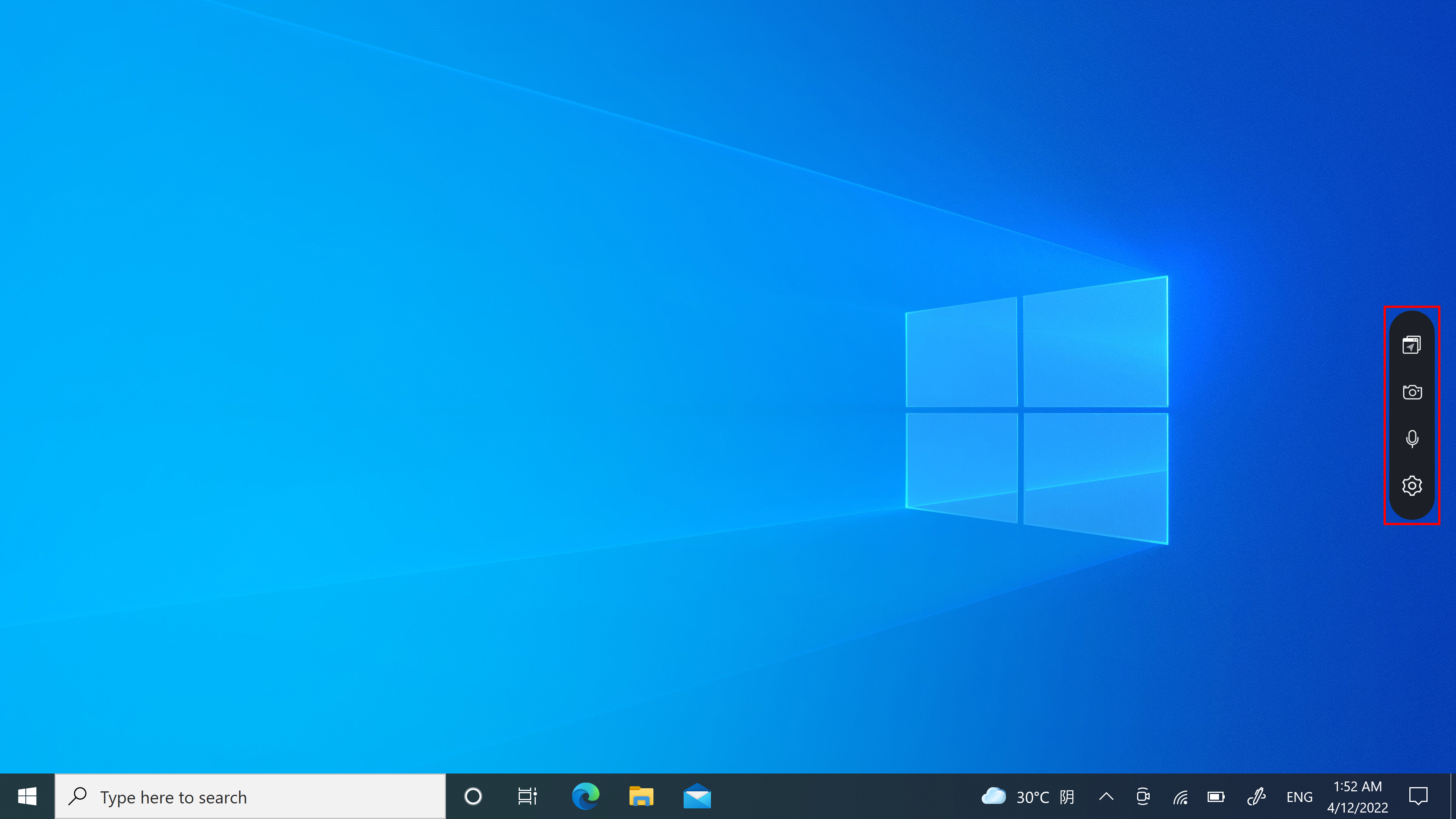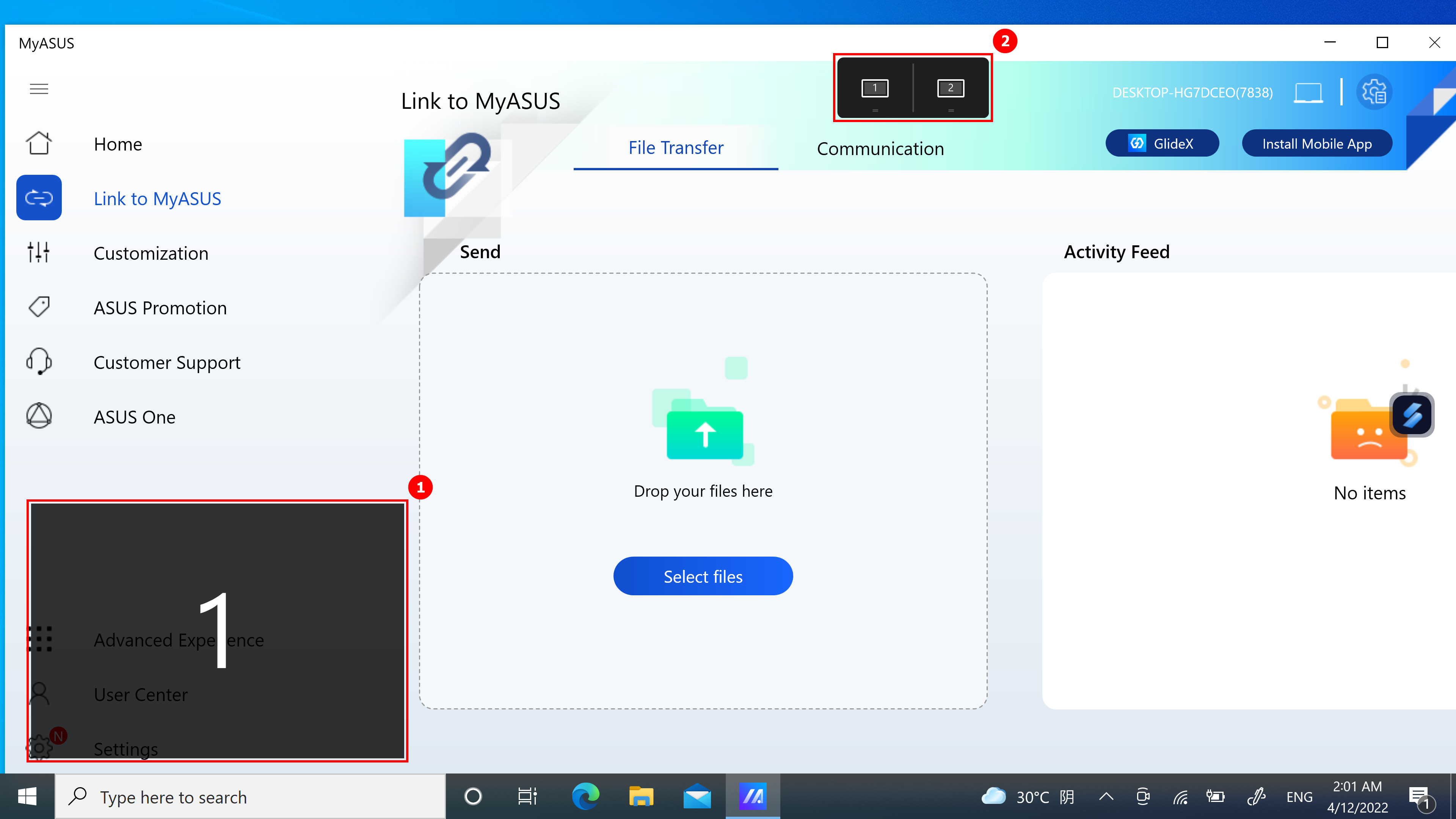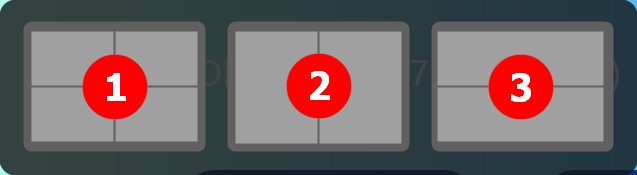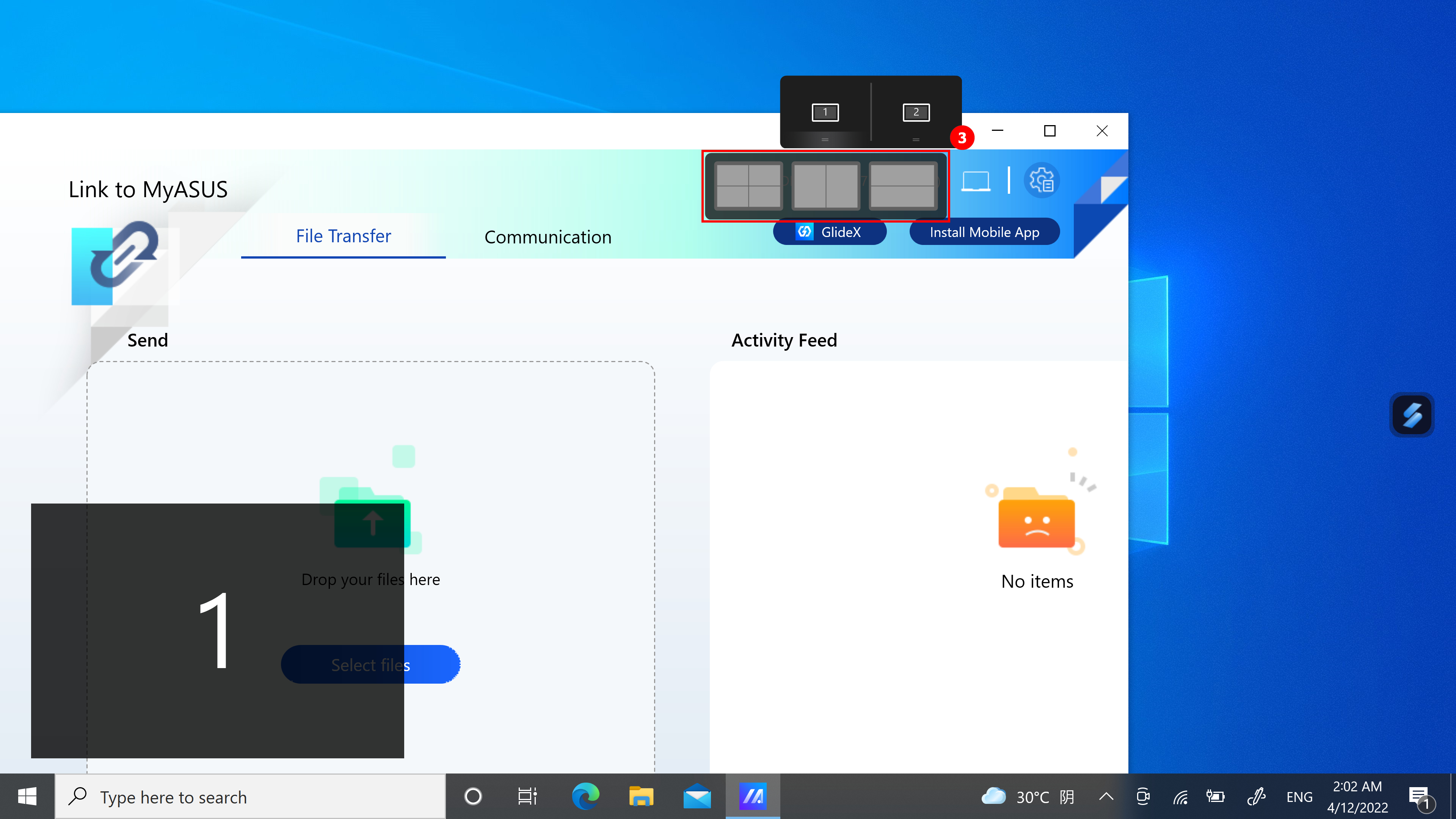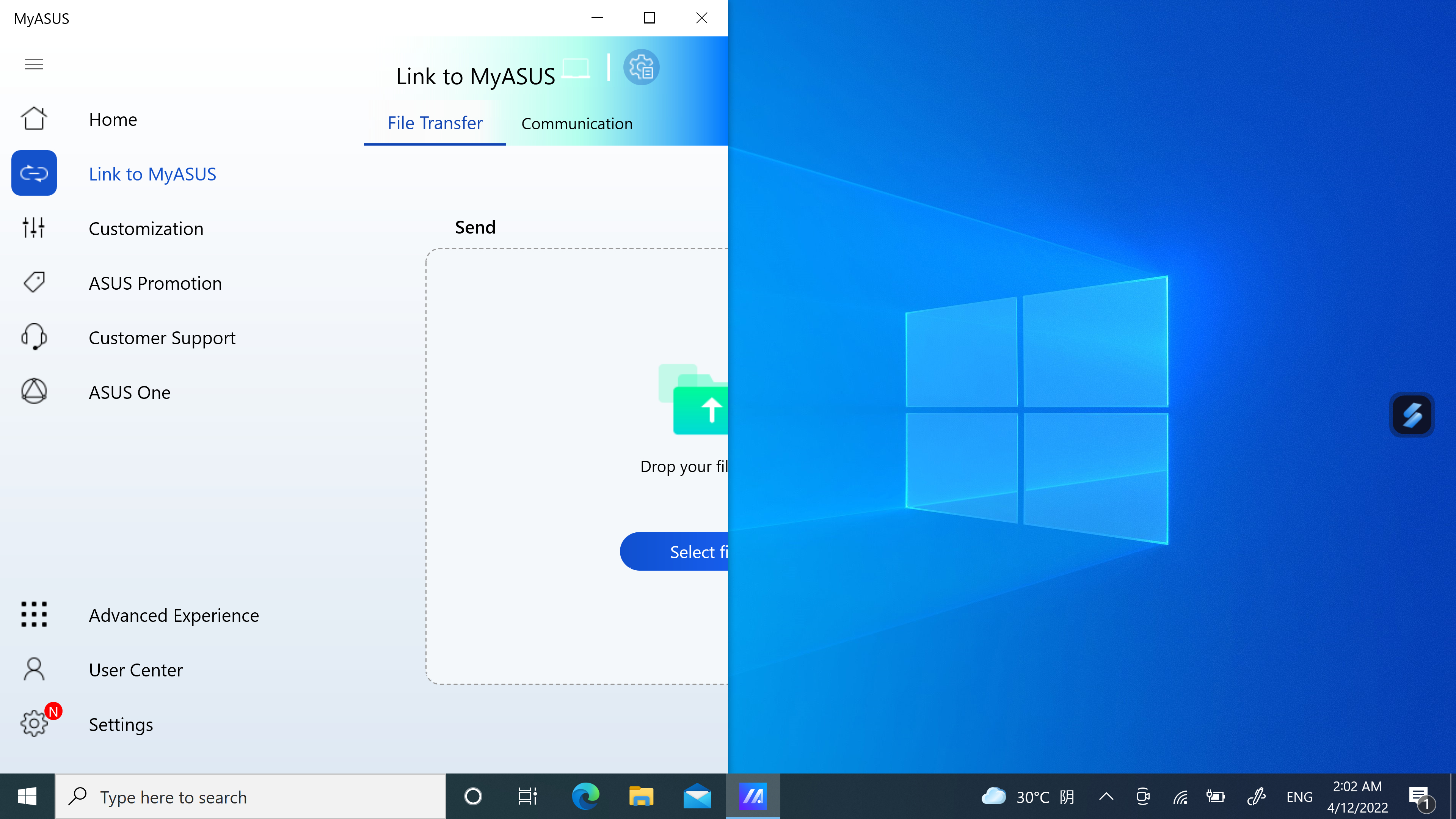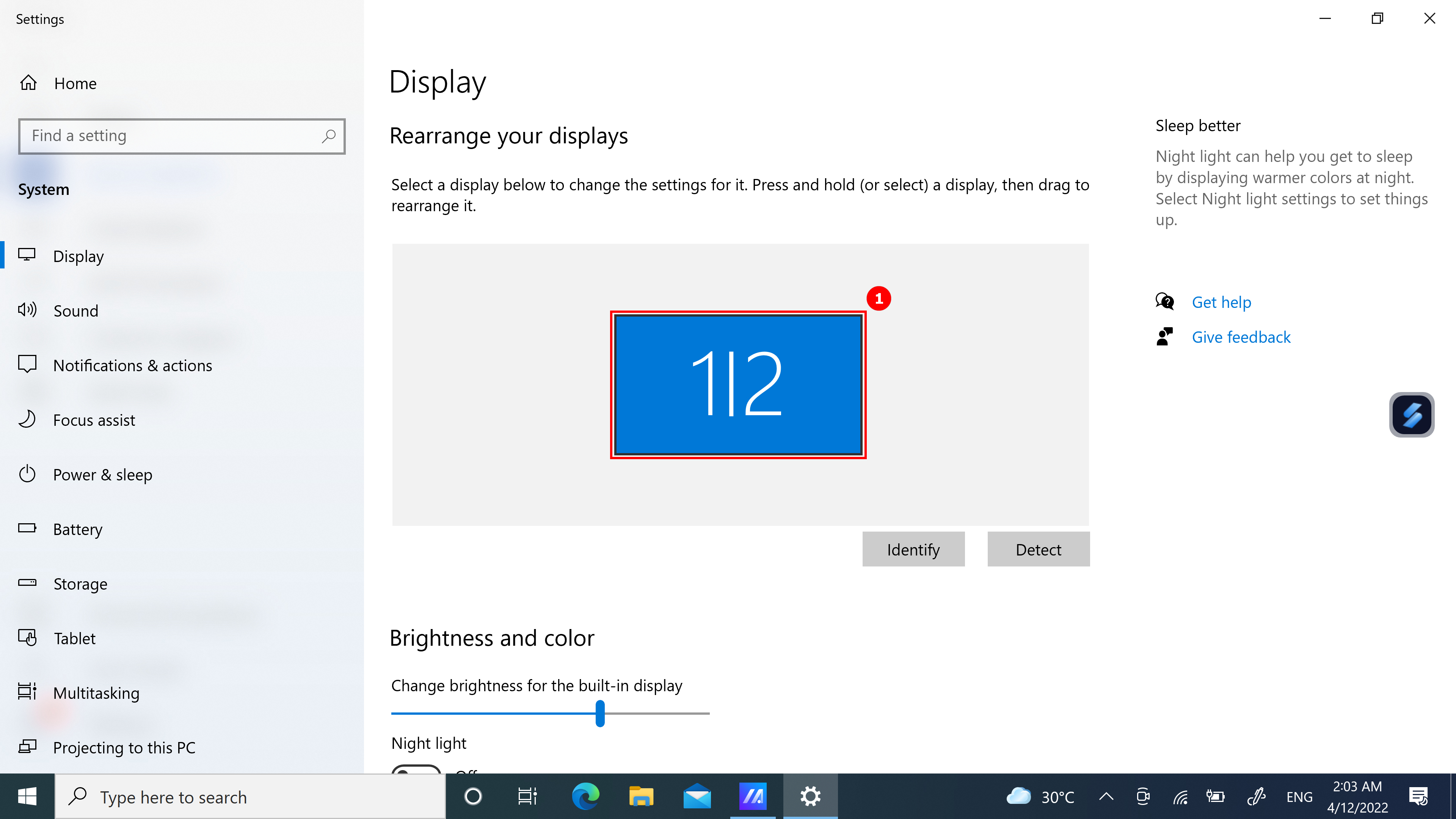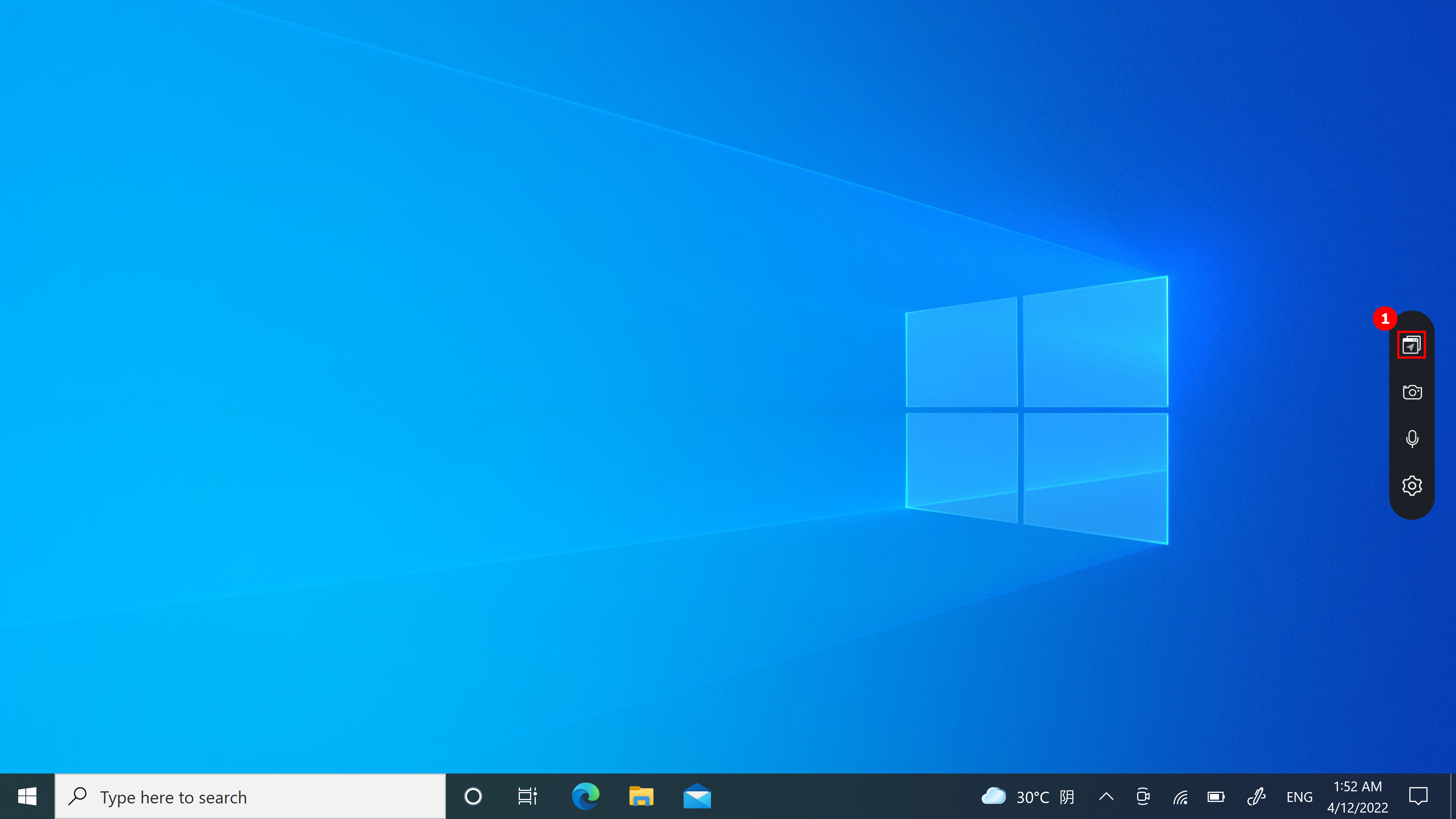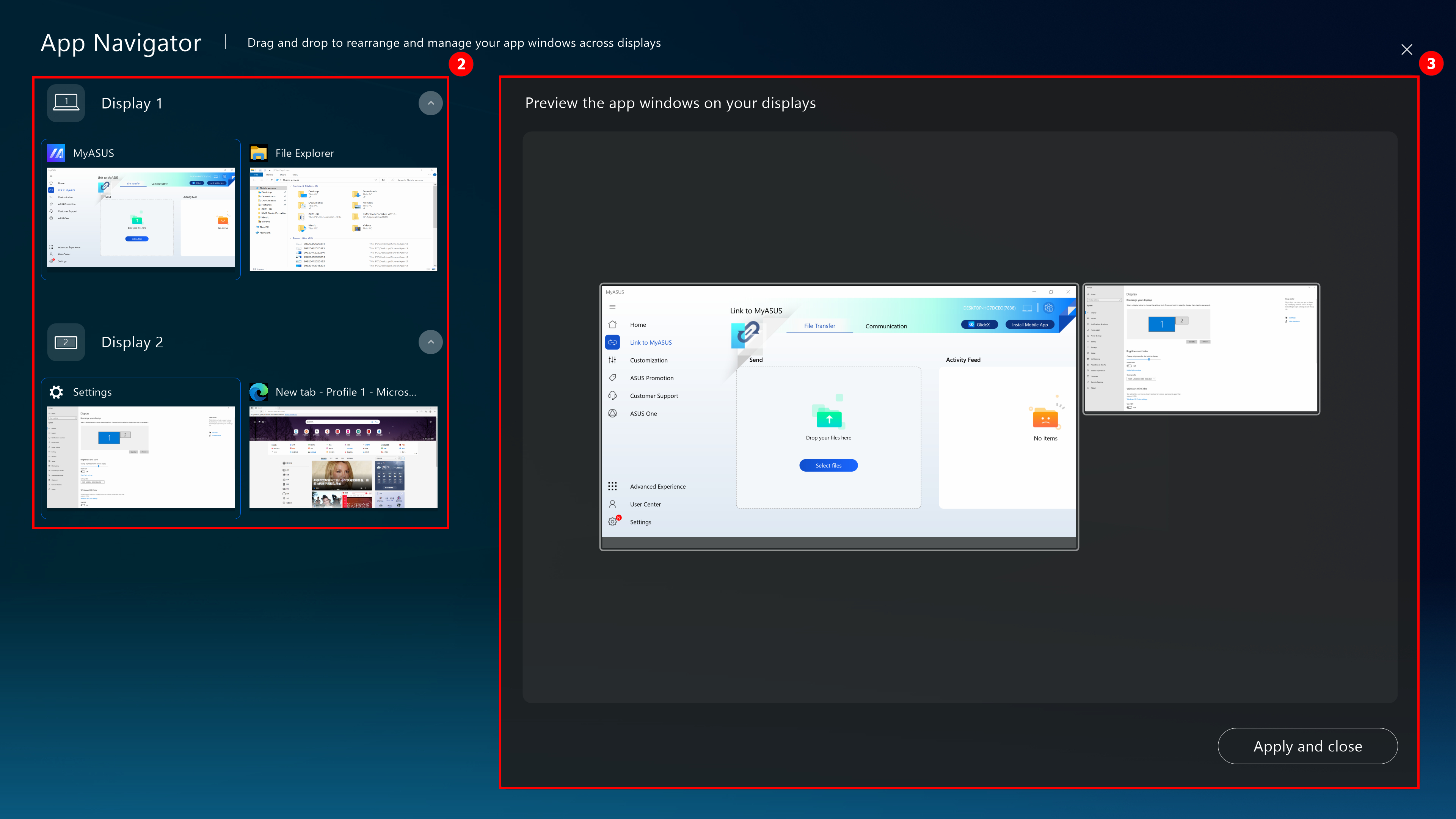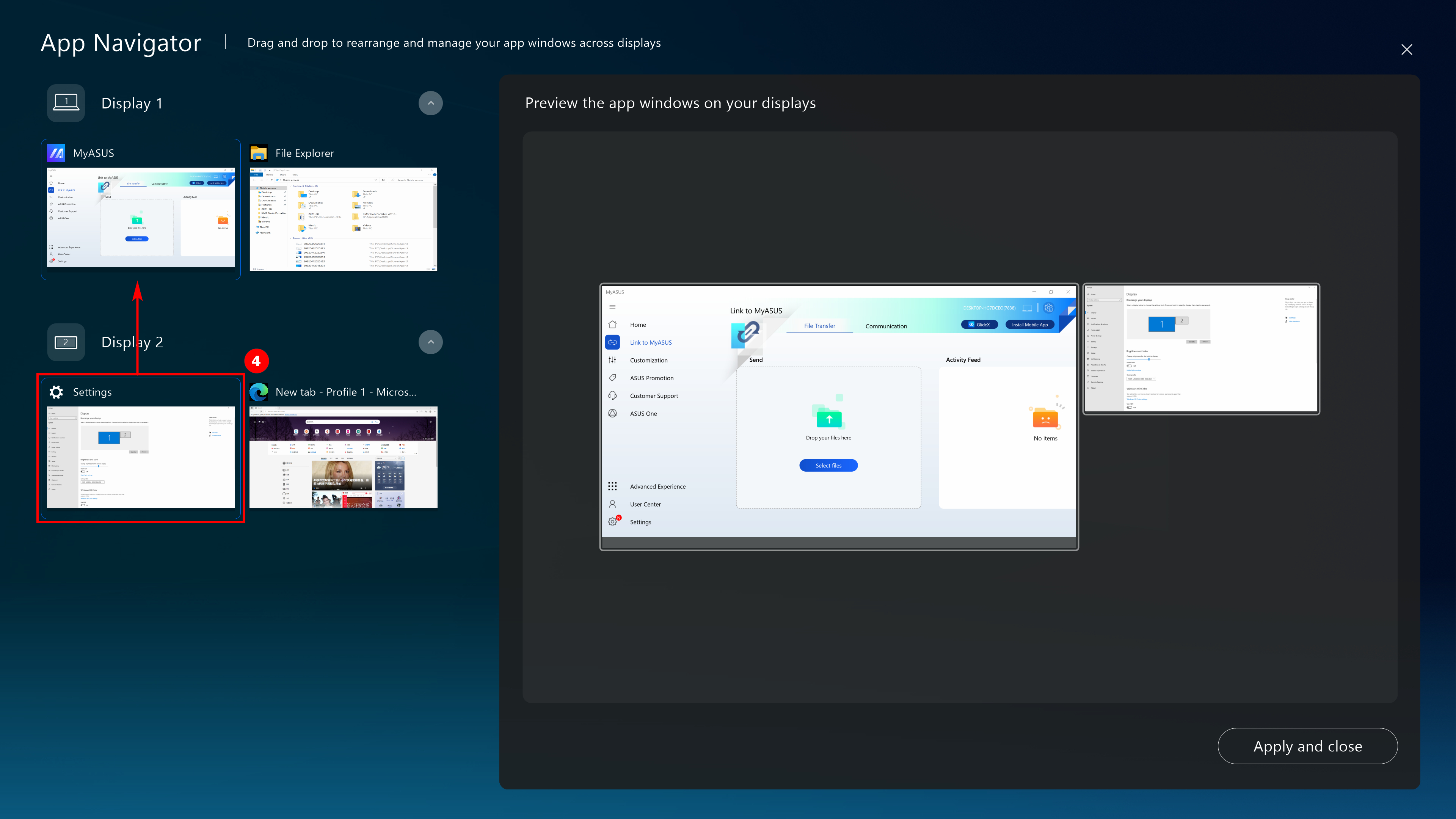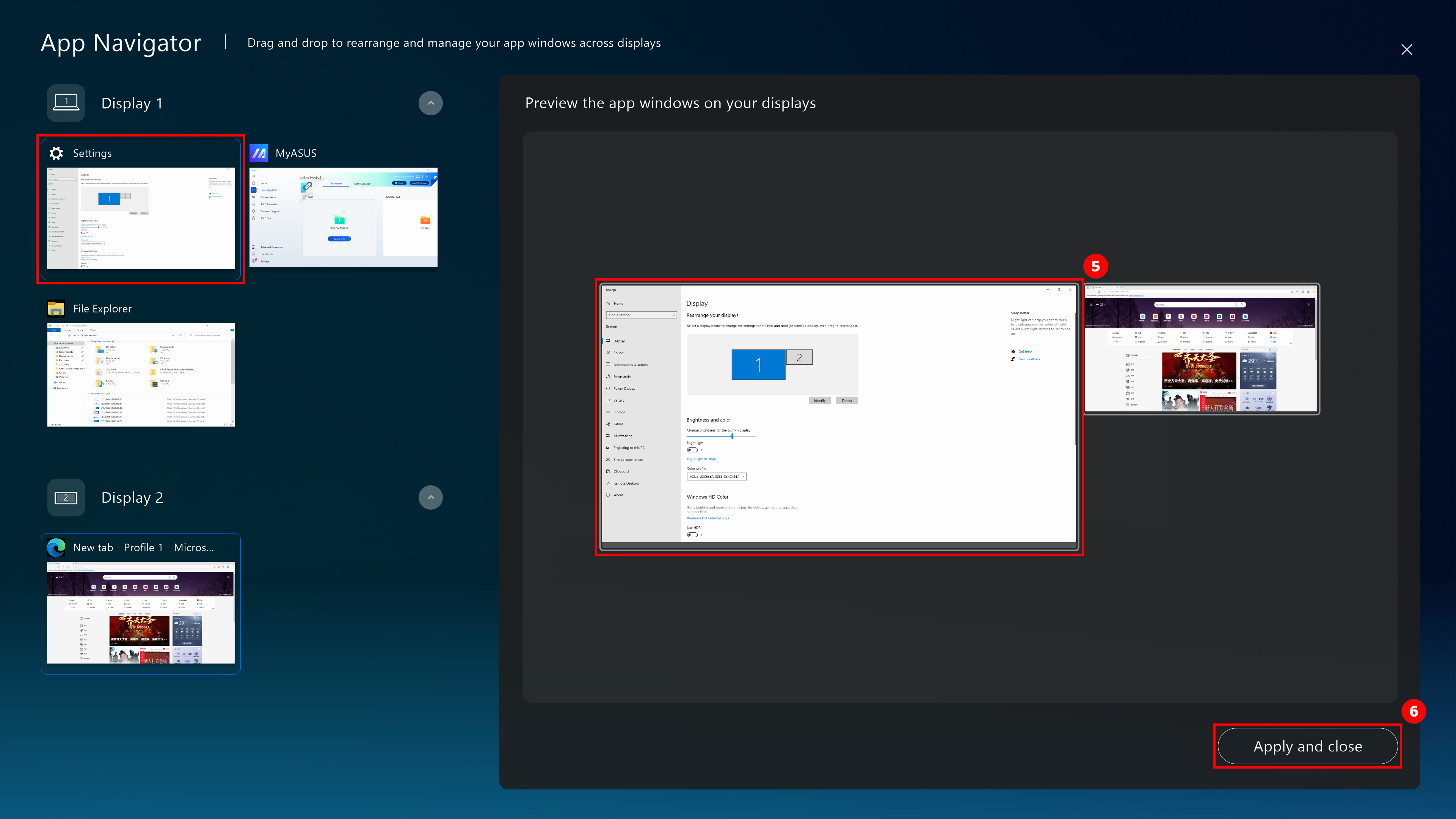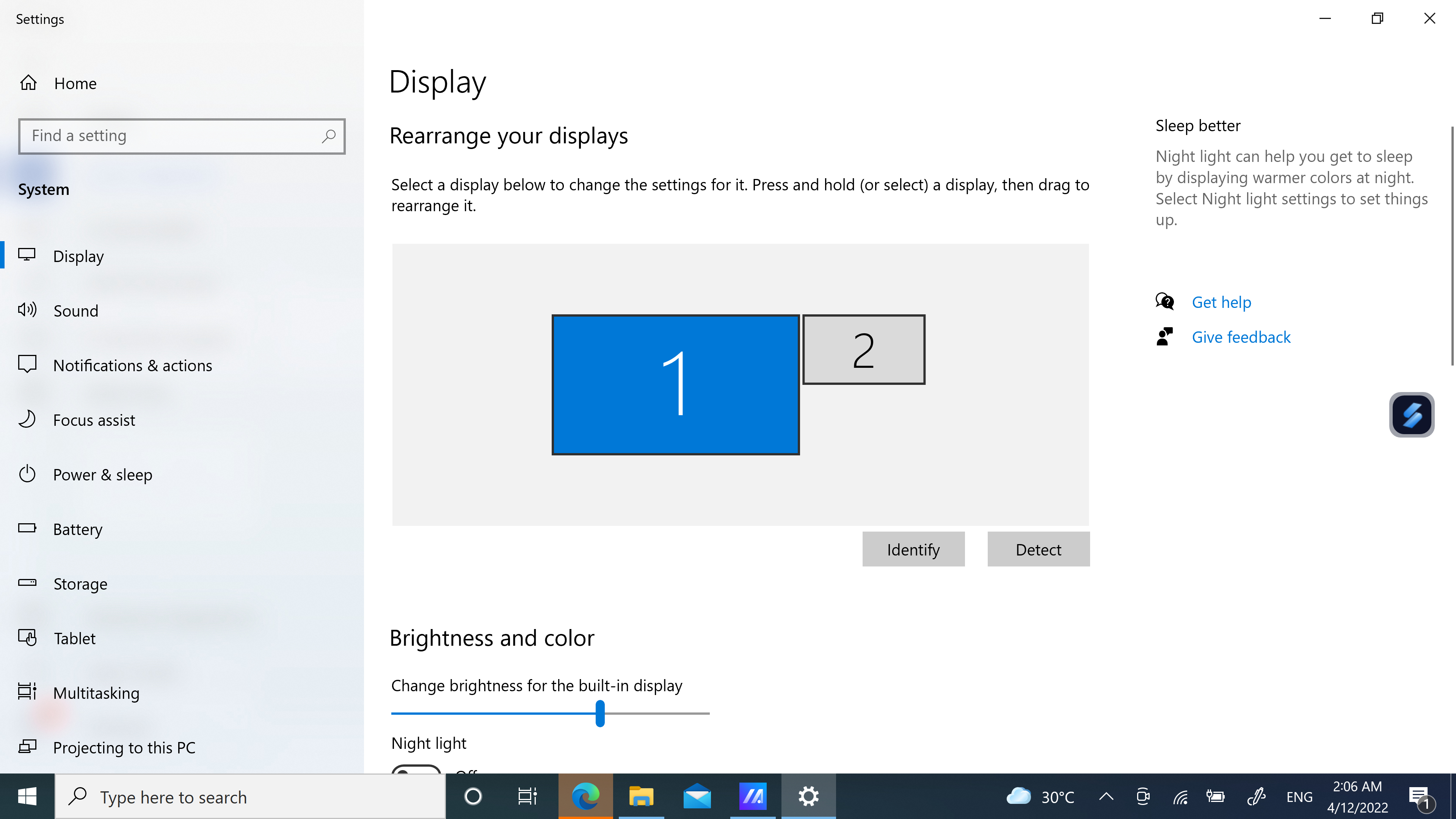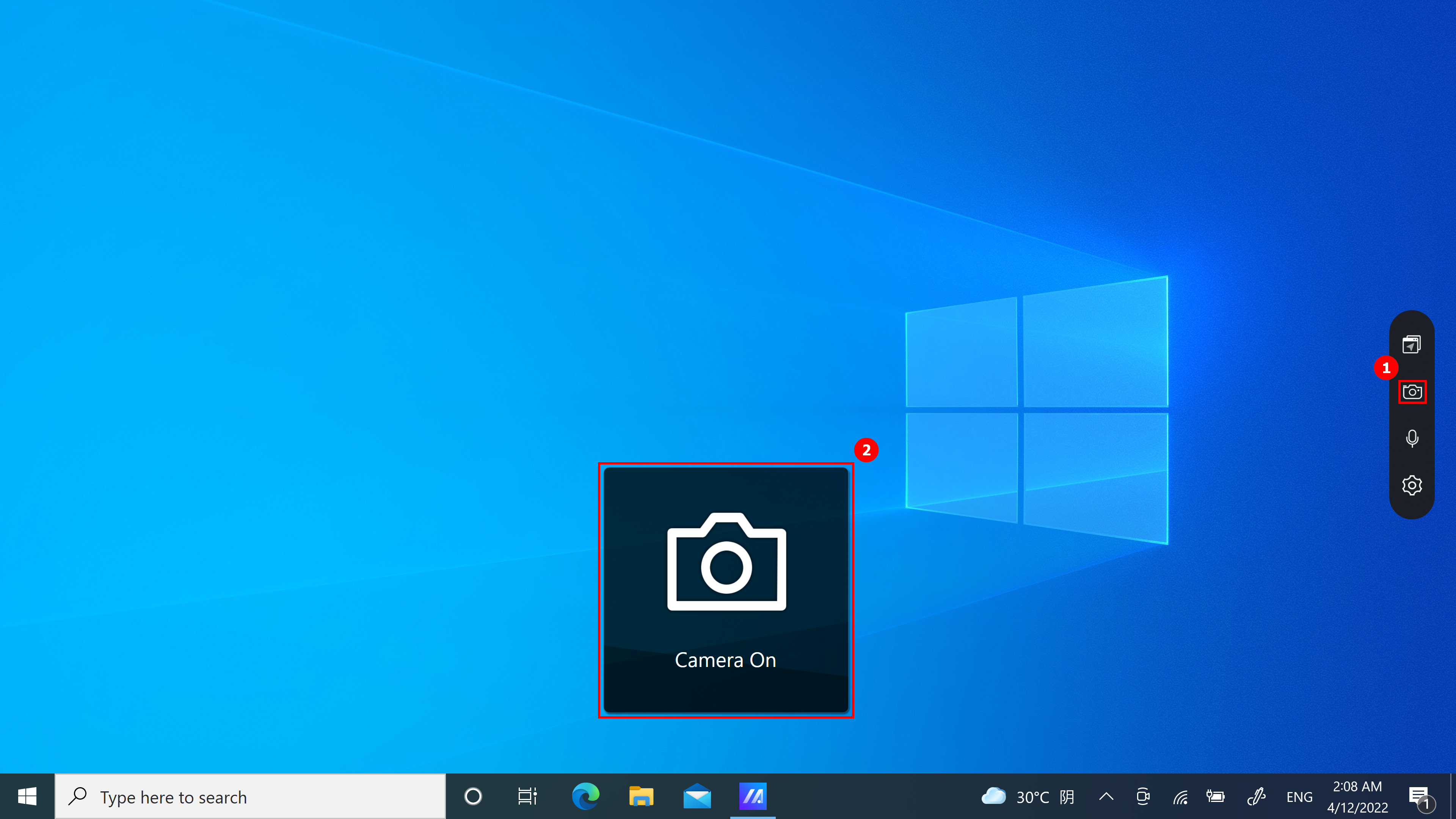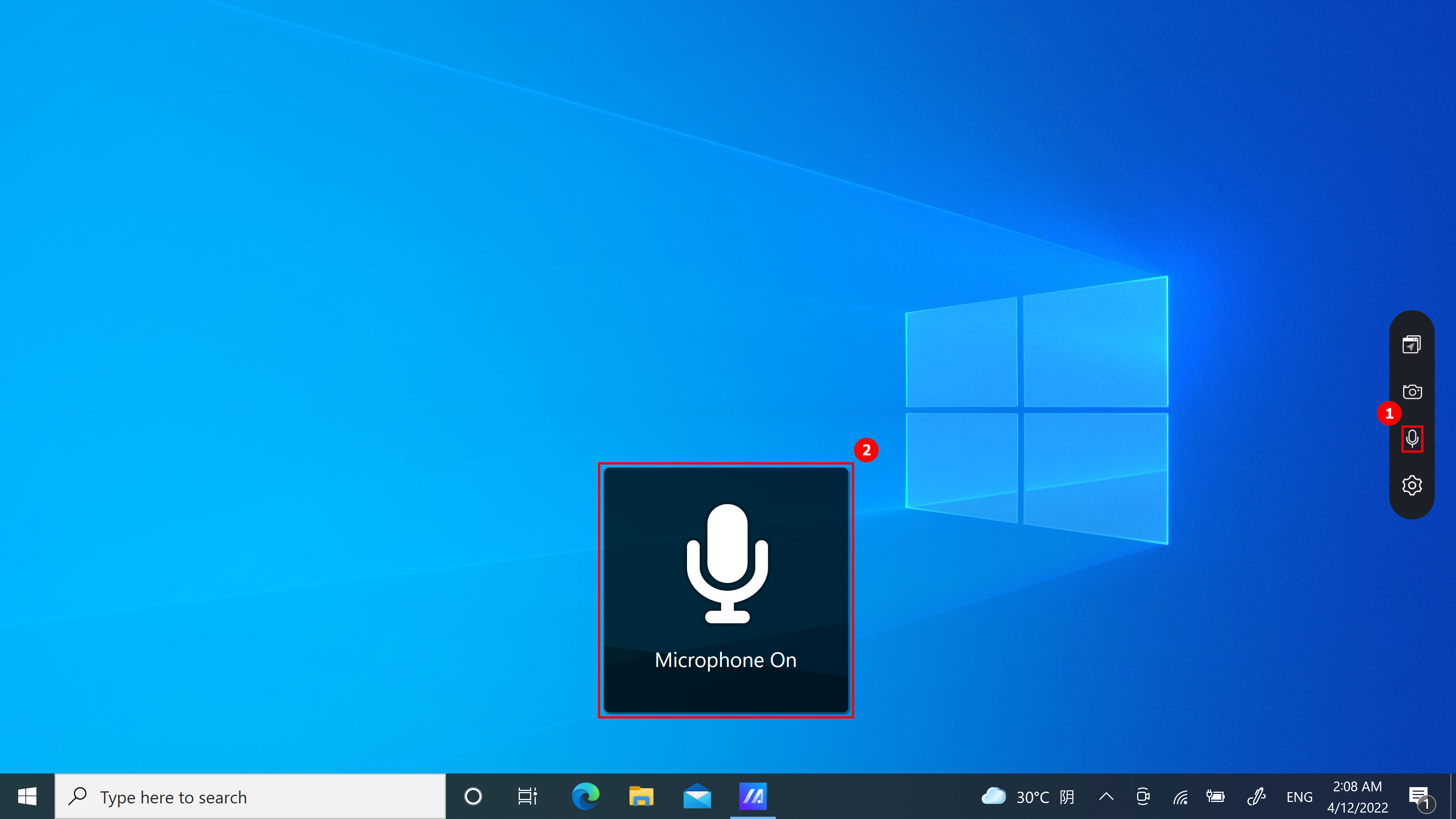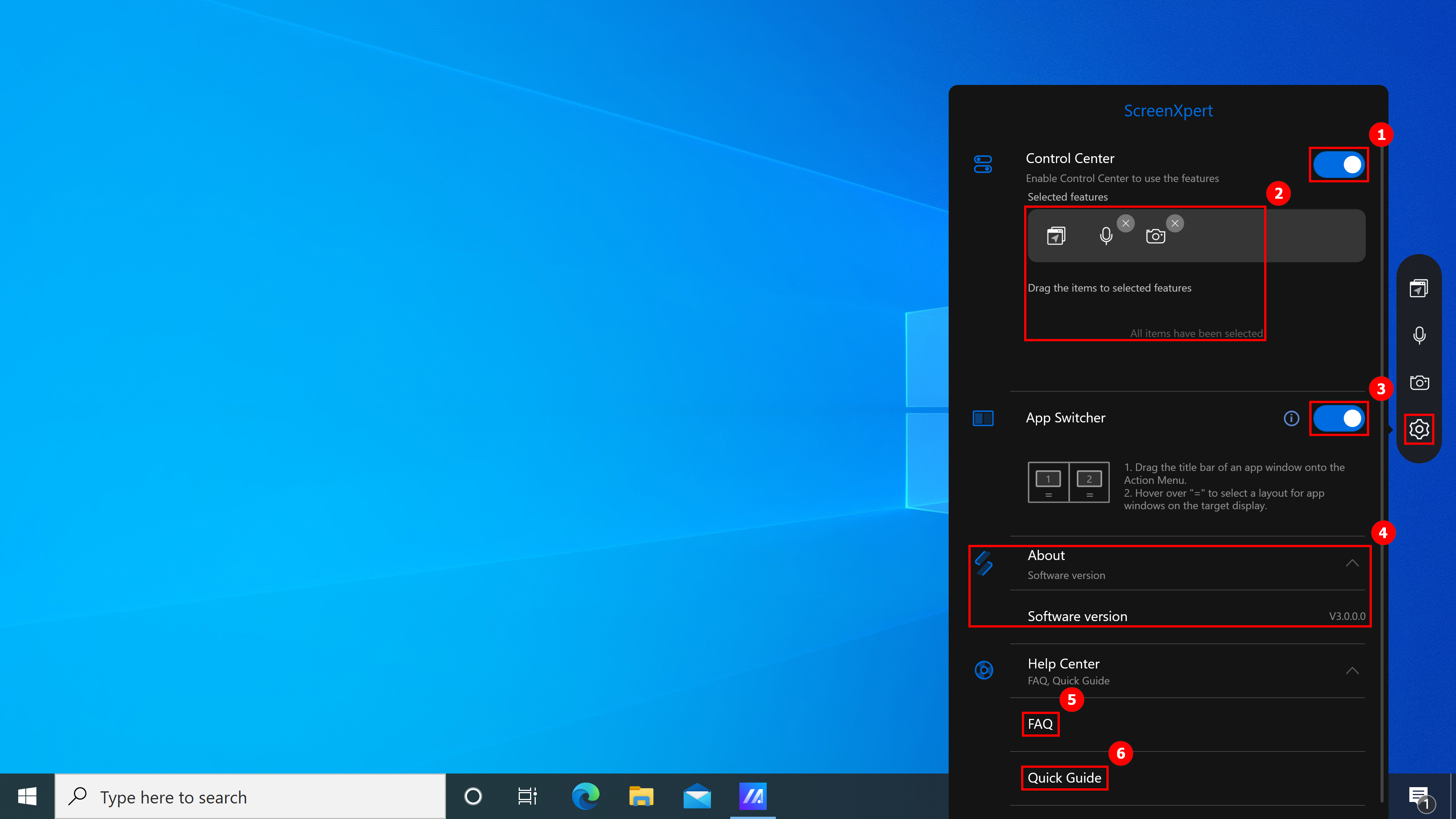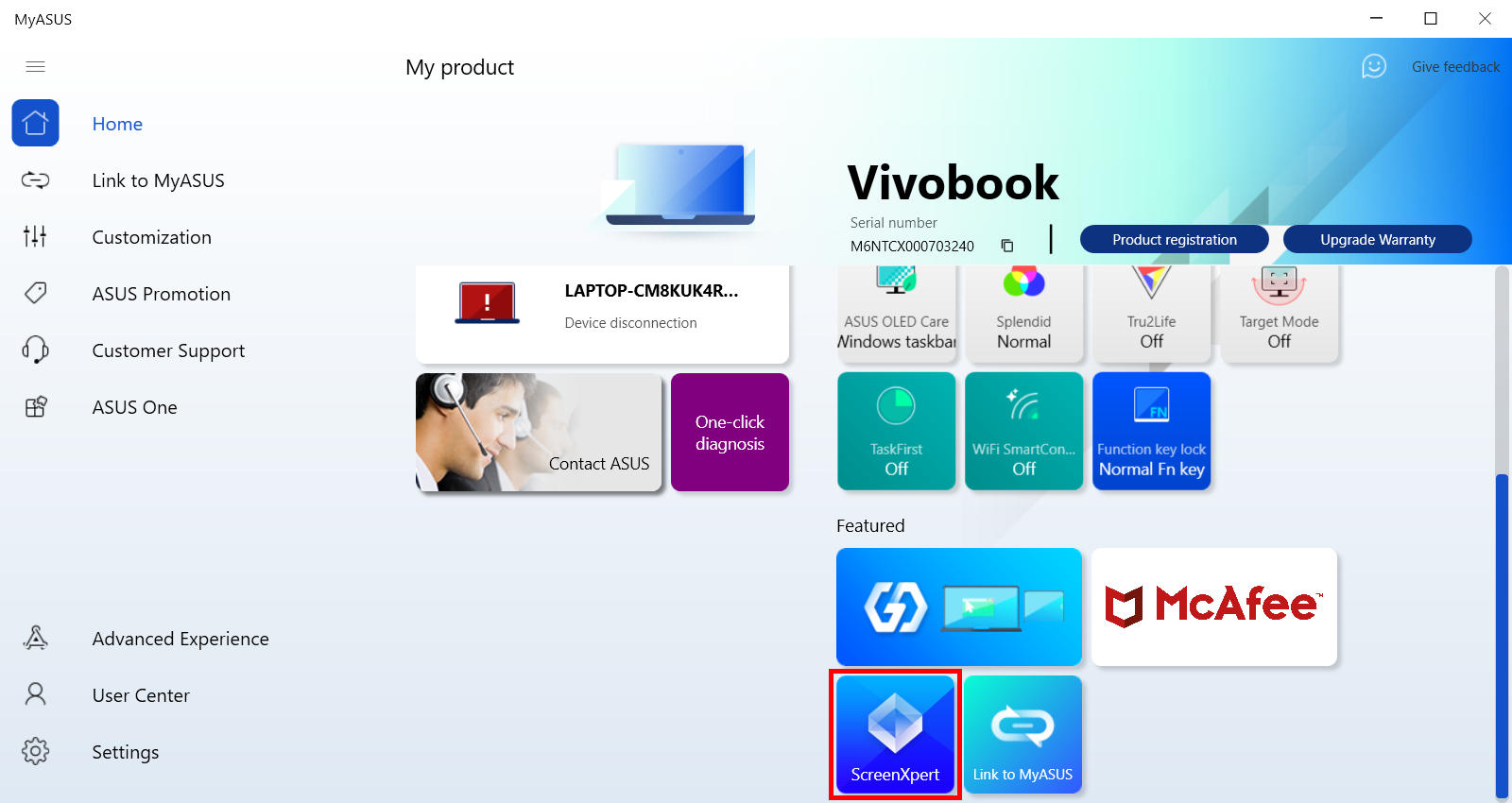Часті запитання про ScreenXpert (FAQ)
[Ноутбук] ScreenXpert 3 - Вступ
[Ноутбук] ScreenPad Plus з ScreenXpert 3 - Вступ
[Ноутбук] ASUS ScreenXpert (Screenpad 2.0) - Вступ
[Ноутбук] ScreenXpert 3 - Вступ
Раніше ScreenXpert 2 використовувався як програма для підтримки та допомоги користувачам двоекранних моделей ASUS, але тепер ScreenXpert 3 розширив його підтримку, щоб звичайні користувачі також могли використовувати його на звичайних одноекранних моделях. Ми сподіваємося надати користувачам моделей ASUS більш ефективний досвід роботи з багатовіконними операціями. В одноразовій версії ScreenXpert 3 ми поєднали найпопулярнішу мову дизайну з функціональними елементами ScreenXpert минулого, забезпечили швидкий вхід на головний екран моделі користувача та відобразили всі функції ScreenXpert, які ми підготували для одноекранних моделей. Користувачі також можуть налаштовувати та обирати список функцій, представлених на ньому, за допомогою налаштувань, що, на нашу думку, може надати користувачам більшої гнучкості та зручності в роботі.
- Відкрити ScreenXpert
- Перемикач програм
- Навігатор додатків
- Камера
- Мікрофон
- Налаштування
- Завантаження та видалення ScreenXpert
(1) Введіть ①[ScreenXpert] у рядку пошуку в лівому нижньому куті робочого столу. Натисніть ②[ScreenXpert], і ScreenXpert активується.
(2) Клацніть на піктограму, і ви побачите чотири розгорнуті піктограми. Зліва направо: Навігатор програм, Камера, Мікрофон, Налаштування.
(1) Якщо ваш комп'ютер може керувати кількома екранами, коли ви перетягнете вікно програми на головний екран, відобразиться ①[Позначення екрана ], що дозволить вам підтвердити розташування екрана. Також відобразиться функція меню ②[ Перемикач програм], яка містить піктограми екрана 1 і екрана 2. (У прикладі комп'ютер має два екрани)
(2) ScreenXpert підтримує взаємодію між одним або кількома екранами. Коли ви перетягуєте вікно на робочому столі, з'являється піктограма [Перемикач програм]. Якщо ви перетягнете мишу в діапазон ③[Екран 1], з'являться 3 корисні піктограми. Ви також можете перетягнути мишу в [Екран 2 ], і вікно буде перенесено на [Екран 2 ] для відображення.
- Перетягніть мишу всередину ①, і вікно програми відобразиться на екрані 1, щоб зайняти чверть екрана.
- Перетягніть мишу до ②, і вікно програми відобразиться в межах екрана 1, щоб зайняти половину лівої та правої частини екрана.
- Перетягніть мишу всередину ③, і вікно програми відобразиться в межах екрана 1, щоб зайняти половину верхньої та нижньої частини екрана.
(3) Вікно вже знаходиться на [Екрані 1], займаючи ліву половину екрана.
(4) Якщо ви використовуєте два екрани, але на обох екранах відображається мітка 1, клацніть правою кнопкою миші на робочому столі, а потім виберіть Налаштування дисплея. На сторінці Налаштування дисплея ви побачите, що ваші два екрани працюють як дублікати.
(5) Прокрутіть сторінку вниз, щоб побачити функцію ②[Кілька екра нів], виберіть ③[Розширити ці екрани], перетягніть вікно на робочий стіл, і піктограма екрана буде відображатися нормально.
(1) Якщо на вашому комп'ютері відкрито кілька вікон і ви хочете швидко перемикати вікна між різними екранами, скористайтеся функцією навігатора програм і натисніть ①[Навігатор програм].
(2) Коли відкрито навігатор програм, ②[Область ] - це область, позначена екраном на комп'ютері, а ③[Область ] - це вікно, що відображається на екрані.
(3) Перетягніть ④[Вікно ], що відображається на [Екран 2 ], на [Екран 1].
(4) ⑤[Вікно ] вже відображається на передній панелі [Екран 1]. Натисніть ⑥[Застосувати закриття], щоб закрити Навігатор програм.
(5) Це вікно вже відцентровано перед [Екран 1].
(1) Натисніть ① [Камера ], щоб швидко переключити функцію камери, і на робочому столі з'явиться ②[Камера ввімкнена/вимкнена ].
(1) Натисніть ①[Мікрофон ], щоб швидко увімкнути або вимкнути функцію мікрофона, і на робочому столі з'явиться ②[Мікрофон увімкнено/вимкнено ].
На сторінці налаштувань доступні наступні функції:
- Натисніть ①[Центр керування], і маленька піктограма на робочому столі зникне. Якщо ви хочете увімкнути значок на робочому столі, дотримуйтесь інструкцій у першому розділі цієї статті, щоб вручну увімкнути ScreenXpert, а потім увімкніть Центр керування.
- У розділі ②[Вибрані функції] ви можете увімкнути або вимкнути мікрофон і камеру або змінити їхнє положення.
- Увімкніть або вимкніть ③[ Перемикач програм].
- Версію програмного забезпечення можна переглянути в розділі ④[Про програму].
- Натиснувши на ⑤[ Поширені запитання], ви швидко відкриєте цю статтю за допомогою браузера.
- Натисніть ⑥[Короткий посібник ], щоб відкрити посібник ScreenXpert.
7. Завантаження та видалення ScreenXpert
(1) Перейдіть на домашню сторінку MyASUS, знайдіть і клацніть ScreenXpert у колонці "Функції", після чого ви перейдете до Microsoft App Store, щоб завантажити ScreenXpert.
(2) Щоб видалити ScreenXpert, натисніть на посилання для отримання додаткової інформації.
[Ноутбук] ScreenPad Plus з ScreenXpert 3 - Вступ
Унікальний додатковий сенсорний екран ASUS ScreenPad™ Plus на всю ширину, створений для підвищення ефективності робочого процесу, бездоганно поєднується з основним дисплеєм. Інтерактивний ScreenPad Plus підвищує вашу продуктивність і відкриває безмежні можливості завдяки розширеній колекції зручних елементів швидкого керування для інтуїтивної взаємодії між основним дисплеєм і ScreenPad Plus. Тепер ви можете перетягнути будь-яку окрему програму або вбудовану панель інструментів на ScreenPad Plus, щоб звільнити більше місця для роботи на основному дисплеї.
- Системні вимоги
- Головний екран та ScreenPad Plus
- Відкрити ScreenPad Plus
- Перемикач програм
- Яскравість
- Навігатор додатків
- Обмін завданнями
- Камера
- Мікрофон
- Блокування клавіатури
- Показати робочий стіл
- Телефонний дзвінок
- Тачпад
- Лаунчер
- Налаштування
- Встановлення та видалення ScreenXpert
- ScreenXpert UWP: v3.0.1.0 (завантажити або оновити в магазині Microsoft)
- Драйвер ScreenXpert: v2.0.30.0 (Завантажити або оновити в магазині MyASUS)
- ASUS Control Panel Toolkit: v1.0.14.0 (Завантажити або оновити в MyASUS) (для налаштування панелі керування)
- ASUS System Control interface V3: v3.0.24.0 (Завантажити або оновити в MyASUS)
2. Головний екран і ScreenPad Plus
Зліва направо: Яскравість, Навігатор програм, Перемикач завдань, Камера, Мікрофон, Блокування клавіатури, Показати робочий стіл, Посилання на MyASUS, Сенсорна панель, Утиліти, Налаштування.
(1) Введіть ①[ScreenXpert] у рядку пошуку в лівому нижньому куті робочого столу. Натисніть ②[ScreenXpert], і ScreenPad Plus активується.
(1) Коли ви перетягнете вікно програми на Головний екран, відобразиться ①[Позначки екрана], що дозволить вам підтвердити розташування екрана. Також відобразиться функція меню ②[Перемикач програм], яка містить піктограми Екран 1, Екран 2, Екран 3 і ViewMax. (У прикладі комп'ютер має розгорнутий екран)
(2) ScreenXpert підтримує взаємодію між екранами. Коли ви перетягуєте вікно на робочому столі, з'являється піктограма [Перемикач програм]. Якщо ви перетягнете вікно на ①[Екран], вікно буде відображено на весь екран у розділі Екран. Якщо ви перетягнете вікно на ②[ViewMax], вікно відобразиться на весь екран на головному екрані та екрані Pad Plus.
- Перетягніть мишу на ③, і вікно програми відобразиться в межах екрана 1, щоб зайняти чверть екрана.
- Перетягніть мишу на ④, і вікно програми відобразиться в межах екрана 1, щоб зайняти половину лівої та правої частини екрана.
- Перетягніть мишу на ⑤, і вікно програми відобразиться в межах екрана 1, щоб зайняти половину верхньої та нижньої частини екрана.
Перетягніть мишу на ④, і вікно програми відобразиться в межах екрана 1, щоб зайняти половину лівої частини екрана.
(3) Перетягніть вікно до [ViewMax], вікно відобразиться у повноекранному режимі на головному екрані та Screen Pad Plus. З'явиться спливаюче вікно Розташування панелі завдань, натисніть [Налаштування Windows], щоб швидко змінити розташування панелі завдань.
(4) Ви можете змінити розташування панелі завдань у ①[Автоматично приховувати панель завдань у режимі робочого столу] або ②[Розташування панелі завдань на екрані], щоб покращити ваш досвід використання функції ViewMax.
Натисніть Яскравість, щоб швидко відрегулювати яскравість екрана Screenpad Plus.
(1) Якщо на вашому комп'ютері відкрито кілька вікон і ви хочете швидко перемикати вікна між різними екранами, скористайтеся функцією навігатора програм і натисніть
[Навігатор програм].Коли відкрито навігатор програм, ①[Область] - це область, позначена екраном на комп'ютері, а ②[Область] - це вікно, що відображається на екрані.
(2) Перетягніть ③[Вікно], що відображається на [Екран 2], на [Екран 1].
(3) ⑤[Вікно] вже відображається на передній панелі ④[Екран 1]. Натисніть ⑤[Застосувати і закрити], щоб закрити Навігатор програм.
(4) Це вікно вже відцентровано перед [Екран 1].
(1) Натисніть ①
[Task Swap], щоб перемістити вікно, яке відображається на ScreenPad Plus, у повноекранний режим на головному екрані.
(2) Вікно вже відображається у повноекранному режимі на головному екрані.
Натисніть
[Камера], щоб швидко переключити функцію камери, і на робочому столі з'явиться піктограма [Увімкнути/вимкнути камеру].
Натисніть
[Мікрофон], щоб швидко вмикати та вимикати функцію мікрофона, і на робочому столі з'явиться напис [Мікрофон увімкнено/вимкнено].
Натисніть
[Клавіатура] для швидкого перемикання функції блокування та розблокування клавіатури, і на робочому столі з'явиться [Блокування/розблокування клавіатури].
Якщо на ScreenPad Plus відображається вікно, ви можете швидко згорнути його, натиснувши
[Показати робочий стіл].
ScreenPad Plus вже показує робочий стіл.
Натиснувши
[Посилання на MyASUS], ви можете швидко відкрити вікно для здійснення телефонного дзвінка, якщо ви хочете дізнатися більше про посилання на MyASUS, будь ласка, натисніть тут.
Натисніть
[TouchPad], щоб увімкнути режим сенсорної панелі ScreenPad Plus, який можна вимкнути, натиснувши X у верхньому правому куті.
(1) Натисніть
[Утиліти].Ви побачите ①[Вбудовані програми Asus], де ви можете додати додаткові піктограми програм, а також видалити або змінити розташування програми. Натисніть ②[+], щоб додати нову групу завдань.
(2) В області ③[область] виберіть бажаний макет Task Gourp і натисніть ④[Далі].
(3) Натисніть ⑤[Зробити знімок].
(4) Вікно, яке з'явиться на вашому комп'ютері, буде захоплено, наприклад, ⑥[Область], де ви можете видалити або змінити розташування програми, або змінити назву Цільової групи. Коли ви закінчите редагування, натисніть ⑦[Готово].
(5) Якщо робоча група вже створена, натисніть ⑧[Робоча група].
(6) Кнопки ②[Головний екран] і ①[ScreenPad Plus] комп'ютера натиснуть ваші попередні налаштування, щоб показати програму.
(7) Клацніть правою кнопкою миші на [Task Group], натисніть [Add as favorite to Control Center].
(8) Ви побачите піктограму [Task Group], яка відображається на панелі інструментів. Ви можете швидко і легко скористатися цією функцією, натиснувши піктограму [Task Group] на панелі інструментів.
(9) Клацніть правою кнопкою миші на піктограмі [Цільова група], натисніть [Видалити обране з центру керування], щоб видалити піктограму [Цільова група] з панелі інструментів TheTolbbar.
(1) Натисніть
[Налаштування].
(2) У розділі [Дисплей ScreenPad Plus] ви можете налаштувати яскравість, змінити фон, змінити тему.
(3) У [Центр керування]. Ви можете налаштувати функції ScreenPad Plus за допомогою ①[Налаштувати центр керування]. Перемкніть ②[Центр керування на головному екрані]. Зміни піктограми Центру керування наведено в розділі ③[Центр керування на екрані ScreenPad Plus].
(5) Якщо піктограма Центру керування вже відображається на головному екрані, натисніть [Центр керування].
(6) Ви побачите, що функції налаштування вже відображаються на головному екрані.
(7) У розділі [Керування вікнами] увімкніть перемикач ①[Перемикач програм], перемикач ②[Оригінатор екранної панелі], перемикач ③[Розмір вікна за замовчуванням], перемикач ④[Перемикання вікон між екранами], перемикач ⑤[Увімкнути натискання трьома пальцями для режиму тачпада].
(8) У розділі [Про програму] ви можете переглянути версію UWP та драйвера.
(9) У розділі [Довідка] ви можете натиснути FAQ для швидкого доступу до цієї статті або натиснути короткий посібник.
16. Встановлення та видалення ScreenXpert
Щоб встановити програму ScreenXpert та драйвер:
1.Перейдіть на офіційний веб-сайт ASUS і знайдіть свою модель ноутбука.
2) Натисніть [Підтримка], а потім [Драйвери та інструменти].
3 Виберіть операційну систему вашого ноутбука.
4. Завантажте драйвер і програму, а потім встановіть обидва.

Ви можете видалити ScreenXpert з вмісту, наданого за наступним посиланням:https://www.asus.com/support/faq/1013598
[Ноутбук] ASUS ScreenXpert (Screenpad 2.0) - Вступ
Працюючи на новому програмному забезпеченні ScreenXpert, ScreenPad 2.0 тепер має більший сенсорний екран, який пропонує безліч нових функцій та переваг. Цей інтерактивний додатковий сенсорний екран підвищує продуктивність, забезпечуючи більш ефективний робочий процес. Він містить набір зручних утиліт ASUS для підвищення продуктивності: Quick Key дозволяє автоматизувати складні клавіатурні послідовності одним натисканням, Handwriting - для природного введення тексту, а Number Key - для швидкого введення даних. Оновлений інтерфейс, схожий на смартфон, став більш інтуїтивно зрозумілим для зручності використання. Сторонні розробники також можуть використовувати ASUS API для оптимізації свого програмного забезпечення та користувацького досвіду для ScreenPad. Апаратне забезпечення тепер також є більш енергоефективним, ніж його попередник, що дозволяє довше працювати від акумулятора під час використання ScreenPad.
Зверніть увагу: Office Xpert (Doc Xpert, Sheet Xpert, Slide Xpert) було видалено з сервісу після версії V2.2.6.0 та пізніших версій.
Якщо ви хочете продовжувати користуватися Office Xpert, ви можете перейти запосиланням , завантажити його, розархівувати та встановити. Після завершення інсталяції перезавантажте комп'ютер.
Якщо після завершення інсталяції функція Office Xpert не працює належним чином, переконайтеся, що версія програми ScreenXpert APP - 2.2.10.0 і вище, а версія драйвера інтерфейсу ASUS ScreenXpert Interface Driver - 2.0.22.0 і вище. Якщо будь-яка з версій драйверів не відповідає вимогам, перейдіть до другого розділу цієї статті "Вимоги до версії програми та драйверів", щоб завантажити останню версію драйвера.
- Вміст головного інтерфейсу ScreenPad
- Вимоги до версії програми та драйверів
- Посилання на MyASUS
- Сенсорна панель
- Перемикач додатків
- Головна
- Подання завдань
- Центр управління
- Блокування навігаційної панелі
- Додано редагування іконки програми та домашньої сторінки в ScreenPad
- Сенсорна функція та зовнішній екран
- Функція вбудованої програми ScreenPad
- Встановлення та видалення ScreenXpert
- Порівняння між ScreenPad 1.0 та ScreenPad 2.0
- ПОШИРЕНІ ЗАПИТАННЯ
ScreenPad main interface content

The minimum driver version for the latest ScrfeenPad application as below:
ScreenXpert App V2.0.9.0 і вище (оновлено в магазині Microsoft)
MyASUS App V2.2.35.0 і вище (оновлено в магазині Microsoft)
Драйвер ScreenXpert V2.0.9.0 і новіших версій (спосіб оновлення наведено в кінці цієї статті, ви можете натиснути тут ,щоб швидко перейти до нього)
Драйвер ASUS System Control Interface V2 Driver v2.2.27.0 і новіших версій (спосіб оновлення наведено в кінці цієї статті , щоб швидко перейти до нього, натиснітьтут)
1. 
[Посилання на MyASUS] надає такі функції, як адресна книга, журнал викликів та набір номера. (Мобільний пристрій повинен мати можливість здійснювати дзвінки та бути підключеним до la[top через Link to MyASUS)
(Як підключити ноутбук Link to MyASUS до мобільного пристрою і як користуватися цією функцією, див. у матеріалі за посиланням: https://www.asus.com/support/FAQ/1041686/)
1.1 Натисніть іконку [Журнал викликів], щоб переглянути журнал викликів мобільного пристрою. Натискайте маленькі стрілки вгорі і внизу, щоб переглянути журнал викликів вгору і вниз, і натисніть будь-який журнал викликів, щоб здійснити виклик. (Ця функція вимагає, щоб на вашому мобільному пристрої були ввімкнені відповідні дозволи. Для конкретних операцій ви можете натиснути тут, щоб переглянути відповідні питання щодо дозволів Link to MyASUS і повну інструкцію з експлуатації).
1.2 Натисніть на іконку [Адресна книга], щоб переглянути список контактів на мобільному пристрої. Натискайте маленькі стрілки зверху і знизу, щоб переглядати контакти на мобільному пристрої вгору і вниз. Натисніть на будь-який контакт, щоб здійснити дзвінок. (Ця функція вимагає, щоб на вашому мобільному пристрої були ввімкнені відповідні дозволи. Для конкретних операцій ви можете натиснути тут, щоб переглянути відповідні питання про дозволи Link to MyASUS і повну інструкцію з експлуатації)
1.3 Натисніть [Набрати], щоб здійснити дзвінок через ноутбук. Слід зазначити, що зв'язок між мобільним пристроєм і ноутбуком здійснюється за допомогою Bluetooth, і на якість дзвінка буде впливати якість з'єднання.
2.
[TouchPad] (Сенсорна панель)
2.1 Після натискання на іконку на екрані з'явиться функція тачпада.

Ви можете вимкнути функцію тачпада, натиснувши [x] у верхньому правому куті.

2.2 Ви також можете натиснути клавішу F6 на клавіатурі, щоб вибрати режим ScreenPad, традиційний режим сенсорної панелі та три режими ScreenPad з вимкненою сенсорною панеллю.

3. 
[Перемикач програм]
3.1 Натисніть [App Switcher], програма, запущена на ScreenPad, буде перенесена на головний екран для відображення.


3.2 Перетягування вікна програми на головний екран відобразить ①[Індикатор екрана ], щоб підтвердити розташування екрана. Також відобразиться пункт меню ②[ Перемикач програм], який містить піктограми екрана 1 та екрана 2.
3.3 Якщо ви перетягнете мишу в область ③[Екран 1], з'являться чотири піктограми, які можна використовувати.
Перетягніть мишу на [Стрілка вліво], і вікно програми з'явиться на Екрані 1, щоб зайняти половину лівого боку екрана.
Перетягніть мишу на [Стрілку вгору], і вікно програми відобразиться на весь екран на Екрані 1.
Перетягніть мишу на [Стрілка вправо], і вікно програми з'явиться на Екрані 1, щоб зайняти половину правого боку екрана.
Перетягніть мишу в [Середню область ], і вікно програми буде відцентровано в межах екрана 1. Наступне зображення буде проілюстровано як приклад [Середньої області].
3.4 Вікно програми вже вирівняно по центру екрана 1.
4. 
піктограму [Домашня сторінка], коли вікно відображалося на ScreenPad, натисніть на піктограму, ScreenPad повернеться до основного інтерфейсу.


5.
[Навігатор програм], ви можете переглянути програми, запущені на ScreenPad у цей час. Ви можете натиснути програму, щоб відобразити її на ScreenPad, або натиснути [X] чи [Очистити все] у верхньому правому куті, щоб закрити програму, запущену на ScreenPad.


6. 
піктограму [Центр керування], щоб налаштувати та персоналізувати ScreenPad.

6.1 Проведіть пальцем вліво або вправо, щоб відрегулювати яскравість ScreenPad.

6.2.1 Натисніть [App Navigator], щоб відкрити навігатор програм на головному екрані ноутбука

6.2.2 Навігатор програм відкрито на головному екрані ноутбука. Верхня частина - це область відображення основного екрана ноутбука, а нижня частина - область відображення ScreenPad. Ви можете перетягнути програму за допомогою миші, щоб вирішити, чи відображати її на головному екрані або на ScreenPad.

6.3.1 Натисніть [Захоплення групи завдань], щоб об'єднати всі програми, запущені на ноутбуці, у групу, щоб ви могли швидко відкривати ці програми.


6.3.2 Проведіть пальцем праворуч на головному екрані ScreenPad, щоб відкрити інтерфейс редагування груп. Клацніть будь-яку групу, щоб відкрити всі програми в групі на ноутбуці. Клацніть значок [+], щоб додати всі програми, які наразі запущено на вашому ноутбуці, до групи, щоб ви могли швидко запустити ці програми наступного разу.

6.4 Натисніть [ScreenPad Lock], щоб заблокувати або розблокувати сенсорну функцію ScreenPad... Клацніть піктограму [TouchPad] у лівому нижньому куті, щоб увімкнути TouchPad, і клацніть піктограму [Lock] у правому нижньому куті, щоб розблокувати ScreenPad.


6.5.1 Клацніть 
, щоб перевести дисплей [Control Center] на головний екран ноутбука.

6.5.2 Натисніть 
, щоб перенести екран [Control Center] на ScreenPad. Натисніть
, щоб приховати [Центр керування] на головному екрані ноутбука в правому нижньому куті.

6.6.1 Натисніть [Налаштування], щоб налаштувати ScreenPad і персоналізувати яскравість, фон та інші параметри.


6.6.2 Після натискання на екран ScreenPad з'являться наступні параметри налаштування.
7.  Натисніть піктограму [Блокування навігаційної панелі], коли на екрані ScreenPad відображаються програми, навігаційна панель внизу все одно буде відображатися. Якщо ви не ввімкнули блокування, вам потрібно провести пальцем вгору від нижньої частини ScreenPad, щоб увімкнути панель навігації.
Натисніть піктограму [Блокування навігаційної панелі], коли на екрані ScreenPad відображаються програми, навігаційна панель внизу все одно буде відображатися. Якщо ви не ввімкнули блокування, вам потрібно провести пальцем вгору від нижньої частини ScreenPad, щоб увімкнути панель навігації.

8. Додано редагування іконки програми та домашньої сторінки у ScreenPad
8.1 Якщо ви хочете закріпити будь-яку іконку програми на головному інтерфейсі ScreenPad, вам потрібно ①відкрити програму на головному екрані, а потім ②провести пальцем вліво по головному інтерфейсу ScreenPad, щоб відкрити [Додати вибрану програму до ScreenPad].В інтерфейсі натисніть ③піктограму програми, а потім ④проведіть пальцем вправо по порожньому місцю, щоб закріпити піктограму програми на головному екрані ScreenPad, щоб ви могли швидко відкрити програму на ScreenPad наступного разу.

8.2 Натисніть і утримуйте будь-яку іконку на головному інтерфейсі ScreenPad, щоб увійти в стан редагування іконки. Ви можете натиснути [X], щоб видалити піктограму з основного інтерфейсу, або перетягнути піктограму пальцем, щоб впорядкувати її.

Сенсорна функція та зовнішній екран
1. Цей екран підтримує до 5 точок дотику.

2. Windows визначає цей екран як розширений для головного екрана. Це також другий екран системи. Коли ви підключаєтеся до зовнішнього екрана, він стає третім екраном системи. Ви можете отримати доступ до системи в [Налаштування дисплея].


ФункціяScreenPadВбудована функція програми
1. 
Цифрова клавіша
Натисніть на іконку цифрової клавіші на головному інтерфейсі ScreenPad, щоб скористатися функцією цифрової клавіші на ScreenPad.

Після натискання цієї піктограми функцію цифрової клавіші буде вимкнено, щоб запобігти випадковому натисканню.

2.
Рукопис Натисніть на іконку Рукопис на головному інтерфейсі, щоб увімкнути функцію рукописного вводу на ScreenPad.

Ви можете натиснути на піктограму Глобальна, щоб вибрати мову, якій надається перевага.



3. 
Швидка клавіша Клацніть на піктограму [Швидка клавіша] на ScreenPad, щоб увімкнути функцію [Швидка клавіша].

Змініть комбінації клавіш для цієї групи.






4. Slide Xpert, ефективна допоміжна програма Power Point.



Зберегти піктограму.

Згорнути команду Стрічка.


Іконка Вставити, ви можете швидко додати новий слайд в PPT.


Піктограма "Показ слайдів", ви можете швидко відкрити функцію показу слайдів.


Панель інструментів, ви можете швидко змінити параметри шрифту.

Значок цифрової клавіші, цифрова клавіатура.


Піктограма посилання, при перемиканні на PowerPoint на головному екрані ScreenPad автоматично відкриває Slide Xpert.



5.  Doc Xpert - ефективна допоміжна програма Word (вбудовані функції програми дуже схожі на Slide Xpert, будь ласка, зверніться до вступу до Slide Xpert).
Doc Xpert - ефективна допоміжна програма Word (вбудовані функції програми дуже схожі на Slide Xpert, будь ласка, зверніться до вступу до Slide Xpert).

6.  Sheet Xpert - ефективна допоміжна програма Excel (вбудовані функції програми дуже схожі на Slide Xpert, будь ласка, зверніться до вступу до Slide Xpert)
Sheet Xpert - ефективна допоміжна програма Excel (вбудовані функції програми дуже схожі на Slide Xpert, будь ласка, зверніться до вступу до Slide Xpert)

7. 
App Deals. В AppDeals ви можете вручну завантажити потрібну вам програму, а потім закріпити її на головному екрані ScreenPad для швидкого запуску і підвищення ефективності роботи.
Ви можете звернутися до цих поширених запитань для детального ознайомлення з AppDeals : https://www.asus.com/support/FAQ/1031975

Встановлення та видалення ScreenXpert
Щоб встановити програму ScreenXpert та драйвер:
1.Перейдіть на офіційний веб-сайт ASUS і знайдіть свою модель ноутбука.
2. натисніть [підтримка], потім натисніть [драйвери та інструменти].
3 Виберіть операційну систему вашого ноутбука
4) Завантажте драйвер і додаток, а потім встановіть обидва.

Ви можете видалити ScreenXpert з вмісту, наданого за наступним посиланням:https://www.asus.com/support/faq/1013598
Порівняння між ScreenPad 1.0 та ScreenPad 2.0
1. З: Екран ScreenPad блимає, коли 1) я підключаю/відключаю джерело живлення, 2) підключаю зовнішній екран до ноутбука і відключаю його, або 3) коли ноутбук прокидається або перезавантажується. Чи є це нормальною ситуацією?
В: Це нормально, що ScreenPad визначається як зовнішній екран системи, і коли ви виконуєте вищезазначені дії, ви дозволяєте операційній системі визначити апаратне забезпечення екрану, що призводить до того, що екран стає чорним або блимає. Подібні мерехтіння виникають, коли ваш la[top використовує зовнішній екран HDMI.
2. З: Чи нормально, що ноутбук видає звуки при вимиканні та вмиканні живлення, або коли ScreenPad перемикається в режим "Тільки екран ноутбука"?
В: Це нормальне явище. Щоб зробити ScreenPad більш енергозберігаючим, ScreenPad вимикається, коли він не використовується, а потім вмикається. Цей сигнал є сигналом увімкнення живлення Коли ноутбук використовує зовнішній USB-пристрій, лунає аналогічний сигнал.
3. З: Що робити, коли роздільна здатність ScreenPad (2160x1080) вища за роздільну здатність програми?
В: Рекомендується використовувати роздільну здатність 1000x500 та 2160x1080 в особливих ситуаціях, наприклад, при перегляді фільмів.
4. З: Під час використання ScreenPad текст виглядає роз митим.
В: Роздільну здатність ScreenPad можна налаштувати до 2160 x 1080, що відповідає роздільній здатності 2K. Ви також можете налаштувати роздільну здатність вручну в Налаштуваннях дисплея вашого ноутбука.
5. З: Коли я дивлюся фільм, іноді я відчуваю невелике відставання, що мені робити?
В: У налаштуваннях ScreenPad ви можете налаштувати частоту оновлення екрану, за замовчуванням 50 кадрів в секунду, що базується на міркуваннях енергозбереження. Ви можете вручну змінити її на 60 кадрів в секунду, щоб не було ніяких затримок.
6. З: Коли програма відображається на ScreenPad у повноекранному режимі, системні сповіщення (наприклад, про підключення навушників тощо) ховаються, що мені робити?
В: Щоб знайти функцію прихованих сповіщень (версія Windows 1903), натисніть правою кнопкою миші на меню "Пуск", виберіть "Система" і перейдіть до "Асистента фокусування", щоб увімкнути повноекранний режим і продовжувати отримувати сповіщення.
7. З: Не вдається знайти кнопку миші на ScreenPad, що мені робити?
В: Якщо ви використовуєте головний екран замість ScreenPad, ви можете тимчасово переключитися в режим TouchPad за допомогою іконки TouchPad або комбінації клавіш F6.
8. З: Якщо встановити "лише другий екран" за допомогою комбінації клавіш "Fn" і "F8", коли функціональна клавіша заблокована, головний екран відображається на ScreenPad, коли підключено зовнішній монітор і переключено режим "лише другий екран". Чи нормально, що зображення все одно відображається на ScreenPad, а не на зовнішньому моніторі?
В: Оскільки система визначає ScreenPad як другий екран, а зовнішній монітор - як третій, при перемиканні режиму "лише другий екран" на екранній панелі нормально відображається основний екран. Ви можете перейти до Налаштування відображення, щоб налаштувати порядок відображення екранів.
9. З: Що я можу зробити, щоб переключити інші режими, встановивши "Тільки екран комп'ютера", за допомогою комбінацій клавіш "Fn" і "F8", коли функціональна клавіша заблокована, а потім використання "Win + P" може бути неефективним?
В: У зв'язку з тим, що режим "Тільки екран комп'ютера" вимикає живлення ScreenPad, будь ласка, перейдіть до Налаштувань дисплея, щоб налаштувати параметри порядку екранів, і використовуйте комбінацію клавіш F6 (або блокування функціональних клавіш за допомогою комбінації клавіш "Fn" і "F6") для перемикання режимів. Щоб уникнути цього, ви можете оновити драйвер ScreenXpert до версії 1.0.26.0, а програму ScreenXpert до версії 1.0.20.0 або вище.
10. З: Що робити, якщо я перемикаю екран дисплея за допомогою комбінації клавіш F8 (або функціональної клавіші, якщо ви її заблокували) і застрягаю в режимі "Тільки другий екран" або "Тільки екран комп'ютера"?
В: Оскільки режим "Тільки екран комп'ютера" вимикає живлення ScreenPad, повертаючи його до стану до вимкнення, а клавішу F8 можна перемикати лише послідовно, ви можете застрягнути між режимами "тільки другий екран" або "тільки екран комп'ютера". У цей момент, будь ласка, переключіться в інший режим за допомогою "Win + P" або скористайтеся комбінацією клавіш F6 (або комбінацією клавіш "Fn" і "F6", якщо функціональна клавіша заблокована). Щоб уникнути цього, ви можете оновити драйвер ScreenXpert до версії 1.0.26.0, а програму ScreenXpert до версії 1.0.20.0 або вище.
11. З: Коли я граю в гру на повноекранному режимі, якщо я торкнуся другого екрана, гра автоматично перескочить назад на робочий стіл?
В: Якщо ви хочете синхронно використовувати другий екран під час гри на головному екрані, рекомендується перевести головний екран у віконний режим (включаючи режим нескінченності); якщо вам не потрібно використовувати другий екран, у повноекранному режимі, щоб уникнути випадкових дотиків, рекомендується закрити другий екран.
12. З: Чому, коли я відкриваю ноутбук після того, як він перейшов у режим сну, вікно, яке спочатку відображалося на другому екрані, з'являється на головному екрані?
В: Для того, щоб зробити модель з ScreenPad більш енергозберігаючою, система розроблена таким чином, щоб вимикати живлення, коли ScreenPad не використовується, і вмикати, коли він увімкнений. Тому, коли ноутбук перебуває в режимі сну, вікно, що відображається на другому екрані, буде перенесено на основний екран через відключення живлення другого екрана.
13. З: Екранна панель блимає кілька разів, коли ноутбук увімкнено. Це нормально?
В: Це нормально, якщо ваш ноутбук використовує зовнішній екран HDMI, зовнішній екран також блиматиме з тієї ж причини.
14. З: Перетягуючи деякі програми Microsoft на головний екран, ви не зможете відкрити дві функції "Перемикач Windows" і "Додати до панелі запуску". Чому?
В: Причина в тому, що деякі програми Microsoft не мають відкритих дозволів. однак ASUS пропонує інші альтернативи. Детальніше див. у цій статті "Перетягування вікна на головний екран".
15. З: Чому після оновлення системи Windows на моєму ноутбуці програма ScreenXpert не запускається автоматично після завантаження? Чому?
В: Запуск ScreenXpert вимагає підтримки служби Windows. швидкість запуску служби в оновленій системі Windows повільніша, ніж у ScreenXpert, що призведе до того, що ScreenXpert не зможе запуститися автоматично. рішення наведено нижче:
1. відкрийте ScreenXpert вручну після ввімкнення ноутбука.
2. відкотіть систему до попередньої версії. Перейдіть до "Налаштування" > "Оновлення та безпека" > "Оновлення Windows", натисніть "Відновлення" в лівій колонці, натисніть "Почати роботу" в розділі "Повернутися до попередньої версії Windows 10".
Якщо ви перевстановили ОС, встановили ОС, відмінну від попередньо встановленої, оновили Windows або за будь-яких обставин ScreenPad Plus не працює належним чином (наприклад, ScreenPad Plus не реагує, з'являється помилка на екрані, не працює функція всередині ScreenPad Plus, не працює сенсор), будь ласка, виконайте наведені нижче кроки, щоб перевстановити ScreenPad Plus.Якщо після оновлення комп'ютера до Windows 11, версії 22H2 у вас виникли проблеми з екраном ScreenPad або користувацьким інтерфейсом, будь ласка, зверніться сюди.
Примітка: Будь ласка, завантажте та встановіть необхідні драйвери та службові програми в порядку, наведеному нижче:
Підтримувана модель: Стаття стосується лише ноутбуків ASUS, оснащених ScreenPad Plus. Будь ласка, відвідайте веб-сайт ASUS і знайдіть свою модель. Натисніть [Технічні характеристики], щоб перевірити, чи підтримує ваша модель ScreenPad Plus.
Перш за все, встановіть драйвер [Intel Graphic] версії 26.20.100.6952 або новішої. Перейдіть до диспетчера пристроїв і спочатку перевірте версію драйвера.
- Введіть і знайдіть [ Диспетчер пристроїв] у рядку пошуку Windows①, а потім натисніть [Відкрити]②.(Ілюстрація пошуку ліворуч нижче показана для Windows 11, а праворуч - для Windows 10.)
- У диспетчері пристроїв знайдіть [Адаптери дисплея ] і клацніть правою кнопкою миші на [Intel UHD Graphics]③. У спадному меню виберіть [Властивості]④.
Примітка: Назва пристрою може відрізнятися залежно від моделі.
- Виберіть вкладку [Драйвер ]⑤, а потімвстановіть прапорець [Версія драйвера]⑥.
- Якщо версія драйвера вища за версію 26.20.100.6952, перейдіть до наступного розділу, щоб завантажити та встановити необхідні драйвери та службові програми.
Якщо версія драйвера нижча за версію 26.20.100.6952, поверніться до диспетчера пристроїв і клацніть правою кнопкою миші на [Intel UHD Graphics]⑦, а потім виберіть [Оновити драйвер]⑧.
- Натисніть [Автоматично шукати оновлене програмне забезпечення драйверів]⑨, щоб оновити драйвери в Інтернеті.
Будь ласка, перейдіть на сайт підтримки ASUS, щобзавантажити та встановити необхідні драйвери та утиліти, тут ви можете дізнатися більше про те, як шукати та завантажувати драйвери та утиліти.(Наступні зображення - це поточна версія для довідки, будь ласка, завантажте останню версію з сайту підтримки ASUS).
Примітка: Будь ласка, дотримуйтесь наведеного нижче порядку, щоб завантажити та встановити драйвери та утиліти.
- Завантажте та інсталюйте драйвер [Intel(R) Serial IO I2C driver].
- Завантажте та інсталюйте утиліту [ScreenXpert (Windows Store App)].
Примітка: Після натискання кнопки ЗАВАНТАЖИТИ ви перейдете до Microsoft Store, щоб завантажити та інсталювати цю утиліту.
- Завантажте та інсталюйте драйвер [ASUS ScreenXpert Interface (Driver)].
- Завантажте та інсталюйте утиліту [MyASUS (Windows Store App)].
Примітка: Після натискання кнопки ЗАВАНТАЖИТИ ви перейдете до Microsoft Store, щоб завантажити та інсталювати цю утиліту.**
- Завантажте та встановіть драйвер [ASUS System Control Interface V3(Driver )].
- Завантажте та інсталюйте програму корекції [ScreenPad2 Optimizer ]. Натисніть тут, щоб завантажити ScreenPad Optimizer.
Примітка: Цей інструмент зможе виправити роздільну здатність ScreenPad Plus, обертання, ненормальне відображення ScreenPad Plus та неможливість роботи ScreenPad Plus, щоб забезпечити роботу ScreenPad Plus.
З1: Чому інтерфейс 2-ї панелі ненормальний?
В1: Через зміну поведінки Windows 11, версії 22H2, було змінено "Режим активного сигналу". Якщо користувач змінює роздільну здатність ScreenPad Plus або частоту кадрів у секунду, інтерфейс на ScreenPad Plus стає ненормальним. Ви можете вирішити цю проблему одним із наступних способів.
- Оновіть драйвер ASUS ScreenXpert Interface до V.3.0.2.0 або останньої версії, а потім перезавантажте комп'ютер.
- Натисніть тут, щоб завантажити та запустити ScreenPad Optimizer до версії 1.2.3.0 або останньої версії.
З2: Чому інтерфейс перемикача програм ScreenXpert і розкладки Microsoft Snap накладаються один на одного?
A2: Коли користувач перетягує вікно програми, воно показує макети Snap у верхній частині екрана. Це нова функція Microsoft Windows 11, версія 22H2. Спливаючий інтерфейс буде перекривати ScreenXpert App Switcher.
Ви можете вимкнути функцію макетів прив'язок у Налаштуваннях Windows > Система > Багатозадачність > Вікно прив'язок і зняти позначку з пункту "Показувати макети прив'язок, коли я перетягую вікно у верхню частину екрана".
[Ноутбук] Як встановити анімацію завантаження ScreenXpert
- Перейдіть на сайт підтримки ASUS і знайдіть свою модель пристрою. Тут ви можете дізнатися більше про те, як перевірити назву моделі.
- Перейдіть на сторінку завантаження драйверів і утиліт і знайдіть анімацію завантаження ScreenXpert у категорії Програмне забезпечення та утиліти, а потім натисніть кнопку завантажити. Тут ви можете дізнатися більше про те, як шукати та завантажувати утиліти.
(Далі наведено приклад Zenbook Pro Duo 15 OLED UX582, будь ласка, завантажте наявний файл зі сторінки вашого продукту).)
- Після завантаження двічі клацніть файл, а потім дотримуйтесь інструкцій на екрані майстра встановлення, щоб встановити анімацію завантаження ScreenXpert.
Якщо ви перевстановили ОС, встановили ОС, відмінну від попередньо встановленої, оновили Windows або за будь-яких обставин ScreenPad 2.0 не працює належним чином (наприклад, ScreenPad не реагує, з'являється помилка на екрані, не працює функція всередині ScreenPad, не працює сенсор), будь ласка, виконайте наведені нижче кроки, щоб перевстановити ScreenPad 2.0. Якщо після оновлення комп'ютера до Windows 11, версії 22H2, у вас виникли проблеми з дисплеєм ScreenPad або користувацьким інтерфейсом, будь ласка, зверніться до цієї інструкції.
Примітка: Будь ласка, завантажте та встановіть необхідні драйвери та службові програми в порядку, показаному нижче:
Підтримувана модель: Стаття стосується лише ноутбуків ASUS, оснащених ScreenPad 2.0. Будь ласка, відвідайте веб-сайт ASUS і знайдіть свою модель. Натисніть [Технічні характеристики], щоб перевірити, чи підтримує ваша модель ScreenPad 2.0.
Перш за все, встановіть драйвер [Intel Graphic] версії 25.20.100.6619 або новішої. Перейдіть до диспетчера пристроїв і спочатку перевірте версію драйвера.
- Введіть і знайдіть [ Диспетчер пристроїв] у рядку пошуку Windows①, а потім натисніть [Відкрити]②.(Наведена нижче ілюстрація пошуку ліворуч - для Windows 11, а праворуч - для Windows 10.)
- У диспетчері пристроїв знайдіть [Адаптери дисплея ] і клацніть правою кнопкою миші на [Intel UHD Graphics]③.У спадному меню виберіть [Властивості]④.
Примітка: Назва пристрою може відрізнятися залежно від моделі.
- Виберіть вкладку [Драйвер ]⑤, а потімвстановіть прапорець [Версія драйвера]⑥.
- Якщо версія драйвера вища за версію 25.20.100.6619, перейдіть до наступного розділу, щоб завантажити та встановити необхідні драйвери та утиліти.
Якщо версія драйвера нижча за версію 25.20.100.6619, поверніться до диспетчера пристроїв і клацніть правою кнопкою миші на пункті[Intel UHD Graphics]⑦, а потім виберіть [Оновити драйвер]⑧.
- Натисніть [Автоматично шукати оновлене програмне забезпечення драйверів]⑨, щоб оновити драйвери в Інтернеті.
Перейдіть на сайт підтримки ASUS за адресою завантажити та встановити необхідні драйвери та утиліти, тут ви можете дізнатися більше про те, як шукати та завантажувати драйвери та утиліти.(На наступних зображеннях наведено поточну версію для довідки, будь ласка, завантажте останню версію з сайту підтримки ASUS).
Примітка: Будь ласка, дотримуйтесь наведеного нижче порядку, щоб завантажити та встановити драйвери та утиліти.
- Завантажте та встановіть драйвер [Intel(R) Serial IO I2C driver].
Примітка: Якщо вам не вдається знайти драйвер Intel(R) Serial IO I2C на сайті підтримки ASUS, це означає, що деякі моделі мають вбудований драйвер I2C у Windows, тому вам не потрібно встановлювати його вручну.
- Завантажте та встановіть утиліту [ScreenXpert (Windows Store App )].
Примітка: Після натискання кнопки ЗАВАНТАЖИТИ ви перейдете до Microsoft Store, щоб завантажити та встановити цю утиліту.
- Завантажте та інсталюйте драйвер [ASUS ScreenXpert Interface (Driver)].
- Завантажте та інсталюйте утиліту [MyASUS (Windows Store App)].
Примітка: Після натискання кнопки ЗАВАНТАЖИТИ ви перейдете до Microsoft Store, щоб завантажити та інсталювати цю утиліту.
- Завантажте та встановіть драйвер [ASUS System Control Interface V3 (Driver )].
- Завантажте та встановіть програму корекції [ScreenPad2 Optimizer]. Натисніть тут, щоб завантажити ScreenPad Optimizer.
Примітка: Цей інструмент зможе виправити роздільну здатність ScreenPad 2.0, обертання, ненормальне відображення ScreenPad 2.0 та неможливість роботи ScreenPad 2.0, щоб забезпечити роботу ScreenPad 2.0.
З1: Чому інтерфейс 2-ї панелі ненормальний?
A1: Через зміну поведінки Windows 11, версії 22H2, було змінено "Режим активного сигналу". Якщо користувач змінює роздільну здатність ScreenPad, на екрані з'являється чорний екран. Ви можете вирішити цю проблему одним із наступних способів.
- Оновіть драйвер ASUS ScreenXpert Interface до версії V.3.0.2.0 або останньої версії, а потім перезавантажте комп'ютер.
- Натисніть тут, щоб завантажити та запустити ScreenPad Optimizer до версії 1.2.3.0 або останньої версії.
З2: Чому інтерфейс перемикача програм ScreenXpert і розкладки Microsoft Snap накладаються один на одного?
A2: Коли користувач перетягує вікно програми, воно показує макети Snap у верхній частині екрана. Це нова функція Microsoft Windows 11, версія 22H2. Спливаючий інтерфейс буде перекривати ScreenXpert App Switcher.
Ви можете вимкнути функцію макетів прив'язок у Налаштуваннях Windows > Система > Багатозадачність > Вікно прив'язок і зняти позначку з пункту "Показувати макети прив'язок, коли я перетягую вікно у верхню частину екрана".
Q3: Чому меню "Пуск" відображається разом, коли я проводжу пальцем вгору від нижньої частини ScreenPad, щоб викликати панель навігації?
A3: ASUS змінила жест свайпу вгору у програмі ScreenXpert на натискання піктограми зі стрілкою для відображення панелі навігації. Будь ласка, оновіть програму ScreenXpert до версії V3.0.7.0 або останньої версії, щоб отримати кращий досвід роботи.