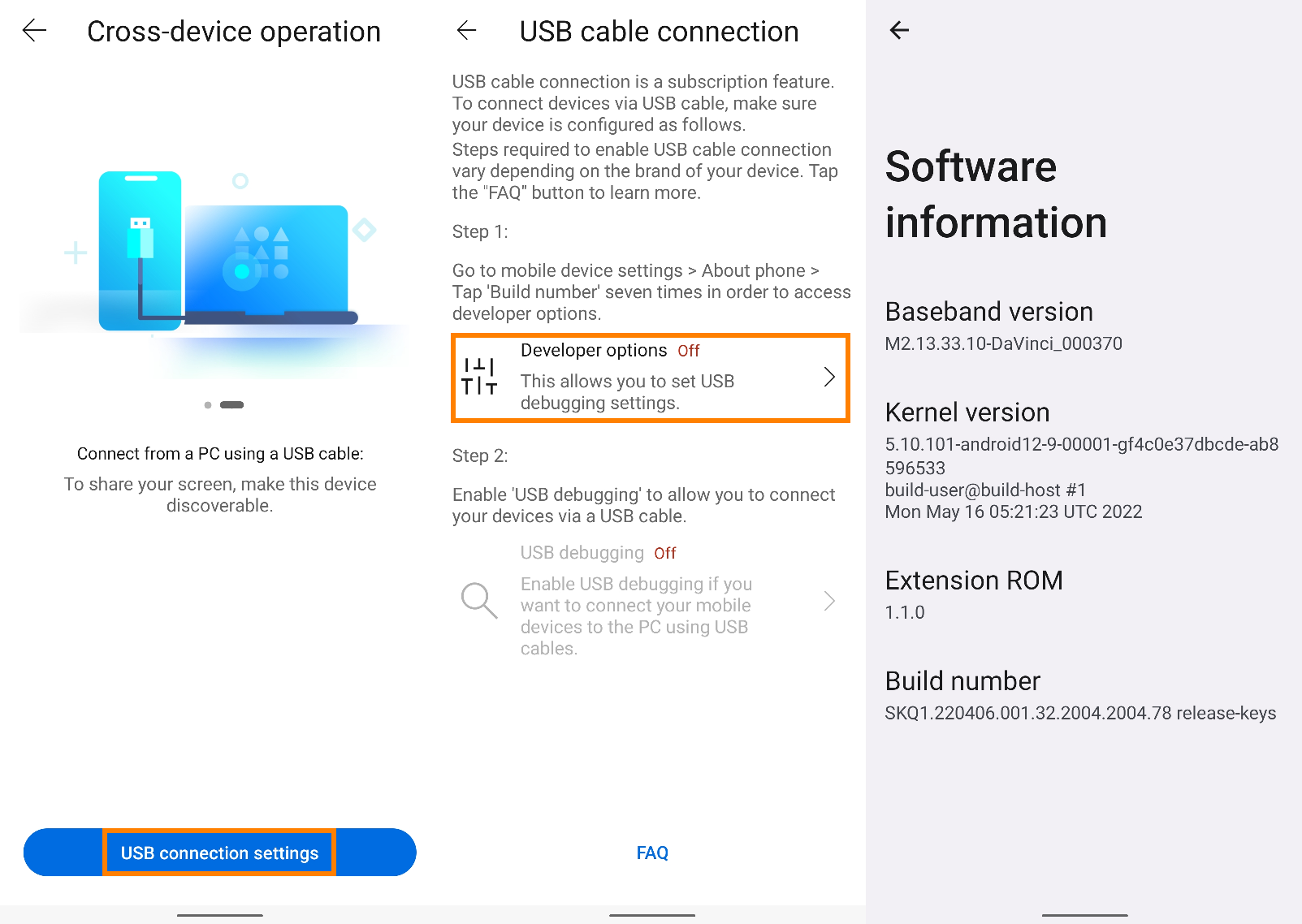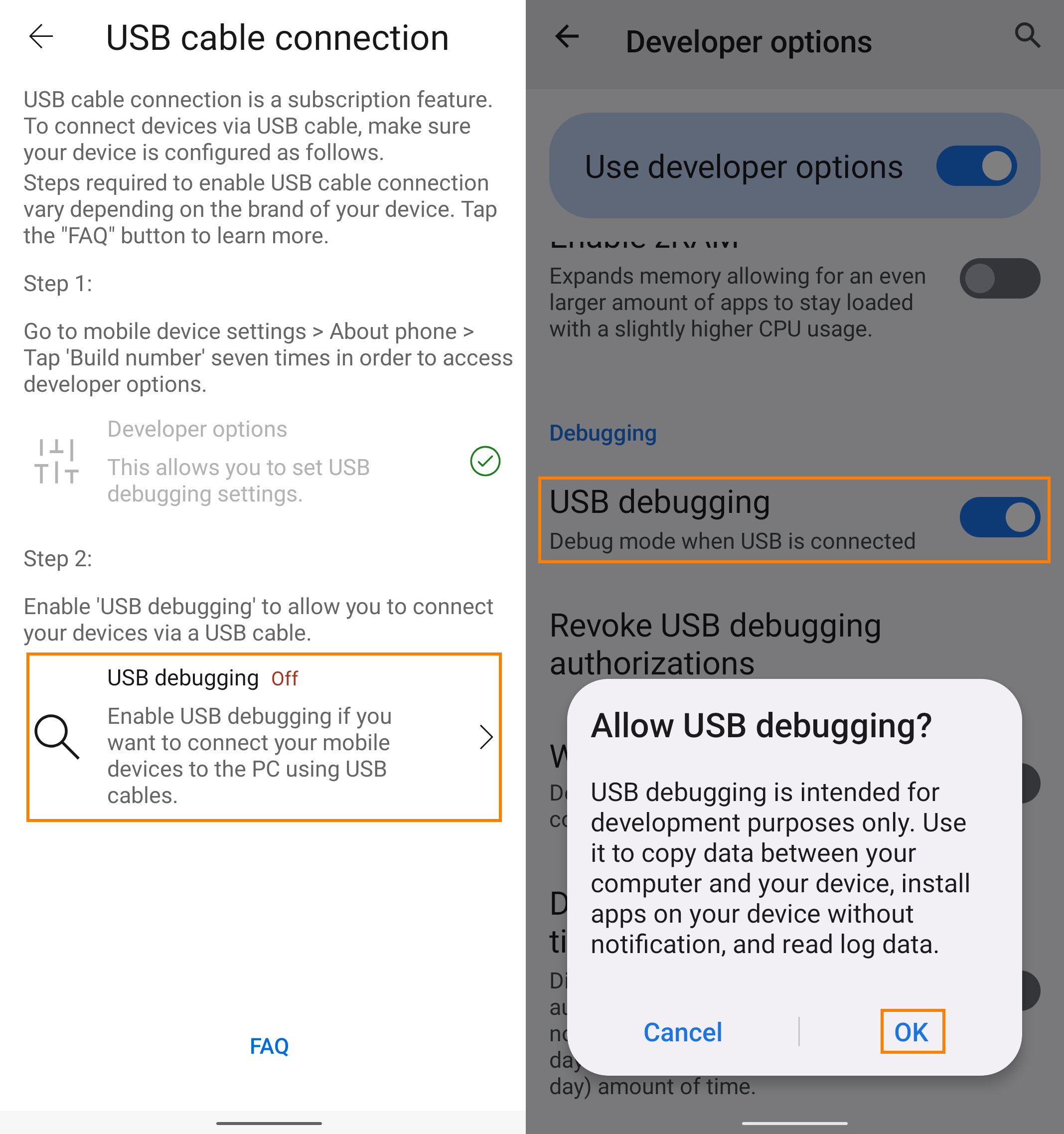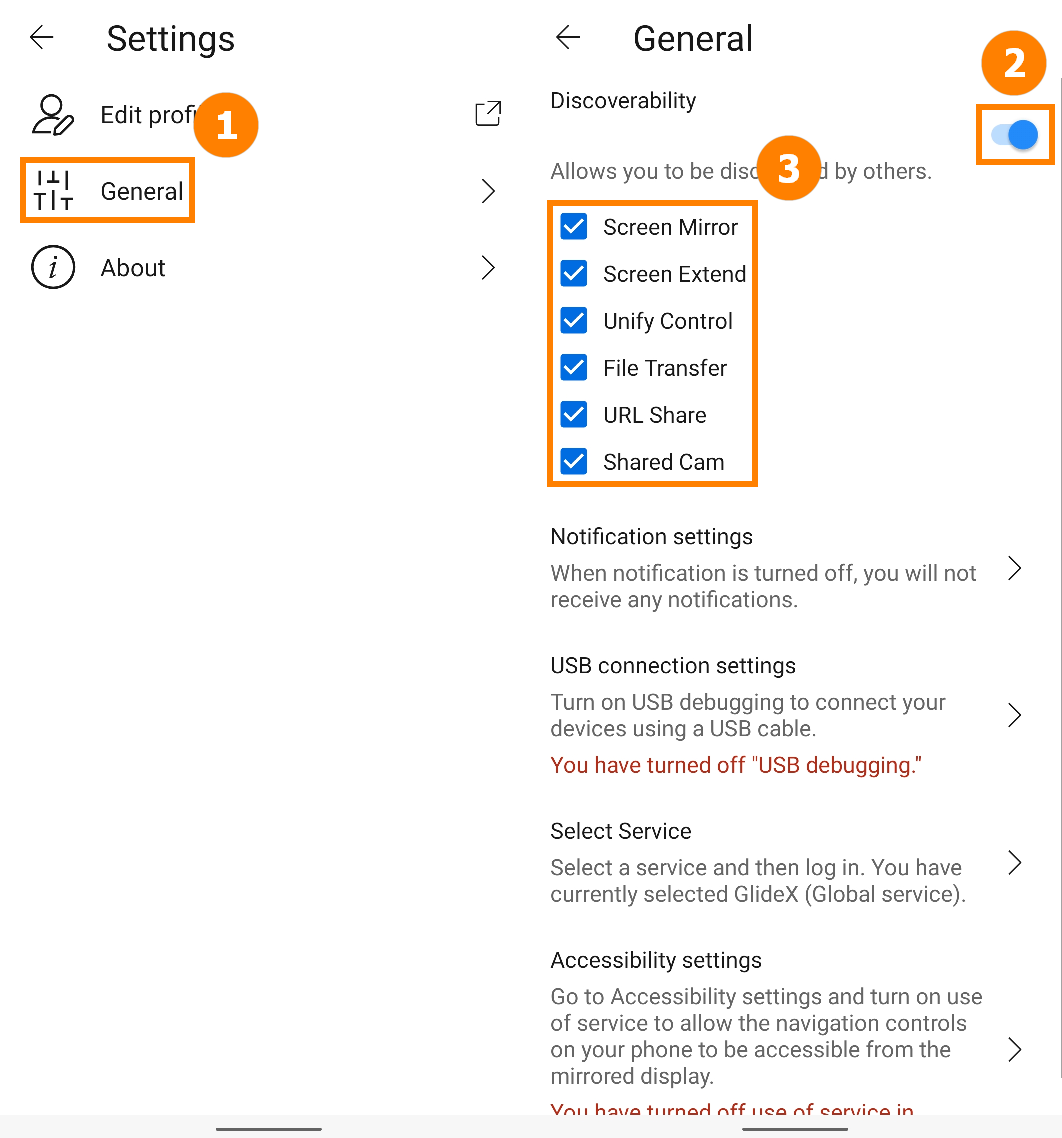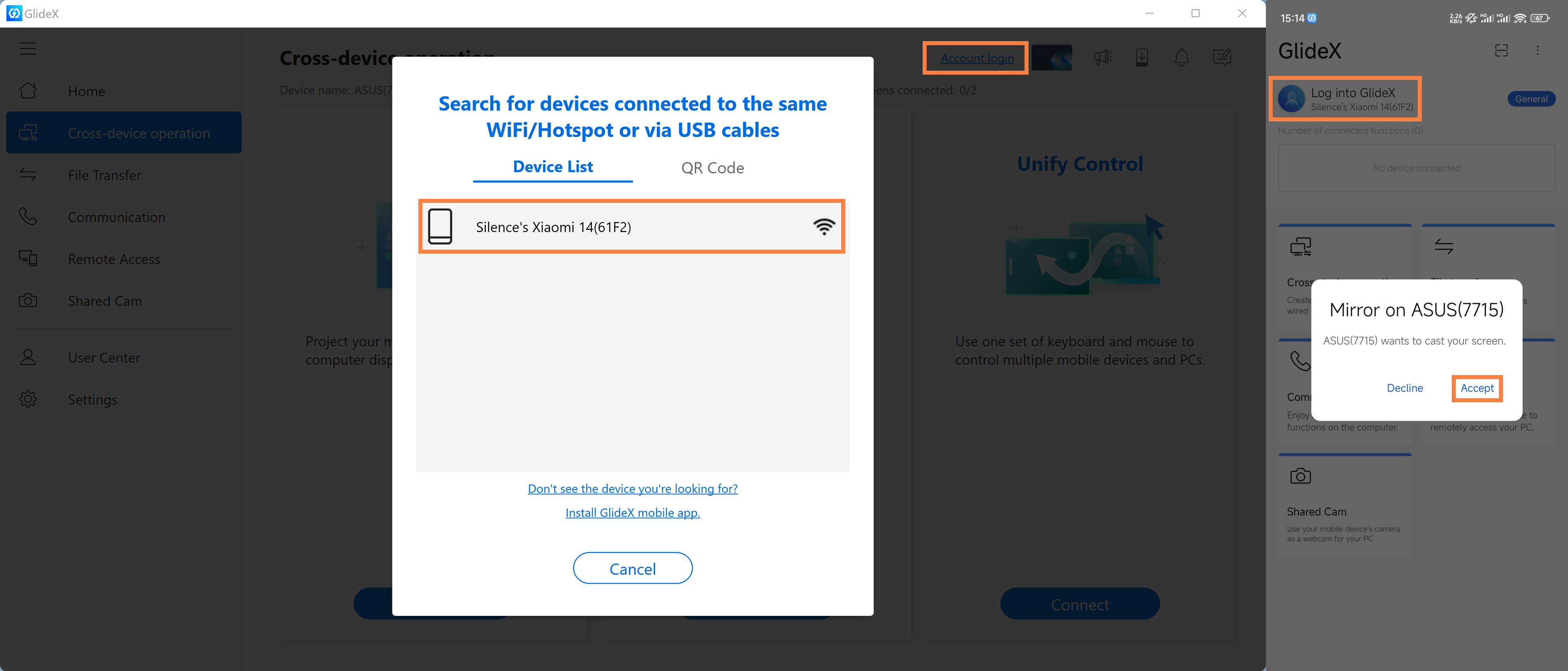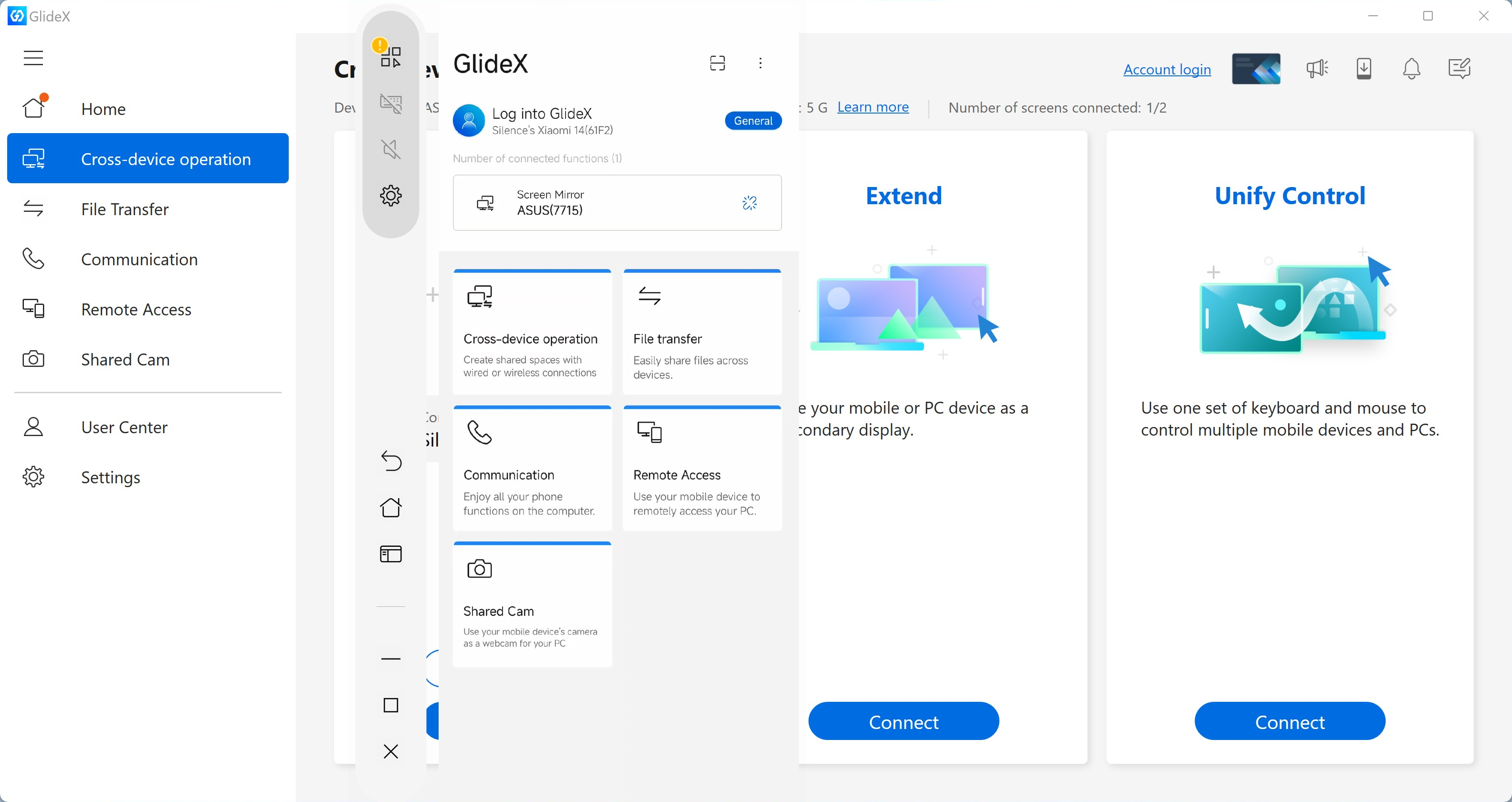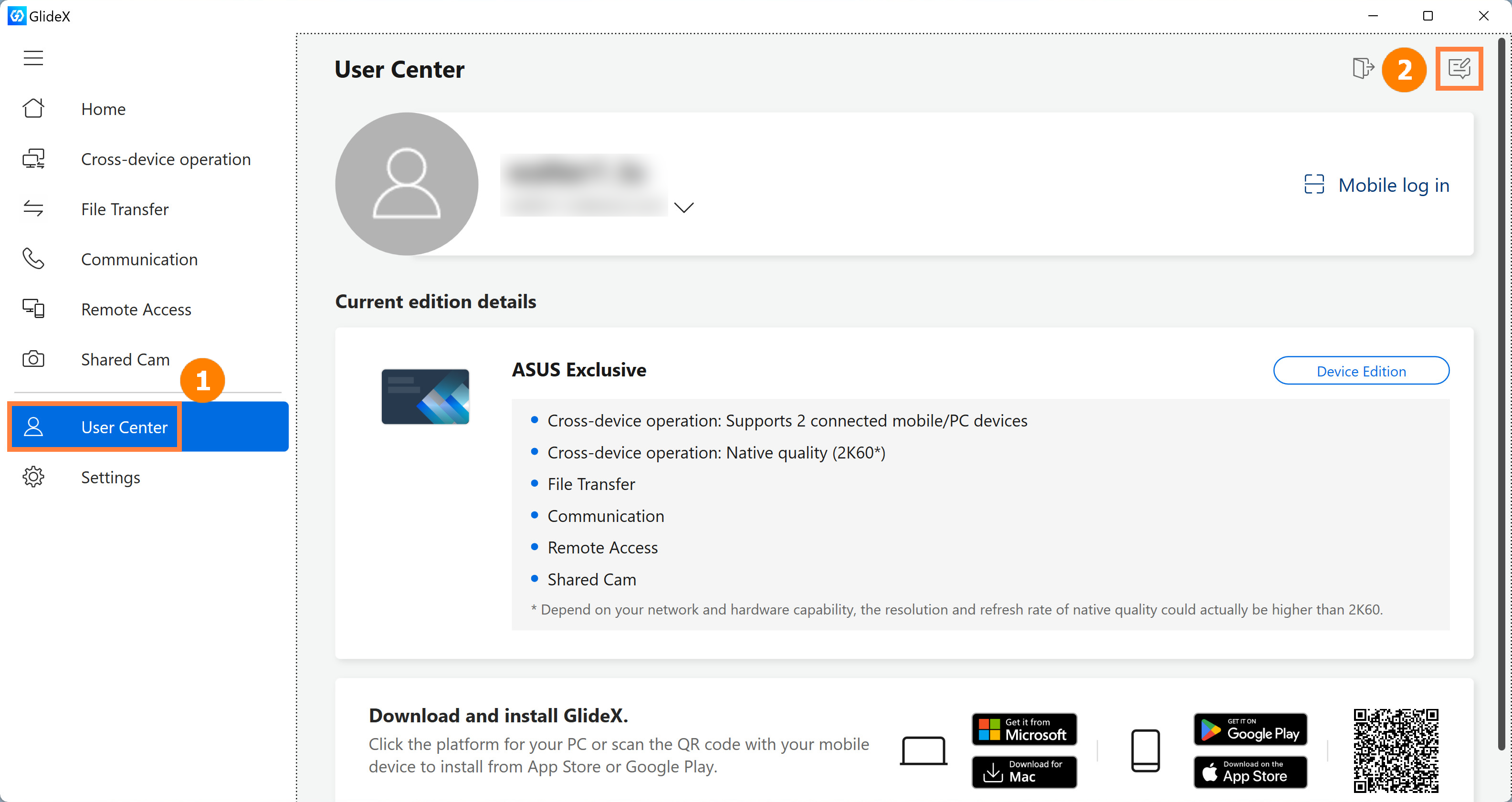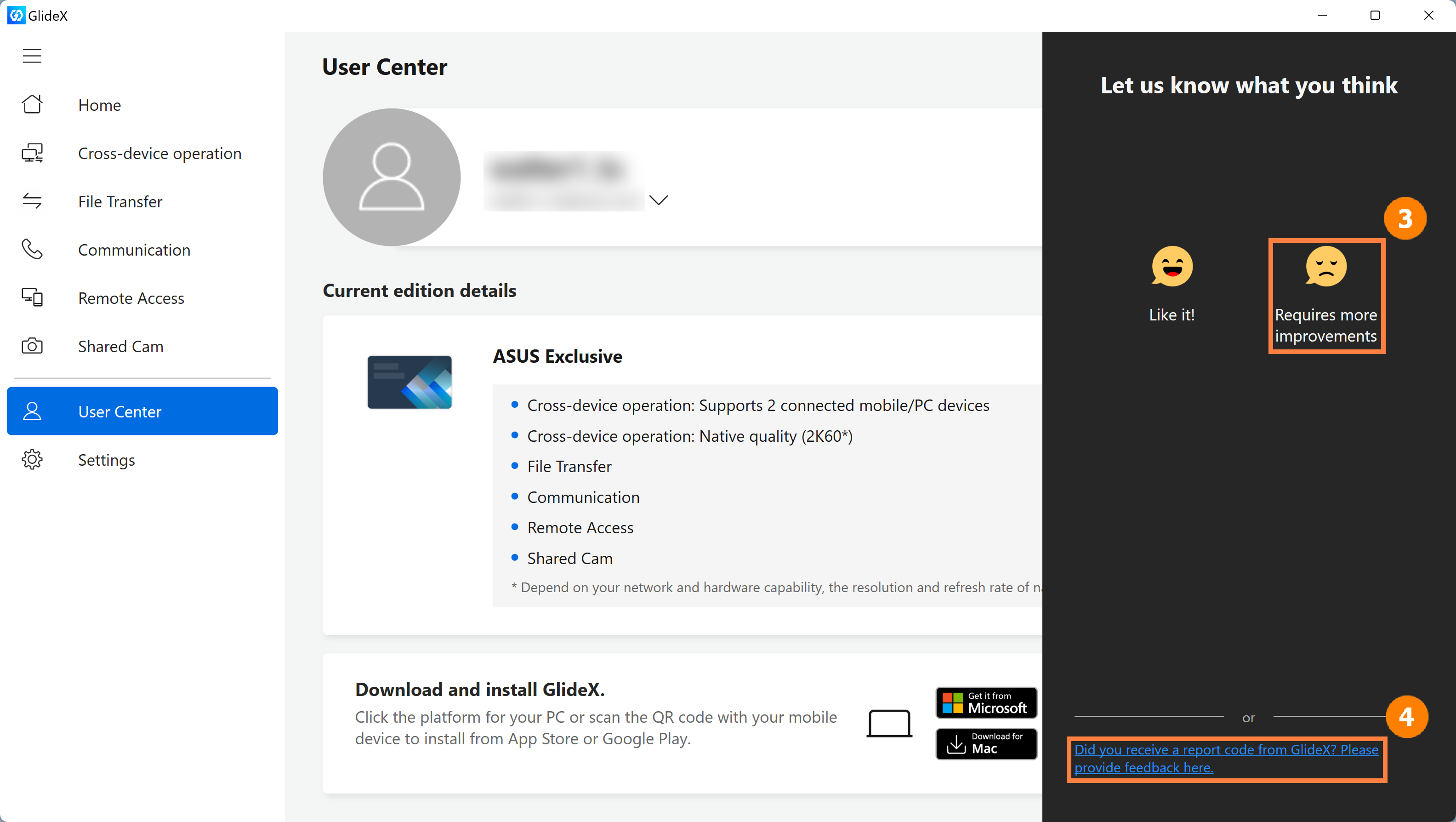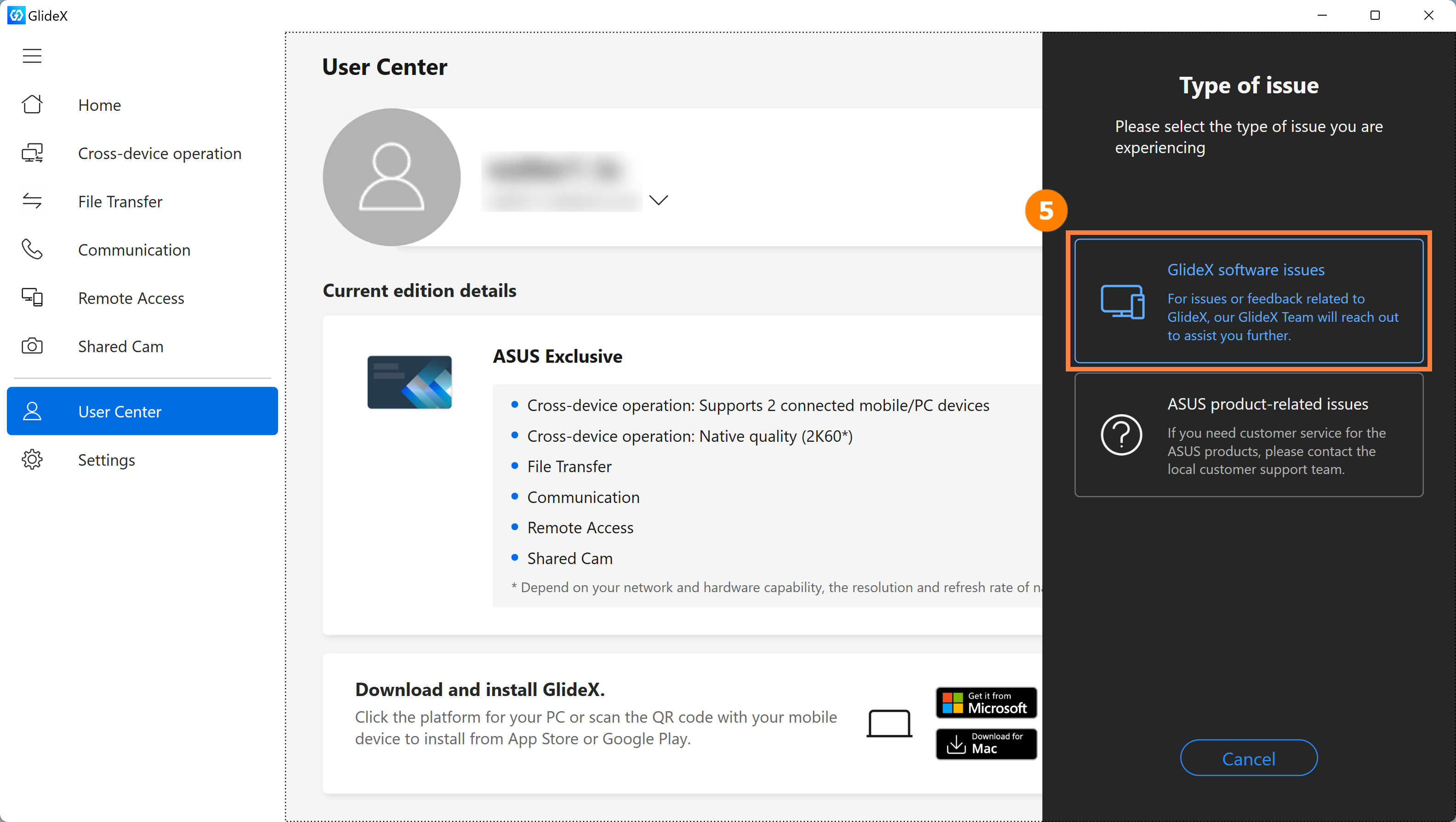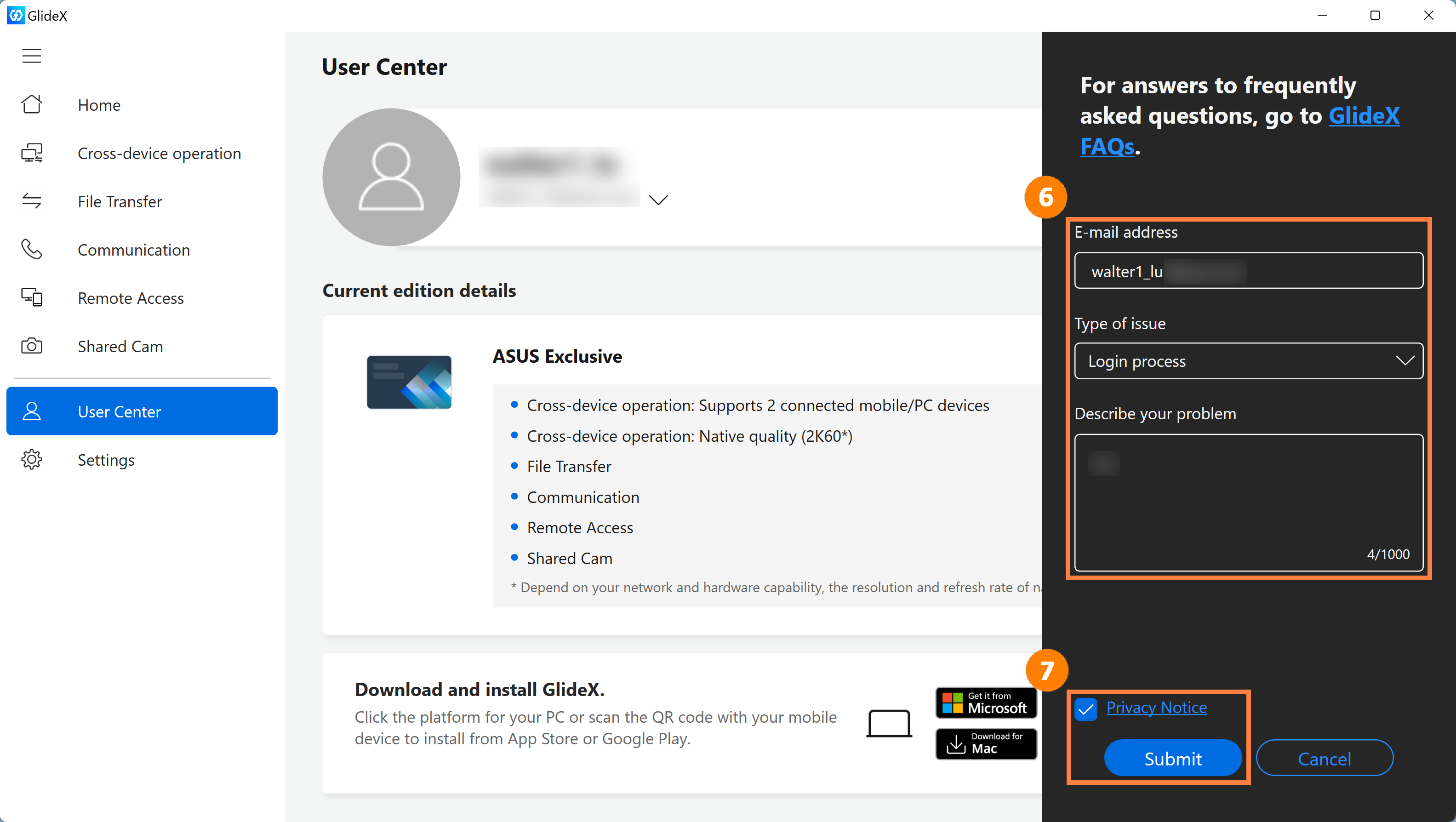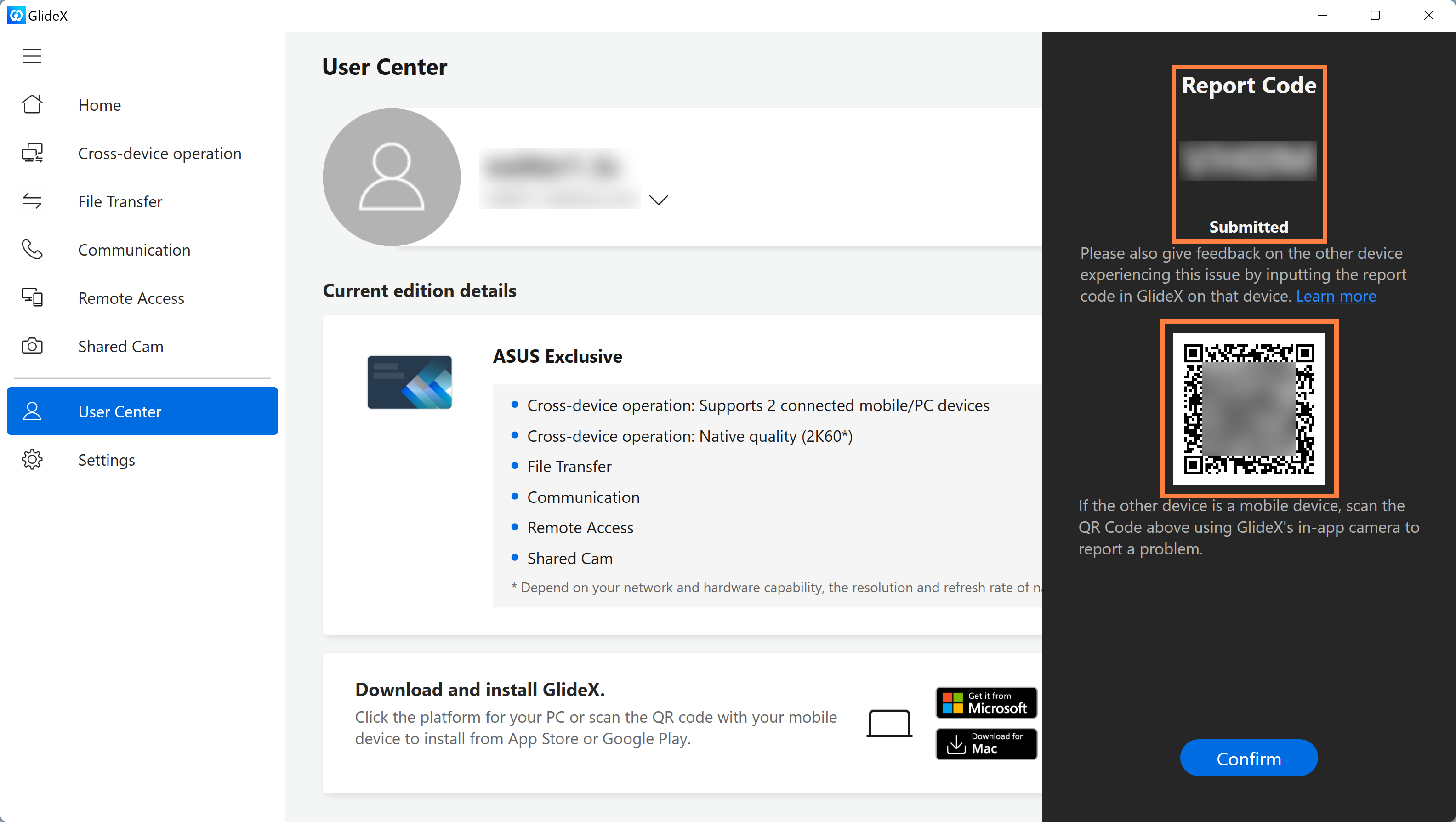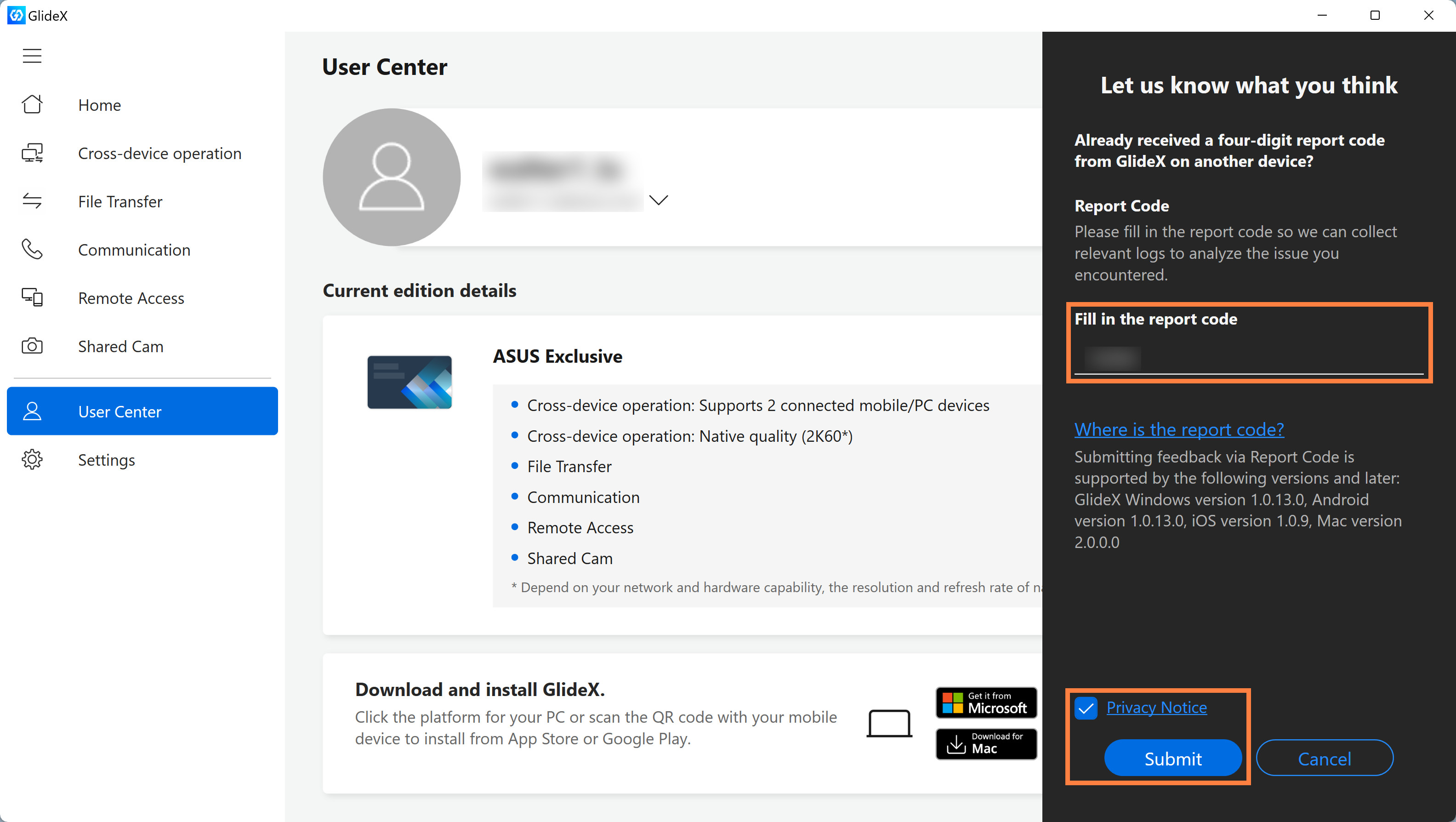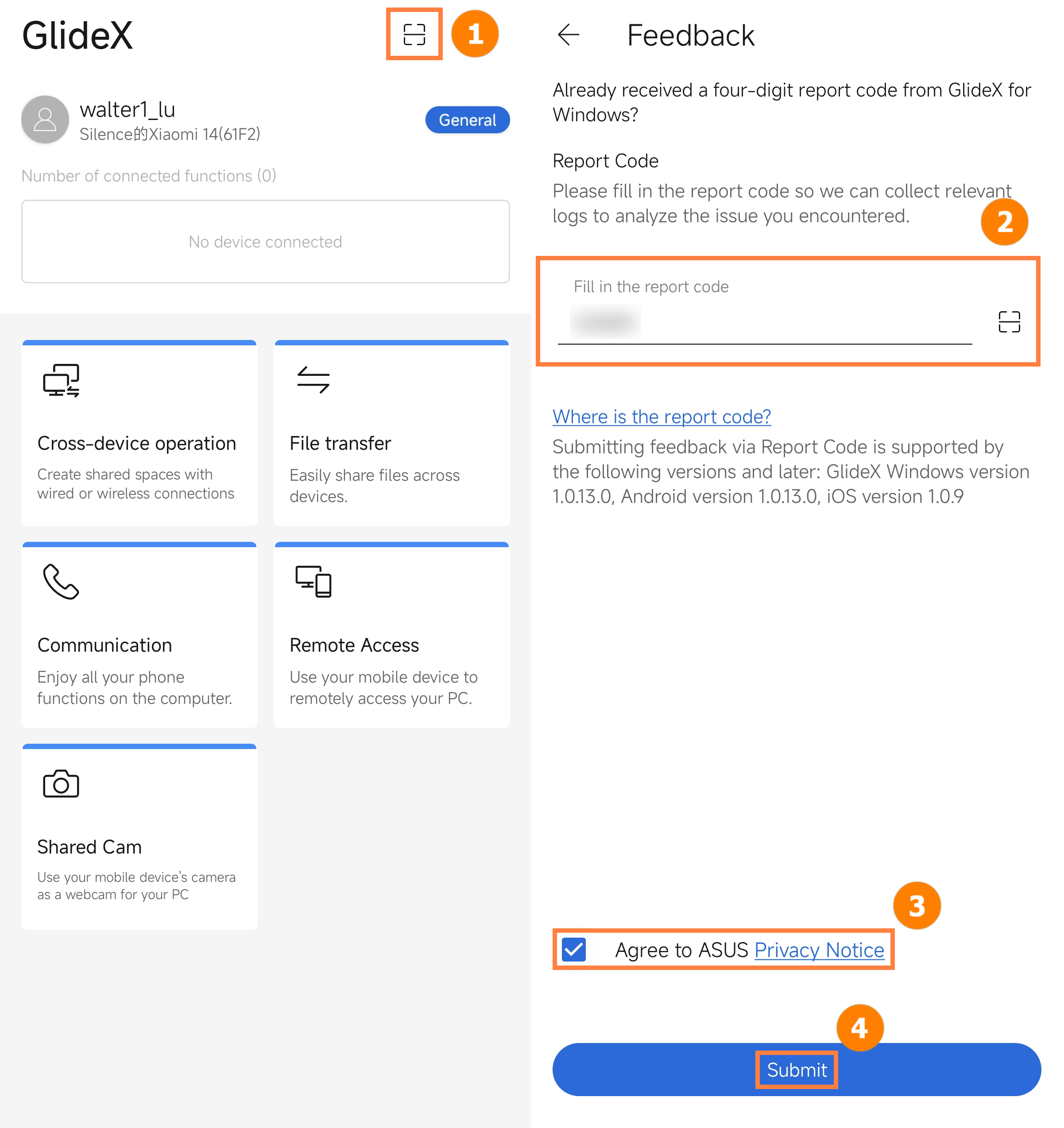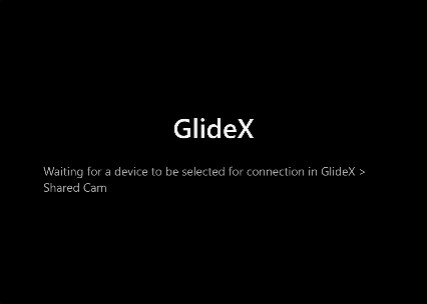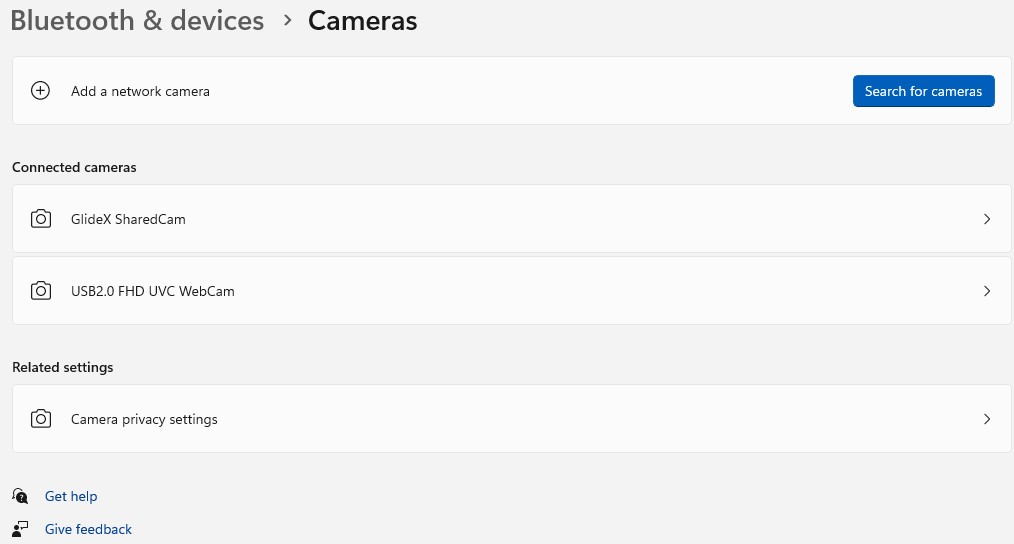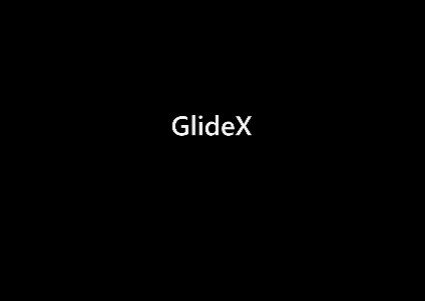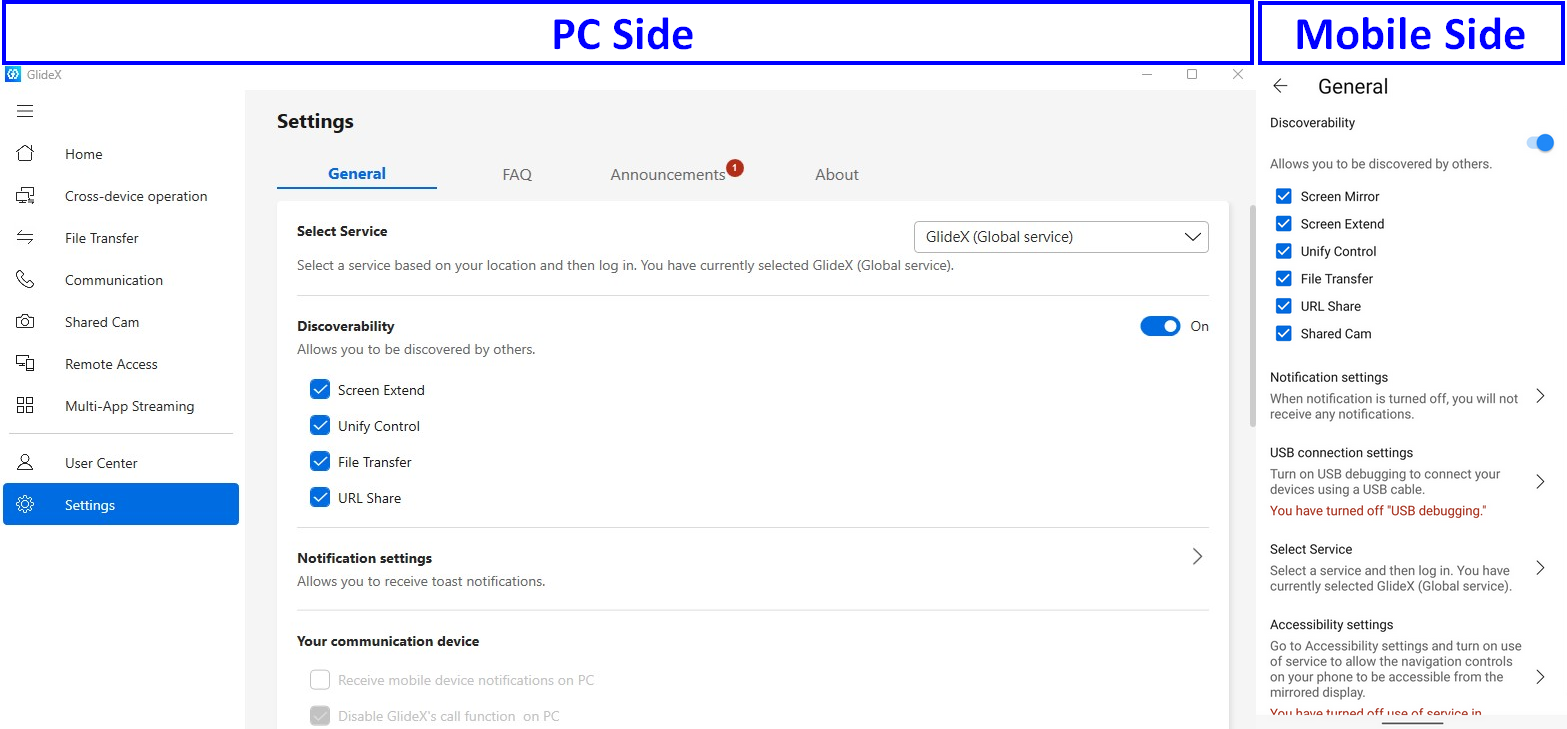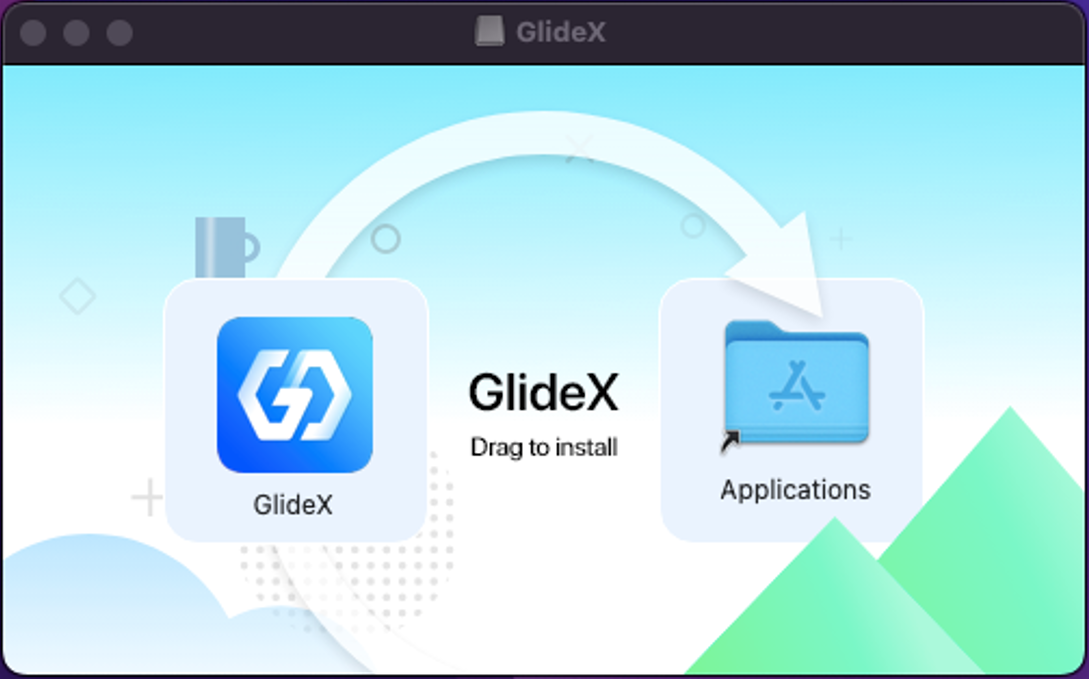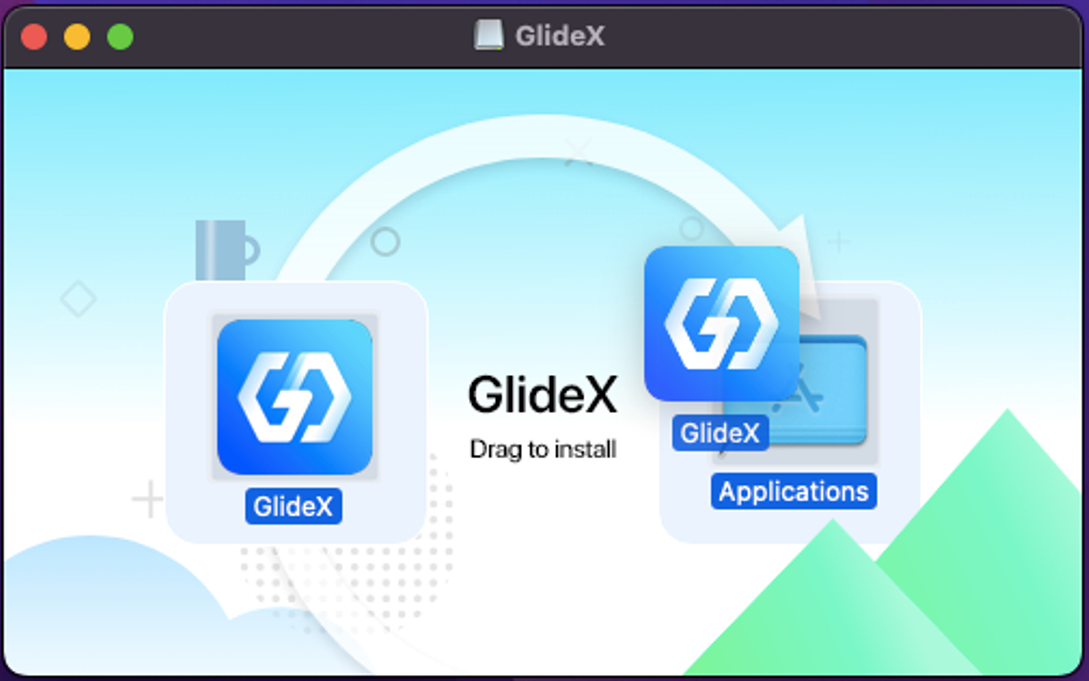Часті запитання про GlideX (FAQ)
[Ноутбук/Десктоп/AIO] GlideX - Вступ
[GlideX] Проблеми з редагуванням пристроїв GlideX
[GlideX] Як увімкнути налагодження USB для пристроїв Android?
[GlideX] Як підключити пристрій(и) через Wi-Fi або USB-кабель
[GlideX] Не вдається використовувати віддалений робочий стіл GlideX?
[GlideX] Можна безпосередньо підключити GlideX до того самого облікового запису учасника ASUS
[GlideX] Дізнайтеся, як надіслати відгук до GlideX
[GlideX] Не можете знайти пристрій, який хочете підключити, у списку пристроїв на GlideX?
[GlideX] Проблеми зі сполученням Bluetooth
[GlideX] Не вдається підключити пристрої через Bluetooth для використання зв'язку в GlideX?
[GlideX] Як завантажити та встановити GlideX на macOS?
[GlideX] Як користуватися дзеркальним відображенням екрана для керування ПК
[GlideX] Як перейти з 2,4 ГГц на 5 ГГц для кращого спільного використання екрана?
[Ноутбук/Десктоп/AIO] GlideX - Вступ
GlideX - це рішення для спільного використання екрану на різних пристроях. Дротове або бездротове з'єднання можна використовувати для створення більшого і кращого простору для роботи або розваг. GlideX оптимізує ваш робочий процес в одну мить!
※ GlideX підтримує зв'язок з панеллю керування ASUS, будь ласка, зверніться до Панель керування ASUS - вступ | Офіційна підтримка | ASUS Global
Перш ніж почати читати цю статтю, ми рекомендуємо вам переглянути наше вступне відео.
1. Вимоги до комп'ютера та мобільних пристроїв
3. 1 Пристрої Android
3.2 Пристрої iOS
6. Робота з різними пристроями
6.1 Дзеркало
6.
7. Передача файлів та обмін URL-адресами
7.1 Передача файлів - комп'ютер на мобільний 7.2 Передача файлів - з мобільного на комп'ютер 7.3 Спільний доступ до URL - з комп'ютера на мобільний 7.4 Спільний доступ до URL-адрес - з мобільного на комп'ютер
8.1 Сполучення ПК і мобільного
8.2 Дзвінки без допомоги рук
8.3 Історія дзвінків
8.5 Сповіщення
9. 2 Віддалений доступ до файлів 9.3 Віддалений робочий стіл
11.1 Загальні відомості 11.2 Часті запитання
1. Вимоги до комп'ютера та мобільних пристроїв:
комп'ютерний пристрій:
Підтримує комп'ютери з операційною системою Windows, LAN, Wi-Fi та USB
- Операційна система Windows: Windows 10/11 64-bit (версія 1909 і вище) (зверніть увагу, що GlideX не підтримує режим Windows S)
- Графічний драйвер підтримує H.264 кодек
Мобільний пристрій:
-iOS-пристрої вимагають 14.0 і вище, -Пристрої на базі ОС Android вимагають 9.0 і вище
Вимоги до мережі: Мобільний інтернет, Wi-Fi, персональна точка доступу та Bluetooth
Підтримувані мобільні пристрої: iPhone, iPad, Android Phone, Android Pad
2. Відкрийте програму GlideX вперше
Торкніться ①[Приймаю] Ліцензійну угоду з кінцевим користувачем та Умови та положення GlideX, а потім торкніться ②[ОК]. Торкніться ③[Я старше 14 років], а потім торкніться ④[OK]. Завантажте програму GlideX, якщо на вашому пристрої не встановлено GlideX, якщо GlideX вже встановлено, торкніться ⑤[Отримано]. Торкніться ⑥[OK], щоб погодитися на запит дозволу від пристроїв поблизу. Торкніться ⑦[Дозволити постійно], щоб дозволити пошук і підключення до пристроїв поблизу. Натисніть ⑧[Дозволити постійно], щоб дозволити надсилання сповіщень. GlideX перейде на головну сторінку.
(1) Знайдіть ①[GlideX] в рядку пошуку, а потім натисніть ②[GlideX], відкриється GlideX;
(2) У Ліцензійній угоді з кінцевим користувачем програмного забезпечення та Умовах та положеннях GlideX натисніть ③[Я визнаю та погоджуюсь з вищезазначеним], а потім натисніть ④[Підтвердити].
(3) На сторінці "Конфіденційність" натисніть ⑤[Я старше 14 років; я згоден] і натисніть ⑥[Підтвердити].
(4) На сторінці Завантажити програму GlideX завантажте програму GlideX, якщо на вашому пристрої не встановлено програму GlideX. Натисніть ⑦[Далі];
(5) GlideX перейде на головну сторінку.
GlideX на мобільному пристрої використовується у звичайному режимі, а дозволи, які повинні бути ввімкнені на мобільному пристрої, - увімкнені.
Натисніть ①[Більше] у верхньому правому куті, натисніть ②[Керування дозволами], щоб відкрити сторінку Керування дозволами.
(1) Необхідний дозвіл - Пристрої поблизу
Дозвіл "Пристрій поруч" - це необхідний дозвіл, який ви ввімкнули під час першого запуску програми GlideX.
Увімкніть дозвіл "Пристрої поблизу", це дозволить вашому пристрою бездротово з'єднуватися з пристроями поблизу.
(2) Дзеркало екрана - відображення поверх інших програм та запис екрана
Торкніться ①[Відображення поверх інших програм], знайдіть і торкніться ②[GlideX] і торкніться, щоб увімкнути ③[Дозволити відображення поверх інших програм]. Поверніться на сторінку керування дозволами, торкніться ④[Запис екрана] і торкніться ⑤[Почати зараз].
Увімкніть дозвіл "Відображення поверх інших програм", це дозволить вам транслювати екран мобільного пристрою на ПК;
Увімкніть дозвіл на запис екрану, це дозволить вам записувати екран мобільного пристрою на ПК.
(3) Сканер QR-коду - камера доступу
Торкніться ①[Доступ до камери], торкніться ②[Дозволити тільки під час використання програми].
Увімкніть дозвіл "Доступ до камери", це дозволить вам відсканувати QR-код з програми Glidex для Windows.
(4) Об'єднати керування - відображення в інших програмах
Відображення поверх інших програм, увімкнене на попередньому кроці.
※ Увімкніть дозвіл "Відображення поверх інших програм", щоб ваш мобільний пристрій визначав, коли миша наближається до межі екрана.
(5) Передача файлів - доступ до місцезнаходження цього пристрою
Торкніться ①[Доступ до місцезнаходження цього пристрою], торкніться ②[Дозволити лише під час використання програми]. Дозвіл Використовувати інформацію про місцезнаходження було увімкнено на попередньому кроці.
※ Увімкніть дозвіл на доступ до місцезнаходження цього пристрою, який дозволить вашому пристрою шукати та підключатися до найближчих пристроїв через Bluetooth.
Увімкніть дозвіл Використовувати інформацію про місцезнаходження, який дозволить вашому пристрою шукати та підключатися до найближчих пристроїв через Wi-Fi.
(6) Спільна камера - Доступ до мікрофона, Доступ до камери та Дозволити зміну налаштувань системи.
Торкніться ①[Доступ до мікрофона], торкніться ②[Дозволено лише під час використання програми]. Дозвіл на доступ до камери було ввімкнено на попередньому кроці. Натисніть ③[Дозволити зміну налаштувань системи], а потім натисніть, щоб відкрити ④[Дозволено лише під час використання програми].
Увімкніть дозвіл Доступ до мікрофона, який дозволить доступ до мікрофона для запису аудіо під час запису відео за допомогою спільної камери та передачу цього запису на ваш ПК.
Увімкніть дозвіл "Доступ до камери", який дозволить Glidex знімати фото/відео, а також перетворить ваш мобільний пристрій на веб-камеру.
※ Увімкніть дозвіл Дозволити зміну системних налаштувань, який дозволяє пристрою знижувати яскравість екрана під час використання його як веб-камери для економії заряду акумулятора мобільного пристрою.
(7) Комунікація - доступ до сповіщень
Торкніться ①[Доступ до сповіщень], торкніться ②[ОК], торкніться ③[Надати доступ до сповіщень], торкніться ④[Я знаю], торкніться ⑤[ОК].
Увімкніть дозвіл на доступ до сповіщень, щоб GlideX міг синхронізувати ваші мобільні нотатки зі спареним ПК.
(1) Торкніться ①[Дозволити], щоб дозволити доступ до локальної мережі GlideX, потім торкніться ②[OK], щоб отримати дозволи Bluetooth, і торкніться ③[Дозволити], щоб отримати дозволи на сповіщення;
(2) Щоб відсканувати QR-код з програми GlideX на вашому комп'ютері, відкрийте бічне меню [Управління дозволами], торкніться [Камера доступу] і натисніть ④[OK], щоб дозволити дозволи.
Версія GlideX поділяється на ASUS Exclusive та загальну версію.
З Ексклюзивною версією ви можете насолоджуватися найповнішим набором функцій програмного забезпечення.
Спочатку встановіть GlideX, натисніть на [Центр користувача], а потім на [Версія пристрою], щоб перевірити версію пристрою для вашого поточного пристрою GlideX.
Ви можете отримати ексклюзивну версію ASUS, придбавши продукти ASUS, на які можна встановити GlideX.
Версія ASUS Exclusive пропонує більше можливостей, ніж версія General:
(1) Кількість підключених пристроїв: Версія ASUS Exclusive дозволяє підключити два пристрої, а версія General - лише один.
(2) Якість передачі зображення: Версія ASUS Exclusive може передавати зображення з роздільною здатністю до 2K60 Гц, в той час як версія General може передавати зображення лише з роздільною здатністю 1080p60 Гц.
(3) Версія ASUS Exclusive може використовувати функції Зв'язок, Віддалений доступ і Спільна камера, які недоступні в загальній версії.
Що стосується якості Native, роздільна здатність і частота оновлення можуть бути вищими за 2K / 60 Гц залежно від можливостей вашої мережі та апаратного забезпечення.
※ Програма ASUS Exclusive Plan прив'язана до вашого пристрою, і ви можете отримати програму ASUS Exclusive Plan, придбавши продукт ASUS, на який можна інсталювати GlideX. Наприклад, у вас є телефон ASUS Zenfone-9 і Microsoft Surface. Під час використання Microsoft Surface поточним тарифним планом є Загальна версія. Коли ви підключаєте ASUS Zenfone-9 до Microsoft Surface, операція Microsoft Surface Cross-Device буде тимчасово призупинена: Функція якості потокової передачі буде тимчасово оновлена до якості Native (2K60), а після відключення повернеться до якості FHD (1080p60Hz). Якщо ви хочете використовувати повну функціональність (ексклюзивна версія ASUS), рекомендується використовувати її з підключенням до комп'ютера ASUS..
(1) На домашній сторінці відображатиметься ①[Функції], які увімкнула програма GlideX, і ви зможете швидко і легко керувати увімкненими функціями. Ви можете натиснути ②[Додати], щоб швидко увімкнути нову функцію.
(2) Виберіть функцію, яку ви хочете використовувати, і ввімкніть її.
6. Робота з різними пристроями
(1) На головній сторінці GlideX натисніть ①[Робота з різними пристроями], а потім натисніть ②[Підключитися].
Якщо ви ввійшли в один і той самий обліковий запис учасника ASUS на комп'ютері та мобільному пристрої, сповіщення з приймаючого пристрою будуть пропущені, будь ласка, зверніться до: [GlideX] GlideX вхід в один і той самий обліковий запис учасника ASUS може бути безпосередньо підключений | Офіційна підтримка | ASUS Global
Якщо ваш комп'ютер підключено до Wi-Fi 2.4G, перейдіть за цим посиланням, щоб переключити Wi-Fi на 5G: [GlideX] Як переключитися з 2,4 ГГц на 5 ГГц для кращої роботи в режимі спільного доступу до екрана? | Офіційна підтримка | ASUS Global
Якщо ви використовуєте пристрій Android для дротового підключення до комп'ютера через USB і вам потрібно спочатку увімкнути налаштування налагодження USB, натисніть на наступне з'єднання: [GlideX] Як увімкнути налагодження USB для пристроїв Android? | Офіційна підтримка | ASUS Global
(2) Натисніть ③[Пристрій] на комп'ютері, і на мобільному пристрої з'явиться дзеркальне сповіщення, натисніть ③[Прийняти]. Ви також можете натиснути ④[QR-код], щоб відсканувати QR-код за допомогою камери на мобільному пристрої. Якщо ви ввійшли в один і той самий обліковий запис учасника ASUS на комп'ютері та мобільному пристрої, сповіщення на мобільному пристрої не з'являтимуться, а на комп'ютері та мобільному пристрої буде встановлений прямий зв'язок.
Якщо ви ввійшли в той самий обліковий запис учасника ASUS на комп'ютері та мобільному пристрої, сповіщення [Прийняти] на мобільному пристрої буде пропущено, а комп'ютер і мобільний пристрій будуть з'єднані безпосередньо.
Спосіб підключення Extend, Unify control та інших функцій подібний до кроків дзеркального відображення і не буде повторюватися в майбутньому.
(3) Натисніть ⑤[Сканувати] на вашому мобільному пристрої та відскануйте ⑤[QR-код], що відображається на вашому комп'ютері, щоб швидко підключитися;
(4) Якщо ви хочете використовувати мишу або клавіатуру комп'ютера для керування мобільним пристроєм або використовувати динаміки комп'ютера для відтворення мультимедійного звуку мобільного пристрою, натисніть кнопку ⑥[Керування комп'ютером] зліва, а потім натисніть ⑦[Почати з'єднання Bluetooth].
Якщо у вас виникли проблеми з використанням цієї функції, зверніться до: [GlideX] Проблеми зі сполученням Bluetooth | Офіційна підтримка | ASUS Global
(5) На мобільному пристрої з'явиться спливаюче вікно, будь ласка, перевірте, чи збігаються [код сполучення] на комп'ютері та мобільному пристрої, а потім торкніться ⑧[Pairi] на комп'ютері та мобільному пристрої. Якщо сполучення не вдалося, розірвіть пару з обох сторін на сторінці сполучення Bluetooth на комп'ютері та мобільному пристрої, а потім виконайте сполучення вручну на сторінці сполучення Bluetooth.
(6) Після успішного створення пари з комп'ютером відобразиться наступний екран. Коли функцію керування комп'ютером увімкнено, перейдіть на бічну панель зліва на мобільному пристрої зверху вниз [Керування комп'ютером], включаючи кнопки перемикача [Клавіатура і миша], [Аудіо], [Налаштування], [Керування мобільним пристроєм] і [Керування].
Щоб використовувати мишу ПК на мобільному пристрої*, переключіться в режим дзеркальної миші, натиснувши на дзеркальний екран. Щоб вийти з цього режиму, натисніть Esc. Крім того, ви також можете налаштувати швидкість руху вказівника відповідно до мобільної системи:
Пристрої Android: Натисніть кнопку [Налаштування], щоб відрегулювати швидкість.
Пристрої з iOS: Перейдіть на своєму мобільному пристрої [Налаштування] > [Загальні] > [Трекпад & Миша]. Рекомендуємо перетягнути повзунок "Швидкість відстеження" на найнижчий рівень. При цьому вимкніть налаштування [Природна прокрутка], щоб зберегти поведінку прокрутки на комп'ютері.
* Перейдіть на своєму мобільному пристрої [Налаштування] > [Доступність] > [Дотик] > Увімкніть [AssistiveTouch] або попросіть Siri увімкнути [Увімкнути AssistiveTouch].
Аудіо - Ця функція вимагає ПК версії не нижче 20H1. Якщо це більш рання версія, рекомендується оновити операційну систему для цієї функції. Наразі GlideX підтримує потокове відтворення стерео музики.
(7) Коли ваш мобільний пристрій відображається в альбомній орієнтації (наприклад, під час перегляду відео), дзеркальна сторінка комп'ютера також відображається в альбомній орієнтації. У цей момент ви можете відтворювати звук з мобільного пристрою на комп'ютері та переглядати відео на комп'ютері;
(8) Як переключити якість дзеркального або розширеного зображення? Якщо ваша мережа нестабільна, рекомендуємо переключитися на Wi-Fi 5 ГГц, або торкніться①[Налаштування], щоб використовувати режим динамічного налаштування в ②[Якість зображення], або під'єднатися за допомогою USB-кабелю, щоб насолоджуватися кращою якістю.
※ GlideX підтримує зв'язок з панеллю керування ASUS, будь ласка, зверніться до Панель керування ASUS - вступ | Офіційна підтримка | ASUS Global
(1) На головному екрані GlideX торкніться ①[Робота з декількома пристроями], а потім торкніться ②[Підключити].
※ Функція Extended дозволяє користувачам ASUS Exclusive підключати два пристрої одночасно, причому пристроями можуть бути інший комп'ютер або мобільний пристрій;
(2) Підключення завершено. Тепер GlideX може підключати два пристрої одночасно, натисніть ③[Підключити], щоб підключити другий пристрій. Ми можемо натиснути на ③[Налаштування];
(3) У розділі ④[Розташування екрана/пристроїв] ліворуч ви можете налаштувати відносне розташування екрана. У розділі ⑤[Якість зображення] праворуч ви можете налаштувати якість зображення двох розгорнутих екранів. Наразі положення ⑥[Розширений екран] відносно головного екрана показано на наступному малюнку.
(1) На головному екрані GlideX натисніть ①[Робота з різними пристроями], потім натисніть ②[Підключити].
※ Функція Unify Control дозволяє користувачам ASUS Exclusive підключати два пристрої одночасно, причому пристроєм може бути як інший комп'ютер, так і мобільний пристрій.
(2) Після підключення пристрою перетягніть файл на робочий стіл, як показано нижче, з'явиться ③[Піктограма пристрою], ви можете перетягнути файл на піктограму, щоб досягти швидкої передачі файлів між пристроями, а отриманий файл знаходиться в папці [Керування файлами - Завантаження] на приймаючому пристрої. Ми можемо натиснути ④[Налаштування], щоб редагувати онлайн;
(3) Відрегулюйте взаємне розташування пристроїв у розділі ⑤[Display/Devices Rearrangement];
(4) Під час використання функції спільного керування ви можете зіткнутися з такими проблемами, як неможливість знайти мишу. Натисніть ⑥[Налаштування], натисніть ⑦[Загальні] та налаштуйте параметри перемикання миші або клавіатури в ⑧ [Об'єднати параметри керування клавіатурою та курсором].
7. Передача файлів та обмін URL-адресами
Функція передачі файлів і спільного використання URL-адрес вимагає, щоб два пристрої були підключені до мережі або були з'єднані через Bluetooth, а також щоб була ввімкнена функція [Пошук] і ввімкнена функція [Передача файлів].
Якщо у вас виникли проблеми з використанням цієї функції, будь ласка, зверніться до: [GlideX] Не вдається знайти пристрій, який потрібно підключити, у списку пристроїв? | Офіційна підтримка | ASUS Global
7.1 Передача файлів - передача з комп'ютера на мобільний пристрій
※ Існує два типи передачі файлів:
Передавати файли з комп'ютера на інші пристрої (приймаючий пристрій - комп'ютер або мобільний пристрій)
Передача файлів з мобільного пристрою на інший пристрій (приймаючий пристрій - комп'ютер або мобільний пристрій)
(1) Натисніть ①[Передача файлу] і перетягніть ②[Файл] у діалогове вікно, або виберіть ②[Файл] вручну і натисніть ③[Надіслати];
(2) У новому спливаючому діалоговому вікні ми можемо вибрати ④[Вибрати сусідні пристрої], кроки аналогічні введенню функції дзеркального відображення і не будуть повторюватися.
Або ми можемо натиснути ④[Будь ласка, введіть код сполучення, що відображається на приймаючому пристрої], а потім на приймаючому пристрої торкніться ⑤[Передача файлу], ⑥[Отримати] і введіть ⑦[Код сполучення], що відображається на пристрої, в додаток на пристрої-відправнику файлу;
(3) Після завершення передачі файлу торкніться ⑧[Історія] на приймаючому пристрої, щоб відкрити отриманий [Файл].
7.2 Передача файлів - передача з мобільного пристрою на комп'ютер
(1) Натисніть ①[Передача файлу], натисніть ②[Надіслати], натисніть ③[Файл], який потрібно передати, натисніть ④[Надіслати].
(2) У новому спливаючому діалоговому вікні ми можемо вибрати ⑤[Вибрати сусідні пристрої], кроки подібні до тих, що були представлені у Дзеркалі, і не будуть повторюватися.
Або ми можемо торкнутися ⑤[Введіть код сполучення, що відображається на приймаючому пристрої], а потім на приймаючому пристрої натисніть ⑦[Передача файлу], ⑧[Отримати] і введіть ⑨[Код сполучення], що відображається на пристрої, у ⑥[рядок], або відскануйте ⑨[QR-код] за допомогою ⑥[Камери].
(3) Після завершення передачі файлів натисніть [Відкрити отримані файли] на приймаючому пристрої, щоб відкрити отримані [Файли];
7.3 Обмін URL-адресами - обмін з комп'ютера на мобільний
※ Існує два типи обміну URL-адресами:
передавати URL-адреси з комп'ютера на інші пристрої (приймаючий пристрій - комп'ютер або мобільний пристрій)
передавати URL-адреси з мобільного на інші пристрої (приймаючий пристрій - комп'ютер або мобільний пристрій)
Обмін комп'ютерними URL-адресами обмежений браузером Microsoft Edge.
(1) Клацніть правою кнопкою миші на веб-сторінці, а потім натисніть ①[Поділитися].
(2) З'явиться нове спливаюче вікно спільного доступу, натисніть ②[Параметри спільного доступу до Windows].
(3) З'явиться спливаюче вікно нового спільного доступу, натисніть ③[GlideX].
(4) З'явиться вікно GlideX, натисніть ④[Пристрій], щоб поділитися, натисніть ⑤[Прийняти] на мобільному пристрої, і браузер на мобільному пристрої відкриє спільну URL-адресу.
7.4 Обмін URL-адресами - обмін з мобільного на комп'ютер
(1) У браузері на мобільному пристрої торкніться ①[Поділитися], торкніться ②[Більше], торкніться ③[GlideX], торкніться ④[Пристрій], щоб поділитися.
(2) На вашому комп'ютері з'явиться спливаюче вікно, натисніть ⑤[Прийняти]. Комп'ютер відкриє веб-сторінку, до якої надано спільний доступ, за допомогою браузера за замовчуванням.
Якщо у вас виникли проблеми з використанням цієї функції, будь ласка, зверніться до: [GlideX] Не вдається підключити пристрої через Bluetooth для використання зв'язку? | Офіційна підтримка | ASUS Global
8.1 Сполучення між ПК та мобільними пристроями
(1) Натисніть ①[Зв'язок], натисніть ②[Створити пару з новим пристроєм];
(2) Виберіть ваш ③[Тип пристрою] і натисніть ④[Далі].
(3) Натисніть на ⑤[Мобільний пристрій];
(4) На мобільному пристрої з'явиться спливаюче вікно сполучення, торкніться ⑥[Дозволити доступ до контактів та історії дзвінків], натисніть ⑦[Створити пару], і сполучення буде успішно виконано;
8.2 Дзвінки у режимі "вільні руки
(1) Натисніть іконку ①[Вільні руки], щоб увімкнути історію, контакти та інші функції;
(2) Якщо ви все ще не можете використовувати цю функцію після натискання [Гучний зв'язок], перейдіть на екран налаштувань Bluetooth на мобільному пристрої, торкніться ①[Підключені комп'ютерні пристрої], а потім увімкніть ②[Дзвінки з мобільного телефону та інші функції].
(3) Повернувшись на сторінку зв'язку, ви можете скористатися додатком GlideX на комп'ютері, щоб набрати номер.
Оскільки під час дзвінка система за замовчуванням використовуватиме Bluetooth для передачі звуку, тобто використовуватиме мікрофон і динамік комп'ютера для здійснення дзвінка. Якщо ви хочете здійснити дзвінок за допомогою пристрою на мобільному пристрої, перейдіть до [Bluetooth] - [Виберіть спосіб відповіді] - [Телефонна трубка] на сторінці виклику з мобільного пристрою;
Ви можете переглянути історію дзвінків і двічі натиснути на будь-який з них, щоб зателефонувати іншому абоненту;
У програмі "Контакти" ви можете переглянути всі повідомлення контактів, що зберігаються на вашому мобільному пристрої, натиснути кнопку [Телефон] праворуч, щоб зателефонувати, або швидко знайти потрібний вам контакт у рядку пошуку вище.
(1) Якщо ви вмикаєте функцію сповіщення вперше, можливо, ви не зможете скористатися функцією, наприклад, [Немає даних].
(2) Натисніть [Налаштування] у програмі PC GlideX, натисніть [Загальні] і натисніть, щоб увімкнути [Отримувати сповіщення мобільних пристроїв на ПК];
(3) Функція сповіщень увімкнена, повідомлення про сповіщення на мобільному пристрої буде відображатися тут, а нове сповіщення в додатку також буде відображатися в правому нижньому куті робочого столу. За допомогою функції Дзеркало ви можете швидко обробити повідомлення сповіщень на мобільному пристрої.
Віддалений доступ вимагає, щоб і комп'ютер, і мобільний пристрій входили в один обліковий запис учасника ASUS, а функція віддаленого доступу на комп'ютері була ввімкнена.
При першому використанні функції віддаленого доступу система надішле електронного листа на вашу поштову скриньку, і вам потрібно вручну натиснути на поштову скриньку, щоб увімкнути функцію віддаленого доступу (оскільки вона отримає доступ до даних вашого комп'ютера, тому переконайтеся, що саме ви працюєте, щоб запобігти витоку конфіденційності).
Щоразу, коли ви використовуєте функцію віддаленого доступу на мобільному пристрої, система надсилатиме повідомлення на вашу поштову скриньку, щоб забезпечити вашу конфіденційність та безпеку.
Якщо у вас виникли проблеми з використанням цієї функції, будь ласка, зверніться до: [GlideX] Не вдається використовувати віддалений робочий стіл? | Офіційна підтримка | ASUS Global.
9.1 Сполучення на ПК та мобільному телефоні
(1) Натисніть ①[Центр користувача] у програмі GliedX для ПК, ①[Вхід] на мобільному пристрої, введіть свій ASUS ②[Ідентифікатор учасника та пароль], а потім натисніть ③[Вхід];
(2) Натисніть ④[Віддалений доступ], натисніть ⑤[Прив'язати мобільний пристрій за допомогою коду сполучення].
※ Використання функції віддаленого робочого столу вимагає, щоб на вашому комп'ютері було відкрито налаштування пароля облікового запису, якщо на вашому комп'ютері не відкрито налаштування пароля облікового запису, натисніть [Підручник], щоб відкрити налаштування пароля облікового запису.
(3) Комп'ютер згенерує ⑥[QR-код]. На мобільному пристрої торкніться ⑦[Камера], щоб відсканувати QR-код, який відобразиться на комп'ютері, і сполучення буде успішним;
9.2 Віддалений доступ до файлів
Натисніть ①[Віддалений доступ до файлів], натисніть ②[Папка], ви можете завантажити ⑤[Файл] з комп'ютера на мобільний пристрій, або натисніть ④[Створити] в цій папці, натисніть ⑤[Завантажити файл], щоб завантажити файли з мобільного пристрою на комп'ютер.
(1) Натисніть [Віддалений робочий стіл], введіть [Логін та пароль] комп'ютера і натисніть [Увійти].
При першому використанні функції віддаленого доступу система надішле електронного листа на вашу поштову скриньку, і вам потрібно вручну натиснути на поштову скриньку, щоб увімкнути функцію віддаленого доступу (оскільки вона отримає доступ до даних вашого комп'ютера, тому переконайтеся, що саме ви працюєте, щоб запобігти витоку конфіденційності).
Щоразу, коли ви використовуєте функцію віддаленого доступу на мобільному пристрої, система надсилатиме повідомлення на вашу поштову скриньку, щоб забезпечити вашу конфіденційність та безпеку;
(2) Екран на комп'ютері буде заблоковано, а на мобільному пристрої відобразиться екран комп'ютера. У рядку меню зліва направо: Від'єднати, Увімкнути мишу, Увімкнути клавіатуру та Запустити завантаження.
Віддалений доступ вимагає, щоб і комп'ютер, і мобільний пристрій одночасно входили в один обліковий запис учасника програми ASUS, а функція віддаленого доступу на комп'ютері була ввімкнена.
Функція "Спільна камера" використовує камеру мобільного пристрою як об'єктив для комп'ютера через підключення пристрою, що дає змогу використовувати цю функцію як джерело камери в сторонніх відеосервісах.
Функція спільної камери вимагає, щоб пристрої були підключені до тієї самої мережі. Якщо у вас виникли проблеми з використанням цієї функції, зверніться до: [GlideX] Не вдається підключити пристрої для використання спільної камери у сторонніх службах відеозв'язку? | Офіційна підтримка | ASUS Global
(1) Натисніть ①[Поділитися камерою], натисніть ②[Підключити пристрій];
(2) Підключення успішно виконано. На сторінці Спільна камера на мобільному пристрої натисніть ③[Завершити спільний доступ до камери], ④[Зняті фото або відео], ⑤[Виберіть для зйомки фото або відео], ⑥[Перевернути камеру].
Коли ви використовуєте мобільний пристрій для спільного доступу до камери, щоб заощадити енергію вашого мобільного пристрою, коли екран мобільного пристрою вимкнеться більш ніж на 1 хвилину, він перейде в режим очікування, вам потрібно буде лише натиснути на екран мобільного пристрою, щоб повернутися до функції спільного доступу до камери.
※ [Виберіть, щоб зробити фото або відео], ця функція дозволяє зробити фото або відео під час використання відеосервісу, і перенести свої нотатки або роботи на комп'ютер в режимі реального часу за допомогою функції передачі файлів, і поділитися ними з іншими;
(3) На прикладі системної камери, на сторінці попереднього перегляду системної камери ми можемо вибрати джерело захоплення відео як [GlideX SharedCam], і ми можемо додати відео з камери мобільного пристрою до відео, коли ми використовуємо стороннє програмне забезпечення для трансляції або запису відео.
(4) Якщо ви натиснете ①[Закінчити зйомку], якщо ви робите фото або відео під час використання камери, вам буде нагадано, чи потрібно передати файл, який ви щойно зняли, на ваш комп'ютер. Якщо ви хочете передати знятий файл, натисніть ②[Передати], ③[Фото або відео для відправки] і ④[Відправити].
Будь ласка, переконайтеся, що [Можливість виявлення] увімкнено, якщо її не увімкнено, такі функції, як Розширення екрана, будуть недоступні;
Ви можете ознайомитися з поширеними проблемами та відповідними рішеннями при використанні програми GlideX App;
12. Часті запитання та зворотній зв'язок
Якщо у вас виникли проблеми або ви хочете залишити відгук про GlideX, будь ласка, надішліть його за допомогою настільного або мобільного додатку, будь ласка, зверніться за посиланням: [GlideX] Дізнайтеся, як надіслати відгук до GlideX | Офіційна підтримка | ASUS Global
[GlideX] Проблеми з редагуванням пристроїв GlideX
Видання GlideX поділяється на ASUS Exclusive та General.
Приєднуйтесь до пристроїв ASUS, щоб насолоджуватися найекстремальнішими та найповнішими можливостями програмного забезпечення. Ви можете перейти з тарифного плану "Загальний" на тарифний план "Ексклюзивний", придбавши ноутбуки, настільні комп'ютери та ROG Allys від ASUS. Натисніть [Центр користувача] і натисніть [Редакція пристрою], щоб дізнатися про поточний план, який використовується GlideX.
※ Для підключених пристроїв лише один з них повинен бути ASUS Exclusive edition, і обидва пристрої будуть користуватися ASUS Exclusive edition.
[GlideX] Як увімкнути налагодження USB для пристроїв Android?
Щоб з'єднати мобільний пристрій Android і персональний комп'ютер за допомогою USB-кабелю, будь ласка, виконайте наведені нижче дії:
- Увімкніть [Опція розробника]
- Увімкніть [Налаштування налагодження USB]
- Увімкнути [Налагодження USB] під час підключення кабелю USB
Кроки, необхідні для підключення кабелю USB, залежать від марки вашого пристрою.
- Samsung, Google, Sony, OnePlus: Перейдіть до Налаштування; Торкніться Про телефон; Торкніться Номер збірки 7 разів, щоб увімкнути опції розробника. Потім перейдіть до розділу Система; Параметри розробника; Увімкніть налагодження USB і натисніть OK у спливаючому діалоговому вікні Дозволити налагодження USB.
- Huawei: Перейдіть до Налаштування; Торкніться Про телефон; Торкніться номера збірки 7 разів, щоб увімкнути опції розробника. Потім перейдіть до розділу Система та оновлення; Параметри розробника; Увімкніть налагодження USB. І увімкніть спливаюче діалогове вікно Дозволити налагодження USB після підключення телефону до USB-кабелю.
- Mi: Перейдіть в Налаштування; Торкніться Мій пристрій; Торкніться Всі характеристики; Торкніться MIUI версії 7 разів і поверніться назад. Потім перейдіть до Додаткових налаштувань > Параметри розробника, і увімкніть Параметри розробника > Увімкнути налагодження USB. І натисніть Прийняти у спливаючому діалоговому вікні після підрахунку. Увімкніть Встановити через USB і Налагодження USB (Налаштування безпеки), і натисніть Наступний крок після підрахунку > Натисніть Прийняти після підрахунку.
- Oppo: Перейдіть в Налаштування; Торкніться Про телефон; Торкніться номер збірки 7 разів, щоб увімкнути опції розробника. Потім перейдіть до Додаткових налаштувань > Параметри розробника, увімкніть налагодження USB і натисніть OK у спливаючому діалоговому вікні Дозволити налагодження USB. ..;
- Realme: Перейдіть до Налаштування; Торкніться Про телефон; Торкніться Версія; Торкніться номер збірки 7 разів, щоб увімкнути опції розробника. Потім перейдіть до Додаткових налаштувань > Параметри розробника > Увімкніть налагодження USB і натисніть OK у спливаючому діалоговому вікні Дозволити налагодження USB.
- Vivo: Перейдіть до Налаштування; Торкніться Інші налаштування; Торкніться Про телефон; Торкніться Версія програмного забезпечення 7 разів. Потім перейдіть до Параметри розробника; увімкніть Параметри розробника і торкніться ОК для налаштувань розробки. Далі увімкніть налагодження USB і натисніть OK у спливаючому діалоговому вікні Дозволити налагодження USB.
- LG: Переконайтеся, що меню розробника увімкнено в системі "Про телефон", "Інформація про програмне забезпечення" і кілька разів торкніться "Номер розробника". Переконайтеся, що в меню розробника увімкнено налагодження USB. Потім перейдіть до Налаштування > Прив'язка > мережі та увімкніть USB-прив'язку.
Для прикладу візьмемо ASUS Zenfone:.
Переконайтеся, що на вашому мобільному пристрої налаштовані опції розробника та USB-налагодження, а також дозволено USB-налагодження після підключення USB-кабелю;
Проведіть ліворуч по GlideX [Home], торкніться [USB Connection Settings], торкніться [Developer Options]. На сторінці [Інформація про програмне забезпечення] натисніть [Номер збірки] сім разів поспіль, щоб увімкнути опції розробника.
Коли опції розробника увімкнено, поверніться на сторінку підключення USB-кабелю. Натисніть на [Налагодження USB] або в [Опції розробника] і натисніть на [Налагодження USB], з'явиться спливаюче вікно, натисніть на [OK], і виявлення налагодження USB буде ввімкнено. Підключіть комп'ютер і мобільний пристрій за допомогою USB-кабелю, на мобільному пристрої з'явиться спливаюче вікно, торкніться [Завжди дозволяти з цього комп'ютера], потім торкніться [Дозволити], а потім торкніться [Так], щоб з'єднати комп'ютер і мобільний пристрій.
[GlideX] Як підключити пристрій(и) через Wi-Fi або USB-кабель
Щоб увімкнути Дзеркало екрана та Розширення екрана, підключіться до мобільного пристрою з ПК, який знаходиться в тій самій мережі Wi-Fi, або за допомогою USB-кабелю. Зверніть увагу, що підключення через ту саму мережу Wi-Fi може бути обмеженим у деяких мережевих середовищах, наприклад, в офісі або школі, де використовується загальнодоступна точка доступу. Ми рекомендуємо вам використовувати надійний Wi-Fi.
Усунення несправностей для користувачів пристроїв iOS
Усунення несправностей для користувачів пристроїв Android
Усунення несправностей для користувачів пристроїв iOS
Будь ласка, переконайтеся, що пристрій iOS відповідає наведеним нижче вимогам:
(1) Увімкнено можливість виявлення для Дзеркала екрана та Розширення екрана.
(2) Ваш мобільний додаток GlideX увімкнено так, щоб його було видно на ПК, а екран мобільного пристрою не був заблокований.
Виберіть спосіб підключення
1. Підключіть пристрій до комп'ютера, який знаходиться в тій самій мережі Wi-Fi
Ви можете підключитися до вашого пристрою iOS безпосередньо;
2. Підключіть пристрій до ПК за допомогою USB-кабелю.
Завантажте та встановіть iTunes (Windows 64 bit) на свій комп'ютер. Для підключення Apple iPhone або iPad до комп'ютера необхідно використовувати сертифікований Apple або MFi-кабель Lightning. Переконайтеся, що ваш iPhone або iPad розпізнається в iTunes на Windows. (Якщо у вас виникли проблеми на цьому кроці, зверніться за допомогою до підтримки Apple і перезапустіть AMDS відповідним чином). Потім натисніть [Довіряти] у діалоговому вікні [Довіряти цьому комп'ютеру?
Коли ви підключаєте мобільний пристрій до GlideX на комп'ютері, на екрані відображається ваш мобільний пристрій і з'являється піктограма USB-підключення;
2. Усунення несправностей для користувачів пристроїв Android
Будь ласка, переконайтеся, що ви відповідаєте наведеним нижче вимогам:
(1) Торкніться функції [Виявлення] та увімкніть функцію [Дзеркало екрана та розгортання екрана].
(2) Ваш мобільний додаток GlideX відкритий так, щоб його було видно на ПК, і щоб екран мобільного пристрою не був заблокований.
Виберіть спосіб підключення
1. Підключіть пристрій до комп'ютера, який знаходиться в тій самій мережі Wi-Fi
Ви можете під'єднатися до пристрою Android безпосередньо;
2. Підключіть пристрій до ПК за допомогою USB-кабелю.
Переконайтеся, що на вашому мобільному пристрої налаштовані опції розробника та USB-налагодження, а також дозволено USB-налагодження після підключення USB-кабелю;
Проведіть ліворуч по GlideX [Home], торкніться [USB Connection Settings], торкніться [Developer Options]. На сторінці [Інформація про програмне забезпечення] натисніть [Номер збірки] сім разів поспіль, щоб увімкнути опції розробника (Відкриття "Опцій розробника" залежить від мобільного пристрою, пошукайте в Інтернеті, як відкривається на вашому мобільному пристрої, або натисніть тут).
Коли опції розробника увімкнено, поверніться на сторінку підключення USB-кабелю. Натисніть на [Налагодження USB] або в [Опції розробника] і натисніть на [Налагодження USB], з'явиться спливаюче вікно, натисніть на [OK], і виявлення налагодження USB буде ввімкнено. Підключіть комп'ютер і мобільний пристрій за допомогою USB-кабелю, на мобільному пристрої з'явиться спливаюче вікно, торкніться [Завжди дозволяти з цього комп'ютера], потім торкніться [Дозволити], а потім торкніться [Так], щоб з'єднати комп'ютер і мобільний пристрій.
Коли ви підключаєте мобільний пристрій до GlideX на комп'ютері, на екрані відображається ваш мобільний пристрій і з'являється піктограма USB-з'єднання.
[GlideX] Не вдається використовувати віддалений робочий стіл GlideX?
Якщо ви хочете використовувати функцію віддаленого робочого столу GlideX, будь ласка, переконайтеся, що комп'ютер і мобільний пристрій відповідають наступним вимогам:
- Операційна система комп'ютера повинна бути Windows 10/11 Pro версії
- Додаток GlideX для ПК і мобільний додаток GlideX увійшли до одного облікового запису учасника ASUS
- На комп'ютері встановлено пароль для входу в систему
- На комп'ютері увімкнено функцію віддаленого робочого столу системи
*Функція віддаленого робочого столу GlideX наразі підтримує лише версію Windows 10/11 Pro*.
*Наразі HideX Remote Desktop доступний лише для локальних облікових записів користувачів Windows 10 (офлайн) *.
1. На стороні GlideX натисніть [Інформація] ("
" символ), щоб увійти в інтерфейс [Password] в налаштуваннях системи і додати пароль облікового запису. (Якщо ви вже встановили пароль облікового запису, пропустіть цей крок)
2. Після встановлення пароля, будь ласка, натисніть на бічній панелі GlideX [Відкрити налаштування], перейдіть до інтерфейсу [Віддалений робочий стіл] в налаштуваннях системи і натисніть, щоб увімкнути функцію віддаленого робочого столу.
3. Якщо ви використовуєте функцію віддаленого робочого столу вперше, з'явиться спливаюче вікно [Пошта відправлена], перейдіть до своєї поштової скриньки та натисніть посилання Активація.
4. Натисніть на стороні GlideX [Зв'язати мобільний пристрій за допомогою коду сполучення], з'явиться нове вікно.Будь ласка, також натисніть [Зв'язати комп'ютер за допомогою коду сполучення] на стороні мобільного пристрою, а потім відскануйте [QR-код] на екрані комп'ютера або введіть [код сполучення].Крок 5. Після успішного сполучення на екрані комп'ютера та мобільних пристроїв відобразиться наступний екран.
6. Під час використання функції віддаленого робочого столу переконайтеся, що комп'ютер перебуває в режимі очікування та має з'єднання з Інтернетом.
[GlideX] Можна безпосередньо підключити GlideX до того самого облікового запису учасника ASUS
Починаючи з версії 3.1.0.0, GlideX може підтримувати послугу без підтвердження після входу в той самий обліковий запис учасника ASUS. Тобто, якщо всі ваші пристрої ввійшли в один обліковий запис учасника програми ASUS, вони вважатимуться вашими власними пристроями. При підключенні крок підтвердження приймаючого пристрою буде пропущено, щоб оптимізувати ефективність з'єднання пристроїв;
Візьмемо для прикладу функцію "Дзеркало": ваш мобільний пристрій заблоковано, оскільки всі ваші пристрої зареєстровані в одному обліковому записі учасника програми ASUS. Ви можете швидко розблокувати мобільний пристрій за допомогою миші та клавіатури (без попереднього розблокування вручну), а потім скористатися функцією Дзеркало.
Ви не ввійшли в той самий обліковий запис учасника ASUS
На прикладі функції дзеркального відображення, на даний момент пристрій не ввійшов у той самий обліковий запис учасника ASUS. Після натискання [Мобільний пристрій] на комп'ютері, вам потрібно натиснути [Прийняти] на мобільному пристрої, щоб увімкнути функцію дзеркального відображення.
Увійдіть в той самий обліковий запис учасника ASUS
(1) Натисніть ①[Центр користувача], введіть ②[Обліковий запис учасника ASUS і пароль] і натисніть ③[Вхід].
(2) Знову увімкніть функцію Дзеркало, і тепер мобільний пристрій може активувати функцію Дзеркало без підтвердження.
[GlideX] Дізнайтеся, як надіслати відгук до GlideX
Якщо у вас виникли проблеми або ви хочете залишити відгук про GlideX, будь ласка, дотримуйтесь інструкцій нижче, щоб залишити відгук через додаток GlideX для Windows і мобільних пристроїв для подальшої допомоги від команди GlideX:
Наразі функція зворотного зв'язку GlideX доступна лише на комп'ютері, будь ласка, використовуйте камеру мобільного пристрою для сканування QR-коду, згенерованого комп'ютером, щоб продовжити повідомляти про вашу проблему, щоб інженери ASUS могли більш точно вирішити вашу проблему.
Якщо у вас є другий комп'ютер, на якому використовується GlideX, ви можете ввести код звіту, згенерований першим комп'ютером, щоб швидко повідомити про проблему без необхідності заповнювати його знову.
- Відгуки про додаток GlideX на комп'ютері
- Введіть код звіту в GlideX на іншому комп'ютері
- Відгуки від мобільного додатку GlideX на мобільній стороні
Відгуки про додаток GlideX на комп'ютері
(1) Перейдіть до ①[Центр користувача] і натисніть ②[Зворотній зв'язок] у верхньому правому куті сторінки.
(2) Якщо ви ще не отримали код звіту від мобільного додатку GlideX, виберіть ③[Потребує доопрацювання], а якщо у вас вже є код звіту, виберіть ④[Ви отримали код звіту від GlideX? Будь ласка, залиште відгук тут].
(3) Натисніть ⑤[Проблеми з програмним забезпеченням GlideX].
(4) Введіть свою контактну інформацію та проблему, з якою ви зіткнулися, у ⑥[поле для введення] та натисніть кнопку погодитися ⑦[Повідомлення про конфіденційність & Надіслати].
(5) Ви отримаєте код повідомлення, будь ласка, перейдіть на інші пристрої, що використовують GlideX, щоб продовжити повідомляти про вашу проблему.
2. Введіть код звіту в GlideX на іншому комп'ютері
Якщо ви натиснете [Ви отримали код звіту від GlideX? Будь ласка, залиште відгук тут] на іншому комп'ютері, ви потрапите на наступний екран, будь ласка, введіть [Код звіту] на цій сторінці, а потім натисніть [Повідомлення про конфіденційність & Надіслати].
3. Відгуки від мобільного додатку GlideX на мобільній стороні
Натисніть ①[Сканувати], щоб відсканувати QR-код, який відображається на комп'ютері, і система автоматично заповнить ②[Код звіту], натисніть ③[Згоден з Політикою конфіденційності ASUS] і натисніть ④[Відправити].
Спочатку переконайтеся, що для роботи програми GlideX для ПК потрібна версія 3.1.0.0 або новіша; ASUS System Control Interface 3.0.9.30 або новіша, а для роботи програми GlideX для мобільних пристроїв потрібна версія Android: 2.2.1.10 або новіша; iOS: 2.2.2 або новіша.
1. Перш ніж використовувати спільну камеру GlideX для початку наради, відеочату або прямої трансляції в сторонньому сервісі відеозв'язку, виконайте такі дії:
①Перейдіть до Налаштувань GlideX "Спільна камера" та під'єднайте пристрій.
Підключіть комп'ютер і мобільний пристрій до однієї точки доступу Wi-Fi, а також зробіть мобільний пристрій доступним для виявлення в додатку GlideX для мобільних пристроїв "Налаштування": увімкніть перемикач "Доступність для виявлення" та увімкніть "Спільну камеру".
③Увімкніть права доступу до спільної камери GlideX.
④Переконайтеся, що інші програми не вмикають пристрій з камерою.
2. Якщо ваші пристрої не вдається з'єднати і з'являється спливаюче діалогове вікно з повідомленням "Не вдалося з'єднатися" у сторонньому комунікаційному додатку, будь ласка, дотримуйтесь інструкцій:
①Ви можете забути прийняти запит на підключення у сповіщенні на вибраному мобільному пристрої.
Будь ласка, знову виберіть свій мобільний пристрій і прийміть запит на з'єднання.
②Вибраний вами мобільний пристрій і комп'ютер можуть бути випадково підключені до різних Wi-Fi.
Будь ласка, переконайтеся, що ваші пристрої під'єднані до одного Wi-Fi, і спробуйте ще раз.
3. Якщо ви хочете використовувати GlideX-Shared Cam, але ваше відео не відображається у вікні сервісу відеозв'язку, будь ласка, дотримуйтесь інструкцій:
Якщо ви бачите знімок екрана нижче, це означає, що ви не підключили свої пристрої. Будь ласка, перейдіть до Налаштування GlideX - Спільна камера і підключіть пристрій.
Якщо ви бачите знімок екрана нижче, це означає, що ви не відкрили сторінку спільної камери GlideX. Будь ласка, поверніться на сторінку Спільна камера, щоб переконатися, що ваше відео передається на підключений ПК.
[GlideX] Не можете знайти пристрій, який хочете підключити, у списку пристроїв на GlideX?
Перш ніж надсилати та отримувати файли або URL-адреси, переконайтеся, що ваш пристрій і ПК або мобільний пристрій, до якого ви хочете підключитися, задовольняють наступним умовам:
- Він увімкнув функцію "Виявлення" в налаштуваннях на GlideX.
- На ньому увімкнений Wi-Fi.
- Bluetooth увімкнено і він знаходиться в зоні дії Bluetooth.
- Якщо це пристрій Android, будь ласка, надайте GlideX дозвіл на "доступ до місцезнаходження", щоб пристрій можна було виявити.
- Якщо це пристрій iOS (iPad/iPhone), будь ласка, тримайте мобільний додаток GlideX на передньому плані.
[GlideX] Проблеми зі сполученням Bluetooth
Якщо ви хочете скористатися функцією GlideX Screen Mirror [PC Control], будь ласка, переконайтеся, що ваші пристрої успішно підключені. Якщо ні, спробуйте виконати наведені нижче інструкції.
1. З'єднайте пристрої належним чином, щоб створити пару через Bluetooth.
Увімкнувши Дзеркало екрана, виберіть [Керування ПК
] кнопка > натисніть кнопку [Start Bluetooth Pairing] для з'єднання пристроїв; якщо ви успішно з'єднали пристрої через Bluetooth, будь ласка, також натисніть кнопку [Start Bluetooth Pairing], щоб увімкнути підключення функції.
1.1 Якщо ви користувач Android
- Переконайтеся, що ваші мобільні пристрої будуть видимими для інших пристроїв під час процесу сполучення.
- Якщо вам не вдалося створити пару, перейдіть до списку пристроїв [Налаштування] [Bluetooth] мобільного пристрою і переконайтеся, що пристрій ПК, з яким ви збираєтеся створити пару, відображається. Потім торкніться пристрою, щоб ініціювати з'єднання з комп'ютером.
1.2 Якщо ви користувач iOS
- Переконайтеся, що ви відкрили екран налаштувань Bluetooth і не виходите з нього, доки не виконаєте кроки для створення пари з комп'ютером.
- Якщо вам не вдалося створити пару, перейдіть до списку пристроїв [Налаштування] [Bluetooth] мобільного пристрою і переконайтеся, що пристрій ПК, з яким ви збираєтеся створити пару, відображається. Потім торкніться пристрою, щоб ініціювати з'єднання з комп'ютером
Якщо на екрані відображаються функції "Клавіатура і миша" та "Аудіо", це означає, що Bluetooth-з'єднання виконано успішно.
2. Ви вже успішно створювали пару з пристроями, але не можете створити її знову?
Будь ласка, перейдіть на сторінку системи Bluetooth на комп'ютері та мобільному пристрої, щоб видалити пристрої. Після повного видалення спробуйте з'єднати їх знову. Будь ласка, зверніться до наведених нижче кроків:
2.1 На стороні ПК - Видаліть пристрій у Налаштуваннях: Натисніть кнопку [Пуск], потім виберіть [Налаштування], [Пристрої], [Bluetooth та інші пристрої]. У розділі Bluetooth виберіть пристрій, з яким виникають проблеми з підключенням, а потім виберіть [Видалити пристрій] > [Так].
2.2 З боку мобільного пристрою - Видаліть пристрій у Налаштуваннях: Перейдіть на сторінку налаштувань Bluetooth на мобільному > Торкніться підключеного ПК > Торкніться [Unpair]. Після видалення Bluetooth-пристрою знову створіть пару з пристроєм
2.3 Переконайтеся, що на сторінці налаштувань Bluetooth на комп'ютері та мобільному пристрої немає жодного пристрою, з яким у вас виникли проблеми, що означає, що сполучення Bluetooth повністю завершено. Будь ласка, спробуйте з'єднати пристрої ще раз.
Якщо повторне створення пари не вирішує проблему, вимкніть Bluetooth на комп'ютері та мобільному пристрої, а потім увімкніть його та спробуйте створити пару ще раз;
3. Коли Bluetooth не працює або Bluetooth втрачено
- Скидання налаштувань Bluetooth: Вимкніть налаштування Bluetooth на комп'ютері та мобільному телефоні, а потім увімкніть їх знову.
- Переконайтеся, що режим польоту вимкнено: Натисніть кнопку [Пуск], потім виберіть [Налаштування], [Мережа та Інтернет] і [Режим польоту]. Переконайтеся, що "Режим польоту" вимкнено. Потім увімкніть Bluetooth: Натисніть [Пуск], потім виберіть [Налаштування] > [Пристрої] > [Bluetooth & інші пристрої].
- Переконайтеся, що Bluetooth працює: Перевірте на панелі завдань і виберіть [центр дій] у правому нижньому куті або перейдіть до [Налаштування], щоб переконатися, що ваш комп'ютер підтримує Bluetooth, і що кнопка Bluetooth не відсутня. Якщо кнопка Bluetooth відсутня, спробуйте оновити драйвер до останньої версії або перезавантажте комп'ютер.
- Якщо запит на сповіщення про сполучення Bluetooth з'являється неодноразово, перезавантажте комп'ютер і повторіть спробу.
*Для отримання додаткової інформації про проблему Bluetooth зверніться до офіційної інформації Microsoft щодо ремонту пристрою Bluetooth.
[GlideX] Не вдається підключити пристрої через Bluetooth для використання зв'язку в GlideX?
Якщо ви хочете скористатися функцією зв'язку GlideX, будь ласка, переконайтеся, що ваші пристрої успішно з'єднані. Якщо ні, спробуйте виконати наведені нижче інструкції.
1. Коли Bluetooth не працює або Bluetooth втрачено
- Переконайтеся, що режим польоту вимкнено: Натисніть Пуск, потім виберіть Налаштування > Режим польоту. Переконайтеся, що режим польоту вимкнено. Потім увімкніть Bluetooth: Виберіть Пуск, потім виберіть Налаштування > Пристрої > Bluetooth Інші пристрої.
- Переконайтеся, що Bluetooth працює: Перевірте на панелі завдань і виберіть "центр дій" у правому нижньому куті або перейдіть в "Налаштування", щоб переконатися, що ваш ПК підтримує Bluetooth, і що кнопка Bluetooth не відсутня. Якщо кнопка Bluetooth відсутня, спробуйте оновити драйвер до останньої версії або перезавантажте комп'ютер.
- Якщо запит на сповіщення про сполучення Bluetooth з'являється неодноразово, перезавантажте комп'ютер і повторіть спробу.
*Для отримання додаткової інформації про проблему Bluetooth зверніться до офіційної інформації Microsoft щодо ремонту пристрою Bluetooth.
2. Правильне сполучення пристроїв у GlideX
2.1 Якщо ви користувач Android
Відкрийте додаток GlideX для мобільного пристрою і натисніть "Почати підключення до комп'ютера через Bluetooth" в розділі "Зв'язок".
2.2 Якщо ви користувач iOS
Відкрийте "Бічне меню" додатку GlideX для мобільних пристроїв і натисніть "Почати підключення до комп'ютера через Bluetooth" в розділі "Зв'язок".
3. Ви вже успішно створили пару з пристроями, але не можете створити її знову? Будь ласка, перейдіть до GlideX та на сторінку системи Bluetooth на ПК та мобільному пристрої, щоб видалити пристрої. Після повного видалення спробуйте з'єднати їх знову. Будь ласка, зверніться до наведених нижче кроків:
3.1 Сторона ПК
- Від'єднайте пристрій у GlideX: Від'єднайте пристрій у GlideX
Відкрийте програму "GlideX" для ПК; натисніть на випадаючий список підключених пристроїв на сторінці "Зв'язок", виберіть поточний підключений пристрій і натисніть кнопку "Відключити".
*Якщо на вашому пристрої встановлена система iOS, GlideX Communication не підтримує функцію "Додаток".
У розділі "Bluetooth" виберіть пристрій, з яким виникають проблеми зі з'єднанням, а потім виберіть "Видалити пристрій" > "Так."
3.2 Сторона мобільного пристрою
- Від'єднайте пристрій від GlideX:
Відкрийте мобільний додаток "GlideX" > Торкніться підключеного пристрою > Торкніться кнопки "Від'єднати".
- Видаліть пристрій у Налаштуваннях:
Перейдіть на сторінку налаштувань Bluetooth на мобільному > Торкніться підключеного ПК > Торкніться "Роз'єднати пару".
4. Вийнявши пристрій Bluetooth, знову створіть пару. Переконайтеся, що на сторінці налаштувань Bluetooth на комп'ютері та мобільному пристрої немає жодного пристрою, з яким виникали проблеми при підключенні, що означає, що сполучення Bluetooth повністю завершено. Будь ласка, дотримуйтесь інструкцій GlideX, щоб спробувати з'єднати пристрій ще раз.
[GlideX] Як завантажити та встановити GlideX на macOS?
GlideX - це зручне крос-платформенне рішення для спільного використання екрану та керування екраном між різними пристроями. Воно дає вам більше простору для роботи - або гри! - використовуючи дротове або бездротове з'єднання між вашими пристроями, і ви можете керувати всіма пристроями за допомогою однієї клавіатури та миші.
GlideX підтримує системи Windows, Mac, Android та iOS. У цій статті описано процес завантаження та встановлення для macOS. Якщо у вас немає системи Mac, перейдіть на відповідну платформу, щоб завантажити Microsoft Store, Google Play Store, Android APK і Apple App Store (мобільні пристрої GlideX).
Завантажити GlideX для macOS
Спочатку натисніть на це посилання, щоб завантажити інсталятор GlideX mac (близько 22 МБ) до вашої macOS. Після завершення завантаження ви побачите файл GlideX-Mac_x.x.x(x).dmg1.
Примітка1: x.x.x.(x) у назві файлу відображатиме номер останньої версії поточної програми GlideX.
Встановіть GlideX для macOS
Двічі клацніть завантажений файл GlideX-Mac_x.x.x(x).dmg у шляху до завантаження, ви побачите вікно (Рисунок 1); потім перетягніть GlideX до папки програми (Рисунок 2), щоб завершити процес встановлення.
(Малюнок 1)
(Малюнок 2)
[GlideX] Як користуватися дзеркальним відображенням екрана для керування ПК
Як використовувати Screen Mirror PC Control
Функція "Керування з ПК" дозволяє користувачам використовувати комп'ютерну мишу для керування мобільним пристроєм на комп'ютері, клавіатуру для введення, а також виводити звук мобільного пристрою через динамік на комп'ютері. Якщо у вас виникли труднощі, будь ласка, шукайте способи усунення несправностей залежно від типу пристрою, який ви використовуєте.
- Функція "Керування з ПК" потребує комп'ютера з підтримкою Bluetooth 3.0 або новішої версії, і вона буде ввімкнена після того, як Bluetooth мобільного пристрою та комп'ютера буде сполучено.
- Одна з функцій керування ПК, функція "аудіо", вимагає, щоб операційна система вашого комп'ютера була версії 20H1 або новішої. Якщо у вас більш рання версія, рекомендується оновити операційну систему, щоб використовувати цю функцію. Наразі GlideX підтримує потокове відтворення стерео музики.
Усунення несправностей для користувачів пристроїв iOS
Усунення несправностей для користувачів пристроїв Android
Усунення несправностей для користувачів пристроїв iOS
1. Не вдалося підключити функцію
Якщо зайти на сторінку [Управління ПК] сторінка функції, показує, що підключення функції не вдалося
, будь ласка, натисніть кнопку [Повторити] функції дзеркального вікна. Якщо з'єднання все ще не вдалося, спробуйте з'єднати Bluetooth пристроїв ще раз.
2. Керування мобільним пристроєм на комп'ютері за допомогою миші
2.1 Увімкнення [AssistiveTouch] - Для відображення курсору на дзеркальному вікні, будь ласка, перейдіть на своєму мобільному пристрої [Налаштування] > [Доступність] > [Дотик] > Увімкнути [AssistiveTouch], або попросіть Siri [Увімкнути AssistiveTouch].
2.2 Налаштування швидкості роботи трекпада і миші - Для кращої роботи користувача, перейдіть на своєму мобільному пристрої в [Налаштування] [Загальні] [Трекпад] [Миша], рекомендуємо перетягнути повзунок "Швидкість відстеження" на найнижчу позначку. При цьому вимкніть параметр [Природна прокрутка], щоб зберегти поведінку прокрутки на комп'ютері.
2.3 Підтвердження розблокування [орієнтації екрана] - Щоб уникнути несподіваного спрацьовування миші, будь ласка, переконайтеся, що "орієнтація екрана" розблокована. Ви можете провести вниз від верхнього правого кута екрана, щоб відкрити "Центр керування" і натиснути кнопку [орієнтація екрана], щоб підтвердити, що функцію розблоковано.
3. За допомогою клавіатури введіть
Клавіатура комп'ютера - це Bluetooth-клавіатура вашого мобільного пристрою. Якщо ви хочете використовувати гарячі клавіші для перемикання мов, ви можете натиснути клавіші [Ctrl + Пробіл] для перемикання. Якщо ви хочете швидко повернутися на домашню сторінку вашого мобільного пристрою, ви можете натиснути клавіші [Ctrl + H] або натиснути кнопку "Додому" в бічному меню дзеркального вікна.
Усунення несправностей для користувачів пристроїв Android
1. Не вдалося підключити функцію
Якщо зайти на сторінку функції [PC Control] сторінка функції, показує, що підключення функції не вдалося
, будь ласка, введіть налаштування [Bluetooth] мобільного пристрою, виберіть поточне ім'я [парного пристрою], введіть [Налаштування] пристрою та увімкніть відповідний дозвіл [Аудіо] або [Пристрій введення] , а потім натисніть кнопку [Повторити] на [Керування ПК] функціональна сторінка дзеркального вікна. Якщо з'єднання все ще не вдалося, спробуйте з'єднати Bluetooth пристроїв ще раз.
2. Керування мобільним пристроєм на комп'ютері за допомогою миші
Для регулювання швидкості вказівника можна натиснути кнопку [Керування ПК] з бічного меню дзеркального вікна і натиснути кнопку [Швидкість вказівника] [Налаштування] на панелі [Клавіатура & Миша
] На вкладці [Швидкість миші та трекпаду мобільного пристрою] ви можете налаштувати швидкість відповідно до ваших особистих уподобань.
3. За допомогою клавіатури введіть
Клавіатура комп'ютера - це клавіатура Bluetooth вашого мобільного пристрою. Якщо ви хочете використовувати гарячі клавіші для перемикання мов, ви можете натиснути клавіші [Shift + Пробіл] для перемикання, наприклад, переключитися з англійської на китайську; якщо ви хочете переключити метод введення, натисніть [Shift + Alt] для перемикання, наприклад, переключитися з клавіатури Samsung на клавіатуру Google.
[GlideX] Як перейти з 2,4 ГГц на 5 ГГц для кращого спільного використання екрана?
Відмінності між мережами 2,4 ГГц і 5 ГГц
Примітка: Канали, що підтримуються 2,4 ГГц і 5 ГГц, залежать від регіональних/національних регуляторних обмежень.
Для порівняння відстані, відстань передачі сигналу 2,4 ГГц далі, ніж 5 ГГц, але швидкість повільніша, ніж 5 ГГц, і хоча відстань передачі сигналу невелика, вона може бути швидшою. З точки зору використання частотного діапазону, крім WiFI буде використовуватися діапазон 2,4 ГГц, Bluetooth, домашні бездротові телефони, деякі побутові прилади, такі як флюгери, мікрохвильові печі, холодильники, можуть знаходитися в цьому діапазоні, і таким чином створювати перешкоди для бездротових каналів, тому з'єднання в діапазоні 2,4 ГГц, мережева передача нестабільна або вразлива до перешкод, що призводить до поганої якості з'єднання. Тому роутерам і персональним точкам доступу рекомендується використовувати мережу 5 ГГц.
Маршрутизатор WiFi
1. Перевірте, чи підтримує ваш роутер 5 ГГц;
2. Налаштуйте 5 ГГц відповідно до інструкцій у посібнику користувача вашого роутера.
3. Підключіть комп'ютер і мобільний пристрій до діапазону 5 ГГц налаштованого маршрутизатора, і ваш комп'ютер і мобільний пристрій матимуть кращу швидкість, кращі характеристики і кращий спільний доступ до екрану при підключенні до тієї ж мережі WiFi і використанні 5 ГГц (порівняно з мережею WiFi 2,4 ГГц).
Увімкніть та налаштуйте точку доступу 5 ГГц на комп'ютері
Якщо ваш комп'ютер підтримує WiFi і має спільний доступ до точки доступу 5 ГГц, ви можете надати спільний доступ до нього через точку доступу 5 ГГц комп'ютера, щоб ваш мобільний пристрій міг підключатися до точки доступу комп'ютера.
(У цей момент мобільний пристрій буде використовувати мережу комп'ютера, будь ласка, зверніть увагу на споживання мережевого трафіку);
1. Натисніть на значок [Пуск]① внизу робочого столу і натисніть на [Налаштування]②.
2. Натисніть на [Мережа та Інтернет]① в лівій частині сторінки налаштувань, увімкніть [Мобільні точки доступу]② перемикач, а потім натисніть на маленьку стрілку праворуч від [перемикача], щоб відкрити сторінку налаштувань мобільних точок доступу.Налаштуйте параметри мобільної точки доступу;
3. Натисніть [Редагувати]① внизу сторінки мобільної точки доступу.
4. Натисніть на [Діапазон мережі]①, натисніть на [5 ГГц]③ і натисніть на [Зберегти]④ для завершення модифікації.
5. На мобільному пристрої виберіть з'єднання для спільного доступу до точки доступу 5 ГГц, яке ви щойно налаштували на комп'ютері. На цьому етапі, працюючи з комп'ютером на стороні мобільного пристрою, підключеного до GlideX, у режимі Screen Mirror та Screen Extend, ви отримаєте кращу швидкість з'єднання, кращу стабільність, кращий досвід спільного використання екрану.
Увімкніть і налаштуйте точку доступу 5 ГГц на стороні мобільного пристрою
Якщо ваш мобільний пристрій підтримує спільний доступ до точки доступу 5 ГГц, ви можете підключити комп'ютер до точки доступу мобільного пристрою через функцію спільного доступу до точки доступу 5 ГГц мобільного пристрою.
(У цей момент комп'ютер буде використовувати мережу мобільного пристрою, будь ласка, зверніть увагу на споживання мережевого трафіку);
1. На сторінці налаштувань мобільного пристрою натисніть [Мережа та Інтернет]①, торкніться [Hotspot & Tethering]②, торкніться >[toggle]③, щоб увімкнути точку доступу Wi-Fi, натисніть [точка доступу Wi-Fi]④, натисніть [Діапазон точок доступу]⑤, виберіть [Діапазон 5.0 ГГц]⑥ у нижньому спливаючому вікні.
2. На комп'ютері виберіть з'єднання для спільного доступу до точки доступу 5 ГГц, щойно налаштоване вашим мобільним пристроєм. На цьому етапі, працюючи на комп'ютері з мобільним пристроєм, підключеним до GlideX, у режимі Screen Mirror і Screen Extend, ви зможете підвищити швидкість з'єднання, стабільність і якість спільного використання екрана.