[Корпус для твердотільних накопичувачів TUF Gaming] Як відобразити накопичувач TUF Gaming A1 на комп’ютері з установленим абсолютно новим твердотілим накопичувачем?
Щоб отримати більш детальні інструкції, ви також можете клацнути посилання на відео ASUS Youtube нижче, щоб дізнатися більше про [Як встановити та налаштувати ігровий корпус SSD TUF]
https://www.youtube.com/watch?v=JfO54CguAMs
Якщо ви встановлюєте абсолютно новий модуль SSD, виконайте наведені нижче дії, щоб відобразити диск TUF GAMING A1 на вашому ПК.
1. Встановіть новий SSD-модуль у TUF GAMING A1, а потім підключіть його до ПК через порт USB. Будь ласка, перегляньте малюнок нижче, щоб підключити комп’ютер і TUF GAMING A1. Після підключення індикатор на передній панелі TUF Gaming A1 залишатиметься світитися.

2. Клацніть правою кнопкою миші меню «Пуск» Windows, а потім виберіть «Керування дисками».
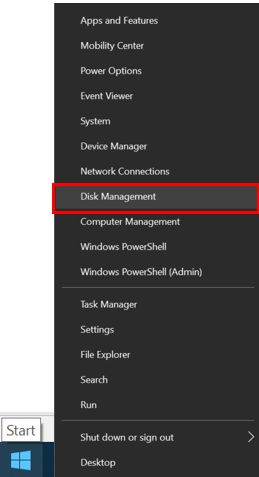
3. Якщо ваш ПК виявить новий встановлений SSD на TUF Gaming A1, з’явиться нерозподілений розділ.
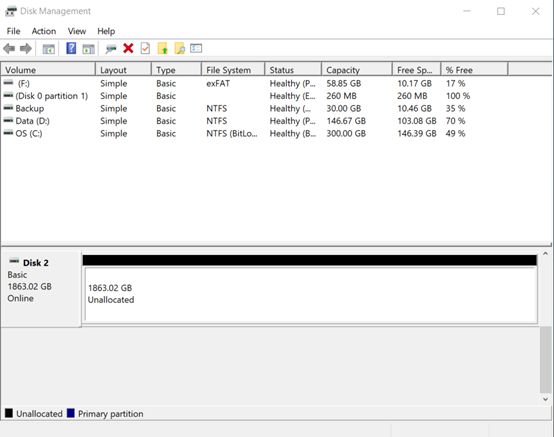
4. Нерозподілений розділ може не відображатися для нового встановленого модуля SSD через такі причини:
a. Можливо, SSD вже відформатований. Будь ласка, перейдіть до Кроку 8 для наступних кроків.
b. Новий SSD не визначається ПК. Переконайтеся, що TUF Gaming A1 правильно підключено до ПК. (Будь ласка, зверніться до зображення в кроці 1)
5. Клацніть правою кнопкою миші нерозподілений розділ і виберіть «Новий простий том».
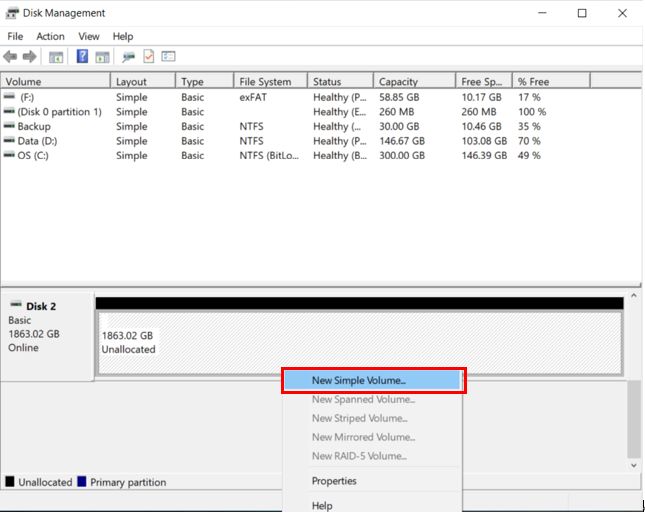
6. Натисніть [Далі], щоб продовжити роботу майстра нового простого тому. Тут ви можете налаштувати параметри.
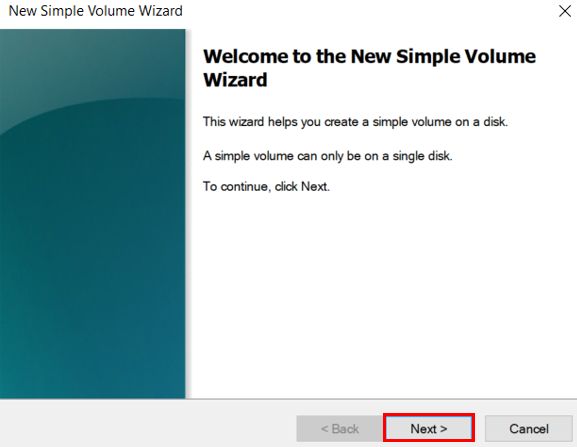
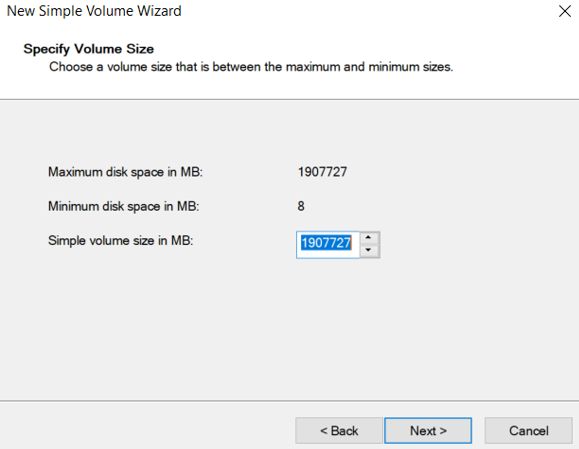
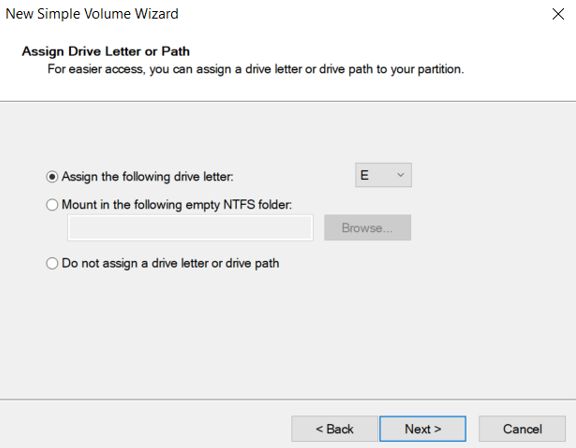
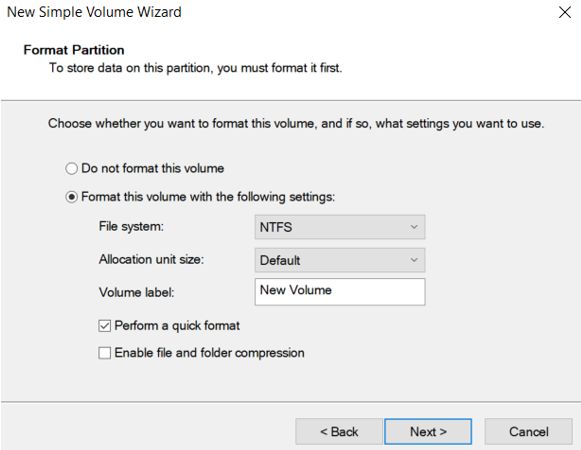
7. Натисніть [Готово], щоб завершити роботу майстра, якщо всі налаштування параметрів правильні
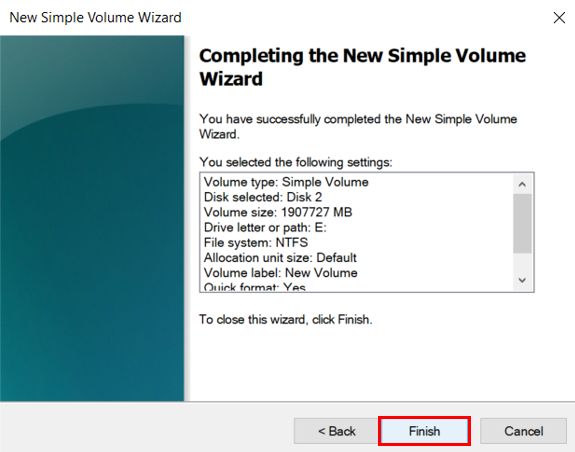
8. Після завершення роботи майстра створення простого тому ПК має відобразити встановлений SSD-накопичувач і дозволити вам отримати доступ до диска.
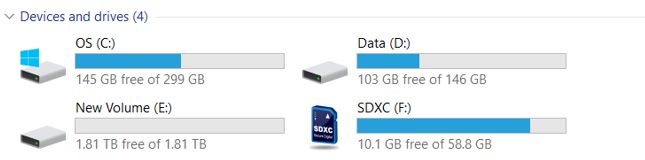
Як отримати (утиліту/прошивку)?
Ви можете завантажити найновіші драйвери, програмне забезпечення, мікропрограми та посібники користувача в Центрі завантажень ASUS.
Якщо вам потрібна додаткова інформація про центр завантажень ASUS, перейдіть за цим посиланням