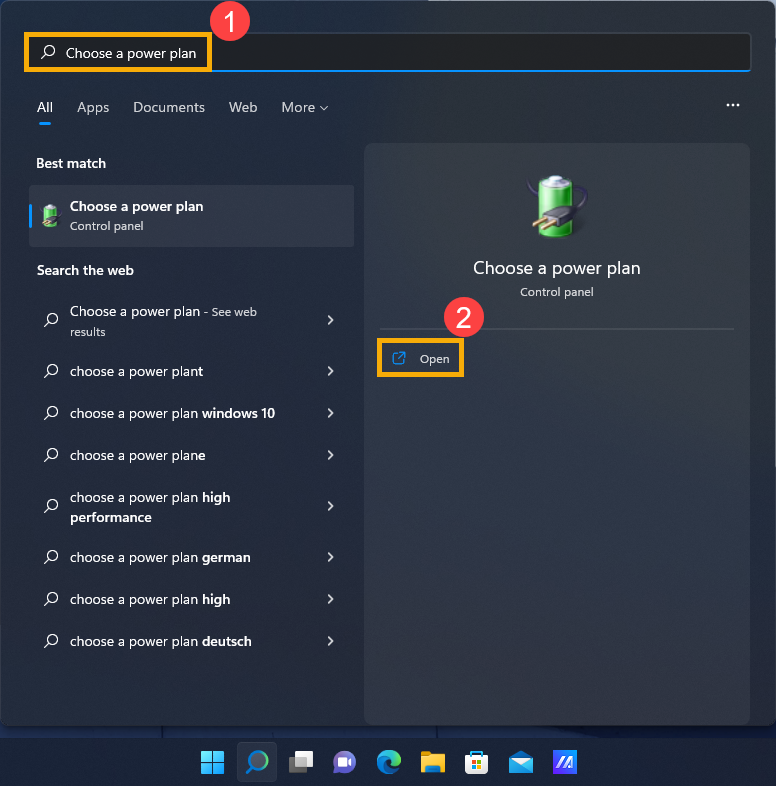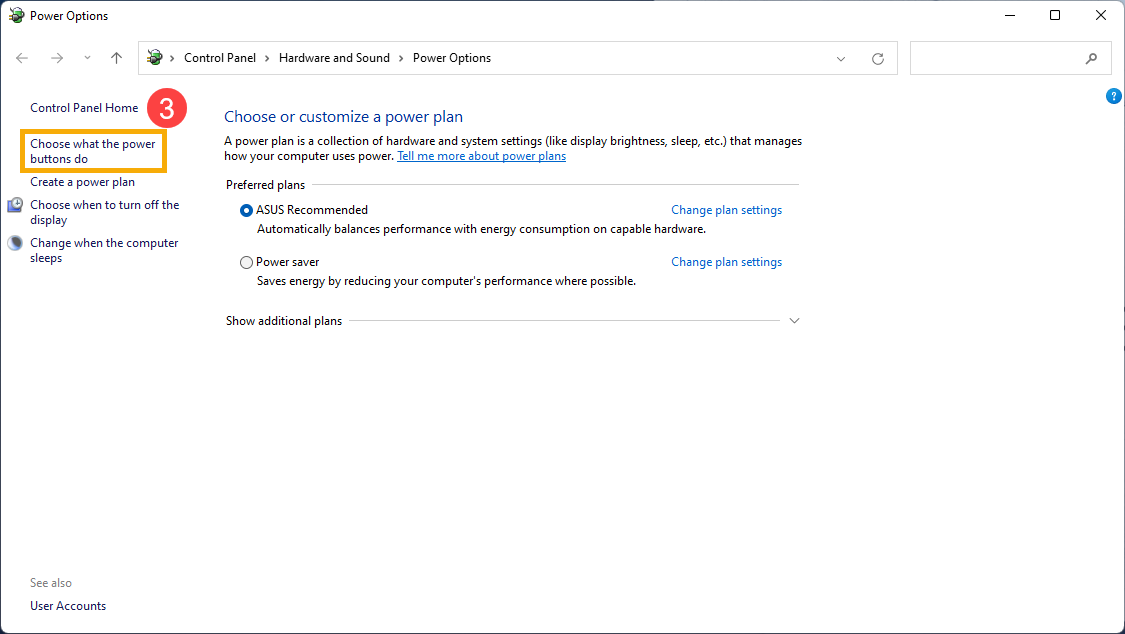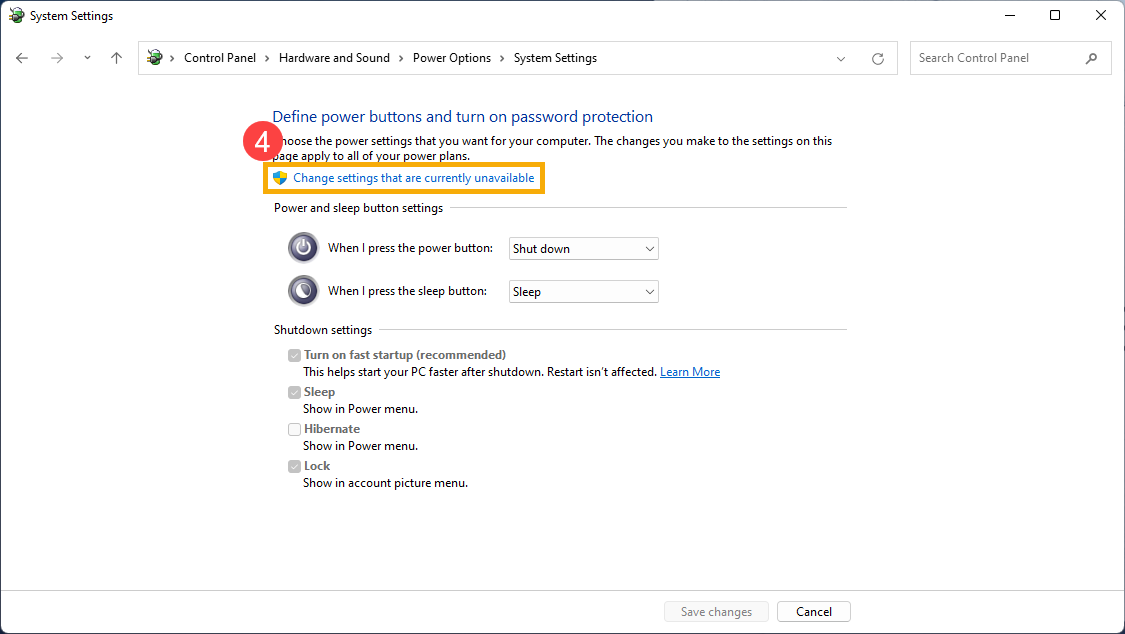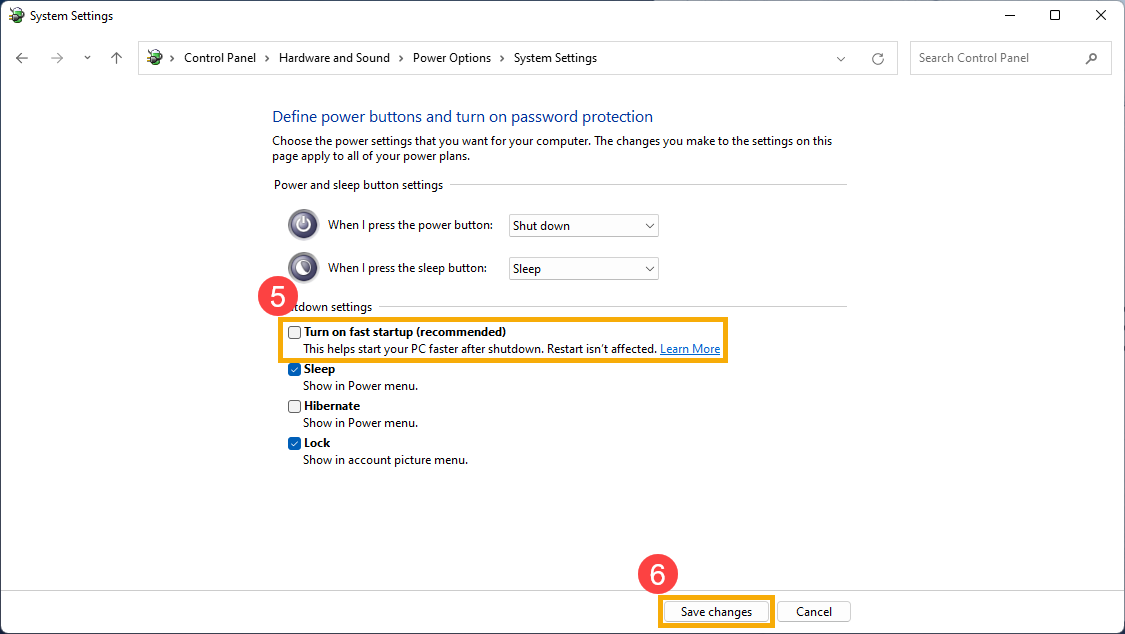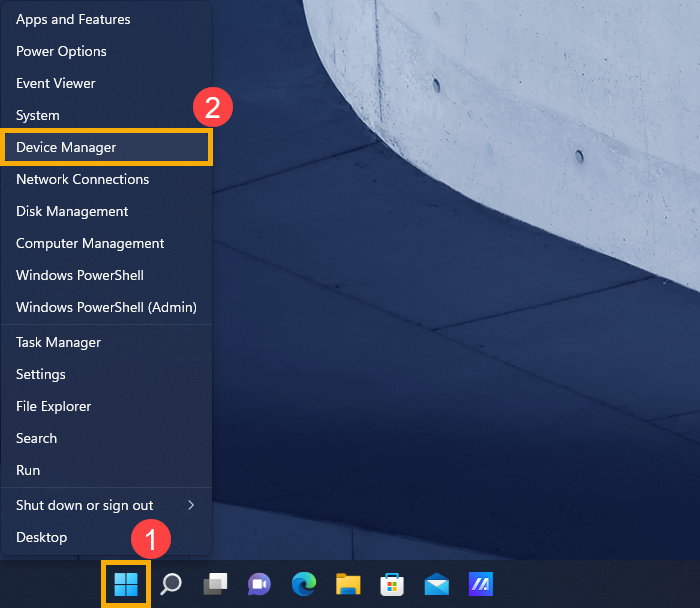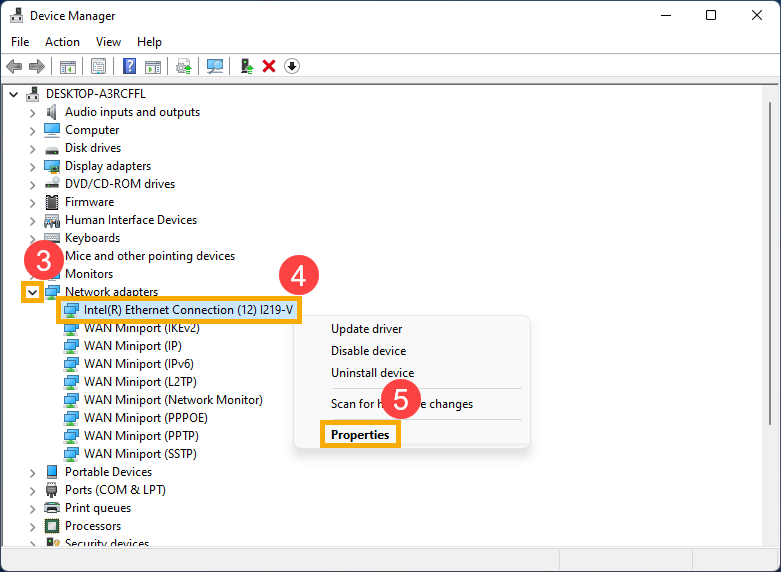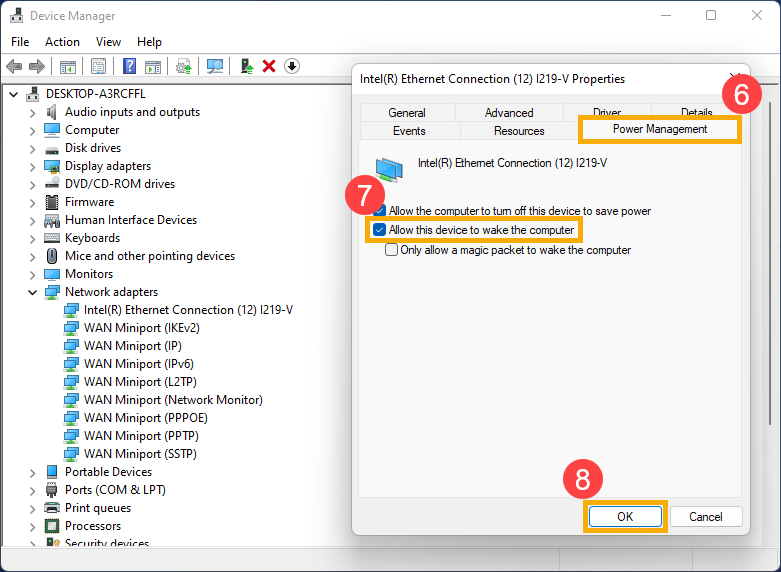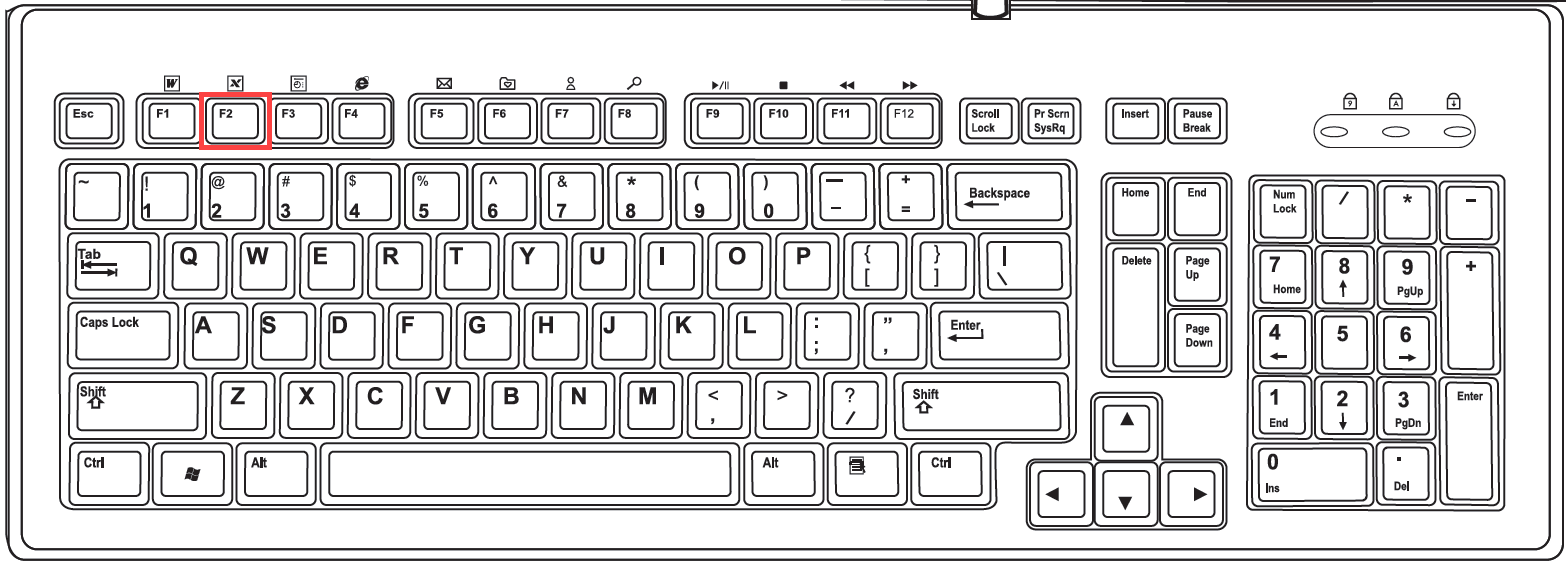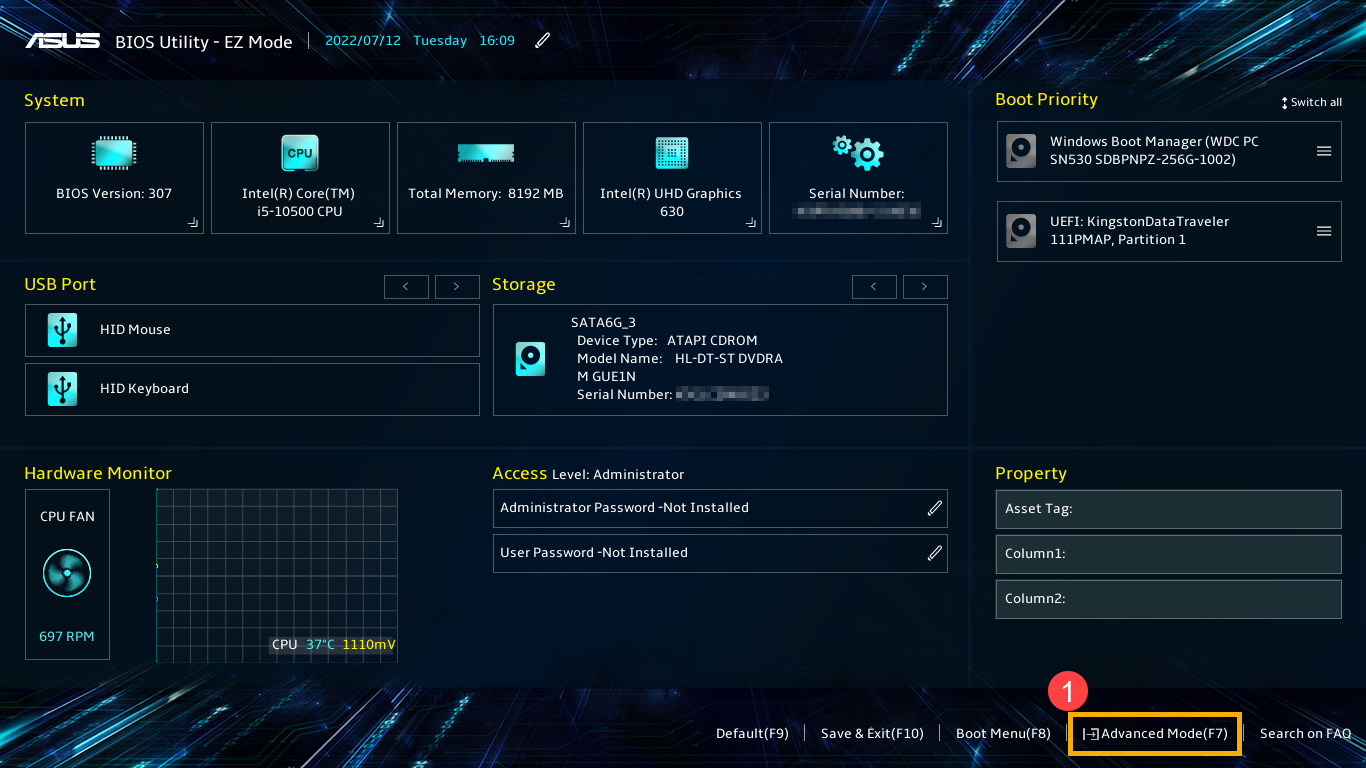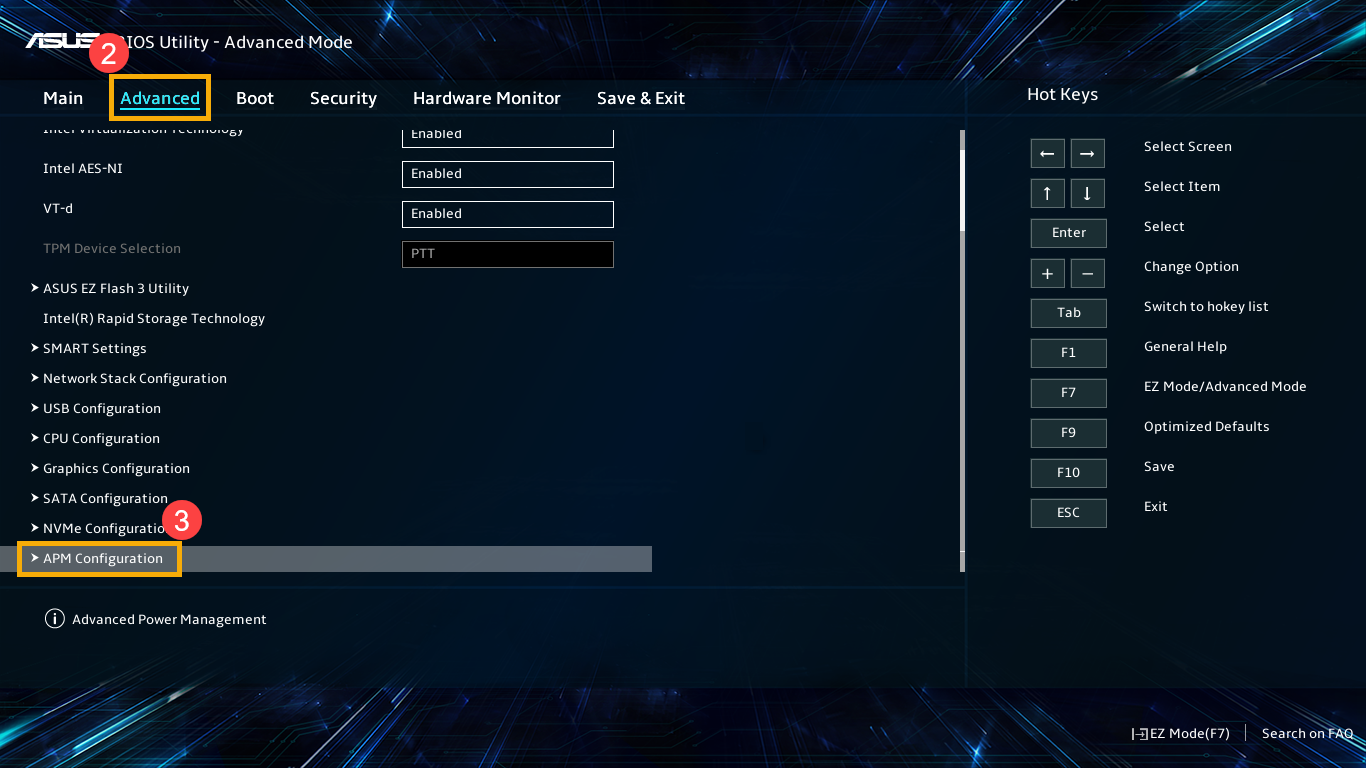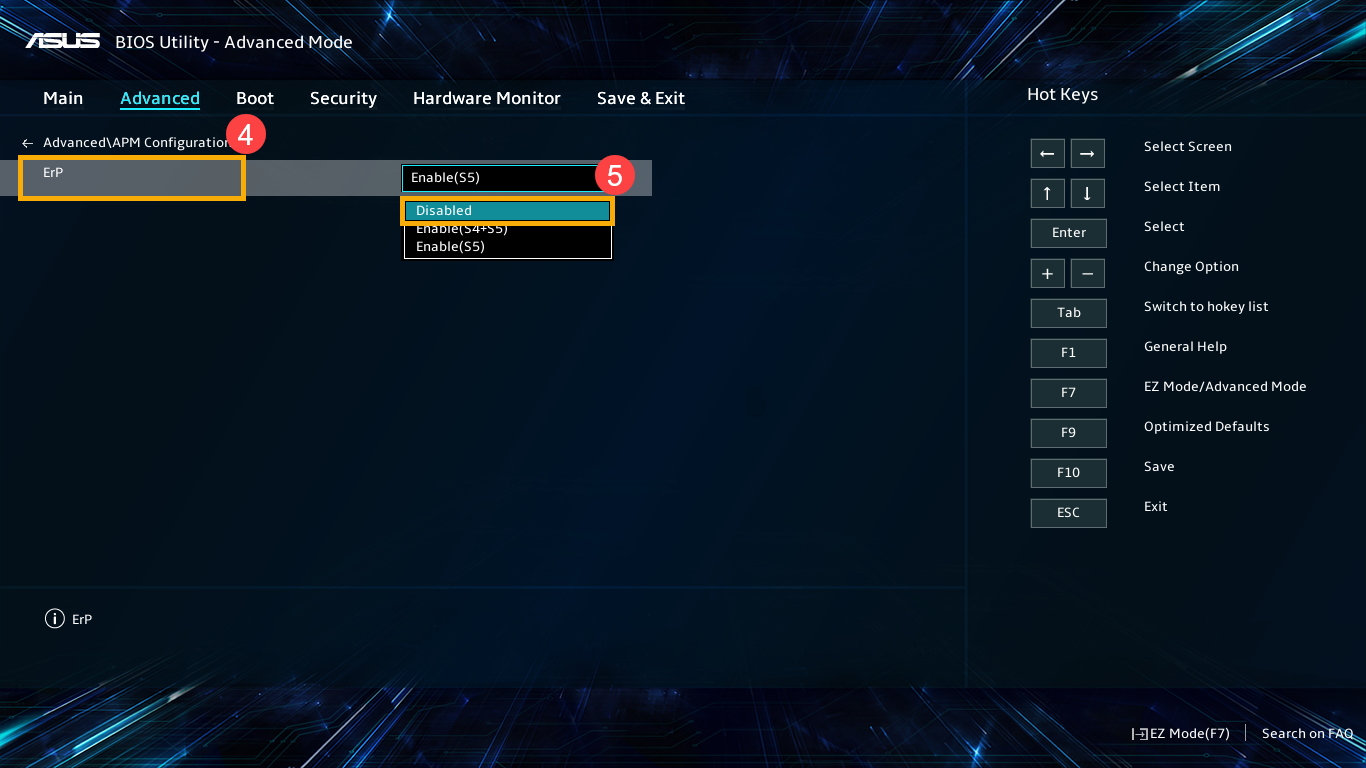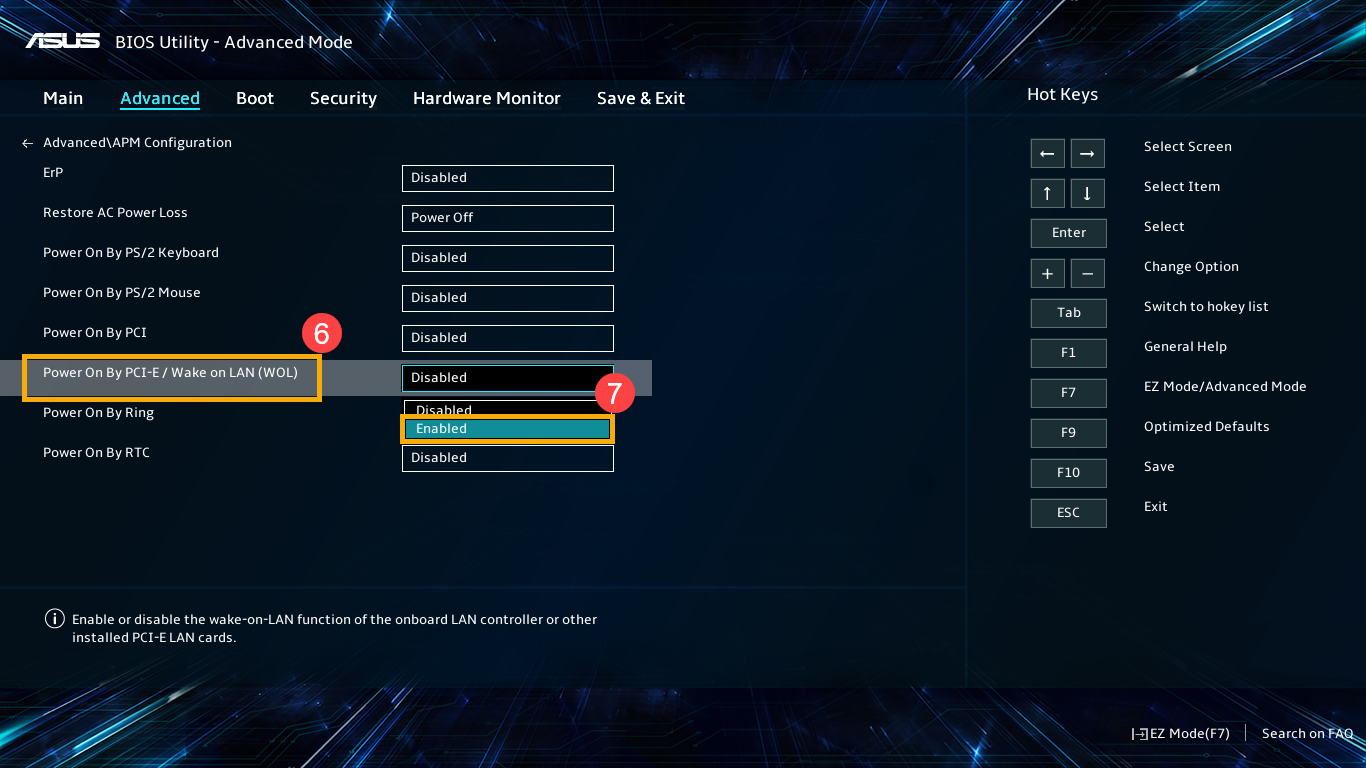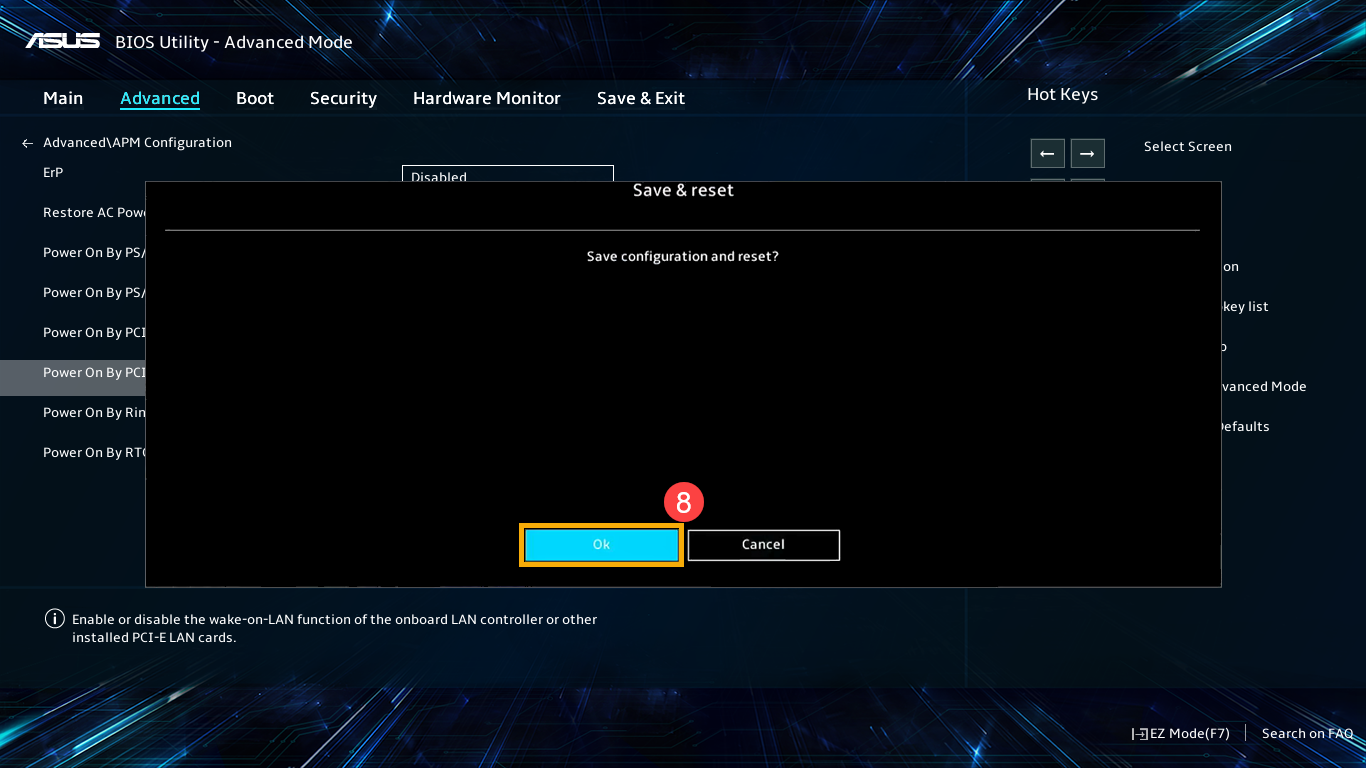Відносні теми
[Комерційний DT] Як увімкнути функцію Wake on LAN (WOL).
Функція Wake on LAN дозволяє виводити систему зі сплячого режиму або режиму глибокого сну через мережу. У цій статті описано, як увімкнути функцію Wake on LAN для комерційних настільних комп'ютерів ASUS, моноблоків або міні-ПК.
Щоб використовувати функцію Wake on LAN, спочатку потрібно налаштувати відповідні параметри ОС Windows і конфігурацію BIOS. Будь ласка, виконайте наведені нижче дії:
Крок 1: Вимкніть швидкий запуск
- Введіть і знайдіть [Виберіть тарифний план] у рядку пошуку Windows①, а потім натисніть [Відкрити]②.
- Виберіть [Вибрати функції кнопок увімкнення]③.
- Натисніть [Змінити параметри, які наразі недоступні]④.
- Зніміть прапорець навпроти пункту [Увімкнути швидкий запуск]⑤, а потім натисніть [Зберегти зміни]⑥.
Крок 2: Дозвольте цьому пристрою виводити комп'ютер з режиму очікування контролера Ethernet
- Клацніть правою кнопкою миші значок [Пуск]на панелі завдань①, а потім виберіть [Диспетчер пристроїв]②.
- Встановіть стрілку біля пункту [Мережеві адаптери] ③, потім клацніть правою кнопкою миші [Ваш Ethernet-контролер]④ і виберіть [Властивості] ⑤.
Примітка: Назва пристрою Ethernet може відрізнятися залежно від моделі.
- Перейдіть на вкладку [Керування живленням ] ⑥, встановіть прапорець [Дозволити цьому пристрою пробуджувати комп'ютер]⑦, а потім натисніть [ОК]⑧.
Крок 3: Увімкніть функцію Wake on LAN у конфігурації BIOS
- Поки комп'ютер ще не увімкнено, натисніть і утримуйте клавішу [F2] на клавіатурі, а потім натисніть [кнопку живлення] (не відпускайте клавішу [F2], доки не з'явиться вікно конфігурації BIOS). Тут ви можете дізнатися більше про те , як увійти до конфігурації BIOS.
Примітка: Для деяких старих моделей настільних комп'ютерів може знадобитися натиснути і утримувати клавішу [Del] під час запуску, щоб отримати доступ до екрана конфігурації BIOS.
- Після входу в утиліту BIOS перейдіть до розширеного режиму, натиснувши гарячу клавішу [F7 ] або клацнувши курсором①.
- Після входу в розширений режим виберіть екран [Advanced] (Розширений) ②, а потім виберіть [APM Configuration] (Конфігурація APM)③.
- Після входу в конфігурацію APM виберіть [Erp]④ і встановіть [Disabled] ⑤.
- Виберіть [Увімкнення через PCI-E]⑥ і встановіть [Увімкнено ]⑦.
- Натисніть гарячу клавішу [F10 ] і виберіть [Ok]⑧ , щоб зберегти і вийти з налаштування.
- Комп'ютер автоматично перезавантажиться, а потім увійде до Windows. Тепер ви можете використовувати функцію Wake on LAN.