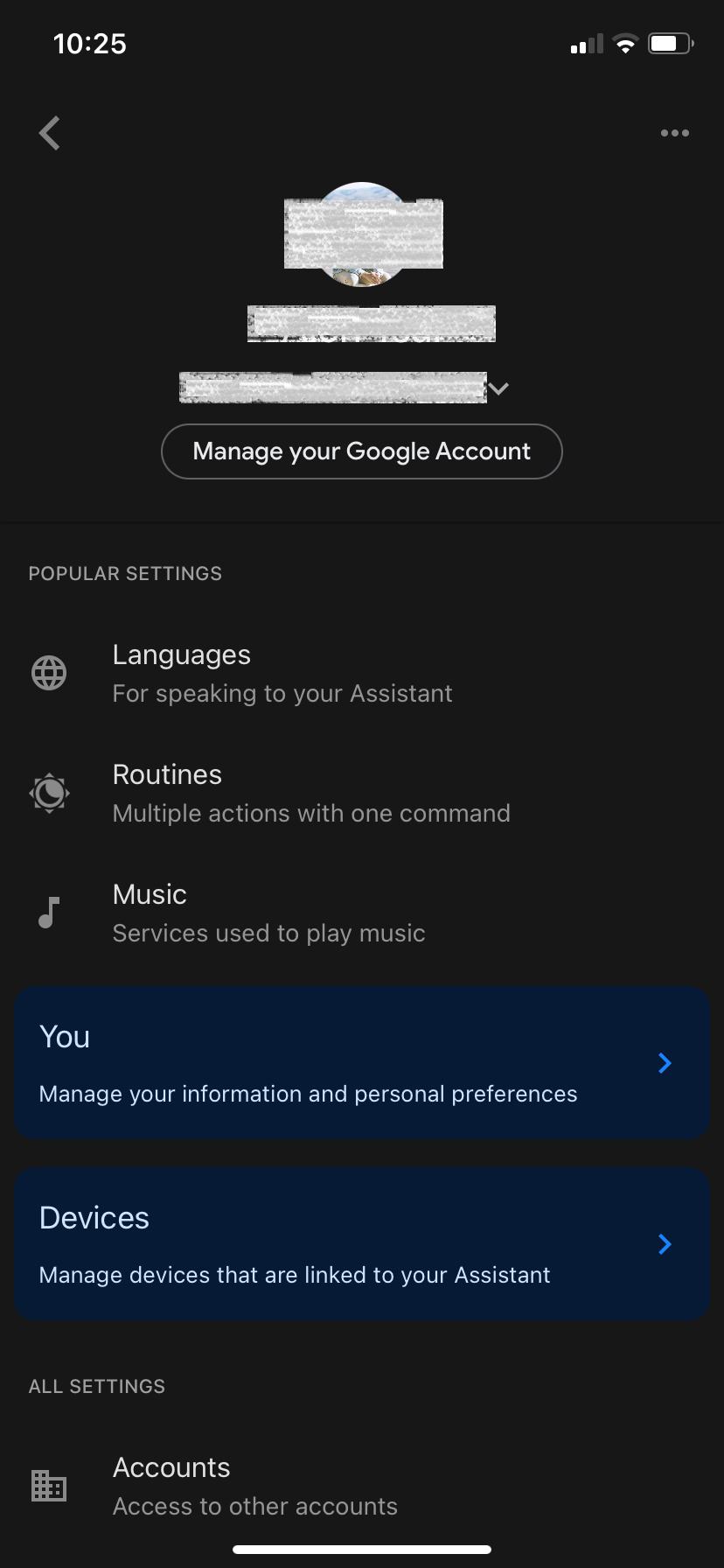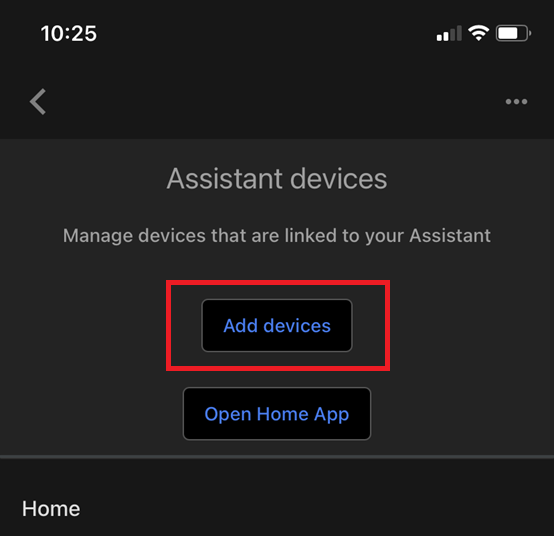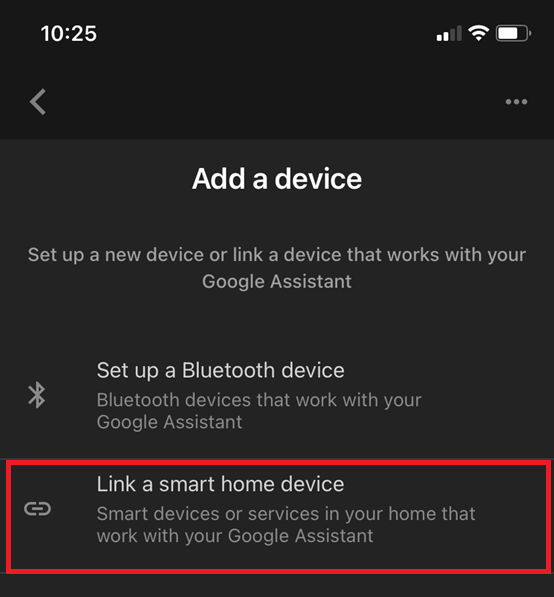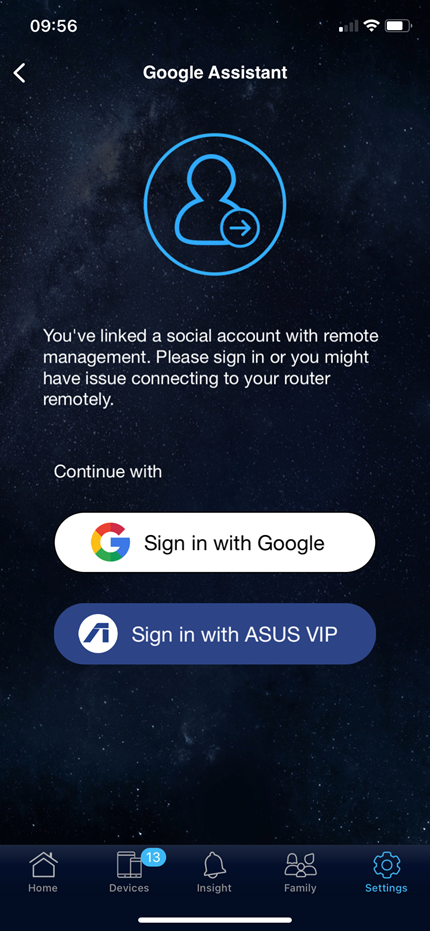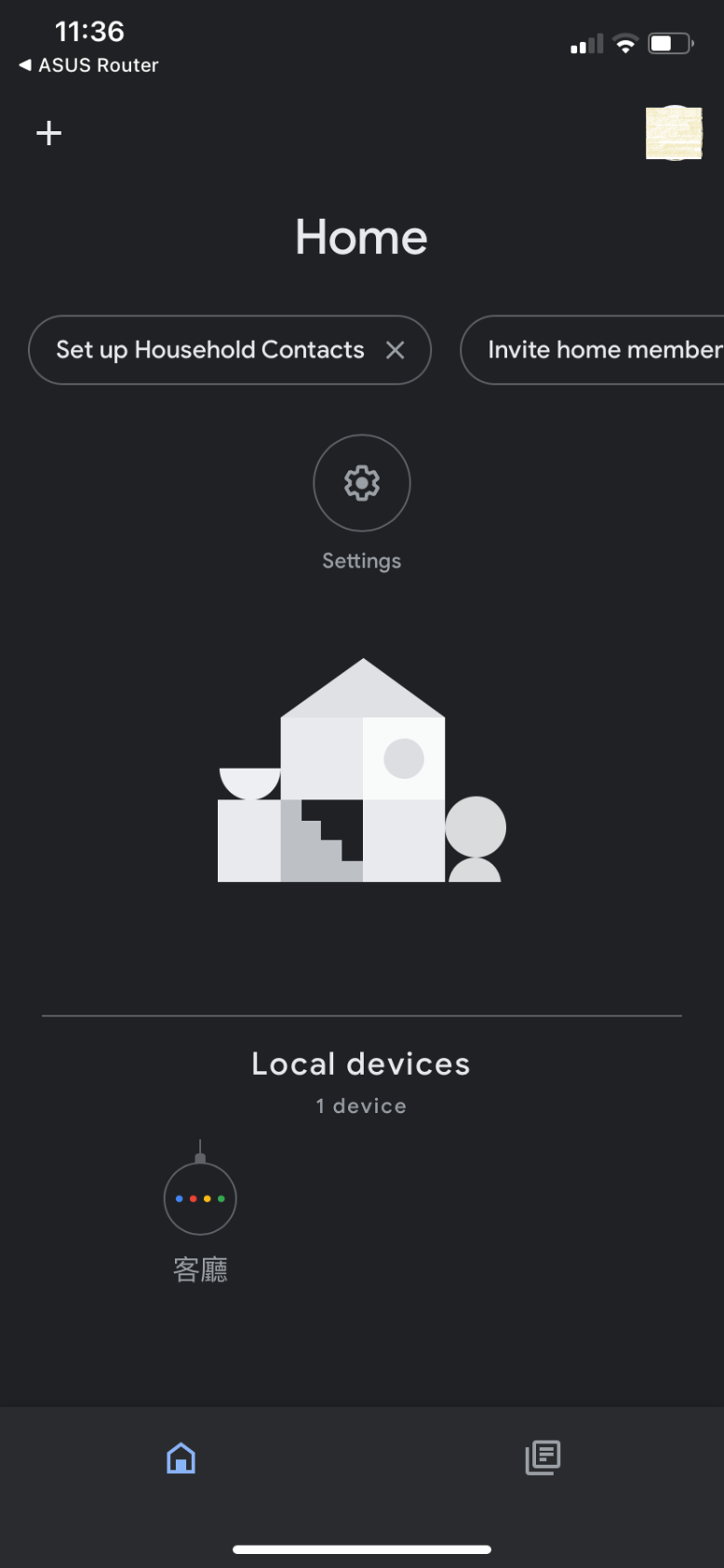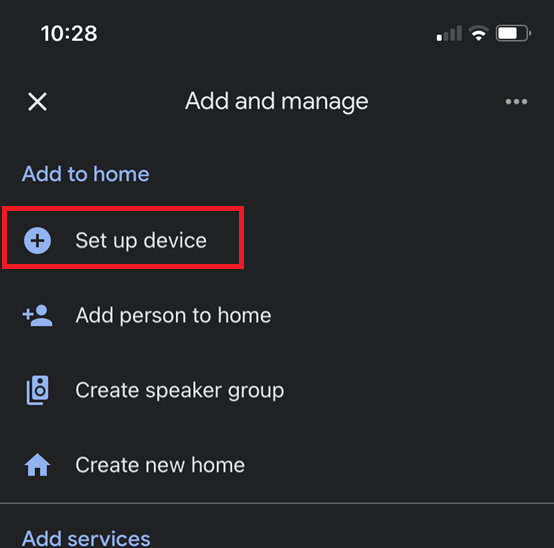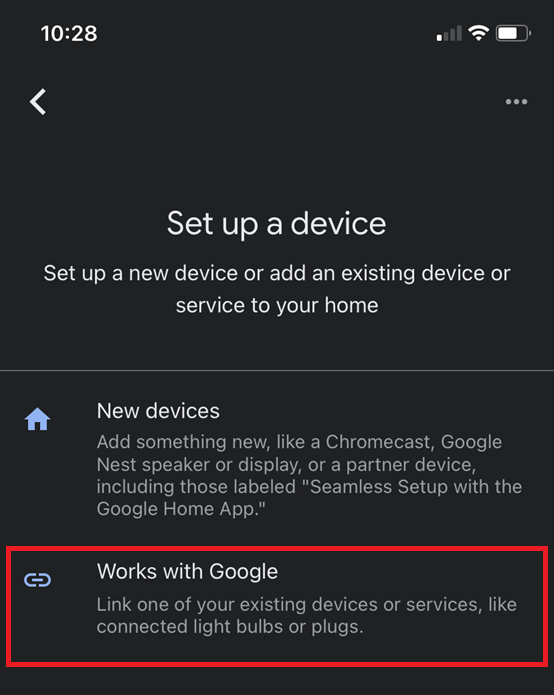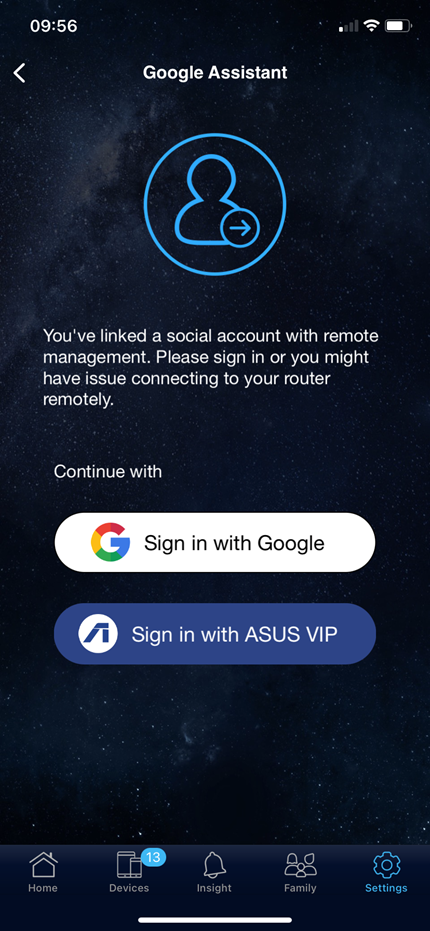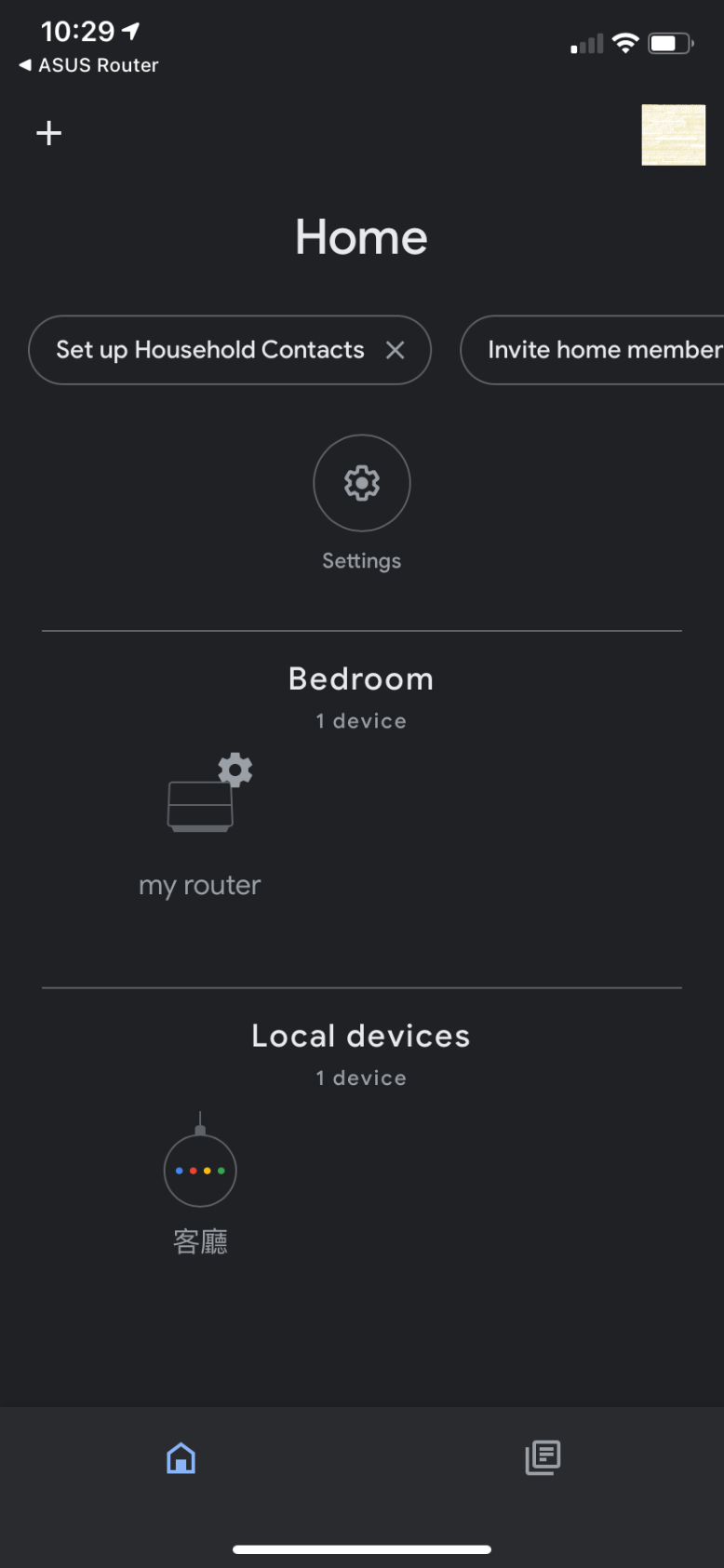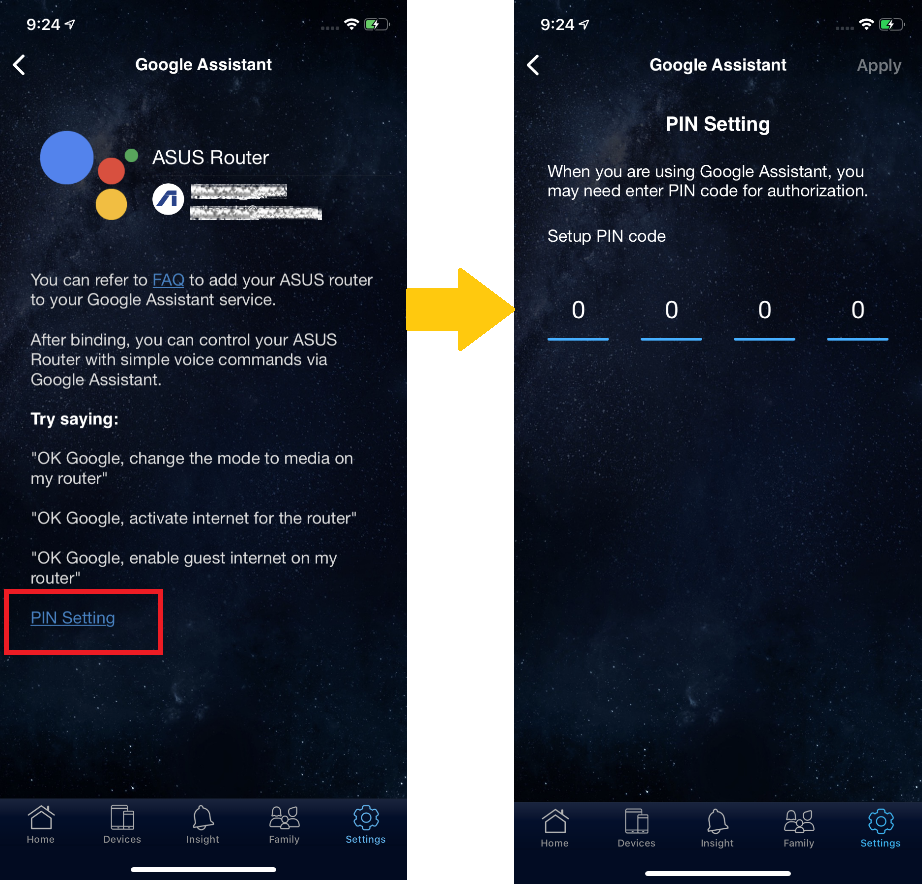Відносні теми
[Google Помічник] Як підключити маршрутизатор ASUS до Помічника Google?
Вступ
Приготуватися
1. Будь ласка, оновіть версію прошивки пізніше, ніж 3.0.0.4_386_43588та переконайтеся, що ви працюєте лише у режимібездротового маршрутизатора..
Для отримання інформації про оновлення прошивки, будь ласка, зверніться до [Бездротовий маршрутизатор] Як оновити прошивку вашого маршрутизатора до останньої версії
Спочатку встановіть програму ASUS Router на свій смартфон. Цю функцію підтримує програма ASUS Router App новішої версії, ніж iOS 1.0.0.6.38 або Android 1.0.0.6.38.
Для отримання інформації про те, як встановити програму ASUS Router App, будь ласка, зверніться до [Бездротовий маршрутизатор] Як налаштувати Wi-Fi роутер ASUS за допомогою програми ASUS Router App? (QIS, Швидке налаштування Інтернету).
Щоб зв'язати Google Assistant і ASUS Router за допомогою програм, виконайте наведені нижче дії:
1. Відкрийте програму Google Assistant та увійдіть до свого облікового запису Google.
2. Натисніть Пристрої (Керування пристроями, пов'язаними з вашим Помічником)
3. Натисніть Додати пристрої
4. Натисніть [Підключити пристрої розумного дому].
5. Натисніть значок [склянки] і введіть [ASUS Router]. Потім торкніться знайденого [ASUS].
6. Вас буде перенаправлено до програми ASUS Router. Будь ласка, увійдіть в соціальний акаунт, який використовувався для віддаленого керування.
7. Після входу виберіть маршрутизатор, яким ви хочете керувати, і натисніть продовжити
8. Тепер ви можете керувати роутером через Google Assistant.
1. Відкрийте додаток Google Home та увійдіть до свого облікового запису Google
2. Натисніть [+] у верхньому лівому куті.
3. Натисніть [Налаштувати пристрій].
4. Натисніть [Робота з Google].
5. Натисніть значок [склянки] і введіть [ASUS Router]. Потім торкніться знайденого [ASUS].
6. Вас буде перенаправлено до програми ASUS Router. Будь ласка, увійдіть в соціальний акаунт, який використовувався для віддаленого керування.
7. Після входу виберіть маршрутизатор, яким ви хочете керувати, і натисніть продовжити
8. Тепер ви можете керувати роутером через Google Assistant.
[Примітка]
Під час використання Google Assistant для виконання деяких голосових команд може знадобитися ввести PIN-код, щоб уникнути пошкоджень, спричинених неправильною експлуатацією. Ви можете змінити PIN-код у програмі ASUS Router. Для цього натисніть "Налаштування PIN-коду" в розділі "Налаштування/Гугл Асистент".
Як отримати (утиліту / прошивку)?
Ви можете завантажити найновіші драйвери, програмне забезпечення, прошивки та посібники користувача в Центрі завантажень ASUS.
Якщо вам потрібна додаткова інформація про ASUS Download Center, перейдіть за цим посиланням.