[РК-монітор] Як увімкнути функцію Windows HDR
HDR - це абревіатура від High Dynamic Range (широкий динамічний діапазон), яка покращує деталізацію кольорів і контрастність дисплея, і, таким чином, робить його більш реалістичним.
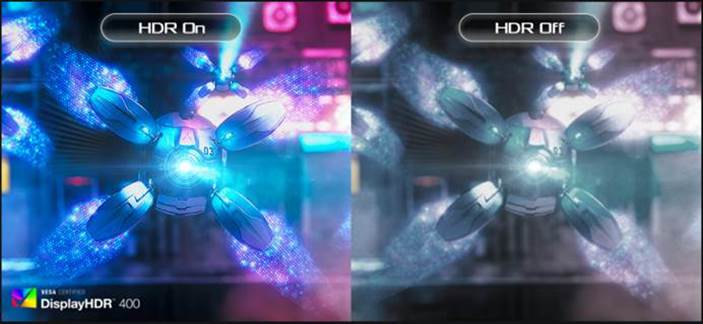
Вказівник
1 Як підтвердити підтримувану модель?
3 Вимоги до програмного забезпечення
4 Налаштування системи та монітора
1. Як підтвердити підтримувану модель?
1-1 Ви можете перевірити технічні характеристики продукту на офіційному сайті ASUS. (https://www.asus.com)
(Приклад: Таблиця специфікацій продукту ROG Swift XG348Q на офіційному сайті містить перелік функцій, які підтримують HDR)
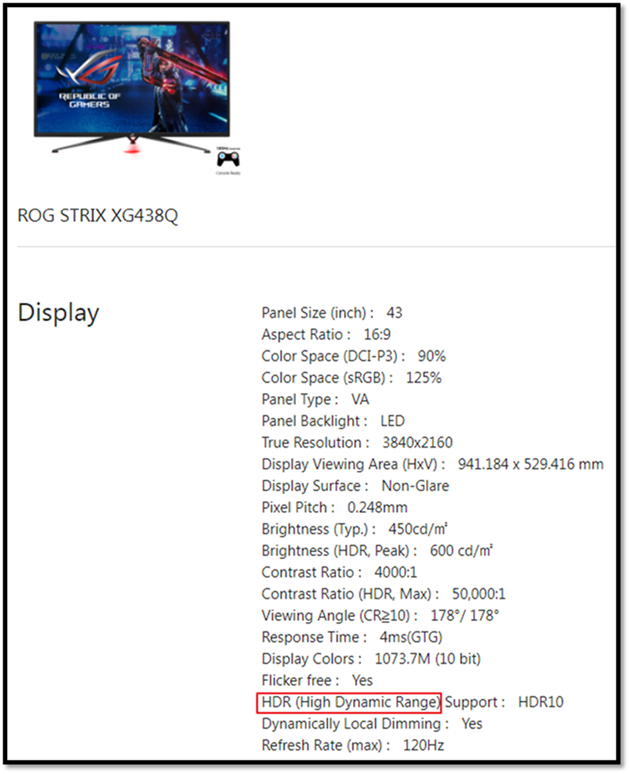
2.Вимоги до обладнання
I. Процесор: 7-й процесор Intel або новіший
II. Відеокарта (HDMI2.0a або DisplayPort1.2a):
NVidia GTX 10 серії або новіше
(щоб забезпечити кращу ігрову продуктивність, рекомендуємо використовувати GTX 1080 або вище)
(1) Intel Внутрішній графічний процесор серії 620 або новішої версії
(2) AMD Серія RX500 або новіша
(3) NVidia Серія GTX 10 або новіша (через DisplayPort)
III. Материнська плата / ПК:
(1) Підтримка процесорів Intel 7-ї серії (Z270, B250, H270 Chipset) або новіших
(2) Підтримка виходу DisplayPort1.2a або HDMI2.0a
IV. Ноутбук:
(1) Підтримка 7-го процесора Intel
(2) Вихід DisplayPort1.2a або HDMI2.0a;
3. Вимоги до програмного забезпечення
*Операційна система: Windows 10 (ver.1709 або новішої версії)
*Програмне забезпечення: Фільми та телебачення з встановленим кодеком HEVC
*Браузер Microsoft Edge, PowerDVD 17 або новішої версії, VLC v3.0 (64bit) або новішої версії;
Вимоги до змісту:
*HDR-10 format HDR Game title/Video is required
4.Налаштування системи та монітора
Як увімкнути функцію HDR у Windows 11
(1). Натисніть на іконку Пуск① і знайдіть Налаштування②.

(2). Знайдіть [Екран] у розділі Налаштування.

(3).
①Якщо до комп'ютера підключено кілька дисплеїв, виберіть дисплей з підтримкою HDR у розділі Перегрупування дисплеїв.
②Ви можете увімкнути/вимкнути HDR, як показано нижче.

(4).Налаштування РК-дисплея
4.1 Підтвердіть кроки 1~3. HDR можна ввімкнути за потреби.
4.2 Екранне меню Зображення - HDR - Кіно/Ігри/FreeSync2 HDR

Примітка: HDR-> Cinema/Gaming/FreeSync2 HDR, див. питання та відповіді : Питання2
П1. Після підтвердження того, що функцію HDR увімкнено, користувач може протестувати вбудоване відео, відтворивши вікна.
(1). Натисніть на іконку Пуск① і знайдіть Налаштування②.

(2) Знайдіть [Екран] у розділі Налаштування.

(3) Натисніть на червоне поле нижче

① Переконайтеся, що в налаштуваннях відтворення відео увімкнено "Відтворювати потокове HDR-відео".
② Використовуйте вбудоване відео Windows для попереднього перегляду ефекту HDR.

П2. Налаштуйте продуктивність HDR монітора відповідно до поточної сцени, виберіть улюблений режим для перегляду відео або насолоджуйтеся HDR-іграми.
В2. Приклад: XG438Q підтримує три режими HDR (ASUS Cinema HDR, ASUS Gaming HDR і FreeSync2 HDR). Зверніться до запропонованих шаблонів використання.
(1) ASUS Cinema HDR : Режим відео
(2) ASUS Gaming HDR : Ігровий режим
(3) FreeSync2 HDR: Можна вибрати під час підключення до AMD FreeSync2 HDR-відео, ігор.
(Тільки у відеосигналі DP можна ввімкнути FreeSync2 HDR)

П3: Ці електронні продукти та медіа підтримують HDR
В3:
(1) Перевірте, чи підтримує ваш пристрій HDR, і надайте посилання. Зверніться до відповідних виробників, щоб підтвердити технічні характеристики

(2) Джерело відео - Netflix, YouTube, iQIYI HDR Channel/Videos. Це повинно бути HDR-відео для довідки. Насправді, будь ласка, зв'яжіться з виробником програмного забезпечення, щоб підтвердити технічні характеристики.