[Бездротовий пристрій] Як налаштувати роутер для використання Pi-Hole?
Якщо під час використання Pi-Hole ви зіткнулися з блокуванням реклами, спробуйте виконати наведені нижче дії.
Примітка. Якщо пристрій підключається до маршрутизатора за допомогою VPN-клієнта, рекламу не можна заблокувати.
Будь ласка, див. Як налаштувати DNS-сервер на VPN-сервері в маршрутизаторі?
Перед початком налаштування перевірте версію мікропрограми вашого маршрутизатора.
Якщо версія мікропрограми вашого маршрутизатора >= 3.0.0.4.386.45898
Будь ласка, призначте IP-адресу pi-hole у налаштуваннях WAN DNS.
Крок 1: підключіть свій ПК до маршрутизатора ASUS за допомогою кабелю Wi-Fi або Ethernet.
Крок 2: Відкрийте веб-браузер і перейдіть до веб-графічного інтерфейсу (https://router.asus.com).
Введіть своє ім’я користувача та пароль для входу на сторінці входу, а потім натисніть [Увійти].

Примітка. Щоб дізнатися більше, зверніться до розділу [Безпроводний маршрутизатор] Як увійти в графічний інтерфейс маршрутизатора.
Крок 3: Перейдіть на вкладку [WAN] > [Internet Connection].
Крок 4. Встановіть для автоматичного підключення до DNS-сервера значення [Ні]
Крок 5: Введіть IP-адресу пристрою на DNS-сервері та натисніть [Застосувати], щоб зберегти.
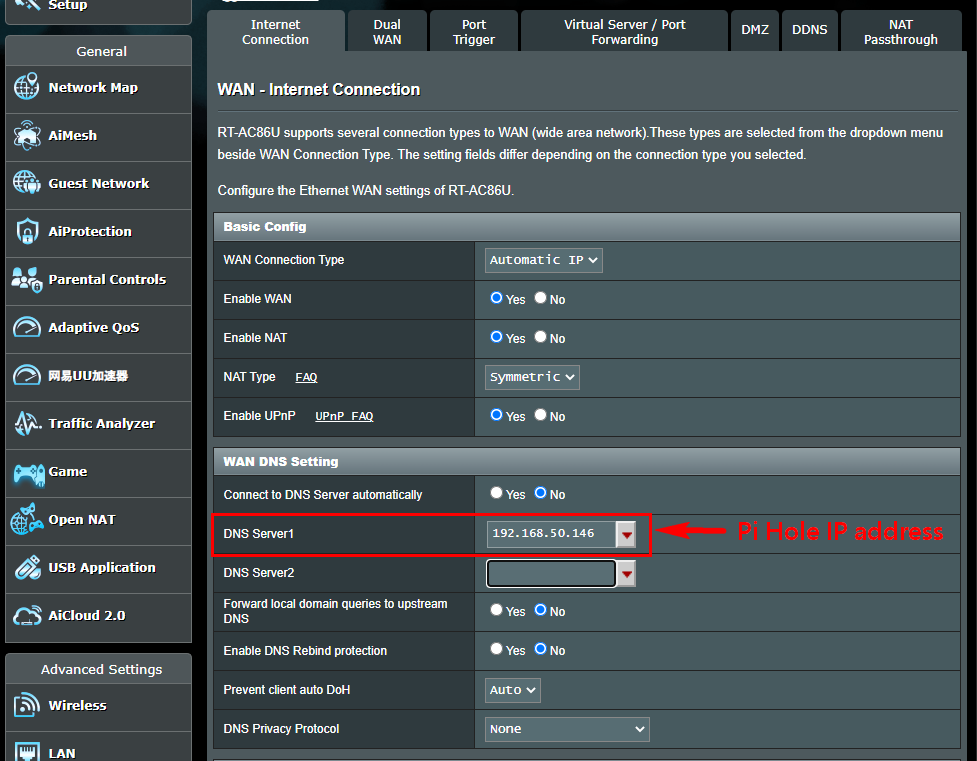
Якщо версія мікропрограми вашого маршрутизатора < 3.0.0.4.386.45898
Будь ласка, виконайте кроки, щоб призначити IP-адресу pi-hole у налаштуваннях локальної мережі.
Крок 1: підключіть свій ПК до маршрутизатора ASUS за допомогою кабелю Wi-Fi або Ethernet.
Крок 2: Відкрийте веб-браузер і перейдіть до графічного веб-інтерфейсу (https://router.asus.com).
Введіть своє ім’я користувача та пароль для входу на сторінці входу, а потім натисніть [Увійти].

Примітка. Щоб дізнатися більше, зверніться до розділу [Безпроводний маршрутизатор] Як увійти в графічний інтерфейс маршрутизатора.
Крок 3: Перейдіть на вкладку [LAN] -> [DHCP Server].
Крок 4. Увімкніть [Увімкнути призначення вручну]
Крок 5: Виберіть Pi-Hole для налаштування імені клієнта та натисніть кнопку Додати/Видалити.
Щоб отримати інформацію про те, як перевірити IP-адресу пристрою, зверніться до [Безпроводний маршрутизатор] Як перевірити пристрої, підключені до маршрутизатора ASUS?
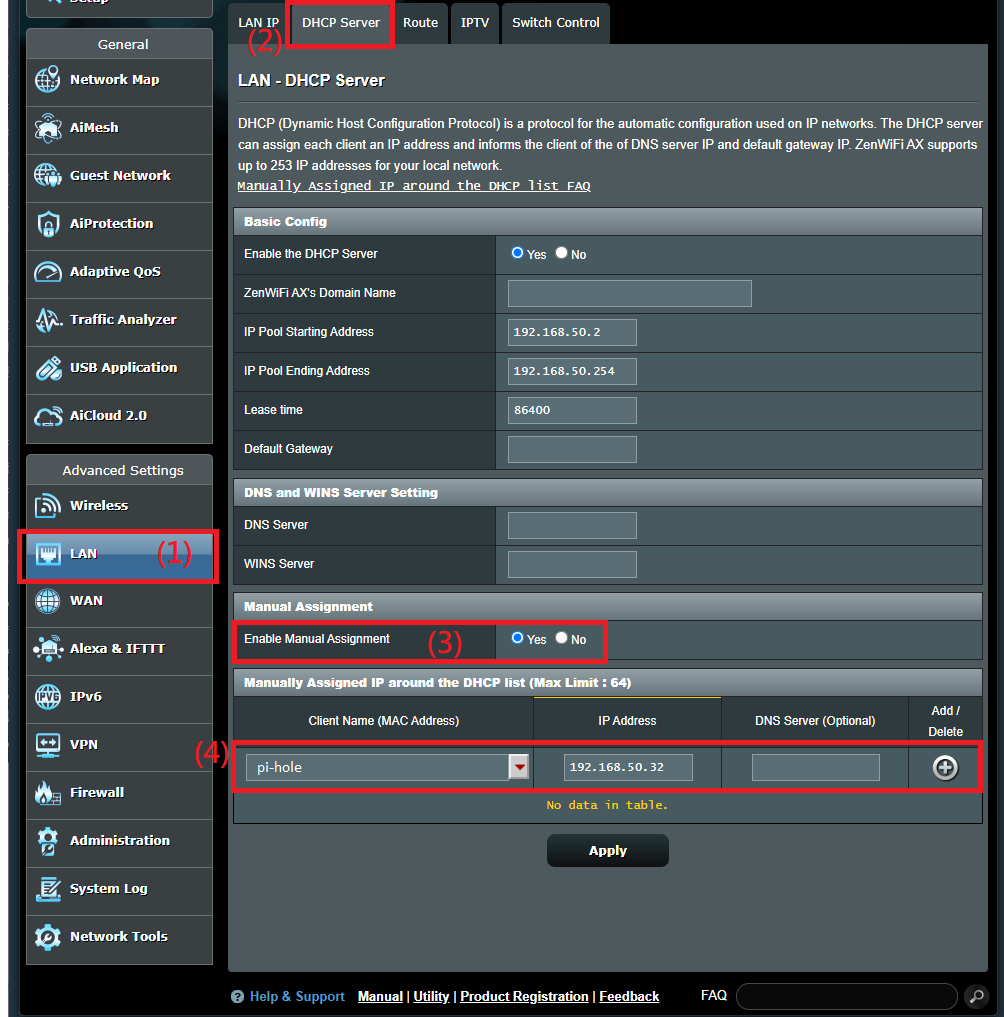
Крок 6: Введіть IP-адресу Pi-Hole на DNS-сервері та натисніть [Застосувати], щоб зберегти.
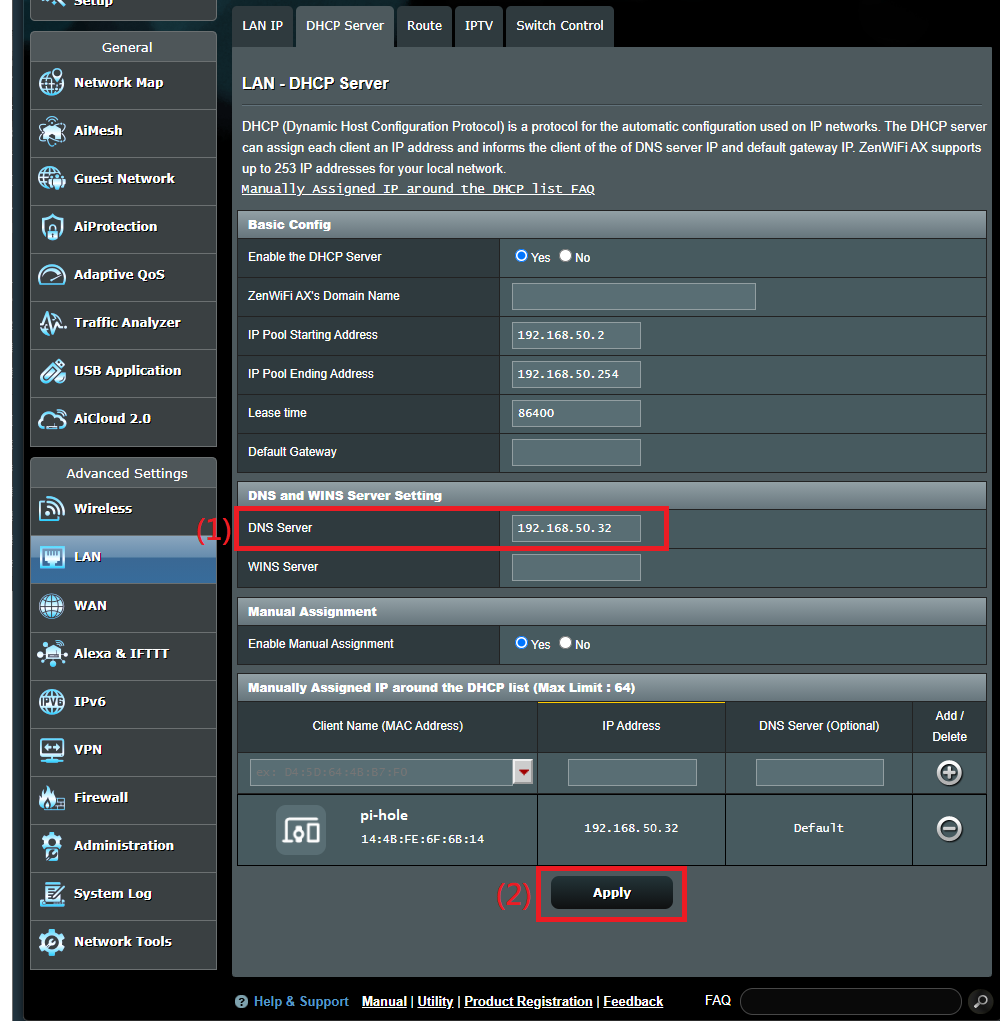
FAQ
1. Pi-hole підтримує IPv6, як налаштувати DNS-сервер IPv6?
- Перейдіть до [IPv6] -> [Налаштування IPv6 DNS], введіть IP-адресу Pi-Hole IPv6 на DNS-сервері IPv6 і натисніть [Застосувати], щоб зберегти. Загальну інформацію про налаштування IPv6, будь ласка, зверніться до [IPv6] Як налаштувати IPv6 на маршрутизаторі ASUS?
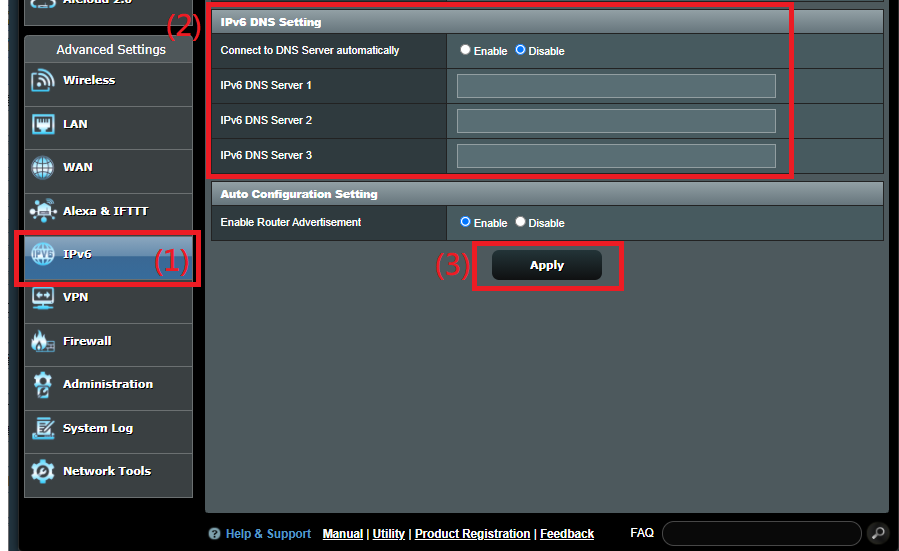
2. Яка різниця між налаштуванням Pi-hole DNS у WAN та LAN роутера Asus?
Насправді це не має значення для маршрутизаторів Asus. Функції однакові для підключених клієнтів. Єдине, що потрібно перевірити, це версія мікропрограми вашого маршрутизатора, оскільки вона вирішить, чи слід налаштувати сервер Pi-hole DNS на сторінці налаштувань LAN чи WAN.
Ви можете знайти різницю лише в консолі Pi-hole > журналах. Якщо ви хочете дізнатися більше про це, будь ласка, зв’яжіться з постачальником Pi-hole.
Як отримати (утиліти/прошивки)?
Ви можете завантажити найновіші драйвери, програмне забезпечення, мікропрограму та посібники користувача в ASUS Download Center.
Якщо вам потрібна додаткова інформація про Центр завантажень ASUS, перейдіть за цим посиланням.