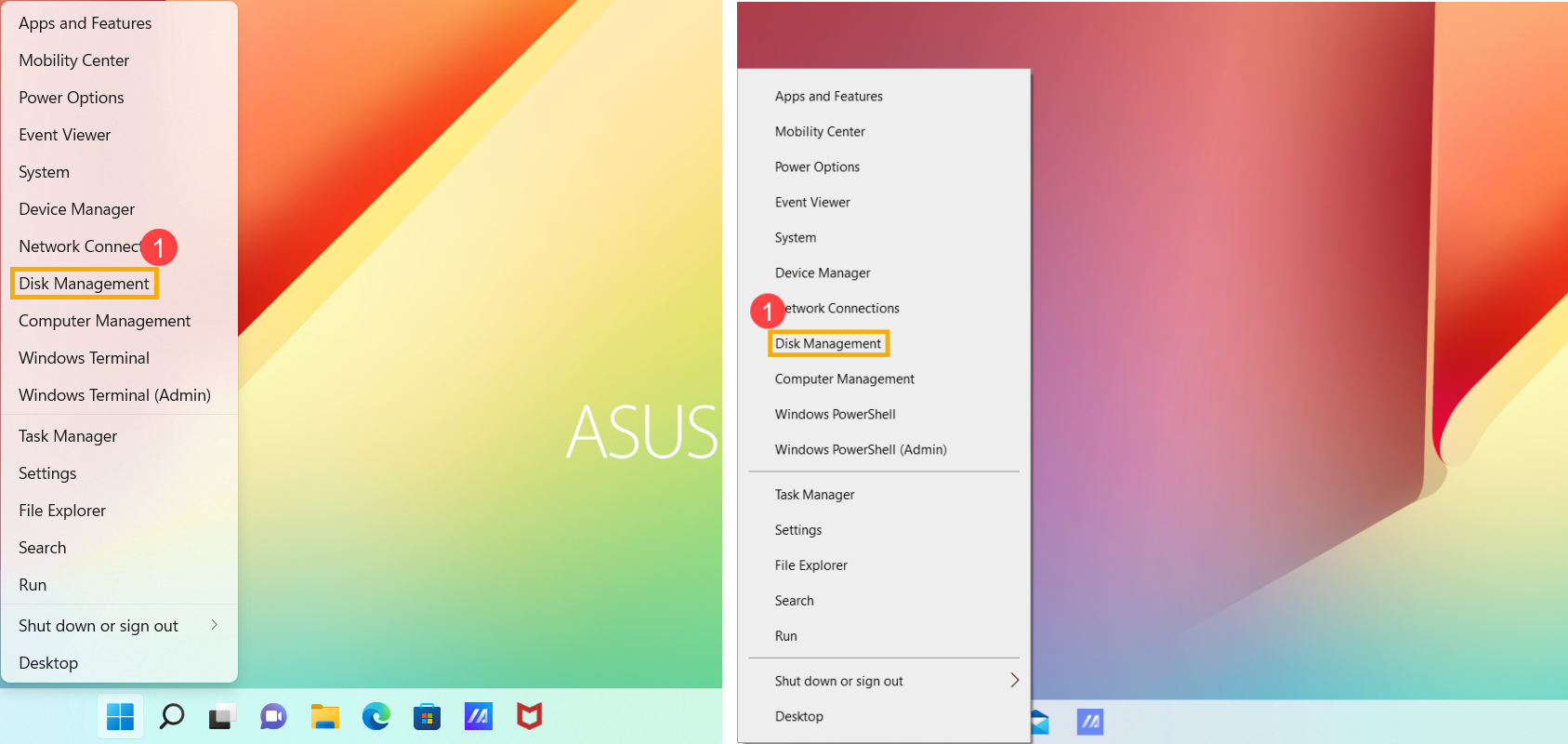Відносні теми
[Windows 11/10] Як створити і використовувати образ системи Windows для відновлення комп'ютера
Відповідні продукти: Ноутбук, настільний ПК, ПК "все-в-одному", ігровий КПК, міні-ПК
Якщо на вашому пристрої виникла критична проблема (наприклад, не вдається увійти в операційну систему Windows), ви можете увійти в середовище відновлення Windows (WinRE), а потім відновити Windows з образу системи. Образ системи містить поточну версію Windows, системні налаштування, програми та особисті файли під час створення. Якщо ви хочете скористатися цією функцією, вам потрібно підготувати порожній флеш-накопичувач USB (не менше 2 ГБ) для створення завантажувального пристрою, з якого можна увійти в середовище відновлення Windows, і ще один локальний диск для збереження образу системи (якщо ваш пристрій має два локальних диски або більше). Ми також рекомендуємо періодично створювати новий образ системи Windows, оскільки Windows регулярно оновлюється і покращує безпеку та продуктивність.
Примітка: Якщо ваш пристрій має лише один локальний диск, вам потрібно підготувати зовнішній жорсткий диск USB для збереження образу системи Windows (переконайтеся, що вільного місця на зовнішньому жорсткому диску має бути більше, ніж використано на поточному системному диску). Якщо ви не впевнені, скільки дисків є на вашому пристрої, зверніться до Додаток: Скільки дисків на моєму пристрої.
Будь ласка, перейдіть до відповідної інструкції на основі поточної операційної системи Windows на вашому пристрої:
Створіть USB-накопичувач для відновлення системи, за допомогою якого можна увійти в середовище відновлення Windows
Створіть системний відновлювальний USB-накопичувач, який може увійти в середовище відновлення Windows, за допомогою вбудованої в Windows функції "Створити диск відновлення".
- Введіть і знайдіть [Диск відновлення] в рядку пошуку Windows①, потім натисніть [Відкрити]②.
- Якщо з'явиться сповіщення Контроль облікових записів користувачів, виберіть [Так]③.
recovery - Не встановлюйте прапорець на [Резервне копіювання системних файлів на диск відновлення]④, а потім натисніть [Далі]⑤.
Примітка: На наступних кроках буде створено резервну копію системи за допомогою образу системи (включно з вашими програмами та особистими файлами), тому вам не потрібно створювати резервну копію системи на диску відновлення на цьому кроці (резервна копія системи не включатиме ваші програми та особисті файли). - Підключіть USB-накопичувач, з якого ви хочете створити завантажувальний пристрій для входу в середовище відновлення Windows , до вашого пристрою.
Примітка: Всі файли на USB-накопичувачі будуть видалені під час процесу, тому, будь ласка, створіть резервну копію файлів, якщо вони були на ньому спочатку. - У розділі Доступні диски підтвердіть і виберіть флеш-накопичувач USB, який ви хочете використовувати⑥, а потім виберіть [Далі]⑦.
Примітка: Якщо для збереження образу системи ви використовуєте зовнішній жорсткий диск USB, ви можете підключити його для створення завантажувального пристрою для входу в середовище відновлення Windows (Windows автоматично створить новий розділ на зовнішньому жорсткому диску USB). - Виберіть [Створити]⑧, і система почне створення диска відновлення. Це займе деякий час, який залежить від специфікацій вашого пристрою та розміру інструментів відновлення.
Примітка: Будь ласка, переконайтеся, що адаптер змінного струму підключено під час процесу, і не вимикайте його примусово, щоб запобігти помилкам. - Диск відновлення (завантажувальний пристрій) створено, натисніть [Готово]⑨.
- Якщо ви створюєте завантажувальний пристрій із зовнішнього жорсткого диска USB і використовуєте той самий диск для збереження образу системи, перейдіть до наступного кроку.
Простір, що залишився, має статус нерозподіленого на зовнішньому жорсткому диску USB через створення диска відновлення.
Перед створенням образу системи потрібно вручну створити новий розділ і встановити формат типу NTFS. Тут ви можете дізнатися більше про [Windows 11/10] Розділ жорсткого диска, скорочення та розширення створення нового розділу.
Створення образу системи
Оскільки Windows регулярно оновлюється і покращує безпеку та продуктивність, ми рекомендуємо періодично повторювати наведені нижче кроки для створення нового образу системи та резервного копіювання програм і особистих файлів.
- Введіть і знайдіть [Панель управління] в рядку пошуку Windows①, потім натисніть [Відкрити]②.
- У полі Система та безпека виберіть [Резервне копіювання та відновлення (Windows 7)]③.
- Виберіть [Створити образ системи]④.
- У полі На жорсткому диску виберіть диск, на якому потрібно зберегти образ системи⑤, а потім виберіть [Далі]⑥.
- Система покаже список дисків, на які буде створено резервну копію, і необхідний обсяг дискового простору. Виберіть [Почати резервне копіювання] для початку створення образу системи⑦. Це займе деякий час, який залежить від специфікацій вашого пристрою та розміру образу системи. У цьому прикладі резервне копіювання образу системи розміром 63 ГБ може зайняти 1 годину.
Примітка: Будь ласка, переконайтеся, що адаптер змінного струму підключено під час процесу, і не вимикайте його примусово, щоб запобігти помилкам. - Під час процесу створення може з'явитися наступне повідомлення, виберіть [Ні]⑧.
Цей крок полягає у створенні аварійного CD/DVD-диска, за допомогою якого можна буде увійти до Windows Recovery Environment. Однак ми вже створили USB-накопичувач для відновлення системи у попередньому розділі, тому нам не потрібно створювати CD/DVD для відновлення системи. - Створення образу системи завершено, будь ласка, оберіть [Закрити]⑨.
- На диску, куди ви збережете резервну копію, буде створено папку WindowsImageBackup , в якій міститься образ системи.
Якщо ви хочете зберегти старий образ системи, ви можете скопіювати всю папку WindowsImageBackup в нове місце, а потім створити новий образ системи.
Використовуйте образ системи для відновлення системи
Якщо пристрій не завантажується, ви можете скористатися диском відновлення, щоб увійти в середовище відновлення Windows (WinRE), а потім відновити систему за допомогою образу системи.
- Підключіть створений вами диск відновлення (USB-накопичувач) до пристрою. Тут ви можете дізнатися більше про Як створити USB-накопичувач для відновлення системи, з якого можна увійти в середовище відновлення Windows.
- Увімкніть пристрій і виберіть варіант завантаження з флешки, тут ви можете дізнатися більше про Як завантажити систему з USB-накопичувача/CD-ROM.
- Пристрій увійде в середовище відновлення Windows, після чого виберіть мову.
- Виберіть розкладку клавіатури.
- Виберіть [Усунення несправностей]①.
- Виберіть [Додаткові параметри]②.
- Виберіть [Відновлення образу системи]③.
- Select [Windows 11]④.
- Система автоматично виконає пошук останнього доступного образу системи.
Ви також можете вибрати образ системи вручну. Виберіть [Вибрати образ системи]⑤, а потім виберіть [Далі]⑥. - Виберіть місце розташування образу системи, де ви хочете використовувати⑦, а потім натисніть [Далі]⑧.
Якщо образ системи збережено на зовнішньому жорсткому диску, підключіть його до пристрою, а потім натисніть Обновити. - Система покаже всі доступні системні образи на цьому диску, і виберіть образ системи, який ви хочете відновити⑨, а потім натисніть [Далі]⑩.
- Ви можете відформатувати та перерозподілити наявні диски⑪, а потім натисніть [Далі]⑫.
- Переконайтеся, що відновлена інформація про образ системи⑬, а потім виберіть [Готово]⑭.
- Система нагадає, що всі дані на дисках, що підлягають відновленню, будуть замінені даними з образу системи, виберіть [Так] для запуску процесу відновлення⑮.
- Ваша система була успішно відновлена і автоматично перезавантажиться через 60 секунд. Ви також можете вибрати [Перезавантажити зараз]⑯, і ваш пристрій увійде в операційну систему Windows після перезавантаження.
Створіть USB-накопичувач для відновлення системи, за допомогою якого можна увійти в середовище відновлення Windows
Створіть USB-накопичувач для відновлення системи, з якого можна увійти в середовище відновлення Windows, за допомогою вбудованої в Windows функції "Створити накопичувач для відновлення".
- Введіть і знайдіть [Створити диск відновлення] в рядку пошуку Windows①, потім натисніть [Відкрити]②.
- Якщо з'явиться повідомлення Контроль облікових записів користувачів, виберіть [Так]③.
- Не встановлюйте прапорець біля пункту [Створити резервну копію системних файлів на диск відновлення]④, а потім виберіть [Далі]⑤.
Примітка: На наступних кроках буде створено резервну копію системи за допомогою образу системи (включно з вашими програмами та особистими файлами), тому вам не потрібно створювати резервну копію системи на диск відновлення на цьому кроці (резервна копія системи не включатиме ваші програми та особисті файли). - Підключіть USB-накопичувач, з якого ви хочете створити завантажувальний пристрій для входу в середовище відновлення Windows, до вашого пристрою.
Примітка: Всі файли на USB-накопичувачі будуть видалені під час процесу, тому, будь ласка, створіть резервну копію файлів, якщо вони були на ньому спочатку. - У розділі Доступні диски підтвердіть і виберіть флеш-накопичувач USB, який потрібно використати⑥, а потім виберіть [Далі]⑦.
Примітка: Якщо для збереження образу системи використовується зовнішній жорсткий диск USB, ви можете підключити його для створення завантажувального пристрою для входу до середовища відновлення Windows (Windows автоматично створить новий розділ на зовнішньому жорсткому диску USB). - Виберіть [Створити]⑧, і система почне створювати диск відновлення. Це займе деякий час, який залежить від специфікації вашого пристрою та розміру інструментів відновлення.
Примітка: Будь ласка, переконайтеся, що адаптер змінного струму підключено під час цього процесу, і не вимикайте його примусово, щоб уникнути помилок.
- Диск відновлення (завантажувальний пристрій) створено, натисніть [Готово]⑨.
- Якщо ви створюєте завантажувальний пристрій із зовнішнього жорсткого диска USB і використовуєте той самий диск для збереження образу системи, перейдіть до наступного кроку.
Простір, що залишився, має статус нерозподіленого на зовнішньому жорсткому диску USB через створення диска відновлення.
Перед створенням образу системи потрібно вручну створити новий розділ і встановити формат типу NTFS. Тут ви можете дізнатися більше про [Windows 11/10] Розділ жорсткого диска, зменшення та збільшення для створення нового розділу.
Створення образу системи
Оскільки Windows регулярно оновлюється і покращує безпеку та продуктивність, ми рекомендуємо періодично повторювати наведені нижче кроки для створення нового образу системи та резервного копіювання програм і особистих файлів.
- Введіть і знайдіть [Панель управління] в рядку пошуку Windows①, потім натисніть [Відкрити]②.
- У полі Система та безпека виберіть [Резервне копіювання та відновлення (Windows 7)]③.
- Виберіть [Створити образ системи]④.
- У полі На жорсткому диску виберіть диск, на який потрібно зберегти образ системи⑤, а потім виберіть [Далі]⑥.
- Система покаже диски, на які буде створено резервну копію, а також необхідний обсяг дискового простору. Виберіть [Почати резервне копіювання], щоб розпочати створення образу системи⑦. Це займе деякий час, який залежить від специфікацій вашого пристрою та розміру образу системи. У цьому прикладі резервне копіювання образу системи розміром 44 ГБ може зайняти 1 годину.
Примітка: Будь ласка, переконайтеся, що адаптер змінного струму підключено під час процесу, і не вимикайте його примусово, щоб запобігти помилкам. - Під час процесу створення може з'явитися таке повідомлення, виберіть [Ні]⑧.
Цей крок полягає у створенні CD/DVD-диска для відновлення системи, який може увійти до середовища відновлення Windows. Однак ми вже створили USB-накопичувач для відновлення системи в попередньому розділі, тому нам не потрібно створювати CD/DVD для відновлення системи. - Створення образу системи завершено, будь ласка, оберіть [Закрити]⑨.
- На диску, куди ви збережете резервну копію, буде створено папку WindowsImageBackup , в якій міститься образ системи.
Якщо ви хочете зберегти старий образ системи, ви можете скопіювати всю папку WindowsImageBackup в нове місце, а потім створити новий образ системи.
Використовуйте образ системи для відновлення системи
Якщо пристрій не завантажується, ви можете скористатися диском відновлення, щоб увійти в середовище відновлення Windows (WinRE), а потім відновити пристрій за допомогою образу системи.
- Підключіть створений вами диск відновлення (USB-накопичувач) до пристрою. Тут ви можете дізнатися більше про Як створити USB-накопичувач для відновлення системи, з якого можна увійти в середовище відновлення Windows.
- Увімкніть пристрій і виберіть опцію завантаження з флешки, тут ви можете дізнатися більше про Як завантажити систему з USB-накопичувача/CD-ROM.
- Пристрій увійде в середовище відновлення Windows, після чого виберіть мову.
- Виберіть розкладку клавіатури.
- Виберіть [Усунення несправностей]①.
- Виберіть [Додаткові опції]②.
- Виберіть [Відновлення образу системи]③.
- Виберіть [Windows 10]④.
- Система автоматично виконає пошук останнього доступного образу системи.
Ви також можете вибрати образ системи вручну. Виберіть [Вибрати образ системи]⑤, а потім виберіть [Далі]⑥. - Виберіть місце розташування образу системи, де ви хочете використовувати⑦, а потім натисніть [Далі]⑧.
Якщо образ системи збережено на зовнішньому жорсткому диску, підключіть його до пристрою, а потім натисніть Обновити. - Система покаже всі доступні системні образи на цьому диску, виберіть образ системи, який ви хочете відновити⑨, а потім натисніть [Далі]⑩.
- Ви можете відформатувати та перерозподілити наявні диски⑪, а потім натисніть [Далі]⑫.
- Переконайтеся, що інформація про відновлений образ системи⑬, а потім виберіть [Готово]⑭.
- Система нагадає, що всі дані на дисках, що відновлюються, буде замінено даними з образу системи, виберіть [Так] для запуску процесу відновлення⑮.
- Вашу систему було успішно відновлено, і вона автоматично перезапуститься через 60 секунд. Ви також можете вибрати [Перезавантажити зараз]⑯, і ваш пристрій увійде в операційну систему Windows після перезавантаження.
Додаток: Скільки дисків на моєму пристрої
Деякі пристрої можуть мати лише жорсткий диск, але за замовчуванням він розділений на два розділи (наприклад, на одному диску є диск C і диск D). Ви можете скористатися наступним методом, щоб дізнатися, скільки дисків на вашому пристрої.
- Клацніть правою кнопкою миші на [Пуск]іконку на панелі завдань, а потім виберіть [Керування дисками]①. (Ліва ілюстрація нижче - для Windows 11, права - для Windows 10.)
- Якщо диск C і диск D на різних дисках, це означає, що на вашому пристрої встановлено два фізичні жорсткі диски / SSD. (Як у наступному прикладі, диск C знаходиться на диску 1, а диск D - на диску 0.)
Якщо диск C і диск D на одному диску, це означає, що на вашому пристрої є тільки один фізичний жорсткий диск / SSD. (Як у наступному прикладі, диск C і диск D знаходяться на диску 1.)