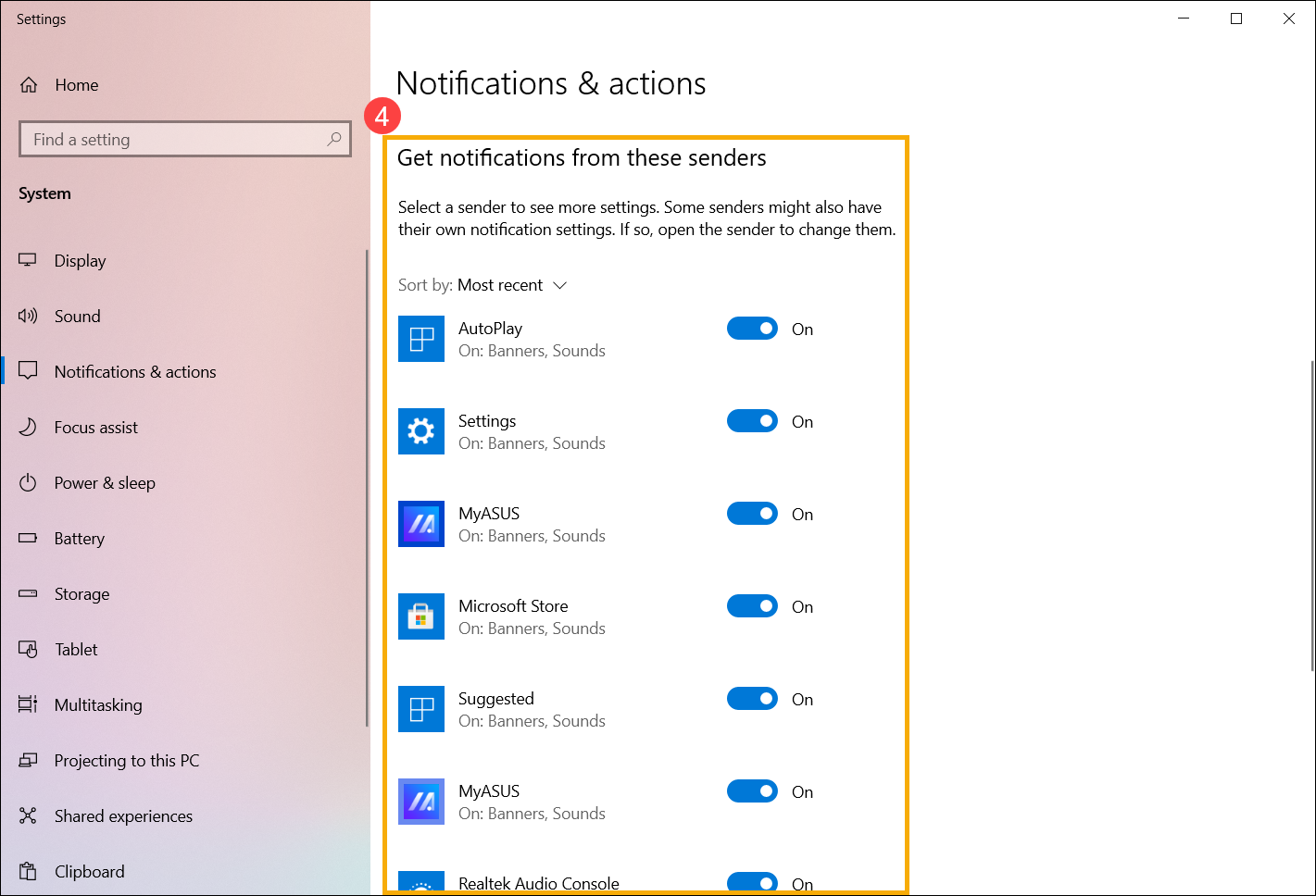Відносні теми
[Windows 11/10] Центр дій
Будь ласка, перейдіть до відповідної інструкції на основі поточної операційної системи Windows на вашому комп’ютері:
Налаштування швидких дій
Ви можете використовувати курсор, щоб клацнути піктограму [Акумулятор, мережа або гучність] у правому кінці панелі завдань або натиснути клавішу з логотипом Windows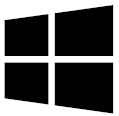 + клавіша A на клавіатурі для запуску панелі швидких налаштувань.
+ клавіша A на клавіатурі для запуску панелі швидких налаштувань.
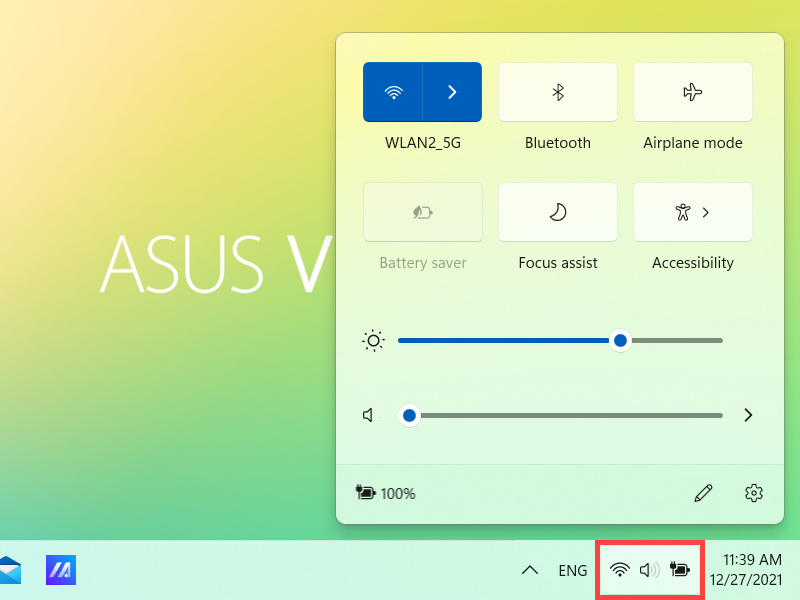
Натисніть дію на панелі швидких налаштувань, щоб швидко ввімкнути/вимкнути цю функцію. (Хоча дія відображається синім кольором, це означає, що увімкнено.)
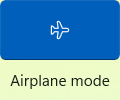
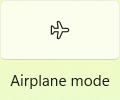
Ви також можете отримати доступ до налаштування дії за допомогою панелі швидких налаштувань. Клацніть правою кнопкою миші дію, налаштування якої потрібно змінити, а потім виберіть Перейти до налаштувань.
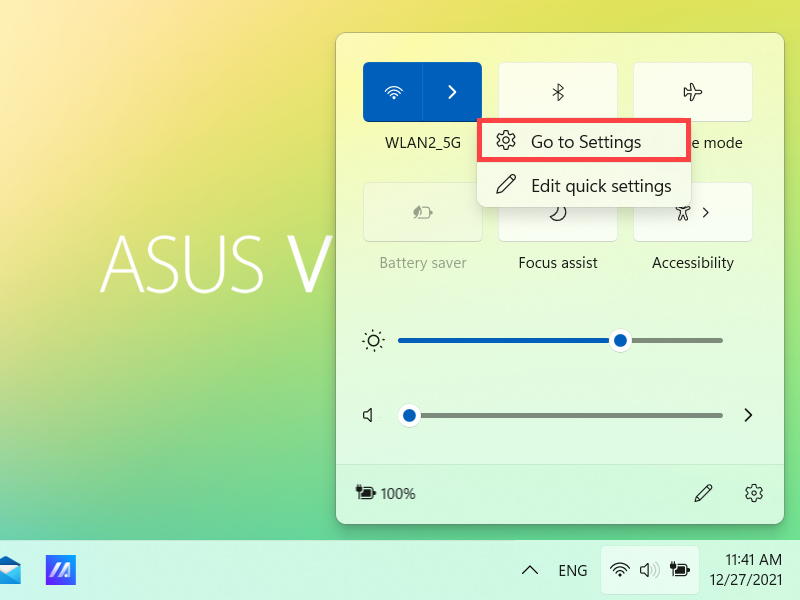
Ви можете додавати, видаляти або змінювати порядок швидких дій на панелі швидких налаштувань. Натисніть значок Редагувати швидкі налаштування .
.
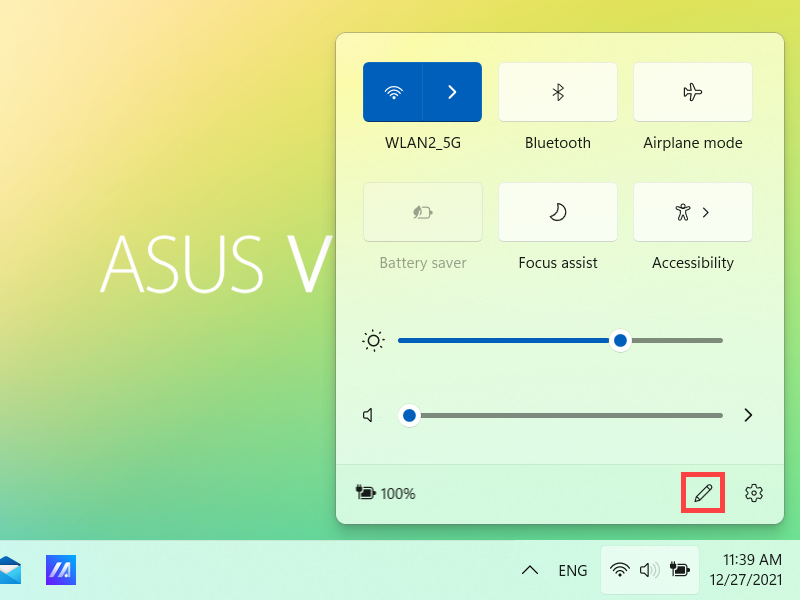
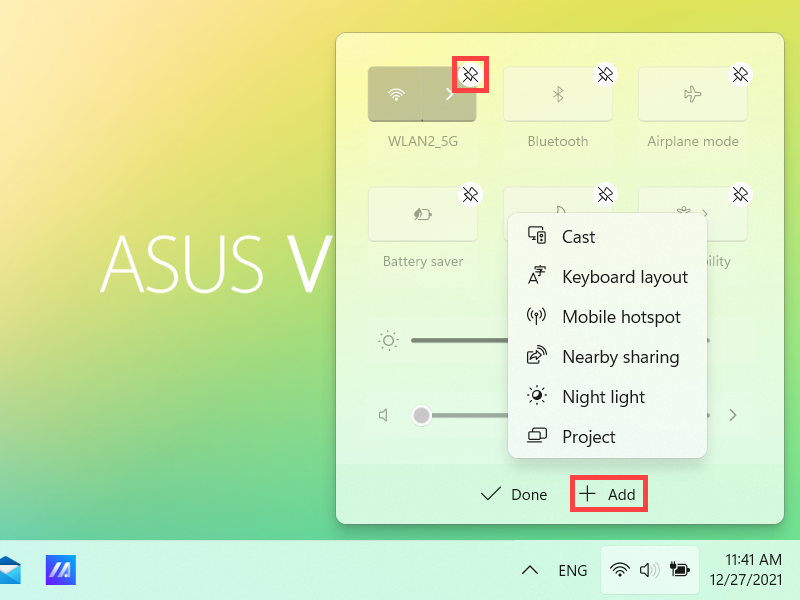
- Додавання швидких дій: натисніть +Додати внизу Центру дій, після чого буде перераховано, які програми або налаштування можна додати. (Якщо +Додати виділення до сірого кольору, це означає, що більше не можна додати елемент.)
- Видалити швидкі дії: натисніть значок
 у верхньому правому куті швидкої дії, щоб видалити її. (Видалені швидкі дії можна знову додати на панель швидких налаштувань за допомогою кнопки +Додати.)
у верхньому правому куті швидкої дії, щоб видалити її. (Видалені швидкі дії можна знову додати на панель швидких налаштувань за допомогою кнопки +Додати.) - Переупорядкувати швидкі дії: перетягніть швидку дію, щоб змінити її порядок.
Змінити налаштування сповіщень
Щоб відкрити Центр сповіщень, виберіть [Дата та час] на панелі завдань або натисніть клавішу з логотипом Windows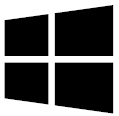 + клавіша N.
+ клавіша N.
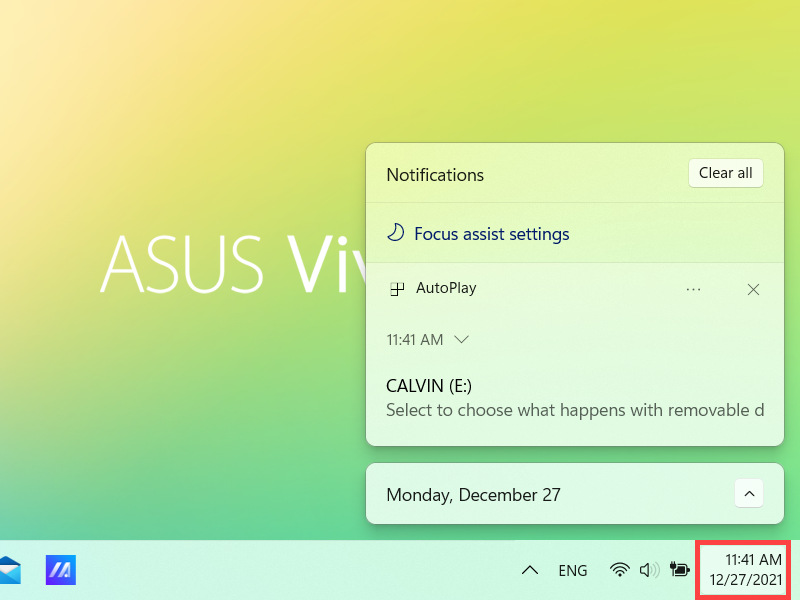
Якщо ви хочете налаштувати, як і коли ви бачите сповіщення, або змінити налаштування сповіщень для окремих відправників, зверніться до наведених нижче інструкцій.
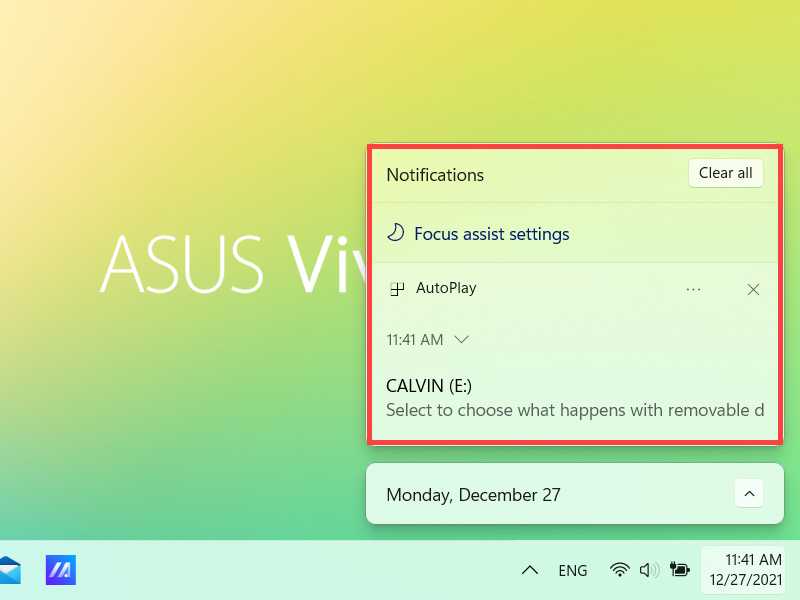
Введіть і знайдіть [Налаштування сповіщень та дій] на панелі пошуку Windows①, потім натисніть [Відкрити]②.
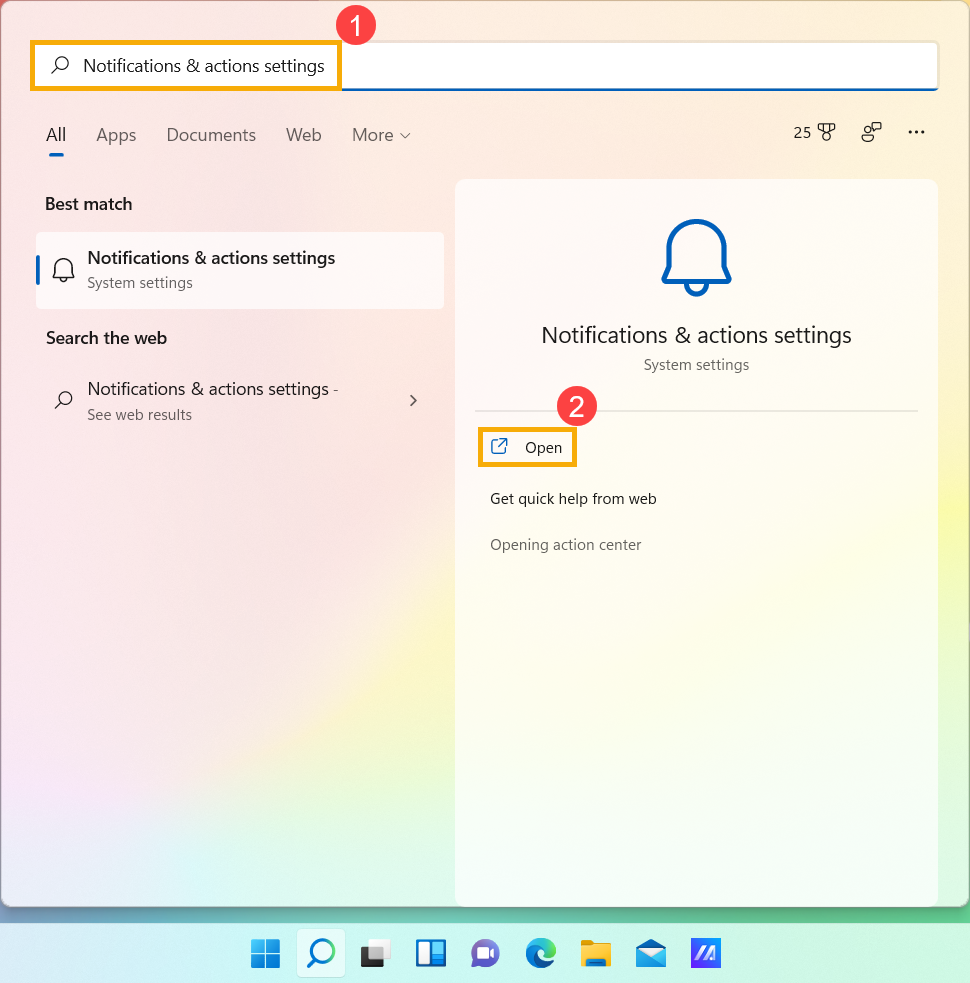
- Щоб змінити налаштування сповіщень для всіх відправників, у розділі «Сповіщення» увімкніть або вимкніть усі сповіщення, а також змініть час і місце показу сповіщень③.
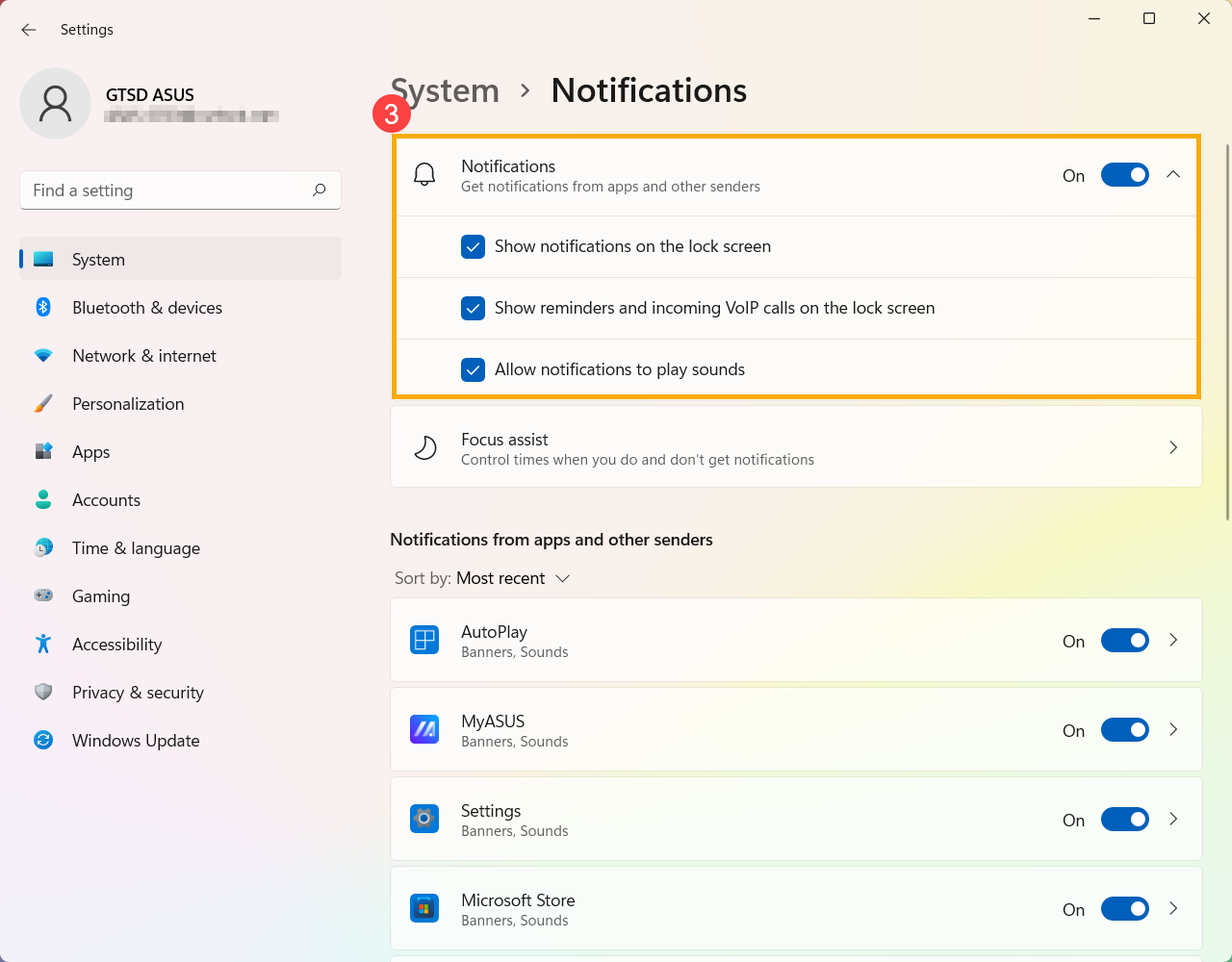
- Щоб змінити налаштування сповіщень для окремих відправників, у розділі Сповіщення від програм та інших відправників увімкніть або вимкніть відправника сповіщень④.

Налаштування швидких дій
Ви можете використовувати курсор, щоб клацнути піктограму [Центр дій]  у правому кінці панелі завдань або натиснути клавішу з логотипом Windows
у правому кінці панелі завдань або натиснути клавішу з логотипом Windows 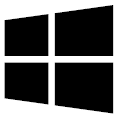 + клавіша A клавіатури, щоб запустити Центр дій.
+ клавіша A клавіатури, щоб запустити Центр дій.
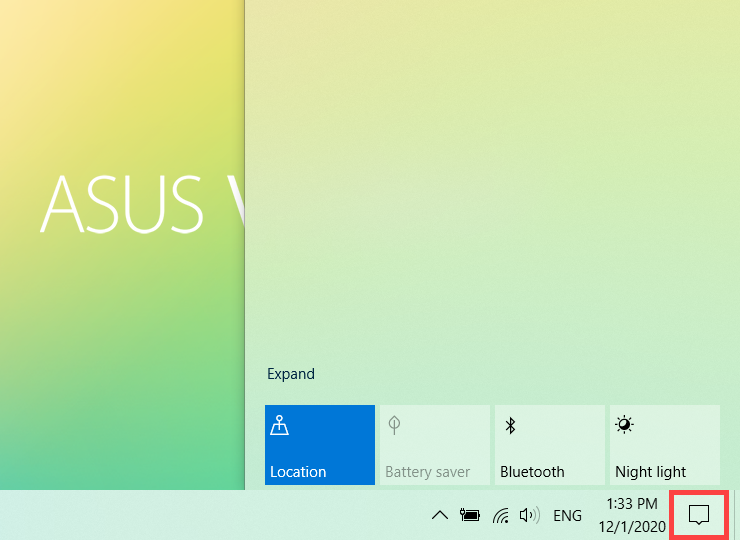
Ви можете натиснути [Розгорнути], щоб показати більше швидких дій у центрі дій.
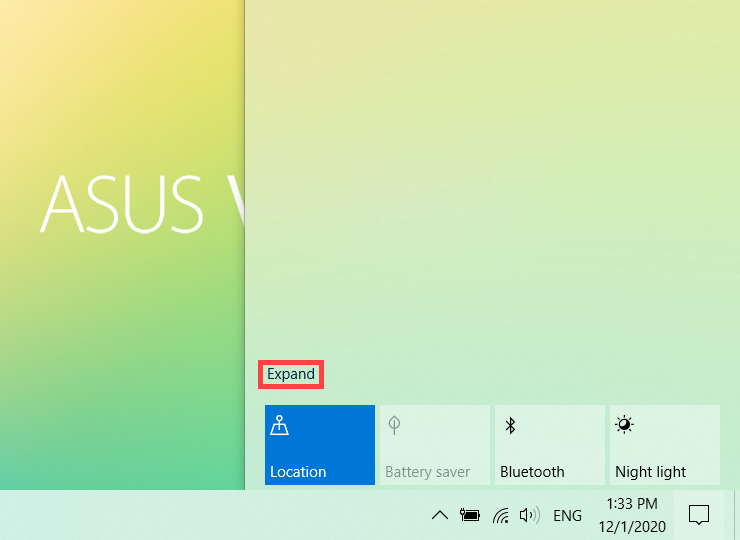
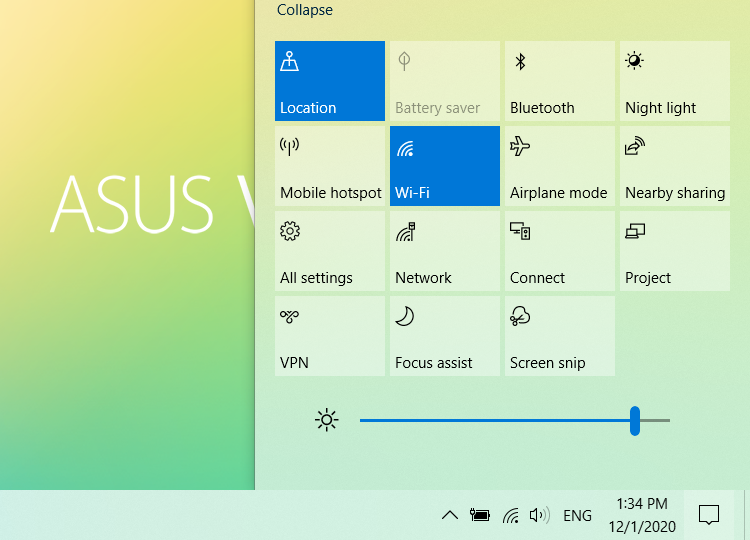
Натисніть дію в центрі дій, щоб швидко ввімкнути/вимкнути цю функцію. (Хоча дія відображається синім кольором, це означає, що увімкнено.)
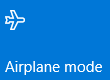
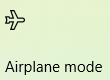
Ви також можете швидко отримати доступ до налаштувань дії через Центр дій. Клацніть правою кнопкою миші дію, налаштування якої потрібно змінити, а потім виберіть Перейти до налаштувань.
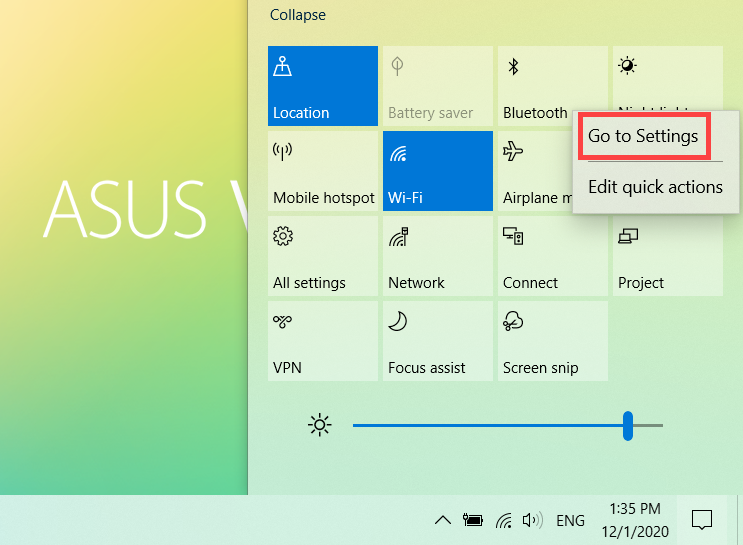
Ви можете додавати, видаляти або змінювати порядок швидких дій у центрі дій. Клацніть правою кнопкою миші будь-де в центрі дій, а потім виберіть Редагувати.
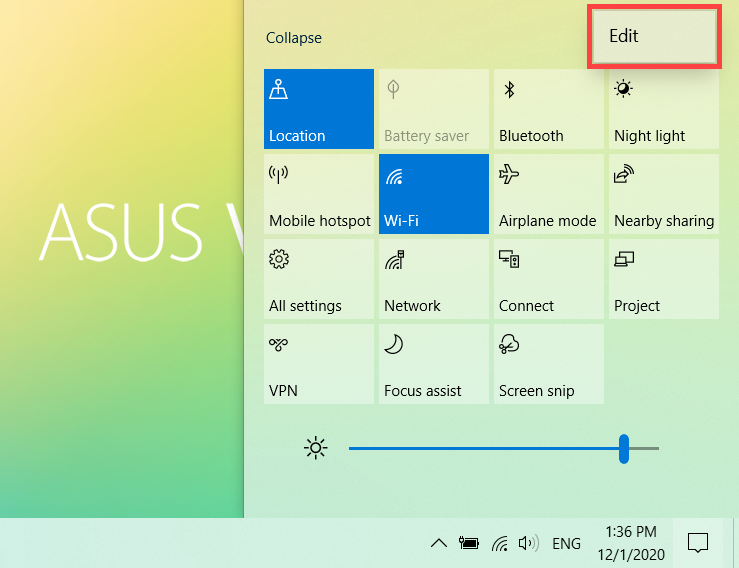
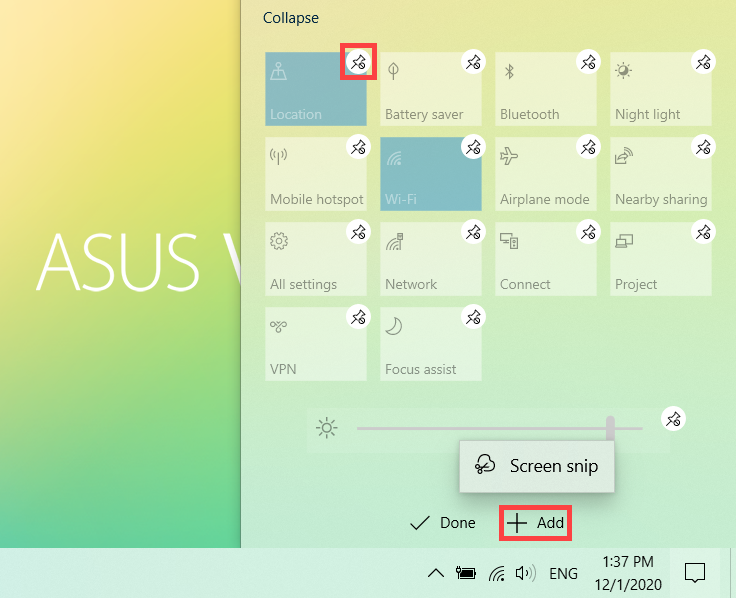
- Додавання швидких дій: натисніть +Додати внизу Центру дій, після чого буде перераховано, які програми або налаштування можна додати. (Якщо +Додати виділення до сірого кольору, це означає, що більше не можна додати елемент.)
- Видалити швидкі дії: натисніть значок
 у верхньому правому куті швидкої дії, щоб видалити її. (Вилучені швидкі дії можна знову додати до Центру дій за допомогою кнопки +Додати.)
у верхньому правому куті швидкої дії, щоб видалити її. (Вилучені швидкі дії можна знову додати до Центру дій за допомогою кнопки +Додати.) - Переупорядкувати швидкі дії: перетягніть швидку дію, щоб змінити її порядок.
Змінити налаштування сповіщень
Якщо ви хочете налаштувати, як і коли ви бачите сповіщення, або змінити налаштування сповіщень для окремих відправників, зверніться до наведених нижче інструкцій.
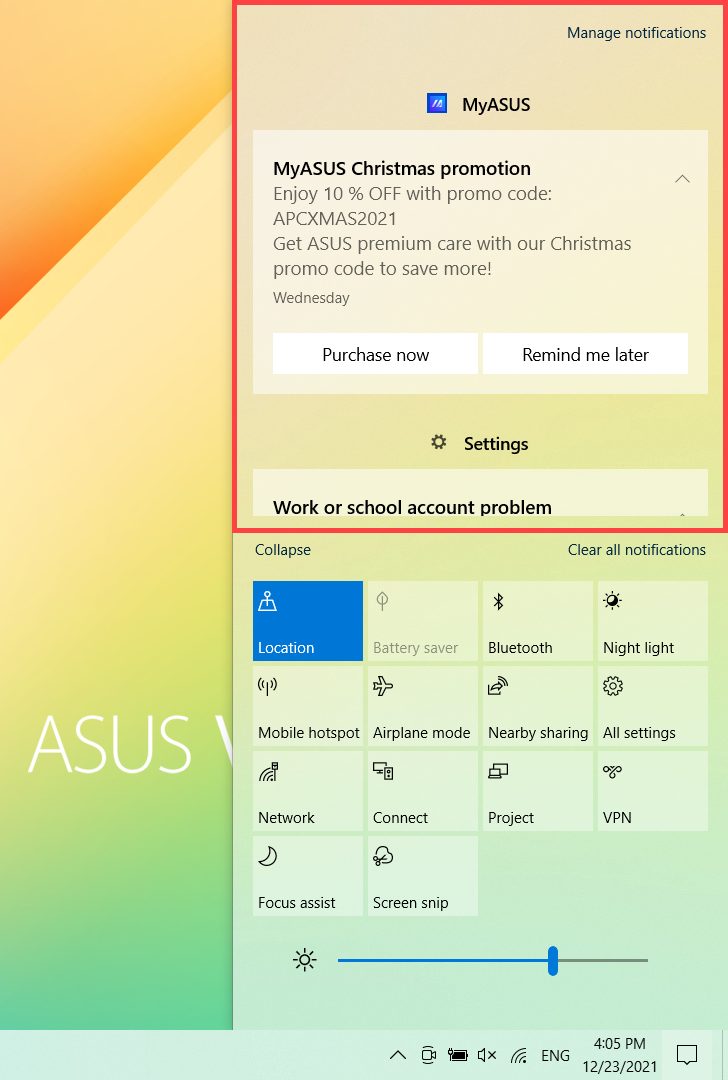
Введіть і знайдіть [Налаштування сповіщень та дій] на панелі пошуку Windows①, потім натисніть [Відкрити]②.
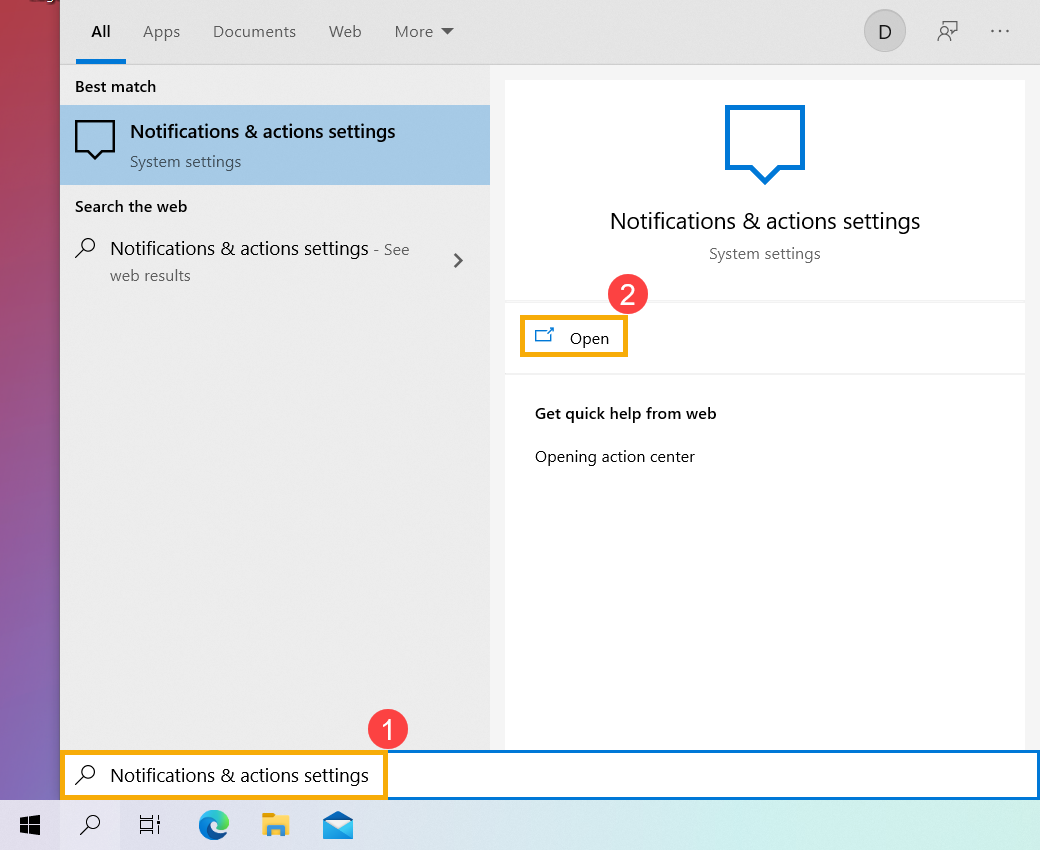
- Щоб змінити налаштування сповіщень для всіх відправників, у розділі «Сповіщення» увімкніть або вимкніть усі сповіщення, а також змініть час і місце показу сповіщень③.
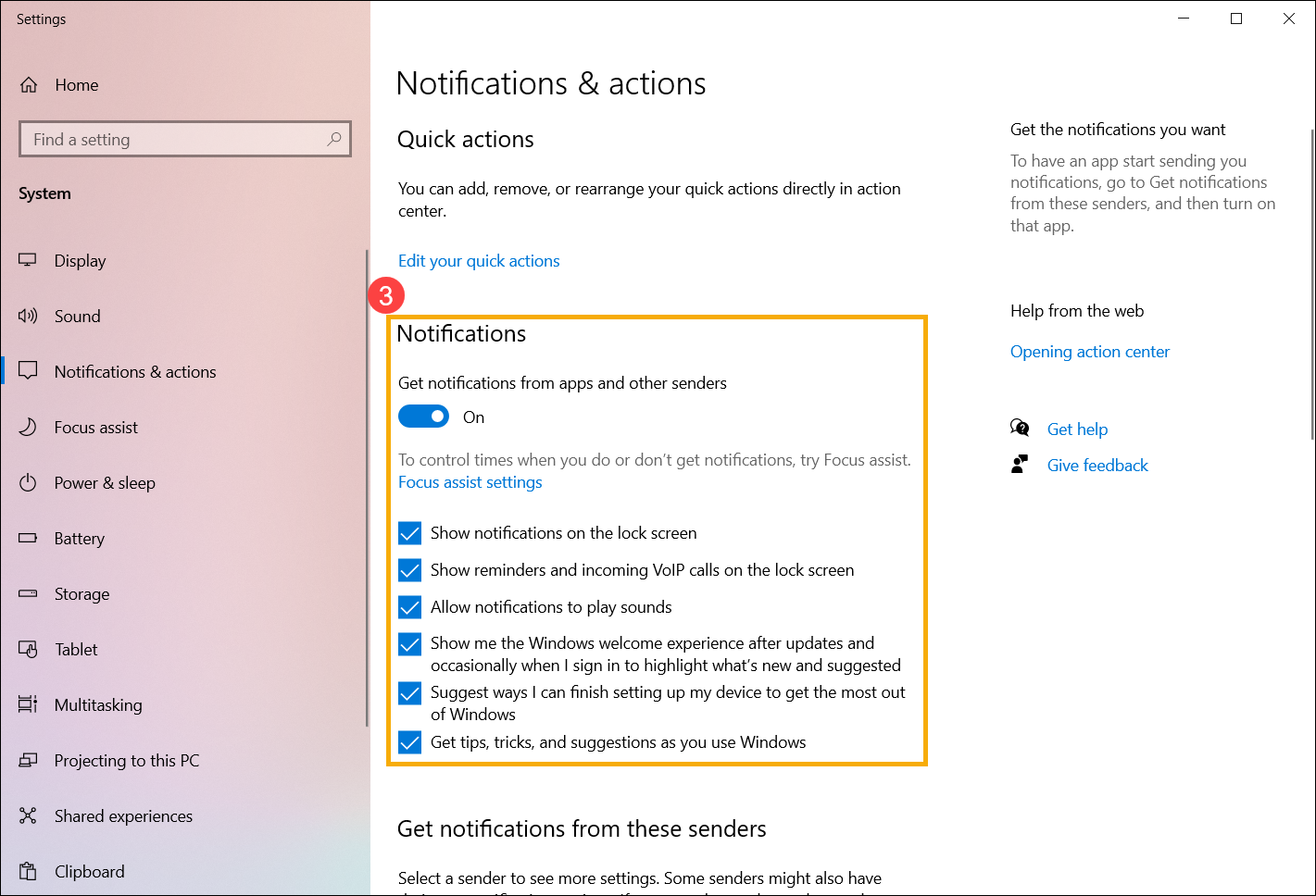
- Щоб змінити налаштування сповіщень для окремих відправників, у розділі Отримувати сповіщення від цих відправників увімкніть або вимкніть відправника сповіщень④.