Відносні теми
[Ноутбук/Моноблок] Виправлення неполадок - проблеми з сенсорним екраном/сенсорною панеллю
Відповідні продукти: Ноутбук, ПК "все-в-одному", ігровий портативний комп'ютер
Якщо ви відчуваєте, що сенсорний екран реагує неточно, нечутливо або взагалі не реагує, зверніться до наступного порядку усунення несправностей. Якщо ваш сенсорний екран не має функції клацання правою кнопкою миші, зверніться до розділу Як налаштувати функцію клацання правою кнопкою миші для сенсорного екрана. Як налаштувати функцію клацання правою кнопкою миші для сенсорного екрана.
Будь ласка, перейдіть до відповідної інструкції на основі поточної операційної системи Windows на вашому комп’ютері:
- Переконайтеся, що комп'ютер має функцію сенсорного екрана
- Очистіть LCD екран
- Увімкніть і перевстановіть драйвер сенсорного екрана в диспетчері пристроїв
- Перевірте та оновіть BIOS / пакети Windows / драйвери на вашому ПК до останньої версії
- Налаштувати сенсорний дисплей
- Скинути калібрування дотику до налаштувань за замовчуванням
- Відновити систему з точки відновлення
- Скинути систему
Переконайтеся, що комп’ютер має функцію сенсорного екрана
Якщо екран ніколи не реагував на дотик, але ви вважаєте, що це має бути, скористайтеся наведеними нижче методами, щоб перевірити, чи підтримує ваш комп’ютер функцію сенсорного екрана.
- Введіть і виконайте пошук [View pen and touch info] на панелі пошуку Windows①, а потім натисніть [Open]②.

- Якщо в розділі «Перо та дотик» відображається [Немає перо або сенсорного введення для цього дисплея]③, це означає, що ваш комп’ютер не має функції сенсорного екрана..
Примітка: Якщо ваш екран підтримує сенсорне введення, але в технічних характеристиках пристрою не вказана підтримка сенсорного введення, радимо звернутися до місцевого авторизованого сервісного центру ASUS для подальшої перевірки.
- Спочатку вимкніть комп’ютер, а потім перевірте стан екрана на наявність пошкоджень.
- Використовуйте м’яку тканину, змочену миючим розчином, щоб обережно очистити екран від будь-якого бруду чи плям.
Примітка. М’яка тканина не повинна бути надто вологою, не розпилюйте очищувальні розчини безпосередньо на екран і не залишайте рідину на екрані. Ви можете використовувати воду для заміни миючих розчинів, якщо їх у вас немає. - Дайте РК-екрану добре висохнути, потім увімкніть комп’ютер і перевірте функцію сенсорного екрана.
Примітка. Щоб уникнути цієї проблеми, торкайтеся екрана лише чистими руками або стилусом. - Встановлення захисної плівки або інших аксесуарів на екран або навколо нього іноді може перешкоджати сенсорній функції екрана. Тому, будь ласка, спробуйте видалити ці аксесуари з екрана, а потім перевірте екран знову. Якщо проблеми не зникають, перейдіть до наступного кроку.
Увімкніть і перевстановіть драйвер сенсорного екрана в диспетчері пристроїв
- Введіть і знайдіть [Диспетчер пристроїв] у рядку пошуку Windows①, а потім натисніть [Відкрити]②.

- Перевірте стрілку поруч із [Human Interface Devices]③, потім клацніть правою кнопкою миші [HID-сумісний сенсорний екран]④ і виберіть [Enable device]⑤.
Якщо опція «Увімкнути пристрій» не відображається, це означає, що функцію сенсорного екрана вже ввімкнено, перейдіть до наступного кроку.
- Перевстановіть драйвер сенсорного екрана. Клацніть правою кнопкою миші [HID-сумісний сенсорний екран]⑥, а потім виберіть [Видалити пристрій]⑦.
Примітка. Якщо ви бачите два HID-сумісні драйвери сенсорного екрана, видаліть перший драйвер, а потім повторіть процес для другого драйвера.
- Виберіть [Видалити]⑧.

- Після видалення драйверів сенсорного екрана виберіть [Дія]⑨ та [Сканувати зміни обладнання]⑩ в диспетчері пристроїв.
Комп’ютер перевстановить драйвери сенсорного екрана, і ім’я драйвера сенсорного екрана відобразиться в категорії «Human Interface Devices».
Примітка: для цього процесу може знадобитися завантажити та встановити через Інтернет. Переконайтеся, що ваш комп’ютер у доступному мережевому середовищі, а потім підключіться до Інтернету.
- Після того, як ім’я драйвера сенсорного екрана відобразиться в категорії Human Interface Devices, перезавантажте комп’ютер, а потім знову перевірте функцію сенсорного екрана. Якщо проблеми не зникають, перейдіть до наступного кроку.
Перевірте та оновіть BIOS / пакети Windows / драйвери на вашому ПК до останньої версії
Оновлення програмного забезпечення зазвичай сприяє стабільності та оптимізації системи, тому ми рекомендуємо перевіряти та часто оновлювати до останньої версії на вашому ПК. Тут ви можете дізнатися більше про:
Як оновити BIOS за допомогою EZ Flash
Щоб виконати оновлення Windows і оновлення драйверів, тут ви можете дізнатися більше про:
Як оновити драйвери через Оновлення системи в MyASUS
Якщо проблема не зникає після того, як ви оновили пакети/драйвери BIOS/Windows до поточної дати, перейдіть до наступного розділу для усунення несправностей.
Налаштувати сенсорний дисплей
- Введіть і знайдіть [Панель керування] на панелі пошуку Windows①, а потім натисніть [Відкрити]②.

- Виберіть [Обладнання та звук]③.

- Виберіть [Калібрувати екран для введення пером або сенсорним введенням]④.

- Виберіть [Налаштування]⑤, потім виберіть [Сенсорне введення]⑥. (Якщо ви використовуєте стилус, виберіть «Введення пером».)


- Дотримуйтеся вказівок на екрані, щоб ідентифікувати свій екран як сенсорний.

- Торкніться екрана, щоб перевірити, чи він відповідає. Якщо ні, перейдіть до наступного кроку.
Скинути калібрування дотику до налаштувань за замовчуванням
- Введіть і знайдіть [Панель керування] на панелі пошуку Windows①, а потім натисніть [Відкрити]②.

- Виберіть [Обладнання та звук]③.

- Виберіть [Калібрувати екран для введення пером або сенсорним введенням]④.

- Виберіть [Reset]⑤, потім натисніть [OK]⑥.


- Калібрування дотику скинуто до налаштувань за замовчуванням, перезапустіть комп’ютер і перевірте функцію сенсорного екрана ще раз. Якщо проблеми не зникають, перейдіть до наступного кроку.
Відновити систему з точки відновлення
Якщо проблема з сенсорним екраном виникла нещодавно, і якщо ви коли-небудь створювали точку відновлення або існувало автоматичне відновлення системи, спробуйте відновити комп’ютер до точки, до якої проблема почалася, щоб вирішити проблему. Тут ви можете дізнатися більше про те, як використовувати точку відновлення для відновлення системи. Якщо проблеми не зникають, перейдіть до наступного кроку.
Скинути ПК
Якщо проблема не зникає після виконання всіх кроків з усунення несправностей. Зробіть резервну копію ваших особистих файлів, а потім скиньте ПК до вихідної конфігурації. Тут ви можете дізнатися більше про:
Як скинути систему та зберегти особисті файли
Якщо ви все ще не можете вирішити проблему, завантажте MyASUS і спробуйте діагностику системи для усунення несправностей. Натисніть нижче!
- Переконайтесь, що ноутбук має сенсорний екран
- Очистіть LCD екран
- Увімкніть та перевстановіть драйвер сенсорного екрану в Диспетчері пристроїв
- Оновіть драйвери / BIOS / Windows до останньої версії
- Налаштуйте сенсорний дисплей
- Скиньте калібрування до налаштувань за замовчуванням
- Відновлення системи з точки відновлення
- Скиньте систему
Переконайтесь, що ноутбук має сенсорний екран
Якщо екран ніколи не реагував на дотик, але ви вважаєте, що так бути не повинно, для підтвердження наявності сенсорного екрана скористайтеся, будь-ласка, наступними методами.
● Введення та пошук [Відобразити перо та інформацію про торкання] у пошуковому вікні Windows search①, потім натисніть [Відкрити]②.

Якщо секція Перо та Доторкання відображається як [Для цього дисплею відсутня можливість вводу за допомогою пера або торкання]③ це означає, що ваш ноутбук не має сенсорного екрана..
Примітка: Якщо ваш екран підтримує сенсорне введення, але в технічних характеристиках пристрою не вказана підтримка сенсорного введення, радимо звернутися до місцевого авторизованого сервісного центру ASUS для подальшої перевірки.
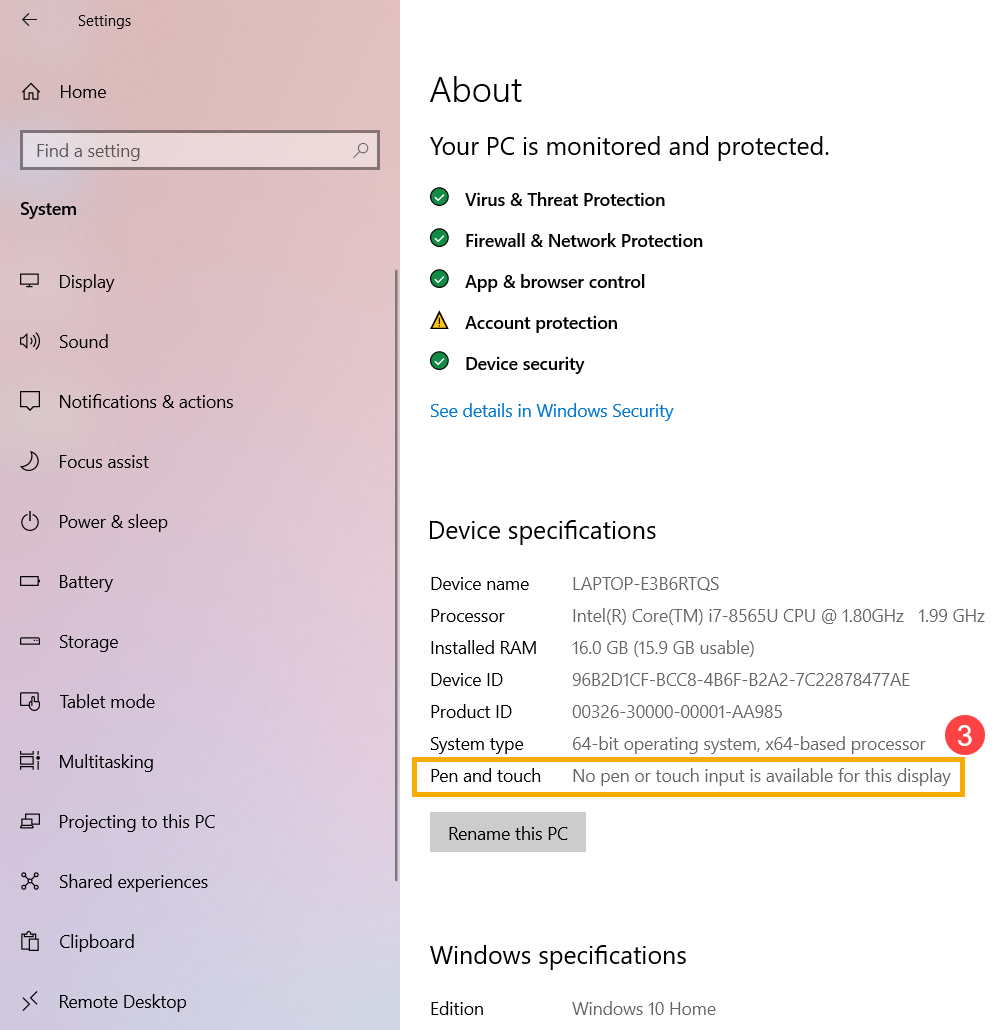
1. Спершу вимкніть ноутбук, після чого уважно вивчіть стан екрану для виявлення наявності пошкоджень чи несправностей.
2. Будь ласка, використайте м'яку тканину, змочену спеціально призначеним очисним розчином, щоб обережно протерти екран з метою усунення забруднень або плям.
** Поради: М’яка тканина не повинна бути занадто вологою; не розпорошуйте очищувальні розчини безпосередньо на екран і не залишайте рідини на екрані. Ви можете використовувати воду замість очисних розчинів у випадку їх відсутності.
3. Дайте LCD екрану ретельно висохнути, а потім увімкніть ноутбук і перевірте функцію сенсорного екрана.
※ Примітка. Для уникнення проблем з екраном торкайтеся його лише чистими руками або пером.
4. Встановлення захисту екрана чи будь-яких інших аксесуарів на поверхні екрану/навколо нього у деяких випадках може заважати сенсорній функції екрана. Тому, будь ласка, спробуйте видалити аксесуари з екрана, після чого протестуйте екран ще раз.
Увімкніть та перевстановіть драйвер сенсорного екрану в Диспетчері пристроїв
1. Введення та пошук [Диспетчер пристроїв] у пошуковому полі Windows①, після чого натисніть [Відкрити]②.

2. Позначте стрілку біля пункту [Human Interface Devices] ③, потім клацніть правою кнопкою миші [HID-compliant touch screen]④, і виберіть [Enable device]⑤.
Якщо параметр [Enable device] не відображається, це означає, що функція сенсорного екрана вже включена, перейдіть до наступного кроку.
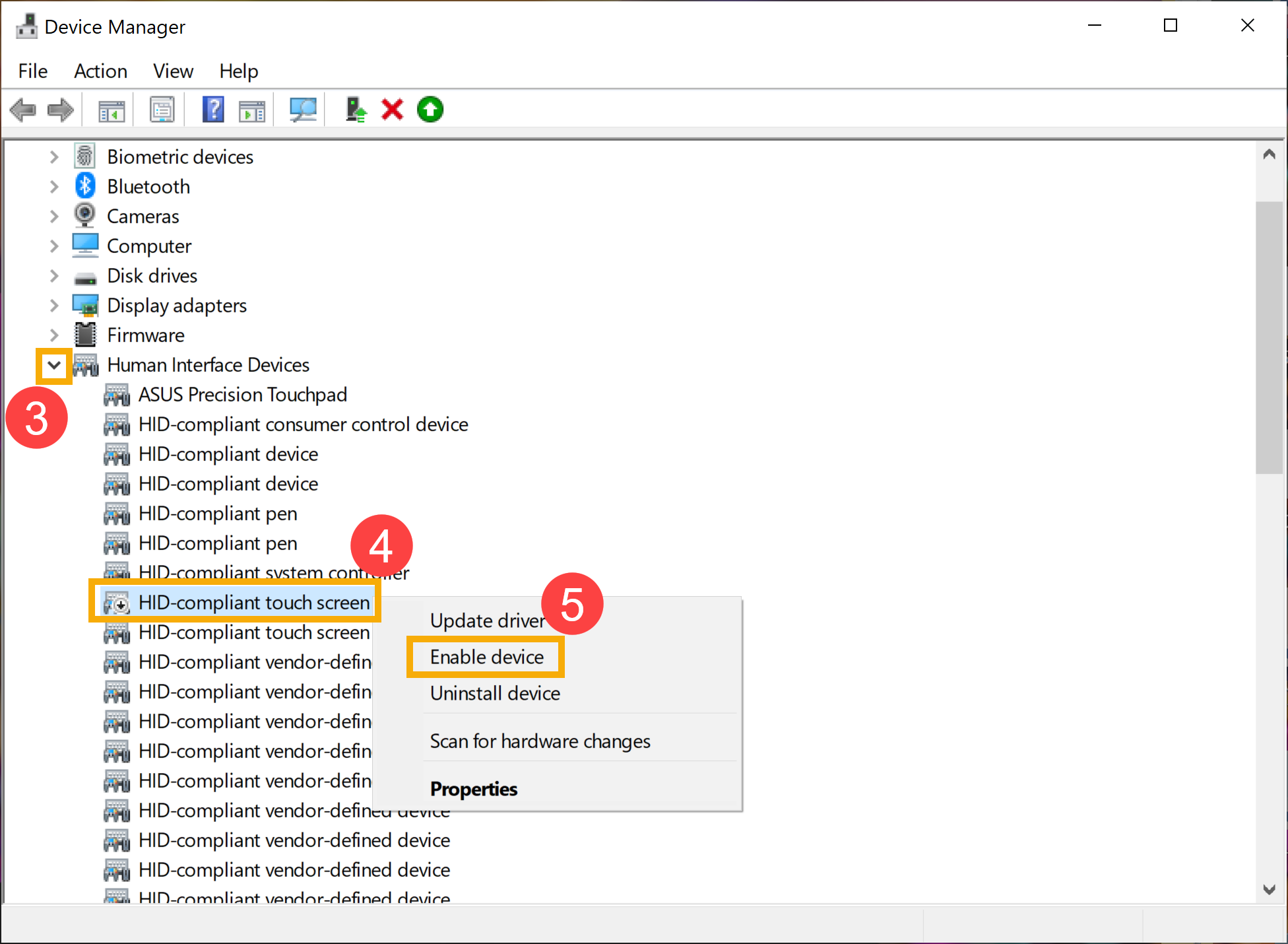
3. Перевстановіть драйвер сенсорного екрану. Клацніть правою кнопкою миші на [HID-compliant touch screen]⑥, потім оберіть [Uninstall device]⑦.
Примітка: Якщо ви бачите два драйвера сенсорного екрану, сумісні з HID, видаліть перший драйвер, а потім повторіть процес для другого драйвера.
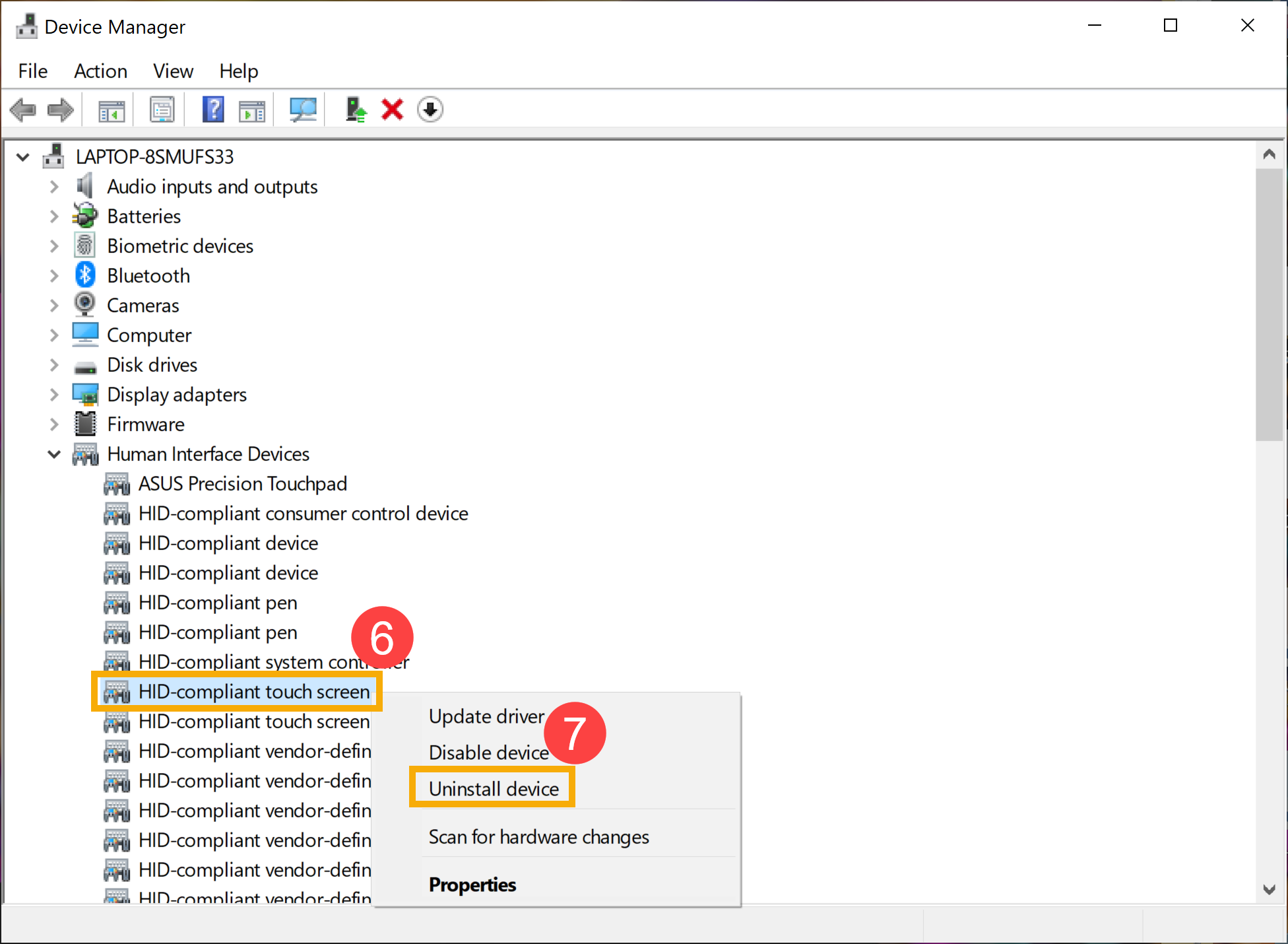
4. Натисніть на [Uninstall](8).
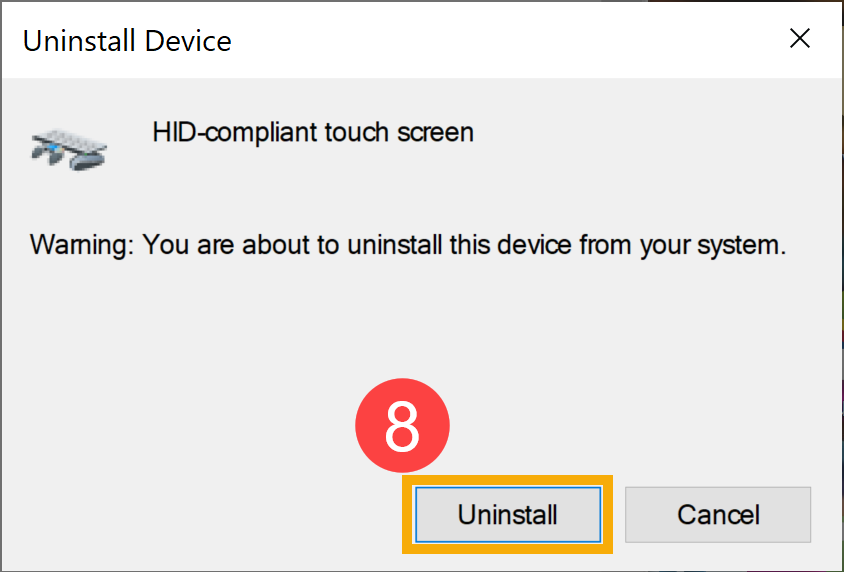
5. Після видалення драйверів сенсорного екрана виберіть [Human Interface Devices] ⑨ у Диспетчері пристроїв, потім натисніть [Action] ⑩ та виберіть [Scan for hardware changes] ⑪.
Комп'ютер перевстановить драйвери сенсорного екрану, а ім'я драйвера сенсорного екрана відобразиться в категорії Human Interface Devices.
Поради: Для процесу завантаження та встановлення може знадобитися Інтернет. Переконайтеся, що ваш ноутбук знаходиться в доступному мережевому середовищі, а потім підключіться до Інтернету.
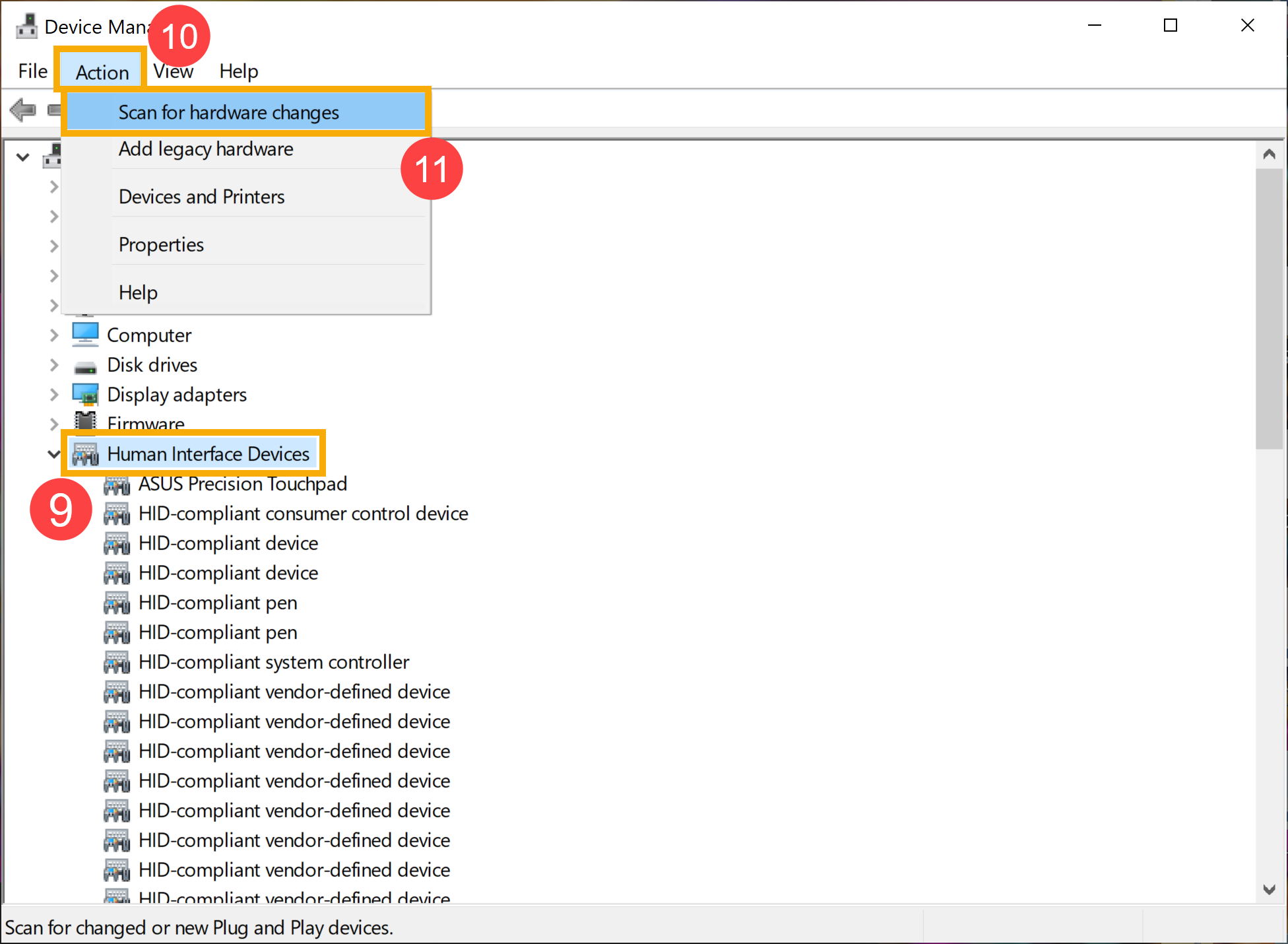
6. Після того, як ім’я драйвера сенсорного екрана відобразиться в категорії «Human Interface Devices», перезапустіть ноутбук, а потім знову протестуйте роботу сенсорного екрана.
Оновіть драйвери / BIOS / Windows до останньої версії
Оновлення програмного забезпечення зазвичай допомагає стабільності системи та оптимізації, тому ми рекомендуємо вам перевіряти та часто оновлювати комп'ютер до останньої версії. Тут ви можете дізнатися більше про те, як оновити BIOS:
Як оновити BIOS в системі Windows?
Як використовувати утиліту Easy Flash, щоб оновити версію BIOS на ноутбуці?
Оновлення Windows та оновлення драйверів. Тут ви можете дізнатися більше про:
Як використовувати Windows Update?
Як оновити драйвери через Оновлення системи в MyASUS
Якщо проблема не зникає після оновлення драйверів / BIOS/Windows до останньої версії, перейдіть до наступного розділу для усунення несправностей.
1. Введення та дотик [Відкалібруйте екран для введення пером або дотиком] у пошуковому вікні Windows①, потім натисніть [Open]②.

2. Натисніть на [Setup]③, потім оберіть [Touch input]④. (Якщо ви використовуєте стилус, будь ласка, виберіть введення пером.)
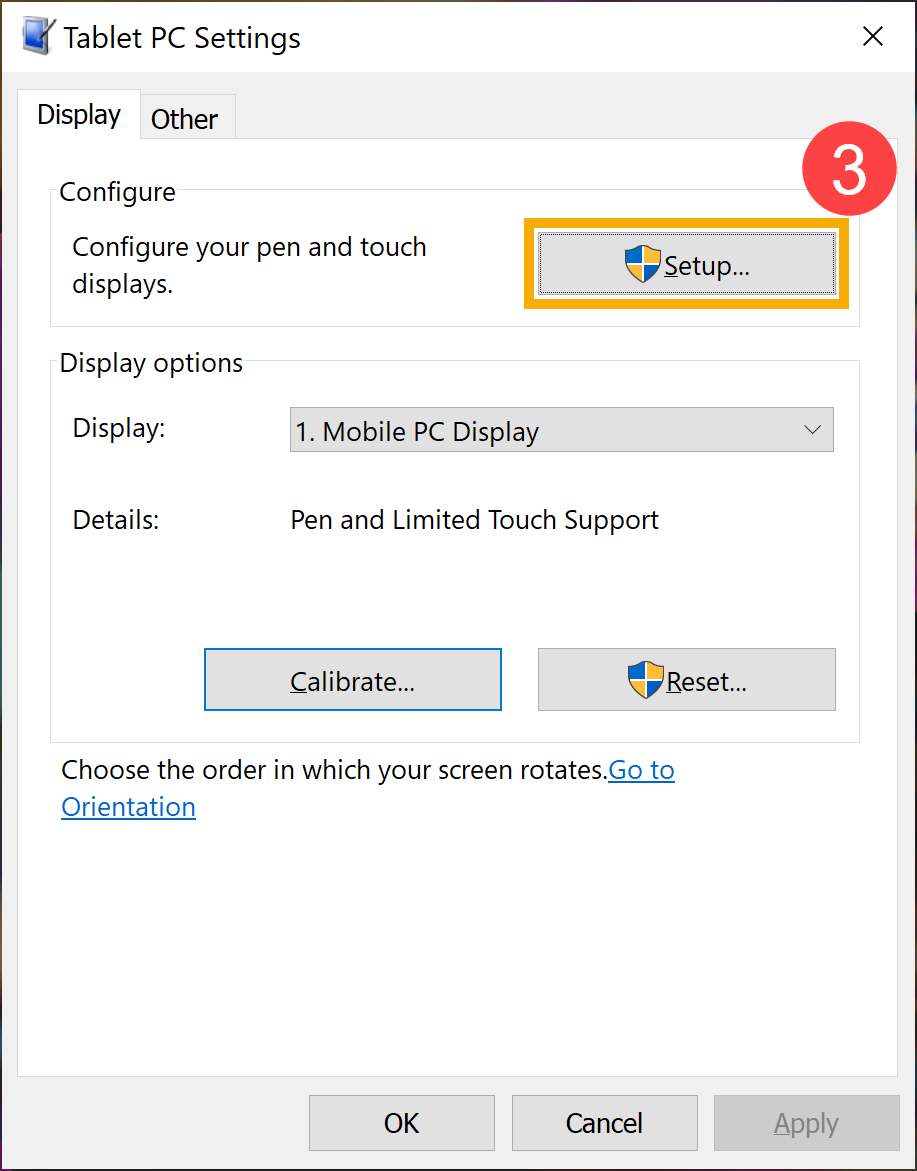
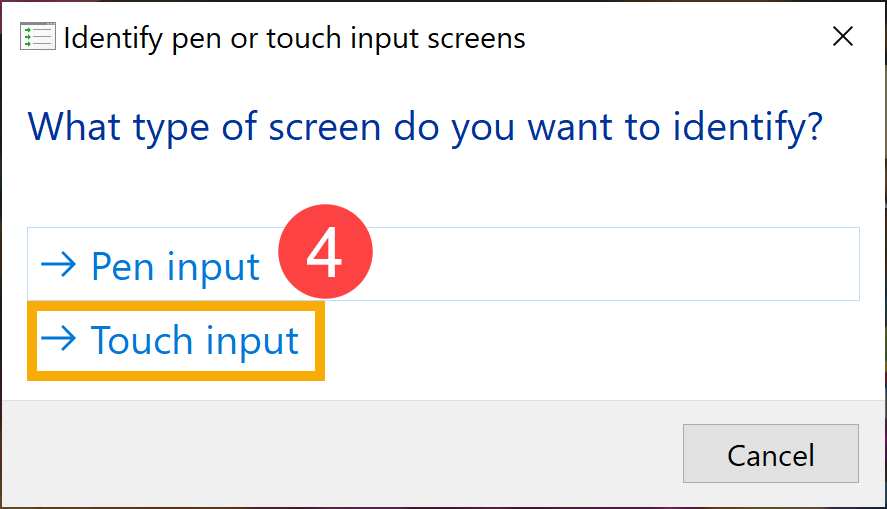
3. Дотримуйтесь інструкцій на екрані, щоб визначити ваш екран як сенсорний екран.

4. Торкніться екрана, щоб перевірити, чи відповідає він. Якщо цього не відбувається, перейдіть до наступного кроку.
Скиньте калібрування до налаштувань за замовчуванням
1. Введення та дотик [Відкалібруйте екран для введення пером або дотиком] у пошуковому вікні Windows①, потім натисніть на [Open]②.

2. Натисніть на [Reset]③, потім натисніть на [OK]④.
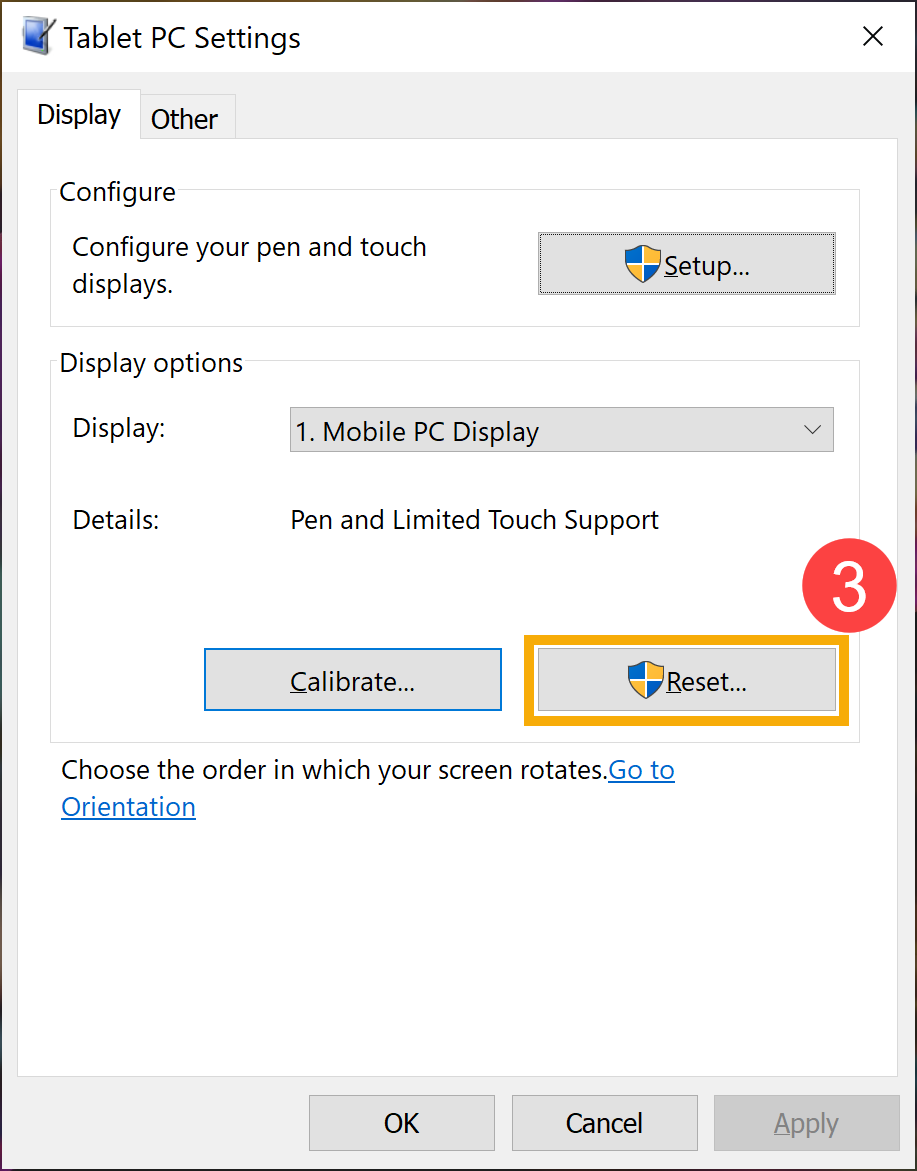
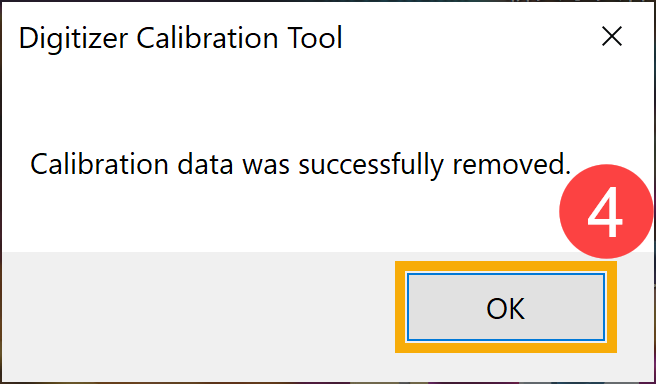
3. Каліброочна сенсорна настройка була скинута до стандартних налаштувань. Перезавантажте ноутбук та повторіть тестування роботи сенсорного екрана.
Відновлення системи з точки відновлення
Якщо проблема з сенсорним екраном трапилася нещодавно, і якщо ви коли -небудь створювали точку відновлення або існує автоматичне відновлення системи, спробуйте відновити комп'ютер до точки до того, як проблема почала вирішувати проблему. Тут ви можете дізнатися більше про те, Як використовувати точку відновлення для відновлення системи.
Якщо проблема не зникає, перейдіть до наступного розділу для усунення несправностей.
Якщо проблема не зникає після завершення всіх етапів усунення несправностей. Створіть резервну копію особистих файлів, а потім скиньте ПК, щоб повернутися до початкової конфігурації. Тут ви можете дізнатися більше про те, як перезавантажити систему.
Якщо ви все ще не можете вирішити проблему, завантажте MyASUS та спробуйте діагностику системи для усунення несправностей. Натисніть нижче!
Як налаштувати функцію клацання правою кнопкою миші для сенсорного екрана
- Введіть і знайдіть [Панель керування] на панелі пошуку Windows①, а потім натисніть [Відкрити]②. (Ілюстрація пошуку ліворуч у Windows 11, а справа – Windows 10.)


- Виберіть [Обладнання та звук]③.

- Виберіть [Pen and Touch]④.

- Виберіть вкладку [Дотик]⑤, потім виберіть дію [Натисніть і утримуйте]⑥ та натисніть [Налаштування]⑦.
Примітка. Якщо ви використовуєте стилус, виберіть вкладку Параметри пера.
- Поставте прапорець [Увімкнути натискання й утримання для клацання правою кнопкою миші]⑧ та виберіть [OK]⑨, тоді функцію клацання правою кнопкою миші для сенсорного екрана буде ввімкнено.

Відновити систему з точки відновлення
Якщо проблема з сенсорним екраном виникла нещодавно, і якщо ви коли-небудь створювали точку відновлення або існувало автоматичне відновлення системи, спробуйте відновити комп’ютер до точки, до якої проблема почалася, щоб вирішити проблему. Тут ви можете дізнатися більше про те, як використовувати точку відновлення для відновлення системи. Якщо проблеми не зникають, перейдіть до наступного кроку.
Скинути ПК
Якщо проблема не зникає після виконання всіх кроків з усунення несправностей. Зробіть резервну копію ваших особистих файлів, а потім скиньте ПК до вихідної конфігурації. Тут ви можете дізнатися більше про:
Як скинути систему та зберегти особисті файли
Якщо ви все ще не можете вирішити проблему, завантажте MyASUS і спробуйте діагностику системи для усунення несправностей. Натисніть нижче!
