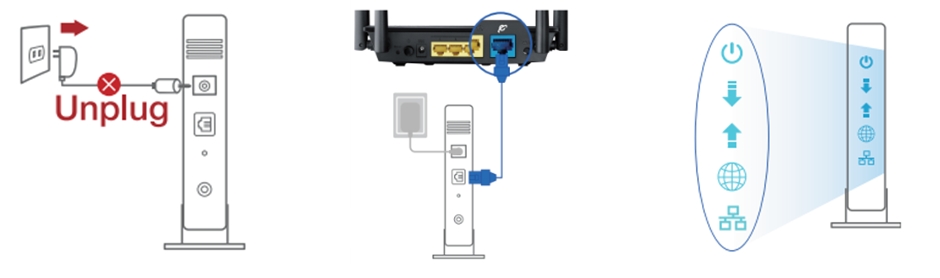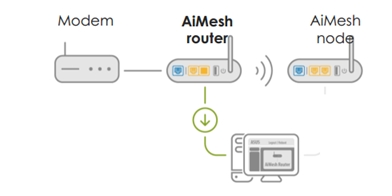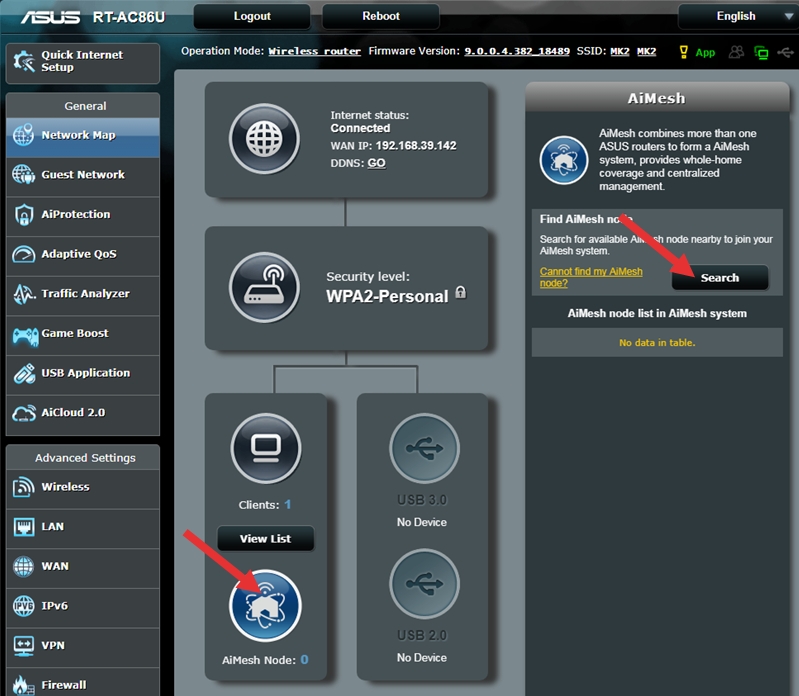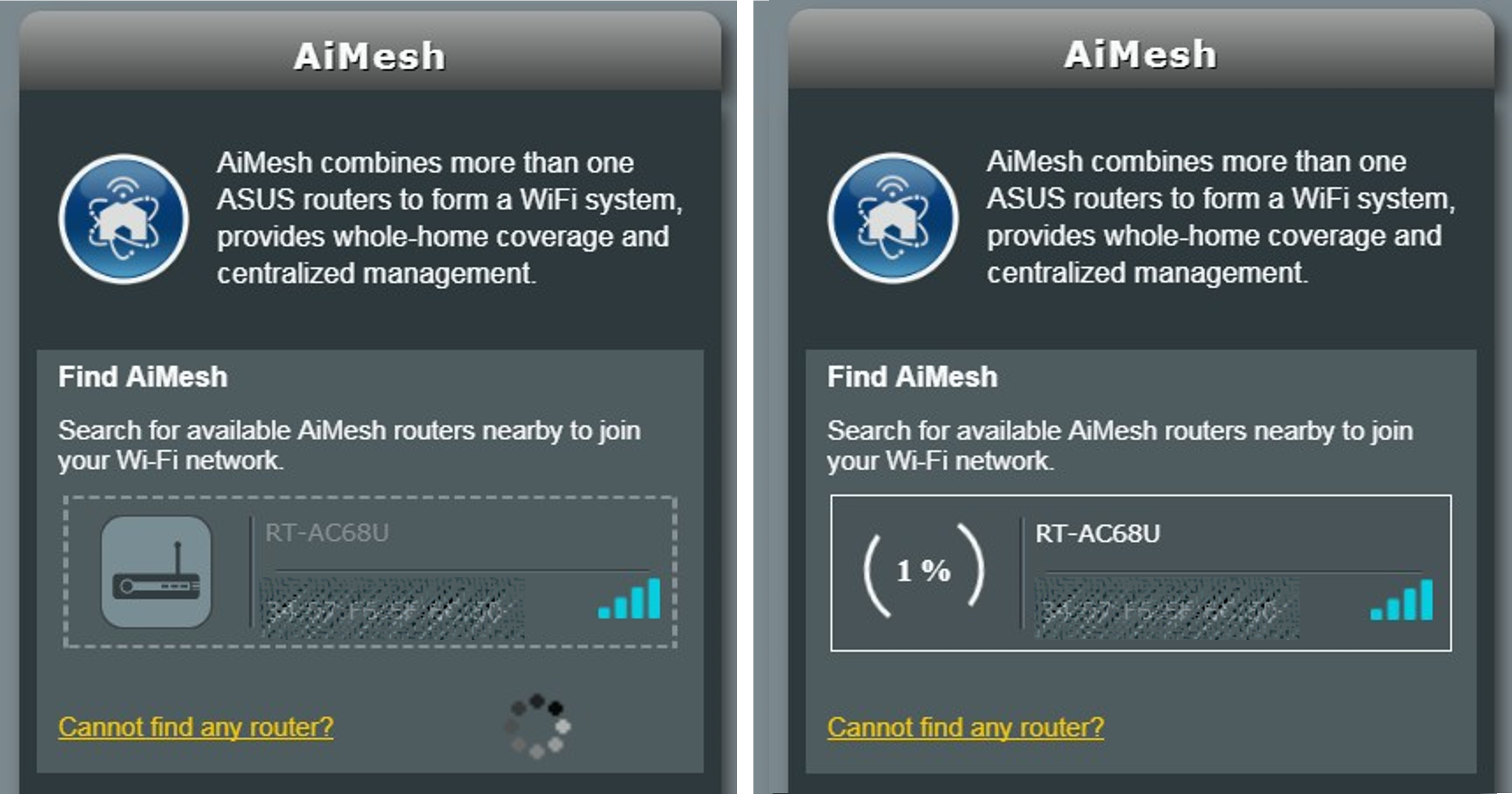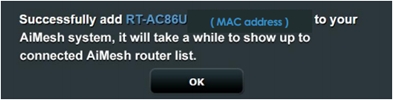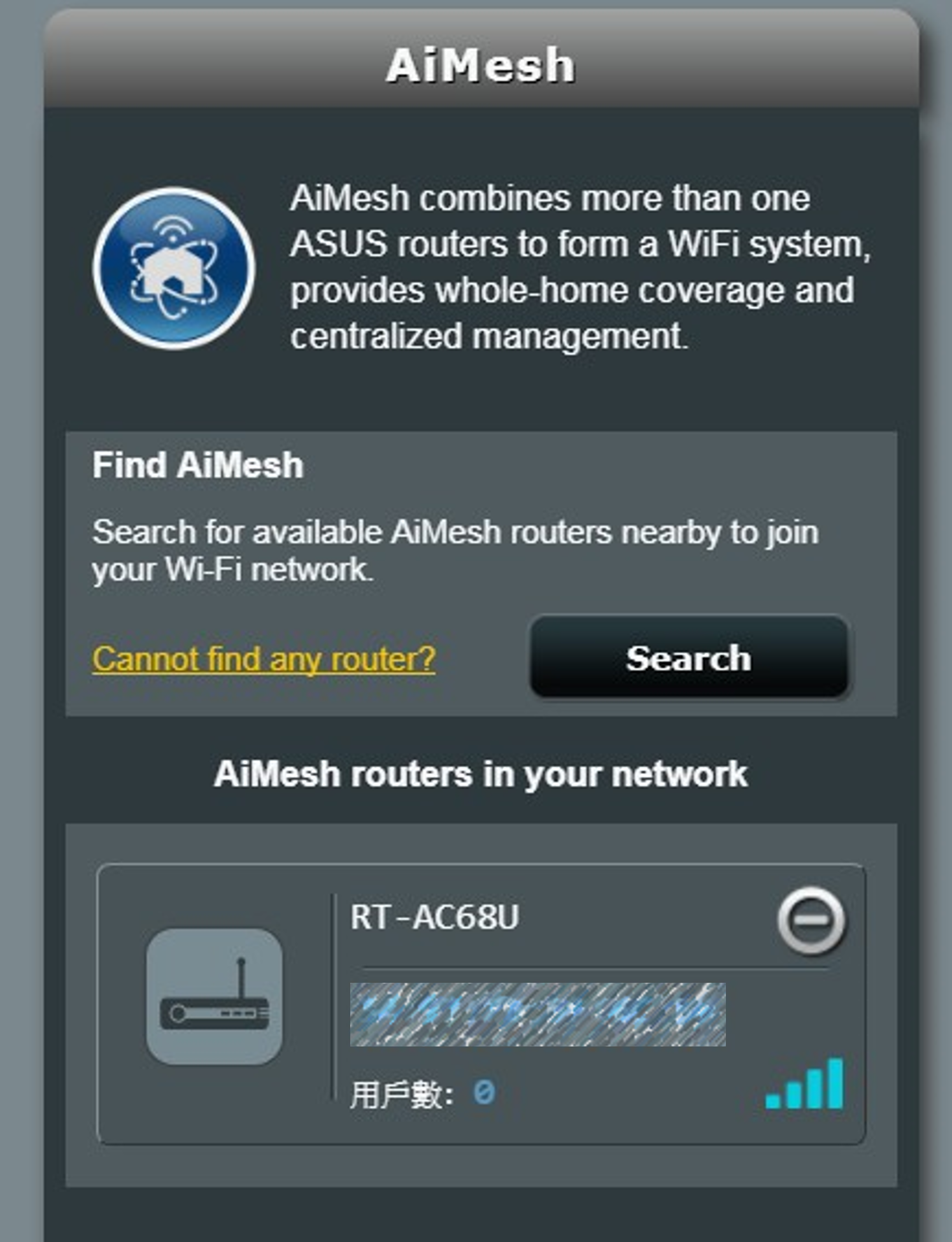Відносні теми
[AiMesh] Як налаштувати AiMesh систему (Web GUI)?
Щоб отримати більш детальну інструкцію, ви також можете натиснути посилання на відео ASUS Youtube нижче, щоб дізнатися більше про те, як налаштувати систему AiMesh
https://www.youtube.com/watch?v=hgv8NZOl-Yw
Для отримання додаткової інформації про AiMesh перейдіть за посиланням: https: //www.asus.com/Microsite/AiMesh/en/index.html
Крок 1: Перш ніж почати налаштування ASUS AiMesh, переконайтеся, що наступні пристрої доступні:
(1) Два маршрутизатори ASUS з підтримкою AiMesh. Ви можете знайти список підтримуваних моделей на сторінці продукту ASUS.
(2) Призначте один маршрутизатор маршрутизатором AiMesh, а інший - вузлом AiMesh.
Примітка:
- В якості маршрутизатора AiMesh слід використовувати маршрутизатор з найвищими технічними характеристиками.
- Найкращий досвід - це mesh-система з 5 маршрутизаторів. (1 маршрутизатор AiMesh + 4 вузли AiMesh).
(3) Під час процесу налаштування розташуйте маршрутизатор AiMesh і вузол на відстані 1-3 метри один від одного.
Крок 2: Оновлення всіх маршрутизаторів до прошивки з підтримкою AiMesh
(1) Підключіть адаптер живлення і натисніть кнопку живлення на задній панелі маршрутизатора.
Перевірте світлодіодні індикатори WAN, 2. 4GHz і 5GHz, щоб переконатися, що апаратне з'єднання готове.
(2) Підключіть ваш ПК до маршрутизатора за допомогою мережевого кабелю.
Запустіть веб-інтерфейс, і вас буде перенаправлено до майстра налаштування ASUS. Якщо цього не сталося, перейдіть за адресою http://www.asusrouter.com
Перейдіть до Адміністрування -> Оновлення мікропрограми.
Примітка: Ви можете завантажити останню версію прошивки в Центрі завантажень ASUS.
(3) Завантажте завантажену прошивку на маршрутизатор і вузол AiMesh.
Після завантаження прошивки перейдіть на сторінку " Карта мережі ", щоб переконатися, що піктограма AiMesh з'явилася.
Крок 3: Скидання вузла AiMesh до заводських налаштувань
(1) Натисніть і утримуйте кнопку скидання на вузлі AiMesh щонайменше 5 секунд, а потім відпустіть, коли індикатор живлення почне повільно блимати.
(2) Після завершення процесу скидання залиште вузол AiMesh увімкненим і в режимі очікування, щоб почати налаштування AiMesh.
Крок 4: Налаштування маршрутизатора AiMesh
(1) Відключіть кабельний / DSL-модем від мережі. Якщо він має резервну батарею, вийміть її.
(2) Підключіть модем до маршрутизатора AiMesh за допомогою мережевого кабелю, а потім увімкніть модем. Перевірте світлодіодні індикатори модему, щоб переконатися, що з'єднання активне.
(3) Підключіть адаптер живлення та натисніть кнопку живлення на задній панелі маршрутизатора. Перевірте світлодіодні індикатори WAN, 2.4G і 5G, щоб переконатися, що апаратне з'єднання готове.
(4) Підключіть ваш ПК до маршрутизатора AiMesh за допомогою мережевого кабелю.
a) За допомогою кабелю Ethernet з'єднайте один з LAN-портів маршрутизатора AiMesh і ПК.
b) Знайдіть мережеве ім'я (SSID) маршрутизатора AiMesh на комп'ютері через Wi-Fi і підключіть його. Завжди переконайтеся, що ваш ПК підключений до мережі маршрутизатора AiMesh.
(5) Запустіть веб-інтерфейс. Вас буде перенаправлено до майстра встановлення ASUS. Якщо ні, перейдіть на сторінку http://www.asusrouter.com.
(6) Перейдіть на сторінку Мапа мережі , натисніть іконку AiMesh , а потім - Пошук розширеного вузла AiMesh.
(7) Після натискання кнопки Пошук, пристрій виконає автоматичний пошук вузла AiMesh. Коли вузол AiMesh з'явиться на цій сторінці, натисніть, щоб додати його до системи AiMesh. Під час першої синхронізації рекомендується розмістити всі роутери в безпосередній близькості, щоб уникнути перешкод.
Якщо роутер не може знайти жодного вузла AiMesh поблизу або синхронізація не вдається, виконайте наведені нижче дії і повторіть спробу.
- Переконайтеся, що вузол AiMesh увімкнено.
- Переконайтеся, що вашвузол AiMesh оновлено до прошивки з підтримкою AiMesh.
- Переконайтеся, що ваш вузол AiMesh скинуто до заводських налаштувань.
- Перемістіть вузол AiMesh на відстань 1-3 метри від маршрутизатора AiMesh.
Коли синхронізацію буде завершено, з'явиться повідомлення.
Вітаємо! Після успішного додавання вузла AiMesh до мережі AiMesh з'являться наведені нижче сторінки.
Крок 5: Розмістіть маршрутизатор і вузол AiMesh у найкращому місці
Тепер настав час перемістити вузол AiMesh у бажане місце. Ви можете відстежувати, скільки пристроїв підключено до вузла AiMesh і наскільки хороший прийом від маршрутизатора AiMesh. Ви можете отримати доступ до інформації за допомогою програми ASUS Router App або веб-інтерфейсу.
Настійно рекомендується розміщувати вузол AiMesh між маршрутизатором AiMesh і наявною мертвою зоною.
Розташовуйте роутер і вузол AiMesh високо і на відкритому просторі.
ПОШИРЕНІ ЗАПИТАННЯ
1. Чому гостьова мережа не може синхронізуватися і працювати у вузлі AiMesh?
- Наразі трансляція гостьової мережі підтримується лише з роутера AiMesh. Вона недоступна у вузлі AiMesh.
- Для вузла(ів) AiMesh не буде жодної опції гостьової мережі.
2. Чому я не можу налаштувати гостьову мережу/розклад бездротового зв'язку на вузлі AiMesh?
- Всі налаштування роутера можна зробити тільки під роутером AiMesh, а не під вузлами AiMesh.
Як отримати (утиліти / прошивку)?
Ви можете завантажити найновіші драйвери, програмне забезпечення, мікропрограми та посібники користувача в Центрі завантажень ASUS.
Якщо вам потрібна додаткова інформація про центр завантажень ASUS, перейдіть за цим посиланням.