Відносні теми
[Бездротовий маршрутизатор] Як налаштувати кілька VPN-з'єднань на маршрутизаторі ASUS (VPN Fusion / VPN Client)? (GT-AC5300/GT-AC2900)
Що таке VPN?
- Віртуальна приватна мережа Віртуальні приватні мережі шифрують ваше мережеве з’єднання, забезпечуючи безпечну передачу важливої інформації та запобігаючи крадіжці вашої інформації. Дозволяє віддаленим споживачам (клієнтам VPN) безпечно підключатися до серверів VPN.
Яка різниця між VPN Fusion та General VPN?
- VPN Fusion включає в себе VPN-клієнти, для налаштування VPN-клієнтів, будь ласка, зверніться до [VPN] Як налаштувати VPN-клієнт у маршрутизаторі ASUS (Web GUI)?
- Ця стаття стосується лише маршрутизаторів ASUS GT-AC5300 і GT-AC2900.
Ви можете додати політики VPN до списку винятків, щоб різні клієнтські пристрої могли підключатися до різних тунелів VPN.
Примітка:
Одночасно в списку серверів дозволяється до 16 профілів VPN-з'єднань, максимальна кількість одночасних активних VPN-з'єднань становить 4.
Для встановлення правил VPN у списку винятків можна вказати до 64 пристроїв.
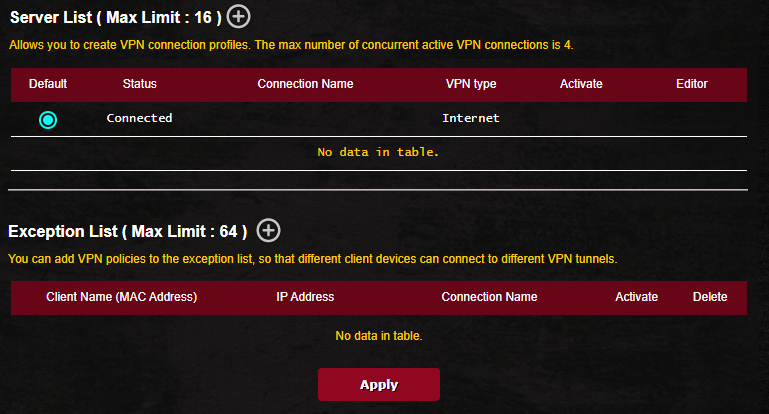
Наприклад, якщо ви використовуєте GT-AX11000 як клієнт VPN, ви хочете встановити VPN-з’єднання як із сервером PPTP VPN, так і з сервером Open VPN.
ПК 1, підключений до GT-AX11000, має бути підключений до Інтернету через PPTVP VPN, а ПК 2 підключений до Інтернету через OPEN VPN, що дозволяє використовувати VPN Fusion.
Коли GT-AX11000 є клієнтом VPN, встановлюється лише одне зашифроване з’єднання VPN:
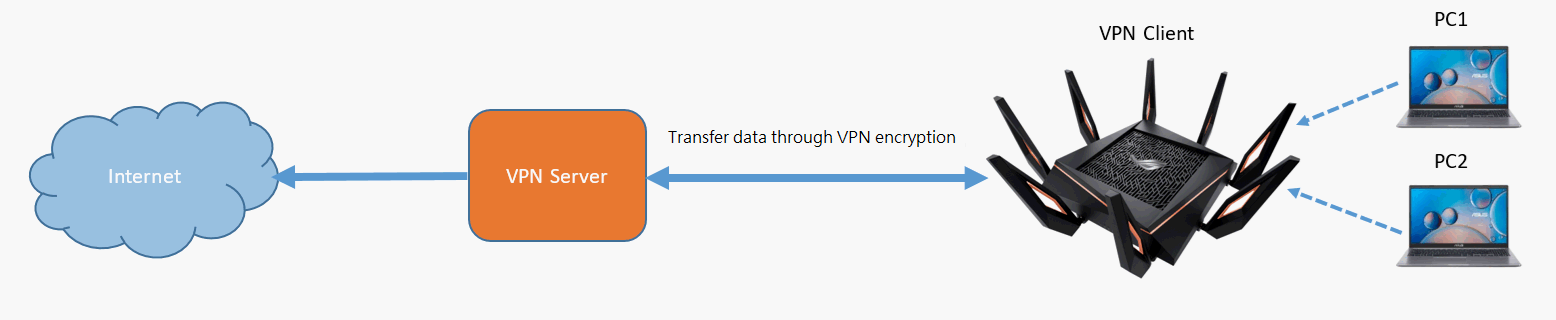
Коли GT-AX11000 є клієнтом VPN, одночасно встановлюються два шифрування VPN, що дозволяє базовому пристрою підключатися через різні сервери VPN:
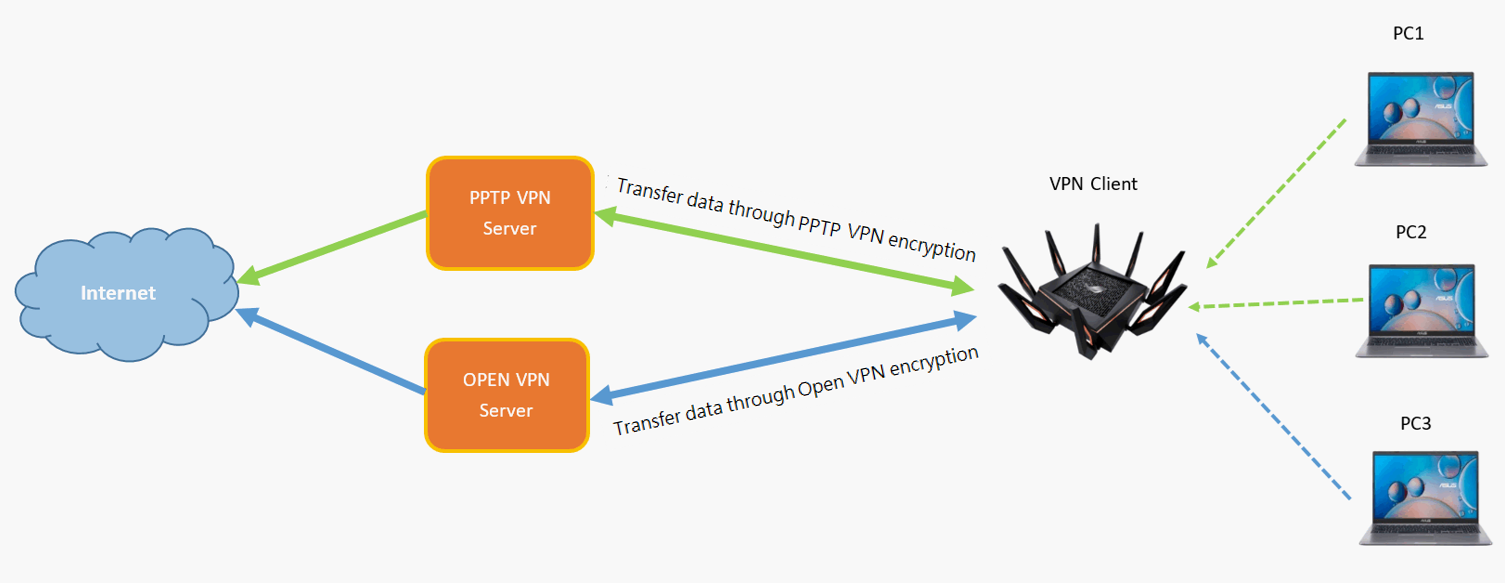
Сервери VPN, які підтримуються бездротовими маршрутизаторами ASUS, відрізняються залежно від моделі, тому рекомендується ознайомитися з посібником користувача продукту або сторінкою зі специфікаціями продукту, щоб переконатися, що ваш маршрутизатор підтримується.
Ви можете завантажити найновіші драйвери, програмне забезпечення, мікропрограму та посібники користувача в ASUS Download Center.
Якщо вам потрібна додаткова інформація про Центр завантажень ASUS, перейдіть за цим посиланням.
Наприклад, наступний GT-AX11000 як клієнт VPN підключається як до сервера PPTP VPN, так і до сервера OPEN VPN:
Налаштуйте список серверів у VPN Fusion, щоб створити та ввімкнути різні типи профілів серверів VPN
Крок 1. Підключіть ПК до маршрутизатора ASUS за допомогою кабелю Wi-Fi або Ethernet. Відкрийте веб-браузер і перейдіть до Web GUI (https://router.asus.com).

Примітка. Щоб дізнатися більше, зверніться до розділу [Бездротовий маршрутизатор] Як увійти в графічний інтерфейс маршрутизатора.
Крок 2. Введіть своє ім'я користувача та пароль для входу на сторінці входу, а потім натисніть [Увійти].
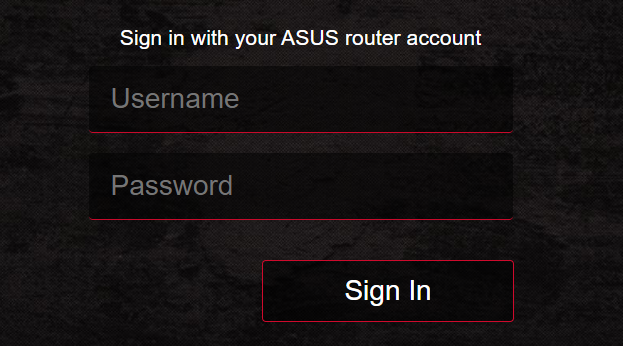
Примітка. Якщо ви забули ім’я користувача та/або пароль, відновіть роутер до заводського стану за замовчуванням. Будь ласка зверніться до Як скинути роутер до заводських налаштувань?
Крок 3. Перейдіть до [VPN > [VPN Fusion]
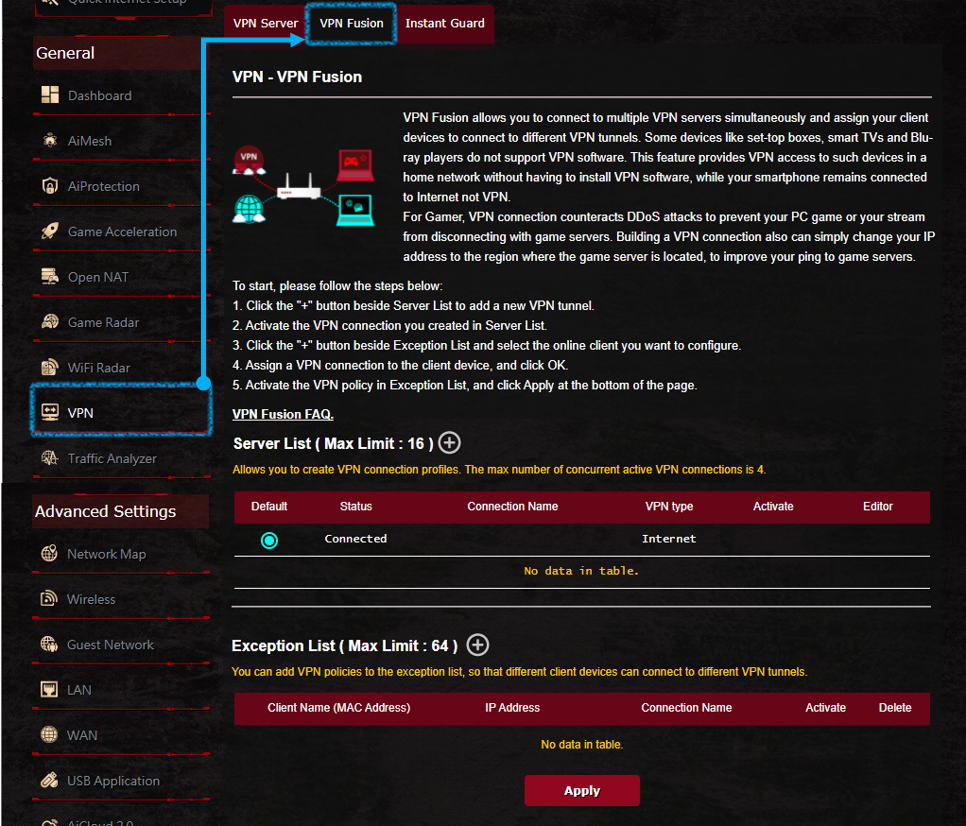
Крок 4. Натисніть кнопку  , створіть список серверів VPN.
, створіть список серверів VPN.

Крок 5. Створіть PPTP VPN/ Відкрийте профілі сервера VPN

Щоб дізнатися про налаштування VPN-клієнта, зверніться до [VPN] Як налаштувати VPN-клієнт у ASUS Router (графічний веб-інтерфейс)?
Крок 6. PPTP VPN, Відкрийте профіль сервера VPN, як показано нижче
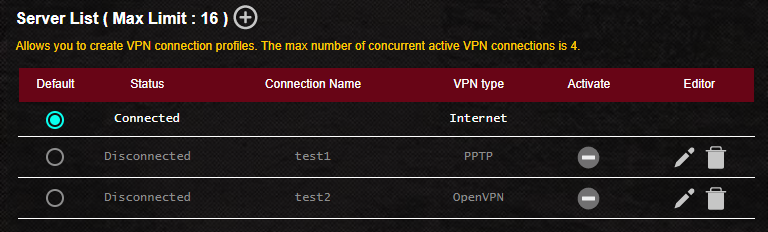
Крок 7. Обидва профілі сервера VPN були вибрані для ввімкнення, і з’єднання PPTP VPN та Open VPN було успішним.
За замовчуванням є Інтернет, і ви можете змінити стандартне підключення маршрутизатора на інший профіль VPN-сервера.
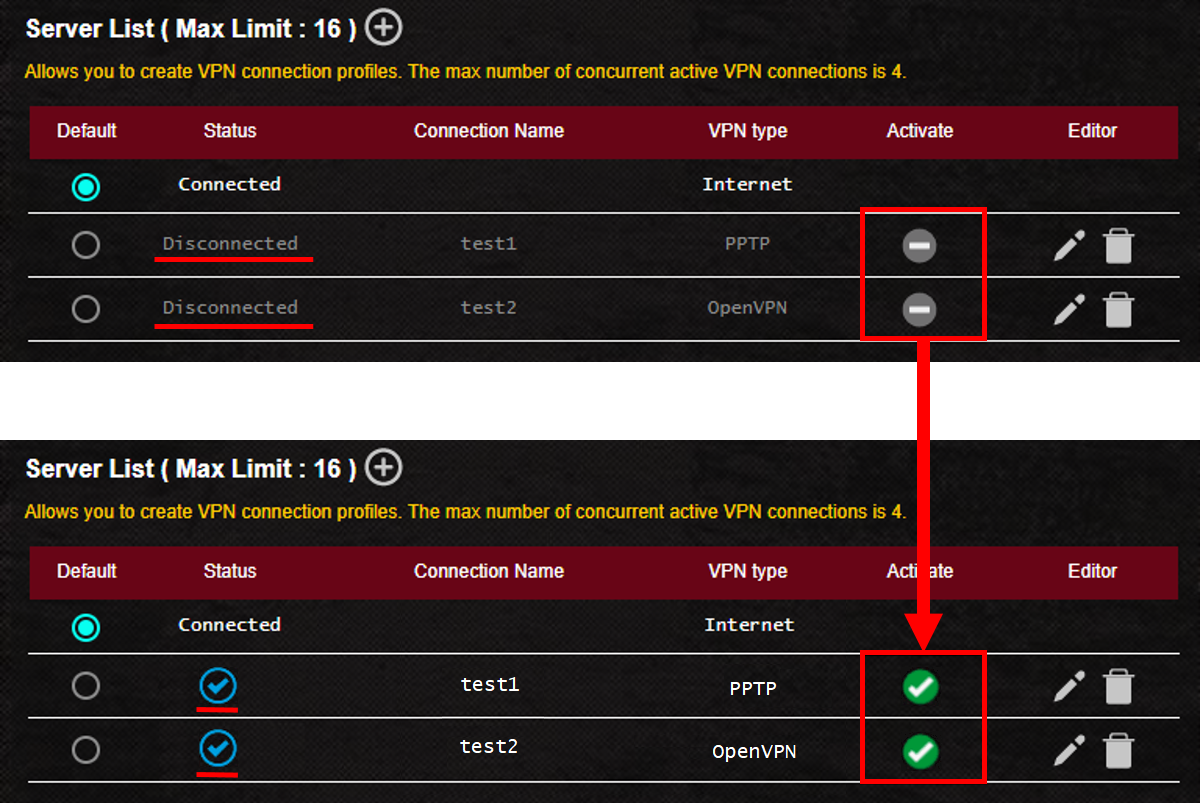
Натисніть тут для отримання додаткових інструкцій.
Ви можете додати політики VPN до списку винятків, щоб різні клієнтські пристрої могли підключатися до різних тунелів VPN.
Крок 1. Натисніть кнопку  , створіть список винятків.
, створіть список винятків.

Крок 2: Натисніть кнопку  , виберіть назву пристрою, який потрібно призначити.
, виберіть назву пристрою, який потрібно призначити.
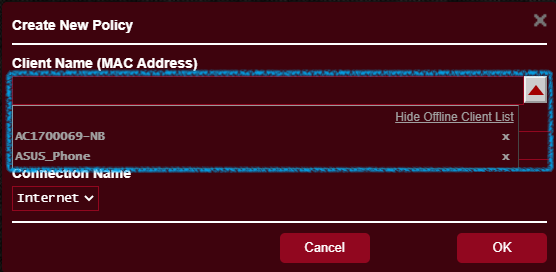
Крок 3: Перевірте назву пристрою (MAC-адресу) та IP-адресу пристрою.

Крок 4: Виберіть Ім'я підключення та натисніть [OK].
Примітка. Це ім’я з’єднання було створено для вашого списку серверів.
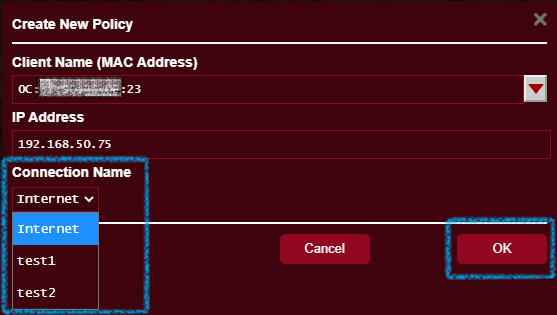
Крок 5. Налаштуйте список винятків, а потім натисніть [Активувати] > [Застосувати], щоб зберегти налаштування.
Увімкнути назву підключення: (test1) (приклад)
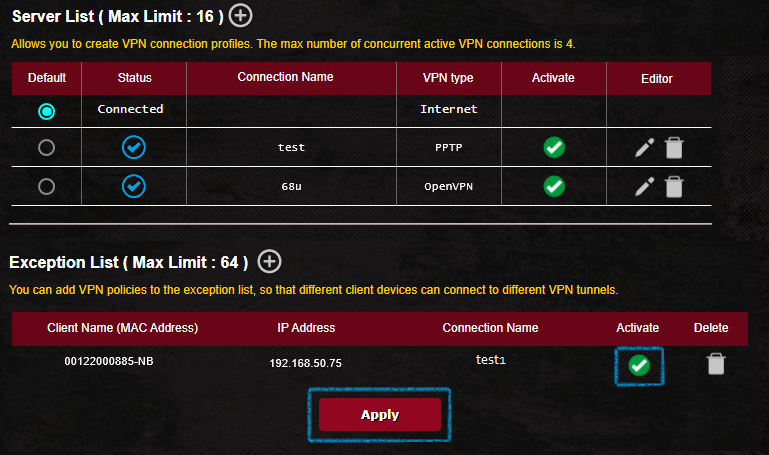
Натисніть тут для отримання додаткових інструкцій.
Для використання в Китаї
Якщо ви хочете налаштувати підключення VPN до VPN-сервера за межами Китаю для доступу до служби Google, Facebook або Line, встановіть VPN-з’єднання за замовчуванням, а не Інтернет у списку серверів.
FAQ
1. Чому в останньому програмному забезпеченні немає можливості клієнта OpenVPN?
- Для серії GT клієнт VPN насправді називається VPN Fusion.
2. Після створення списку винятків, чи можу я редагувати вміст списку безпосередньо, не видаляючи правило?
- Ні, ви можете видалити лише правила VPN для цього пристрою зі списку винятків. Будь ласка, деактивуйте правило, а потім натисніть [Видалити] > [Застосувати], щоб зберегти налаштування.
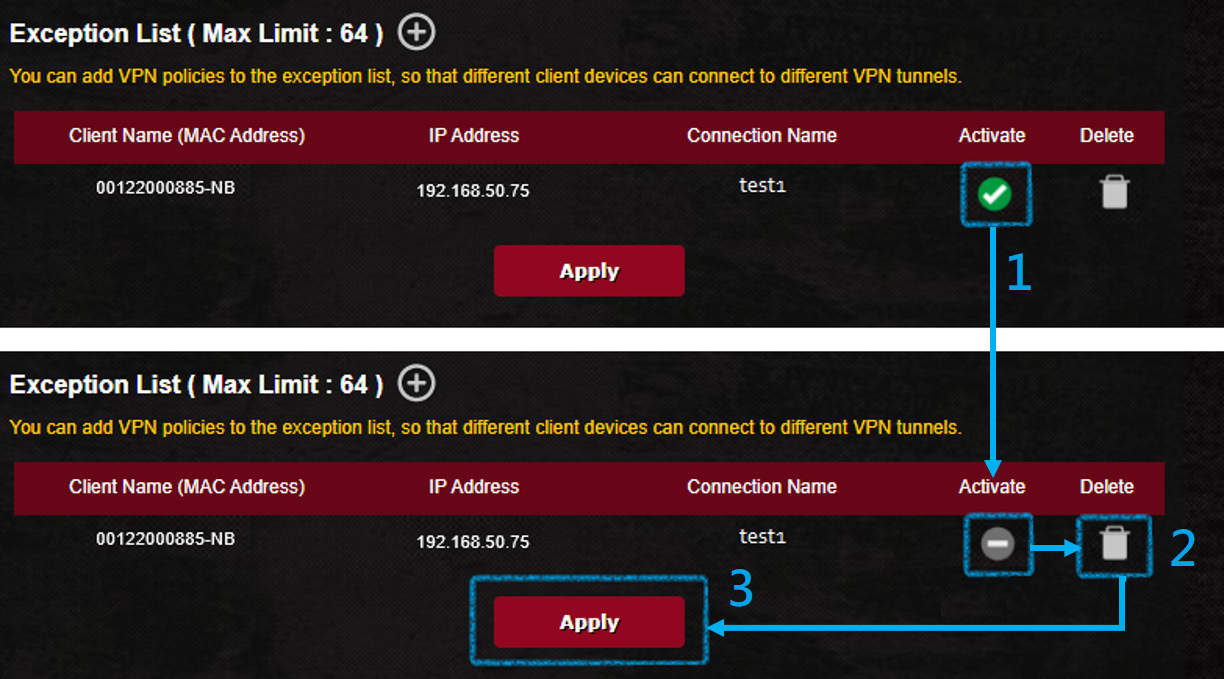
3. Вступ до списку серверів
- За замовчуванням: клієнтський пристрій, якого немає у списку винятків, підключатиметься до VPN-тунелю за замовчуванням. Ви можете встановити VPN-тунель за замовчуванням після створення профілю VPN. Коли тунель VPN за замовчуванням відключено або деактивовано, клієнтський пристрій, якого немає у списку винятків, підключатиметься до Інтернету, а не до VPN.
- Статус: поточний стан підключення до Інтернету або VPN.
- Ім'я з'єднання: власне ім'я підключення до сервера VPN.
- Тип VPN: Створіть тип VPN у списку серверів VPN.
- Активувати: якщо ви створили профіль VPN-сервера, але не ввімкнули його, він буде відображатися як
 , При натисканні він відображатиметься як
, При натисканні він відображатиметься як  , це означає, що VPN увімкнено.
, це означає, що VPN увімкнено. - Редактор: натисніть значок редагування профілю сервера VPN
 , натисніть значок видалити профіль сервера VPN
, натисніть значок видалити профіль сервера VPN .
.
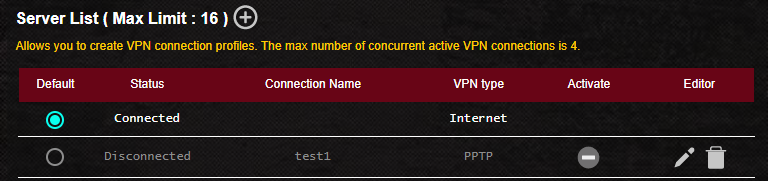
4. Список вийнятків вступ
- Ім'я клієнта (MAC-адреса): клієнтський пристрій, підключений до маршрутизатора, наприклад телефон, комп'ютер, NB.
- IP-адреса: IP-адреса, призначена клієнтському пристрою маршрутизатором.
- Ім'я з'єднання: власне ім'я підключення до сервера VPN.
- Активувати: якщо ви створили список винятків, але не ввімкнули його, він буде відображатися як
 , При натисканні він відображатиметься як
, При натисканні він відображатиметься як  , це означає, що правила маршрутизації для пристроїв увімкнено.
, це означає, що правила маршрутизації для пристроїв увімкнено. - Видалити: натисніть значок видалити правило
 。
。
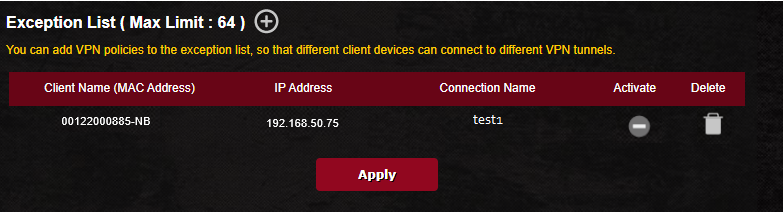
Як отримати (Утиліта / Прошивка)?
Ви можете завантажити найновіші драйвери, програмне забезпечення, мікропрограму та посібники користувача в ASUS Download Center.
Якщо вам потрібна додаткова інформація про Центр завантажень ASUS, перейдіть за цим посиланням.