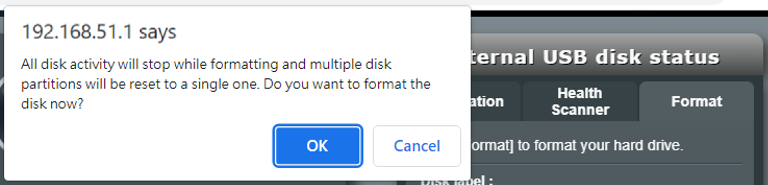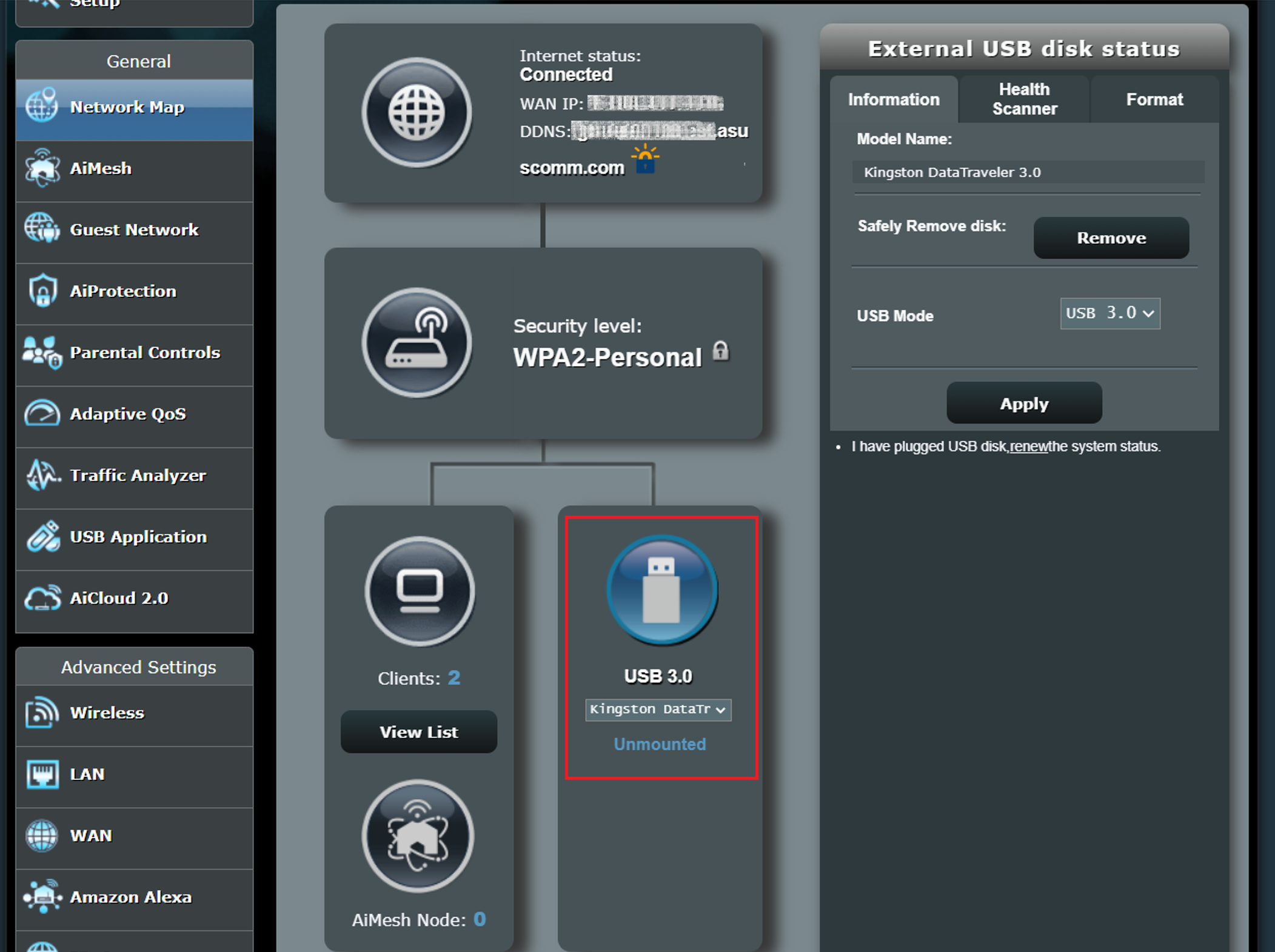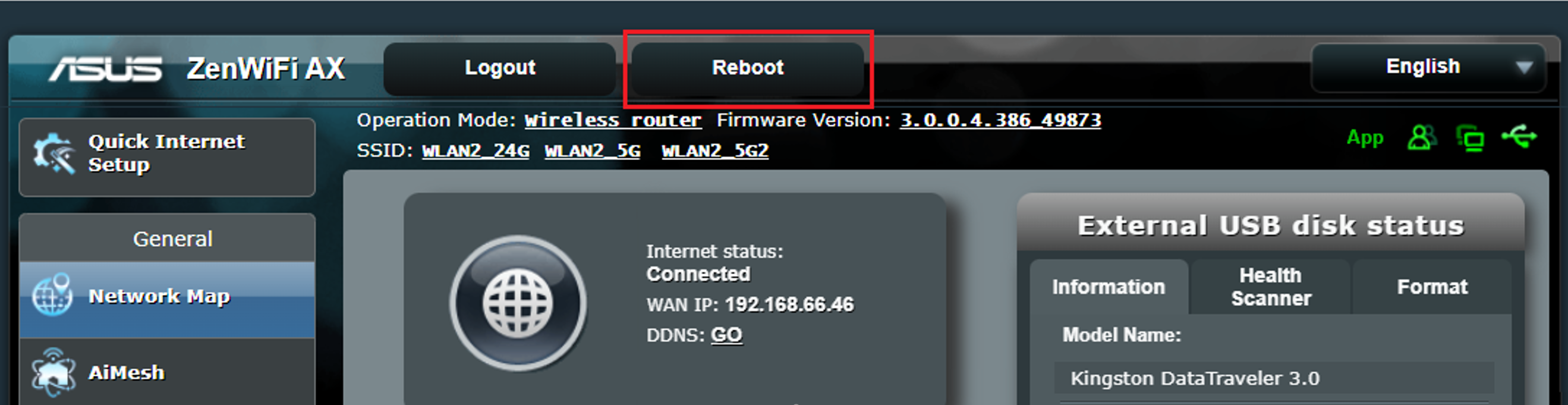[Бездротовий маршрутизатор] Як відстежувати стан жорсткого диска USB на маршрутизаторі ASUS?
FTP, AiDisk, медіа-сервер, Download Master..., пов'язані з ними функції повинні бути підключені до зовнішнього USB-накопичувача через USB-порт маршрутизатора ASUS, у цьому FAQ ви дізнаєтеся, як контролювати жорсткий USB-накопичувач на маршрутизаторі ASUS.
Щоб перевірити специфікації USB-портів, що підтримуються вашим маршрутизатором ASUS, перейдіть на сторінку специфікації продукту на офіційному веб-сайті ASUS.
Зміст:
- Стан зовнішнього USB-диска(інформація/сканер здоров'я/формат)
- Безпечне вилучення диска
- ПОШИРЕНІ ЗАПИТАННЯ
1. Щоб скористатися цією функцією, потрібно підключити USB-накопичувач, наприклад, жорсткий диск або флеш-накопичувач USB, до портів USB 3.0/2.0 на задній панелі бездротового маршрутизатора.
Переконайтеся, що USB-накопичувач відформатовано та розбито на розділи належним чином.
Зверніться до списку підтримки Plug-n-Share дисків за адресою Список сумісності ASUS Router Plug-n-Share Disks Compatibility List | Офіційна підтримка | ASUS Global
2. підключіть комп'ютер до маршрутизатора за допомогою дротового або Wi-Fi з'єднання і введіть IP-адресу локальної мережі маршрутизатора або URL-адресу маршрутизатора http://www.asusrouter.com у веб-інтерфейсі.
Будь ласка, зверніться до розділу Як увійти на сторінку налаштувань маршрутизатора (веб-інтерфейс ), щоб дізнатися більше.
3. введіть ім'я користувача та пароль вашого маршрутизатора для входу.
Примітка: Якщо ви забули ім'я користувача та/або пароль, будь ласка, відновіть стан і налаштування маршрутизатора за замовчуванням.
Будь ласка, зверніться до розділу [Бездротовий маршрутизатор] Як повернути маршрутизатор до заводських налаштувань за замовчуванням? для отримання інформації про те, як відновити стан за замовчуванням.
4. Перейдіть до Мапа мережі > натисніть піктограму[Стан USB-диска], щоб відобразити інформацію про ваш USB-пристрій.
1. Інформація
1-1 Ви можете побачити[Назва моделі],[Доступний простір] та[Загальний простір] зовнішнього USB-накопичувача.
1-2 Для ознайомлення з трьома функціями USB, будь ласка, зверніться до наступних поширених запитань
- [USB-додаток] Як налаштувати Серверний центр - Медіасервер
- [Додаток USB] Як налаштувати AiDisk на роутері ASUS?
- [USB-додаток] Як користуватися Download Master через графічний інтерфейс?
1-3 Безпечно витягніть диск, будь ласка, натисніть тут
1-4 Роутер автоматично визначить версію USB.
2. Сканер стану
2-1 Натисніть[Повторне сканування], щоб перевірити, чи здоровий ваш жорсткий диск.
2-2 Натисніть[OK], всі дії на диску буде зупинено під час сканування.
Примітка: Не від'єднуйте зовнішній запам'ятовуючий пристрій USB під час сканування
2-3 Відображення[Синій 
] - це нормально,
Якщо відображається[Червоний 
], це означає, що у зовнішньому накопичувачі USB виникла помилка,спробуйте підключити жорсткий диск USB до іншого пристрою, наприклад, комп'ютера, і переконайтеся, що жорсткий диск USB працює нормально.
2-4 Заплануйте частоту сканування диска: За замовчуванням встановлено значення [Вимкнено]. Ви можете вибрати частоту[Щомісяця],[Щотижня],[Щодня], [Щодня].
Примітка: Під час сканування всі операції з диском буде зупинено.
3. Форматування
3-1 Маршрутизатор автоматично визначає поточний тип формату жорсткого диска USB, підтримувані типи форматів:[NTFS],[FAT],[HFS].
Примітка: [Форматування] видалить всі дані з диска, рекомендується створити резервну копію даних на диску.
3-2 Натисніть[OK], під час форматування всі дії на диску буде зупинено, а кілька розділів диска буде скинуто до одного .
Примітка: 1. Якщо на жорсткому диску USB зберігаються важливі дані, створіть їх резервну копію.
2. не від'єднуйте зовнішній накопичувач USB під час форматування.
3-3 Жорсткий диск USB відформатовано, відображається тип формату та інформація про стан.
1. натисніть[Видалити].
2. Натисніть[OK], роутер витягне жорсткий диск USB.
3. коли ви побачите[Від'єднано], ви можете від'єднати жорсткий диск USB від маршрутизатора.
1. як виправити ситуацію, коли жорсткий диск USB підключено до роутера, але в ньому відображається[Unmounted]?
a. Спробуйте вручну від'єднати та підключити жорсткий диск USB.
b. Перевірте, чи підтримується формат жорсткого диска USB і розмір розділів. Список підтримки дисків Plug-n-Share:Список сумісності дисків ASUSRouter Plug-n-Share Disks Compatibility List
c. Спробуйте перезавантажити маршрутизатор, і він автоматично виявить жорсткий диск USB.
d. Спробуйте підключити жорсткий диск USB до іншого пристрою, наприклад, комп'ютера. Переконайтеся, що жорсткий диск USB працює нормально.
e. Переконайтеся, що ваш маршрутизатор оновлений до останньої версії прошивки. Ви можете звернутися до цього розділу поширених запитань для отримання додаткової інформації. [Бездротовий зв'язок] Як оновити прошивку маршрутизатора до останньої версії?
f. Будь ласка, скиньте налаштування маршрутизатора до заводських. Ви можете звернутися до цих поширених запитань щодо скидання налаштувань маршрутизатора. [Бездротовий маршрутизатор] Як скинути маршрутизатор до заводських налаштувань за замовчуванням?
2. Як змусити роутер знову розпізнати жорсткий диск USB після [Безпечне вилучення диска]?
Увійдіть на сторінку налаштувань маршрутизатора (веб-інтерфейс). Натисніть[Перезавантажити], і маршрутизатор автоматично виявить жорсткий диск USB.
3. чи підтримує роутер ASUS підключення USB-концентратора?
Наразі не підтримується.
Як отримати (утиліти / прошивку)?
Ви можете завантажити найновіші драйвери, програмне забезпечення, мікропрограми та посібники користувача в ASUS Download Center.
Якщо вам потрібна додаткова інформація про центр завантажень ASUS, перейдіть за цим посиланням.