Відносні теми
[Ноутбук] Усунення несправностей - проблема перегріву (вентилятора) ноутбука ASUS
Вентилятор комп'ютера відіграє життєво важливу роль у підтримці стабільної та безпечної робочої температури, забезпечуючи циркуляцію повітря. Швидкість обертання вентилятора регулюється відповідно до температури процесора/графічного процесора. Під час виконання ресурсоємних завдань, таких як ігри, редагування відео, перетворення файлів або велика обробка даних, температура процесора/графічного процесора може підвищуватися, що змушує вентилятор прискорюватися і пропускати більше холодного повітря через модуль охолодження для досягнення ефективного охолодження. Як наслідок, ви можете помітити збільшення шуму вентилятора.
Якщо потік повітря ускладнений пилом, волоссям або сторонніми предметами, що блокують вентиляційні отвори або вентилятор, це може призвести до перегріву комп'ютера і зниження його продуктивності. Якщо ви зіткнулися з такими проблемами, як відсутність обертання вентилятора, стабільно висока швидкість обертання вентилятора або помітний шум, зверніться до кроків з усунення несправностей, описаних у цій статті.
Примітка: Якщо температура комп'ютера не перевищує поріг ввімкнення вентилятора, він не працюватиме.
Найпоширеніші причини проблем з охолодженням (вентилятором), що призводять до перегріву комп'ютера, включають в себе наступні:
- Аномальні програми, що споживають ресурси процесора/пам'яті
- Накопичення пилу всередині комп'ютера або біля вентиляційних отворів
- Незадовільні умови навколишнього середовища
- Знос вентилятора та зниження швидкості через тривале використання
Будь ласка, перейдіть до відповідної інструкції на основі поточної операційної системи Windows на вашому комп’ютері:
Оновіть і підтвердьте BIOS / пакети Windows / драйвери з останньою версією на вашому ноутбуці
Оновлення програмного забезпечення зазвичай сприяє стабільності та оптимізації системи, тому ми рекомендуємо вам перевіряти та часто оновлювати до останньої версії на своєму ноутбуці. Тут ви можете дізнатися більше про Як оновити BIOS:
Як використовувати Winflash для оновлення версії BIOS в системі Windows
Як використовувати EZ Flash для оновлення версії BIOS ноутбука
(Для настільних комп'ютерів зверніться до вступу до ASUS Motherboard EZ Flash 3.)
Щоб виконати оновлення Windows та драйверів, тут ви можете дізнатися більше про:
Як запустити оновлення Windows
Як оновити драйвери через службу підтримки в MyASUS
Виберіть потрібний режим вентилятора
Профіль вентилятора дозволяє користувачам вибирати швидкість вентилятора для різних робочих навантажень із тихим робочим середовищем завдяки балансу між температурою та продуктивністю.
Примітка. Щоб дізнатися про профіль вентилятора на ігрових ноутбуках (серія ROG/TUF), зверніться статті Armoury Crate вступ.
Примітка. Щоб дізнатися про профіль шанувальника в ProArt StudioBook, перегляньте Pвведення в РroArt Creator Hub.
- Введіть і знайдіть [MyASUS] на панелі пошуку Windows①, потім натисніть [Відкрити]②.
Якщо результатів пошуку немає, це означає, що ваш комп’ютер може не встановити його, і, будь ласка, зверніться до Як встановити MyASUS.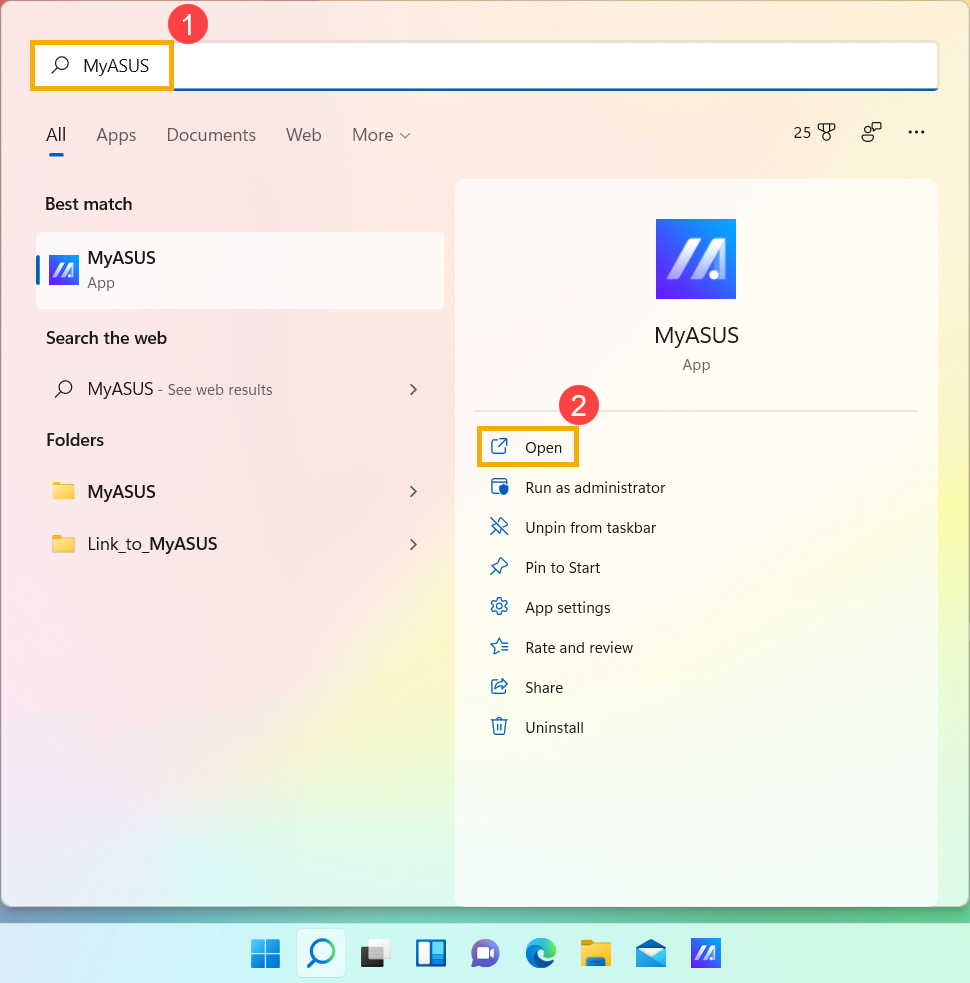
- У MyASUS виберіть [Налаштування]③.
Примітка. Якщо в MyASUS немає вкладки «Налаштування», що означає, що ваш комп’ютер не підтримує цю функцію, тут ви можете дізнатися більше про те, чому я бачу лише функцію "Підтримка клієнтів" у програмі MyASUS.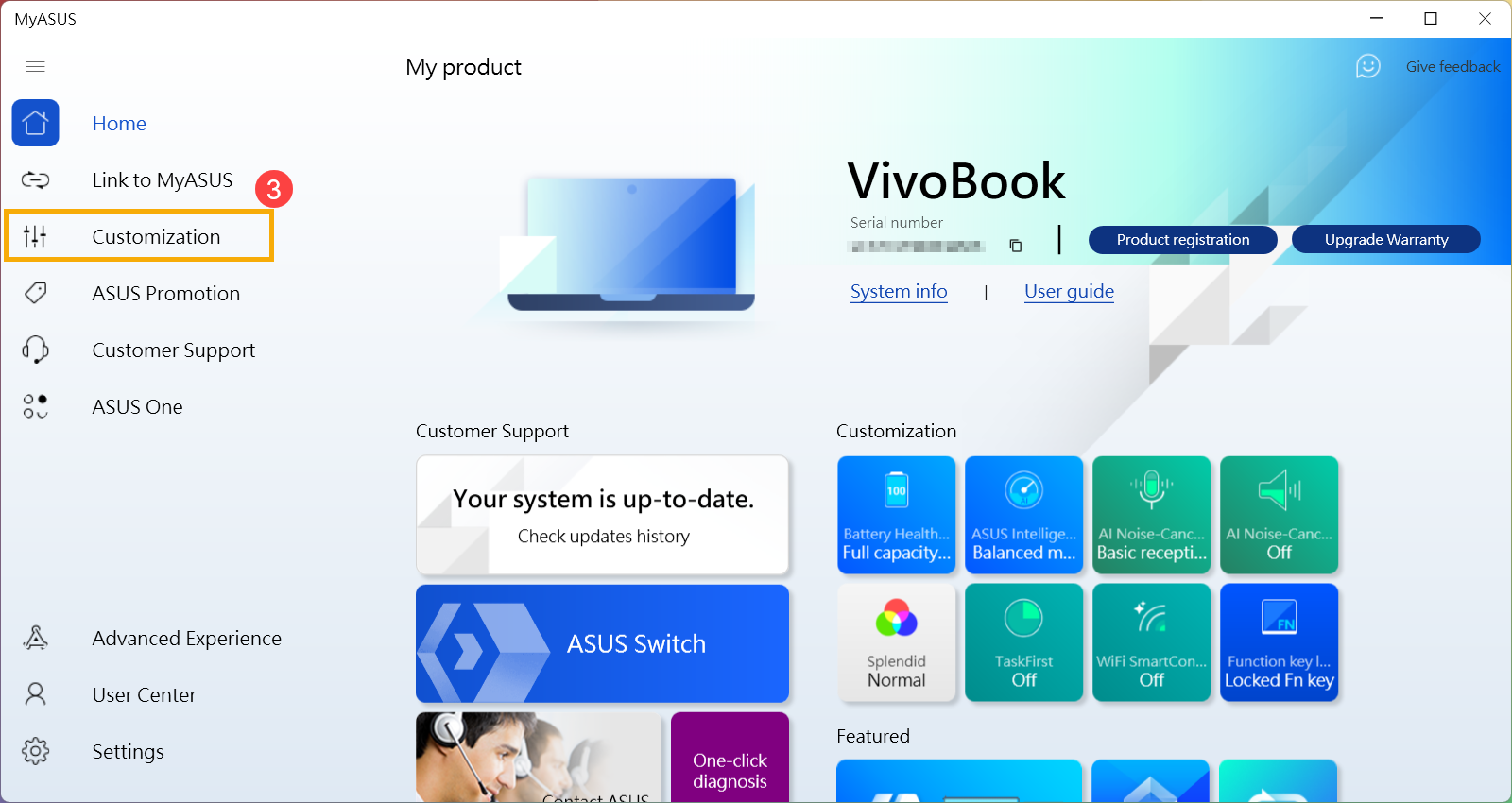
- Знайдіть [ASUS Intelligent Performance Technology]④, ви можете вибрати режим на основі сценарію системи. Тут ви можете дізнатися більше про MyASUS Customization введення.
Примітка. У деяких моделях замість технології ASUS Intelligent Performance Technology може відображатися профіль вентилятора.
Примітка. Режими можуть відрізнятися залежно від моделі.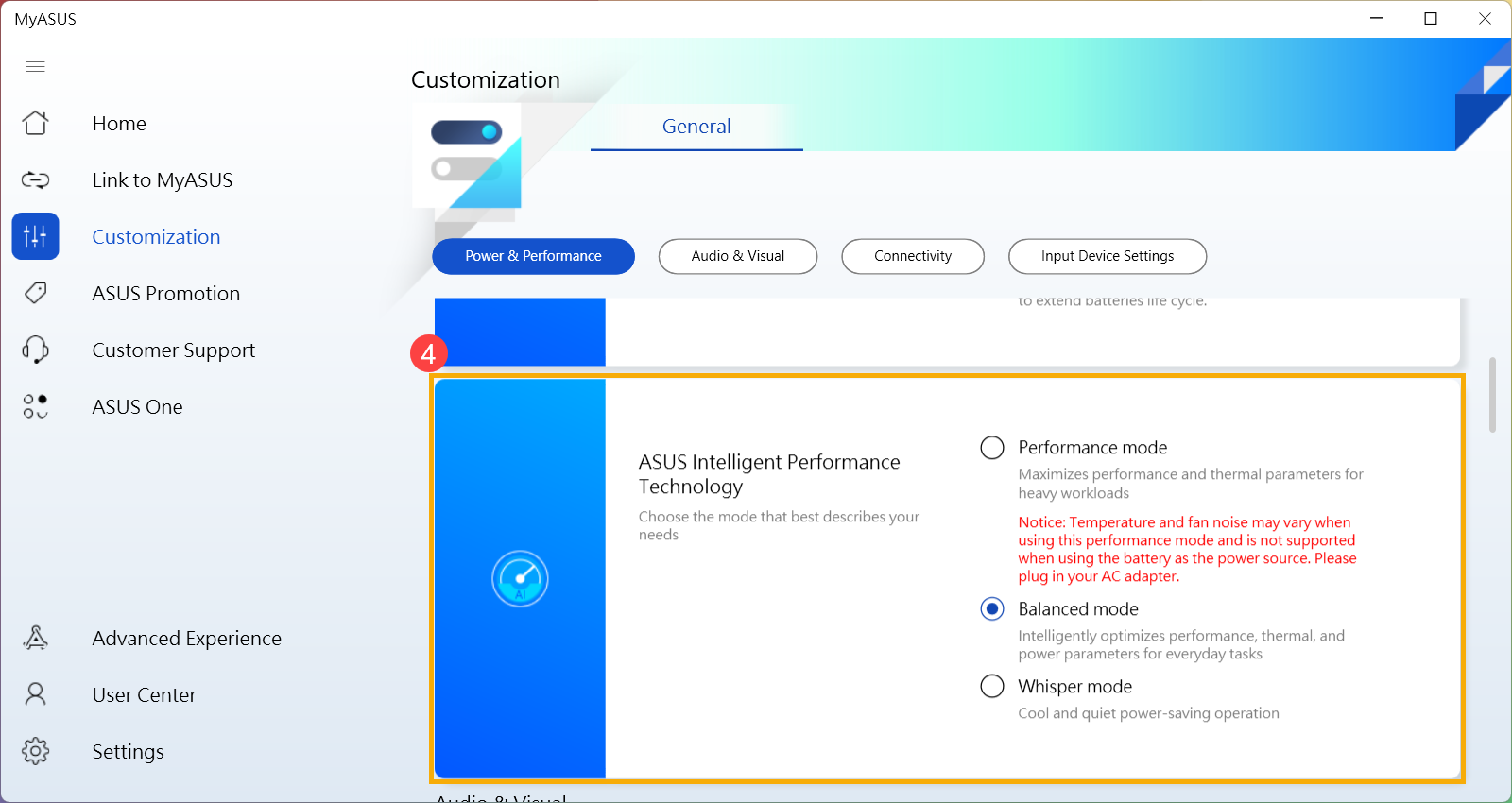
- Якщо проблема не зникає, перейдіть до наступного кроку з усунення несправностей.
Використовуйте диспетчер завдань для перевірки використання ресурсів процесора/пам'яті на наявність аномальних процесів.
Коли на вашому комп'ютері працюють ресурсоємні програми, такі як ігри, відеомонтаж, конвертація або обчислення великих обсягів даних, температура процесора/графічного процесора підвищується, а вентилятор одночасно збільшує швидкість обертання, щоб покращити відведення тепла. Диспетчер завдань в операційній системі Windows - це інструмент для керування програмами та процесами, що дозволяє переглядати поточні процеси та надає інформацію про використання продуктивності комп'ютера.
Ви можете перевірити використання процесора або пам'яті програмами, переглянувши диспетчер завдань, щоб визначити, чи не перевищують вони очікування. Тут ви можете дізнатися більше про те, як за допомогою диспетчера завдань отримати доступ до продуктивності комп'ютера і завершити нерегулярні процеси. Якщо проблему не вирішено, перейдіть до наступного кроку з усунення несправностей.
Переконайтеся, що вентиляційні отвори не заблоковані
У приміщеннях зі значною кількістю пилу, волосся або курців на лопатях вентилятора та радіаторах може накопичуватися тютюновий наліт від цигарок. Ця масляниста речовина більш схильна притягувати пил і волосся.
Якщо вентиляційні отвори заблоковані, це вплине на роботу вентилятора, тим самим перешкоджаючи досягненню пристроєм оптимальної продуктивності.
Якщо через накопичення пилу відбувається надмірне нагрівання, рекомендується звернутися до центру обслуговування клієнтів ASUS.
Не намагайтеся чистити його самостійно, використовуючи потужні пристрої для продування повітря, такі як повітряний компресор, оскільки були випадки, коли надмірний тиск повітря пошкоджував лопаті вентилятора.
Якщо ви бажаєте виконати очищення самостійно, рекомендується використовувати наявні у продажу балончики зі стисненим повітрям, дотримуючись певної відстані від вентиляційного отвору, а також уникати перевертання балончика під час його використання.
Примітка: Під час чищення обов'язково вимкніть комп'ютер і від'єднайте шнур живлення.
Забезпечте вентиляцію отворів на корпусі та зверніться до наведеної нижче схеми, щоб дізнатися про розташування вентиляційних отворів.
Для ноутбуків вентиляційні отвори зазвичай розташовані з обох боків:
![]()
Деякі моделі мають приховану конструкцію вентиляційних отворів (наприклад, серія UX), де вентиляційні отвори розташовані не з боків ноутбука, а на шарнірі екрану, як показано червоною рамкою на схемі нижче.
![]()
Примітка: Деякі моделі (наприклад, серія T100) використовують пасивне охолодження за допомогою тепла, що розсіюється через корпус, без вентилятора або витяжного отвору. Тому цей спосіб очищення не застосовується.
У моноблоках, як правило, вентиляційні отвори розташовані зверху і знизу:
![]()
У настільних комп'ютерах вентиляційні отвори зазвичай знаходяться на передній панелі, задній панелі, зверху та з боків:
![]()
![]()
Блок живлення настільних комп'ютерів також має вентилятор.
![]()
Якщо проблема не зникає, перейдіть до наступного кроку з усунення несправностей.
Забезпечте належну вентиляцію приміщення
Переконайтеся, що вентилятори комп'ютера можуть обертатися та належним чином вентилюватися:
Використовуйте комп'ютер за температури навколишнього середовища від 5°C до 35°C (від 41°F до 95°F) (див. інструкції з безпеки та застереження щодо використання в Посібнику користувача).
Ставте комп'ютер на тверду та рівну поверхню, наприклад, на письмовий стіл, не використовуйте його на м'яких поверхнях, таких як дивани, подушки або ліжка.
Не закривайте вентиляційні отвори комп'ютера і дотримуйтесь певної відстані навколо всіх вентиляційних отворів, щоб уникнути поганого розсіювання тепла і перегріву системи.
Якщо ви використовуєте ноутбук, ви також можете використовувати охолоджувальну підставку або підставку, щоб підняти ноутбук, запобігаючи прямому контакту з поверхнею.
Якщо проблема не зникає, перейдіть до наступного кроку з усунення несправностей.
Виконайте діагностику обладнання вентилятора за допомогою MyASUS
Виконайте апаратну діагностику через MyASUS, щоб перевірити наявність будь-яких несправностей. Якщо під час діагностики будуть виявлені будь-які проблеми, рекомендується звернутися до сервісного центру ASUS.
- Введіть і знайдіть [MyASUS] на панелі пошуку Windows①, потім натисніть [Відкрити]②.
Якщо результатів пошуку немає, це означає, що ваш комп’ютер може не встановити його, і, будь ласка, зверніться до Як встановити MyASUS.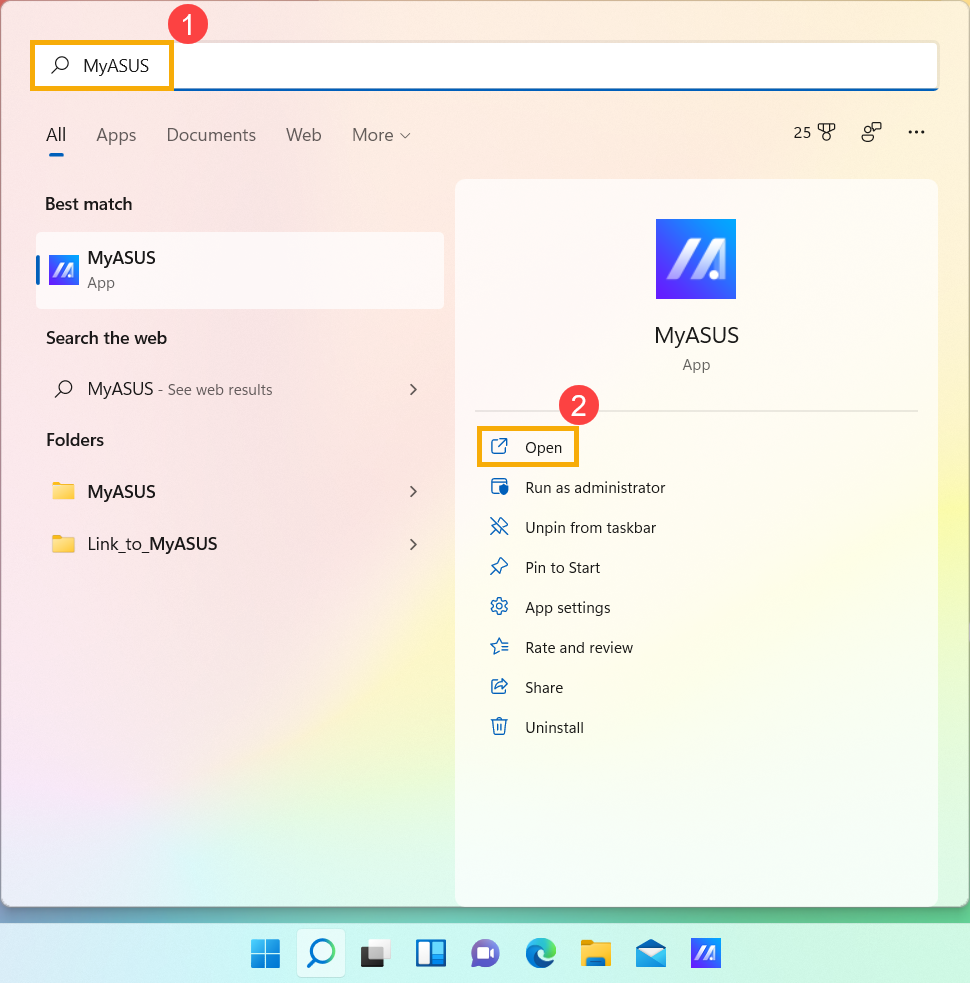
- У MyASUS виберіть [Служба підтримки]③.
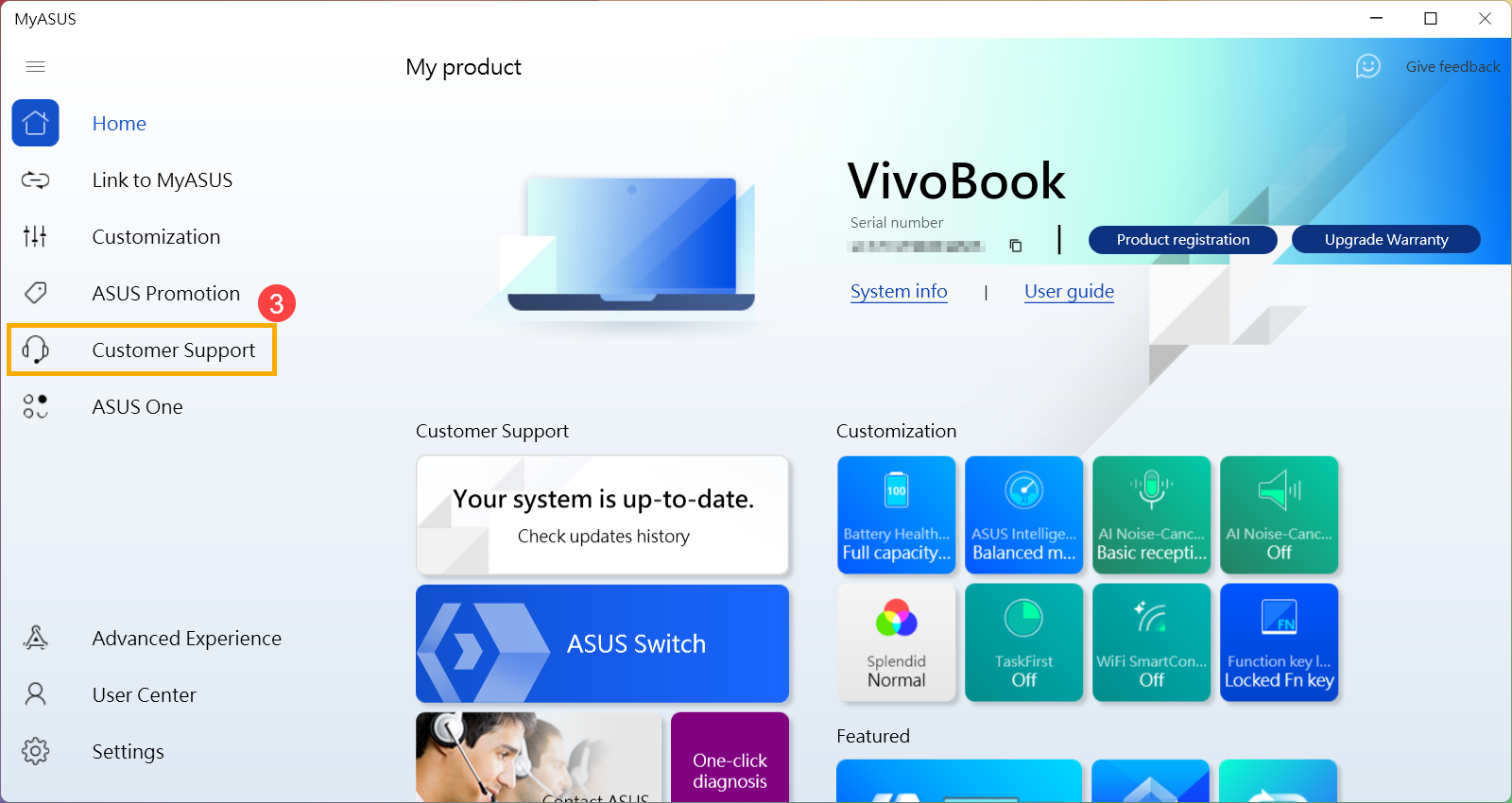
- У [Діагностика системи]④ виберіть пункт [Вентилятор] перевірте пункти діагностики апаратного забезпечення⑤, а потім натисніть [Перевірка]⑥. Тут ви можете дізнатися більше про MyASUS діагностика системи - Вступ.
Примітка. Якщо в MyASUS немає вкладки «Діагностика системи», що означає, що ваш комп’ютер не підтримує цю функцію, тут ви можете дізнатися більше про те, чому я бачу лише функцію "Підтримка клієнтів" у програмі MyASUS.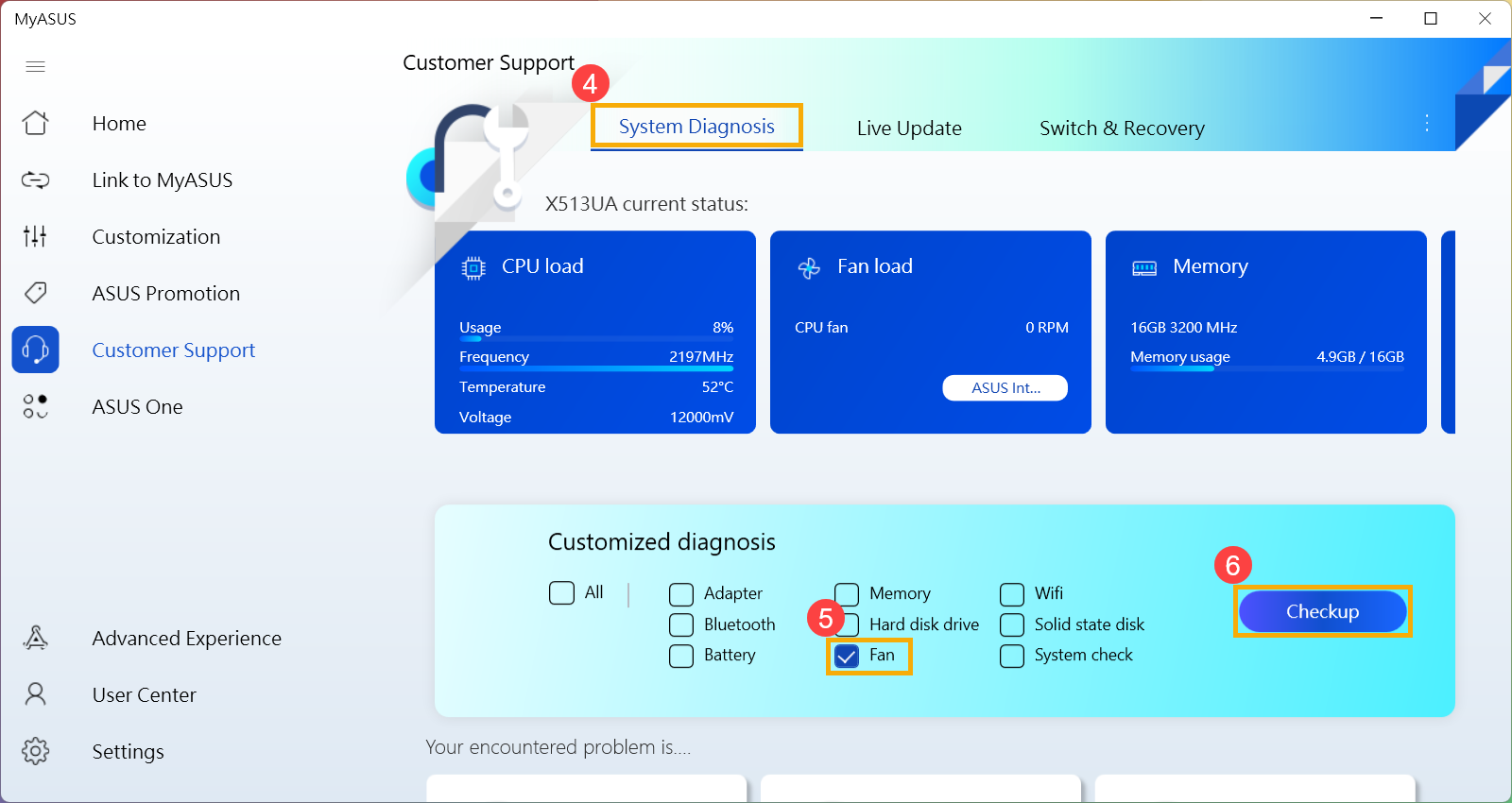
У разі виявлення будь-яких проблем рекомендується звернутися до сервісного центру ASUS для заміни. Ви можете звернутися до цієї статті про те, як користуватися Підтримкою клієнтів, щоб зв'язатися з ASUS для вирішення подальших питань, пов'язаних з ремонтом.
Якщо результати "Діагностики обладнання" не виявили жодних проблем, це означає, що ваші апаратні пристрої функціонують нормально.
Q & A:
Q1:Чому вентилятор працює, навіть якщо мій комп’ютер переходить у режим сну?
A1: У сплячому режимі процесор і графічний процесор все ще працюють, тому, якщо температура комп'ютера залишається високою, вентилятор продовжуватиме працювати, щоб розсіювати тепло, доки він не охолоне. Якщо ви хочете вимкнути вентилятор, рекомендується перевести комп'ютер у режим глибокого сну, в якому процесор і графічний процесор припиняють роботу. Дізнайтеся більше про Три способи вимкнення комп'ютера - Вимкнення, Сплячий режим і Гібернація.
Q2: Чому вентилятор мого комп'ютера не обертається, коли він простоює або під невеликим навантаженням?
A2: Залежно від конструкції роботи вентилятора кожної моделі, вентилятор не буде обертатися до тих пір, поки температура системи не досягне певного рівня, щоб досягти енергозберігаючої ефективності.
Примітка: Для деяких моделей комерційних настільних комп'ютерів та ігрових настільних комп'ютерів, якщо ви хочете, щоб вентилятор продовжував обертатися при невеликому навантаженні, щоб допомогти знизити температуру системи, ви можете вибрати режим вентилятора, щоб відновити безперервну роботу вентилятора.
Для комерційних настільних комп'ютерів, будь ласка, змініть режим вентилятора у MyASUS на "Режим продуктивності".

Для ігрових настільних комп'ютерів, будь ласка, змініть режим роботи в Armoury Crate на "Турбо".

Якщо ви використовуєте стороннє програмне забезпечення для вимірювання температури комп'ютера, пам'ятайте, що ці програми не вимірюють температуру корпусу, а температура корпусу набагато нижча за внутрішню температуру. Будь ласка, утримайтеся від використання стороннього програмного забезпечення для діагностики потенційних апаратних проблем.
Якщо проблему не вдається вирішити, зверніться до центру обслуговування клієнтів ASUS для отримання подальшої допомоги.
Оновіть і підтвердьте BIOS / пакети Windows / драйвери з останньою версією на вашому ноутбуці
Оновлення програмного забезпечення зазвичай сприяє стабільності та оптимізації системи, тому ми рекомендуємо вам перевіряти та часто оновлювати до останньої версії на своєму ноутбуці. Тут ви можете дізнатися більше про Як оновити BIOS:
Як використовувати Winflash для оновлення версії BIOS в системі Windows
Як використовувати EZ Flash для оновлення версії BIOS ноутбука
(Для настільних комп'ютерів див. вступ до ASUS Motherboard EZ Flash 3).
Щоб виконати оновлення Windows та драйверів, тут ви можете дізнатися більше про:
Як запустити оновлення Windows
Як оновити драйвери через службу підтримки в MyASUS
Виберіть потрібний режим вентилятора
Більшість моделей дозволяють користувачам регулювати режим роботи вентиляторів через MyASUS, щоб досягти балансу між продуктивністю та температурою комп'ютера під час різних робочих навантажень.
Примітка: Для ігрових комп'ютерів (серії ROG/TUF), будь ласка, зверніться до вступу до Armoury Crate для регулювання вентиляторів.
Примітка: Для серії ProArt, будь ласка, зверніться до вступу до ProArt Creator Hub для налаштування вентиляторів.
- Введіть і знайдіть [MyASUS] на панелі пошуку Windows①, потім натисніть [Відкрити]②.
Якщо результатів пошуку немає, це означає, що ваш комп’ютер може не встановити його, і, будь ласка, зверніться до Як встановити MyASU.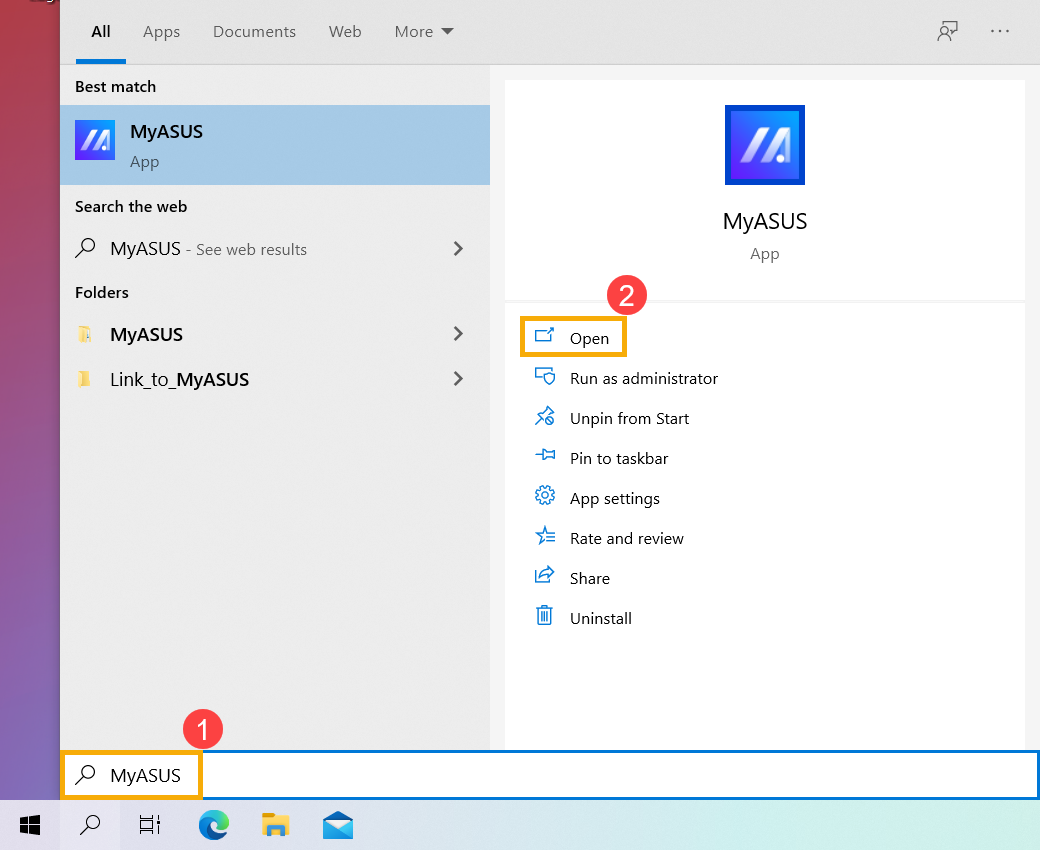
- У MyASUS виберіть [Налаштування]③.
Примітка. Якщо в MyASUS немає вкладки «Налаштування», це означає, що ваш комп’ютер не підтримує цю функцію, тут ви можете дізнатися більше про те, чому я бачу лише функцію "Підтримка клієнтів" у програмі MyASUS.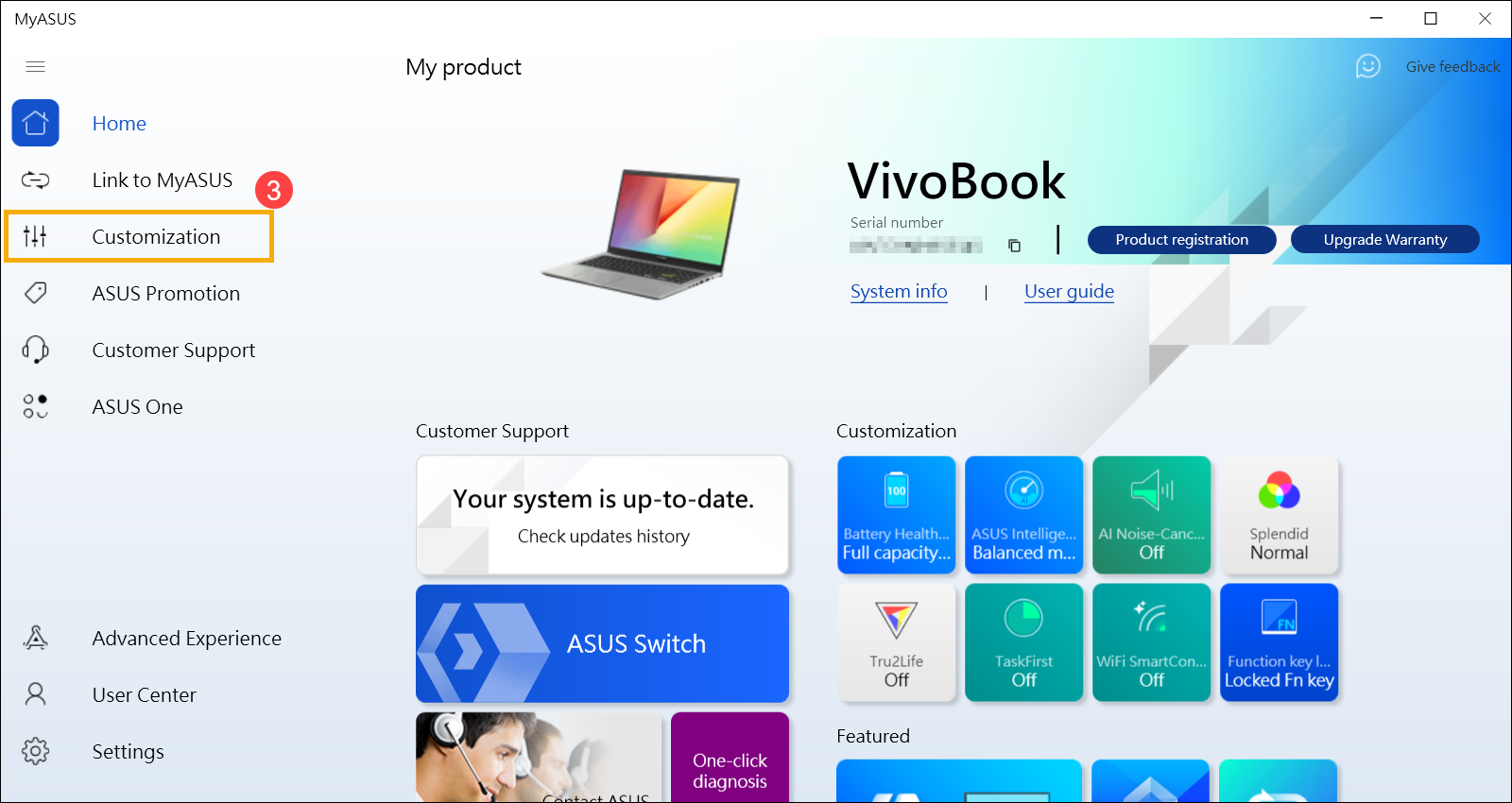
- Знайдіть [ASUS Intelligent Performance Technology]④, ви можете вибрати режим на основі сценарію системи. Тут ви можете дізнатися більше про MyASUS Customization введення.
Примітка. У деяких моделях замість технології ASUS Intelligent Performance Technology може відображатися профіль вентилятора.
Примітка. Режими можуть відрізнятися залежно від моделі.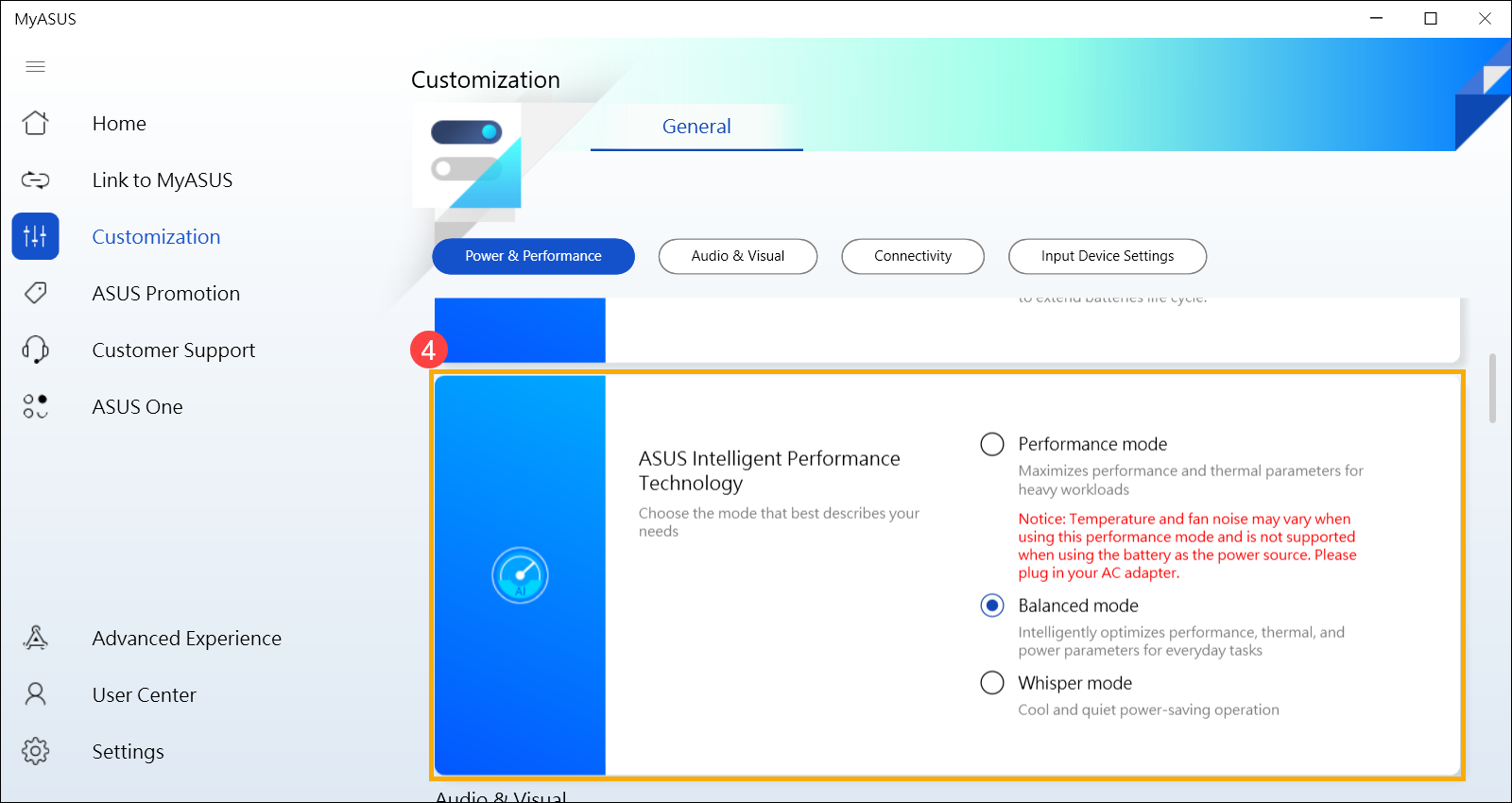
- Якщо проблема не зникає, перейдіть до наступного кроку з усунення несправностей.
Використовуйте диспетчер завдань, щоб перевірити, чи є певні програми, які займають ресурс ЦП/пам’яті
Коли на вашому комп'ютері працюють ресурсоємні програми, такі як ігри, відеомонтаж, конвертація або обчислення великих обсягів даних, температура процесора/графічного процесора підвищується, а вентилятор одночасно збільшує швидкість обертання, щоб покращити відведення тепла. Диспетчер завдань в операційній системі Windows - це інструмент для керування програмами та процесами, що дозволяє переглядати поточні процеси та надає інформацію про використання продуктивності комп'ютера.
Ви можете перевірити використання процесора або пам'яті додатками, переглядаючи диспетчер завдань, щоб визначити, чи не перевищують вони очікування. Тут ви можете дізнатися більше про те, як за допомогою диспетчера завдань отримати доступ до продуктивності комп'ютера і завершити нерегулярні процеси. Якщо проблему не вирішено, перейдіть до наступного кроку з усунення несправностей.
Переконайтеся, що вентиляційні отвори не заблоковані
У приміщеннях зі значною кількістю пилу, волосся або курців на лопатях вентилятора та радіаторах може накопичуватися тютюновий дьоготь. Ця масляниста речовина більш схильна притягувати пил і волосся.
Якщо вентиляційні отвори заблоковані, це вплине на роботу вентилятора, тим самим перешкоджаючи досягненню пристроєм оптимальної продуктивності.
Якщо через накопичення пилу відбувається надмірне нагрівання, рекомендується звернутися до центру обслуговування клієнтів ASUS.
Не намагайтеся чистити його самостійно, використовуючи потужні пристрої для продування повітря, такі як повітряний компресор, оскільки були випадки, коли надмірний тиск повітря пошкоджував лопаті вентилятора.
Якщо ви бажаєте виконати очищення самостійно, рекомендується використовувати наявні у продажу балончики зі стисненим повітрям, дотримуючись певної відстані від вентиляційного отвору, а також уникати перевертання балончика під час його використання.
Примітка: Під час чищення обов'язково вимкніть комп'ютер і від'єднайте шнур живлення.
Забезпечте вентиляцію отворів на корпусі та зверніться до наведеної нижче схеми, щоб дізнатися про розташування вентиляційних отворів.
Для ноутбуків вентиляційні отвори зазвичай розташовані з обох боків:
![]()
Деякі моделі мають приховану конструкцію вентиляційних отворів (наприклад, серія UX), де вентиляційні отвори розташовані не з боків ноутбука, а на шарнірі екрану, як показано червоною рамкою на схемі нижче.
![]()
Примітка: Деякі моделі (наприклад, серія T100) використовують пасивне охолодження за допомогою тепла, що розсіюється через корпус, без вентилятора або витяжного отвору. Тому цей спосіб очищення не застосовується.
У моноблоках, як правило, вентиляційні отвори розташовані зверху і знизу:
![]()
У настільних комп'ютерах вентиляційні отвори зазвичай знаходяться на передній панелі, задній панелі, зверху та з боків:
![]()
![]()
Блок живлення настільних комп'ютерів також має вентилятор.
![]()
Якщо проблема не зникає, перейдіть до наступного кроку з усунення несправностей.
Забезпечте належну вентиляцію приміщення
Переконайтеся, що вентилятори комп'ютера можуть обертатися та належним чином вентилюватися:
Використовуйте комп'ютер за температури навколишнього середовища від 5°C до 35°C (від 41°F до 95°F) (див. інструкції з безпеки та застереження щодо використання в Посібнику користувача).
Ставте комп'ютер на тверду та рівну поверхню, наприклад, на письмовий стіл, не використовуйте його на м'яких поверхнях, таких як дивани, подушки або ліжка.
Не закривайте вентиляційні отвори комп'ютера і дотримуйтесь певної відстані навколо всіх вентиляційних отворів, щоб уникнути поганого розсіювання тепла і перегріву системи.
Якщо ви використовуєте ноутбук, ви також можете використовувати охолоджувальну підставку або підставку, щоб підняти ноутбук, запобігаючи прямому контакту з поверхнею.
Якщо проблема не зникає, перейдіть до наступного кроку з усунення несправностей.
Виконайте діагностику обладнання вентилятора за допомогою MyASUS
Виконайте апаратну діагностику через MyASUS, щоб перевірити наявність будь-яких несправностей. Якщо під час діагностики будуть виявлені будь-які проблеми, рекомендується звернутися до сервісного центру ASUS для заміни.
- Введіть і знайдіть [MyASUS] на панелі пошуку Windows①, потім натисніть [Відкрити]②.
Якщо результатів пошуку немає, це означає, що ваш комп’ютер може не встановити його, і, будь ласка, зверніться до Як встановити MyASUS.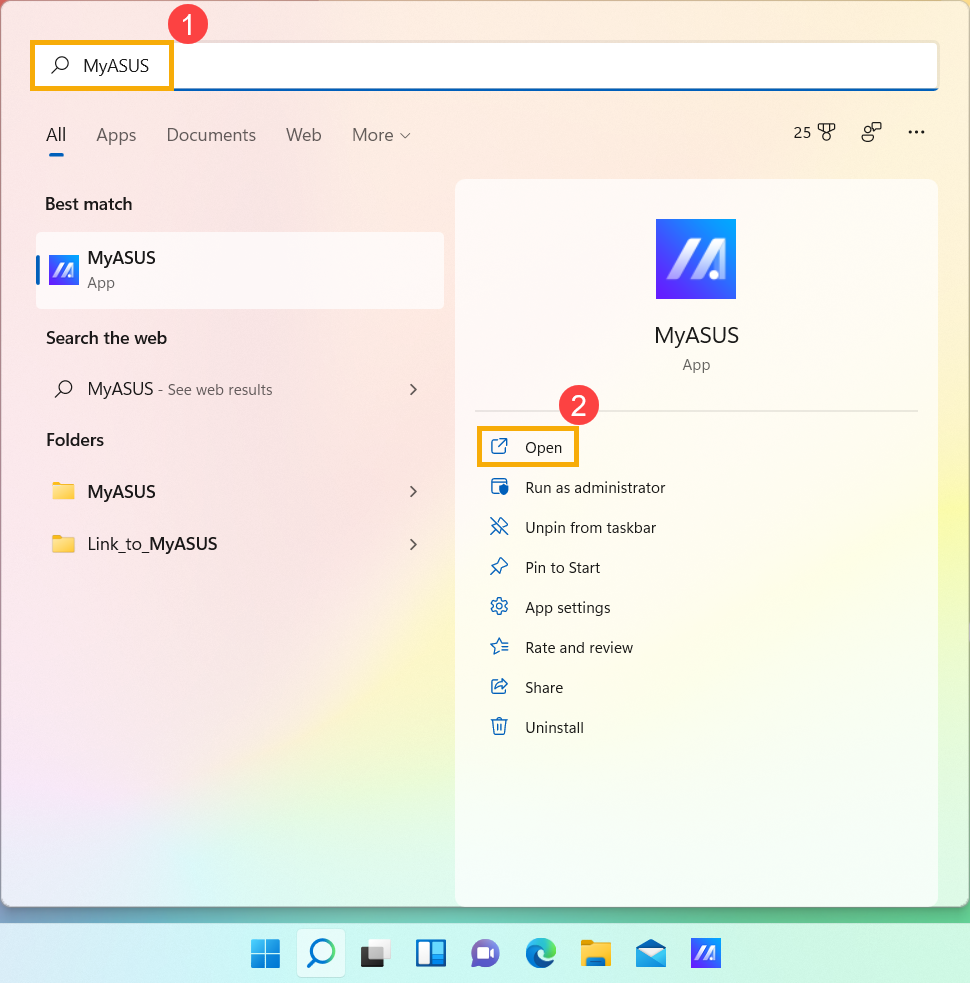
- У MyASUS виберіть [Служба підтримки]③.
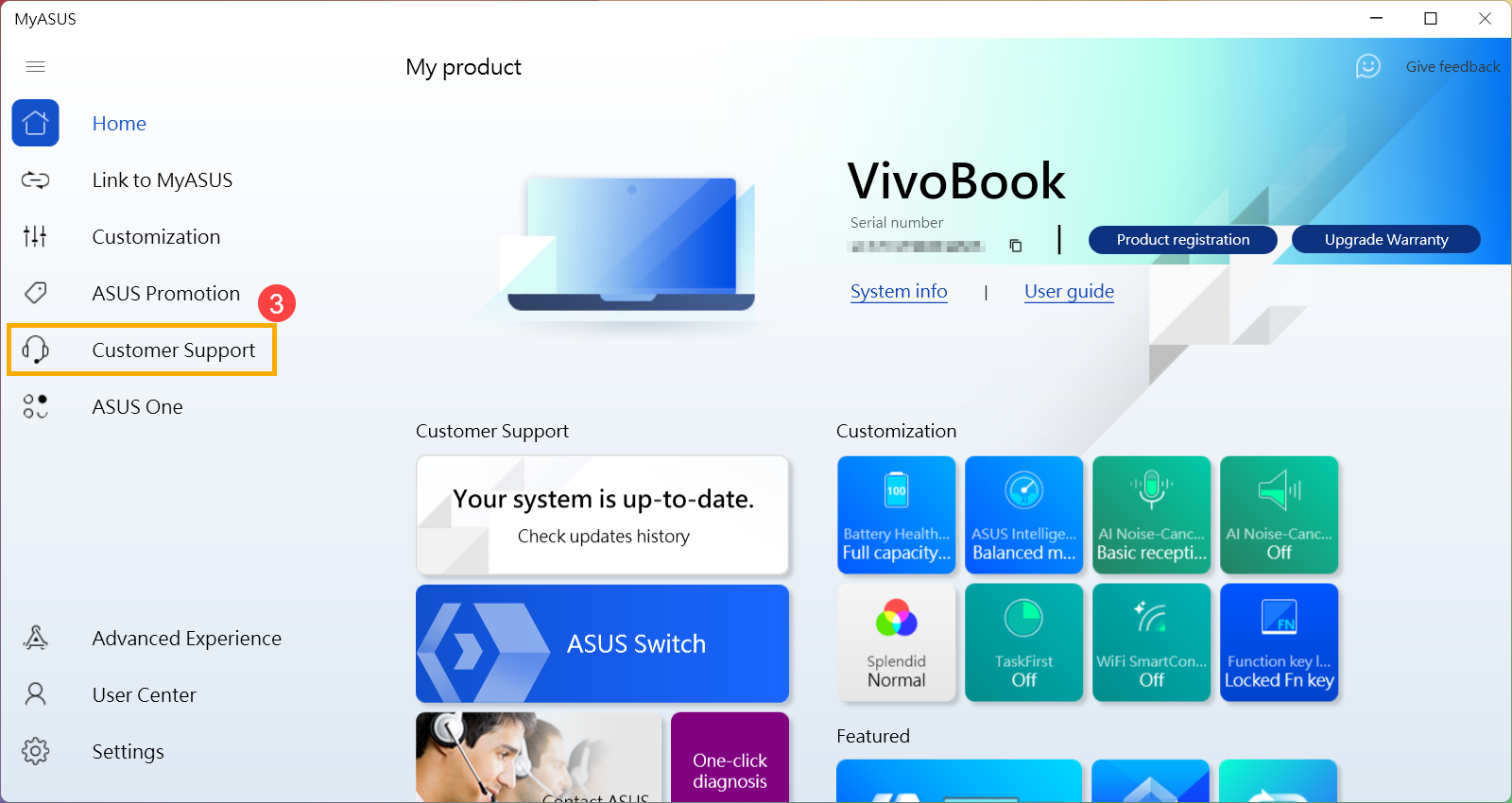
- У [Діагностика системи]④ виберіть пункт [Вентилятор] перевірте пункти діагностики апаратного забезпечення⑤, а потім натисніть [Перевірка]⑥. Тут ви можете дізнатися більше про MyASUS діагностика системи - Вступ.
Примітка. Якщо в MyASUS немає вкладки «Діагностика системи», що означає, що ваш комп’ютер не підтримує цю функцію, тут ви можете дізнатися більше про те, чому я бачу лише функцію "Підтримка клієнтів" у програмі MyASUS.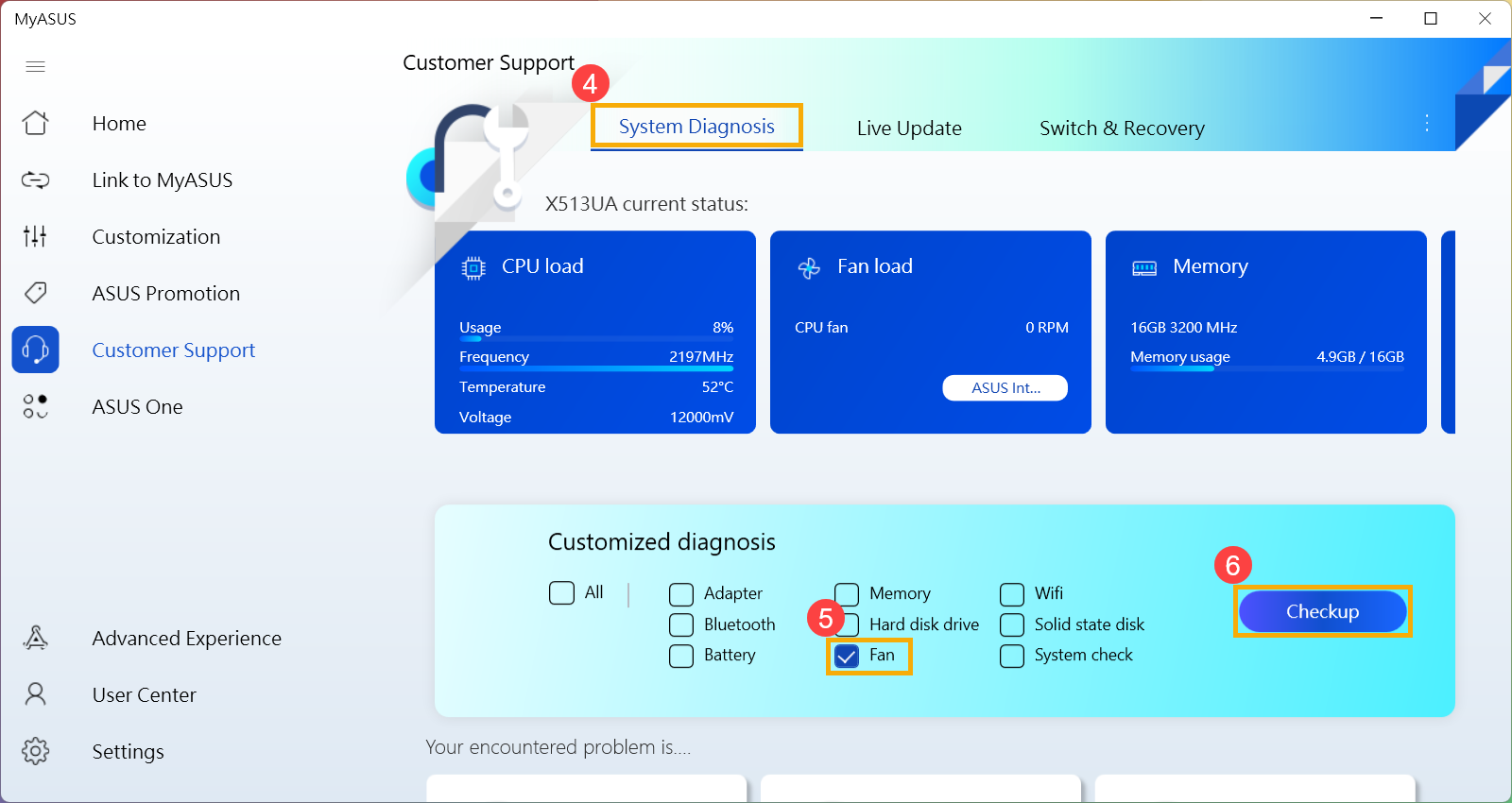
У разі виявлення будь-яких проблем рекомендується звернутися до сервісного центру ASUS для заміни. Ви можете звернутися до цієї статті про те, як користуватися службою підтримки клієнтів, щоб зв'язатися з ASUS для вирішення подальших питань, пов'язаних з ремонтом.
Якщо за результатами "Діагностики обладнання" не виявлено жодних проблем, це означає, що ваші апаратні пристрої функціонують нормально.
Q & A:
Q1: Чому вентилятор працює, навіть якщо мій комп’ютер переходить у режим сну?
A1: У сплячому режимі процесор і графічний процесор все ще працюють, тому, якщо температура комп'ютера залишається високою, вентилятор продовжуватиме працювати, щоб розсіювати тепло, доки він не охолоне. Якщо ви хочете вимкнути вентилятор, рекомендується перевести комп'ютер у режим глибокого сну, в якому процесор і графічний процесор припиняють роботу. Дізнайтеся більше про Три способи вимкнення комп'ютера - Вимкнення, Сплячий режим і Гібернація.
Q2: Чому вентилятор мого комп'ютера не обертається, коли він простоює або під невеликим навантаженням?
A2: Залежно від конструкції роботи вентилятора кожної моделі, вентилятор не буде обертатися, поки температура системи не досягне певного рівня, щоб досягти енергозберігаючої ефективності.
Примітка: Для деяких моделей комерційних настільних комп'ютерів та ігрових настільних комп'ютерів, якщо ви хочете, щоб вентилятор продовжував обертатися під невеликим навантаженням, щоб допомогти знизити температуру системи, ви можете вибрати режим вентилятора, щоб відновити безперервну роботу вентилятора.
Для комерційних настільних комп'ютерів, будь ласка, змініть режим вентилятора у MyASUS на "Режим продуктивності".

Для ігрових настільних комп'ютерів, будь ласка, змініть режим роботи в Armoury Crate на "Турбо".

Якщо ви використовуєте стороннє програмне забезпечення для вимірювання температури комп'ютера, пам'ятайте, що ці програми не вимірюють температуру корпусу, а температура корпусу набагато нижча за внутрішню температуру. Будь ласка, утримайтеся від використання стороннього програмного забезпечення для діагностики потенційних апаратних проблем.
Якщо проблему не вдається вирішити, зверніться до центру обслуговування клієнтів ASUS для отримання подальшої допомоги.





