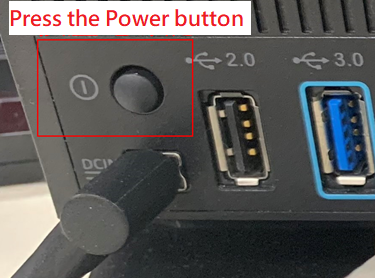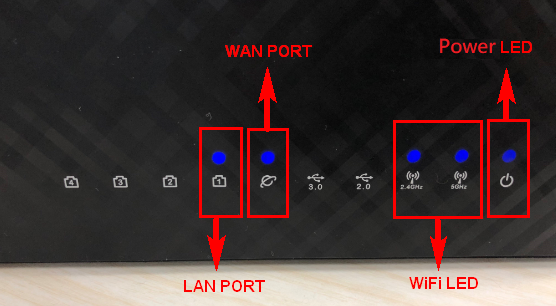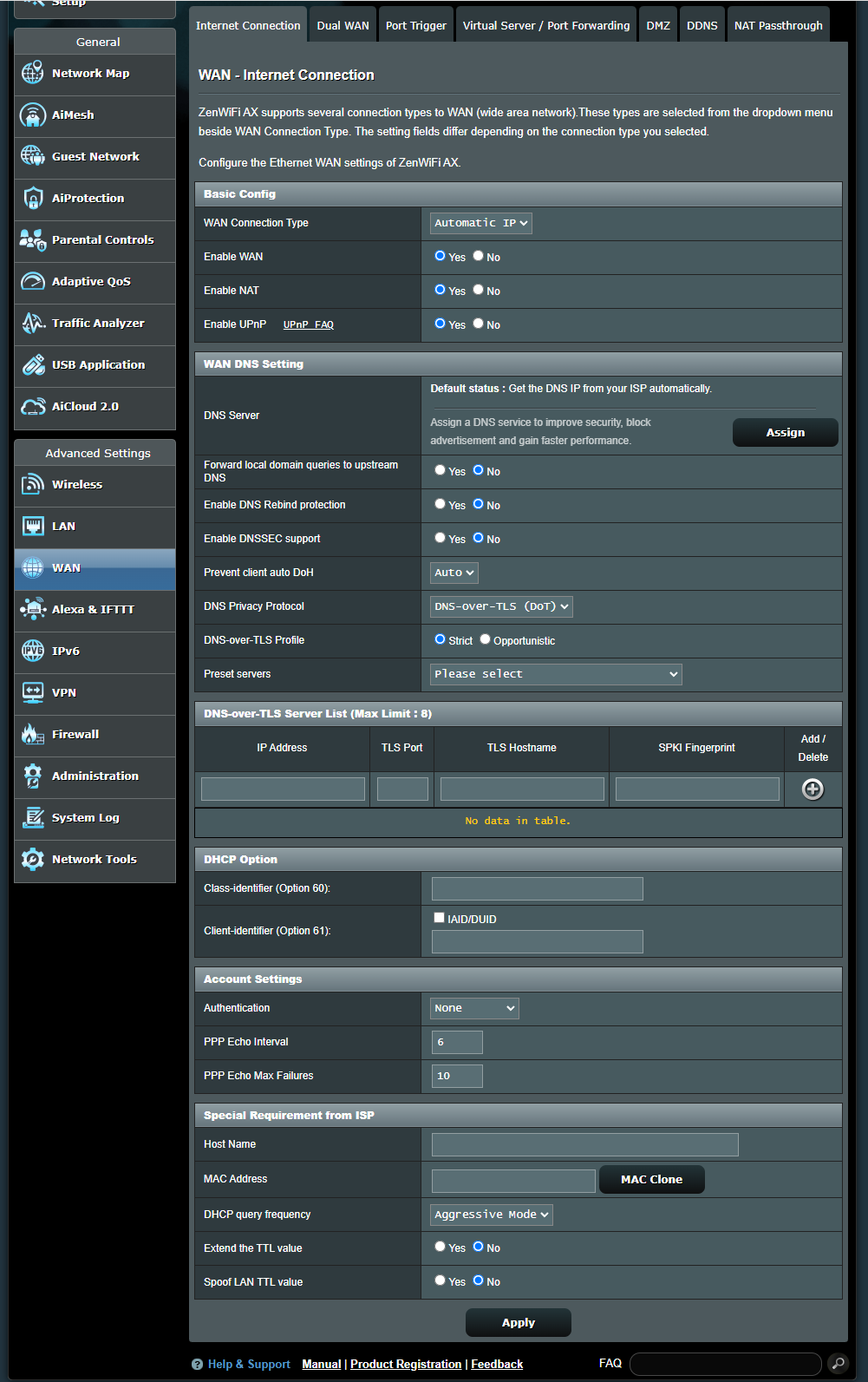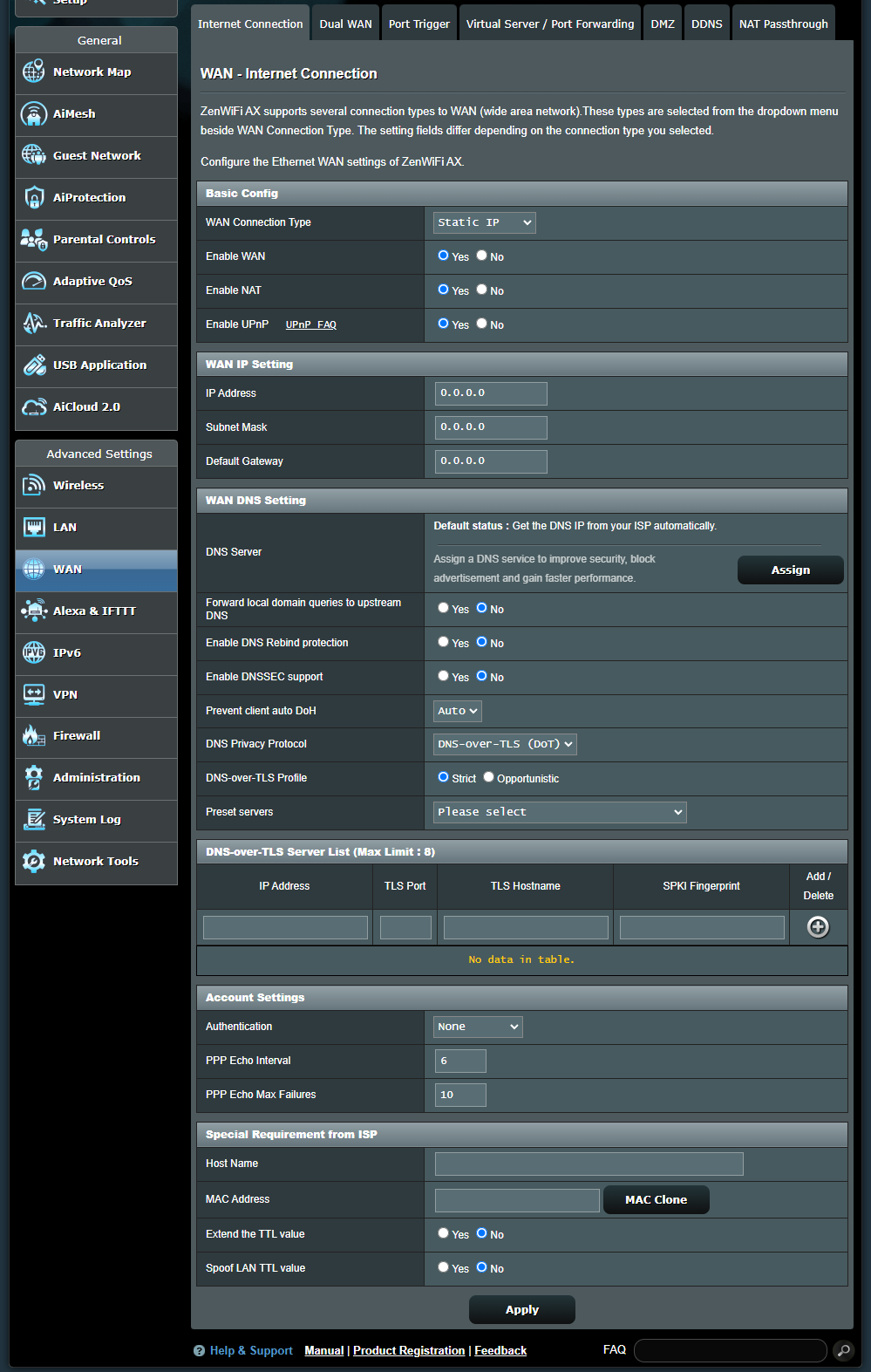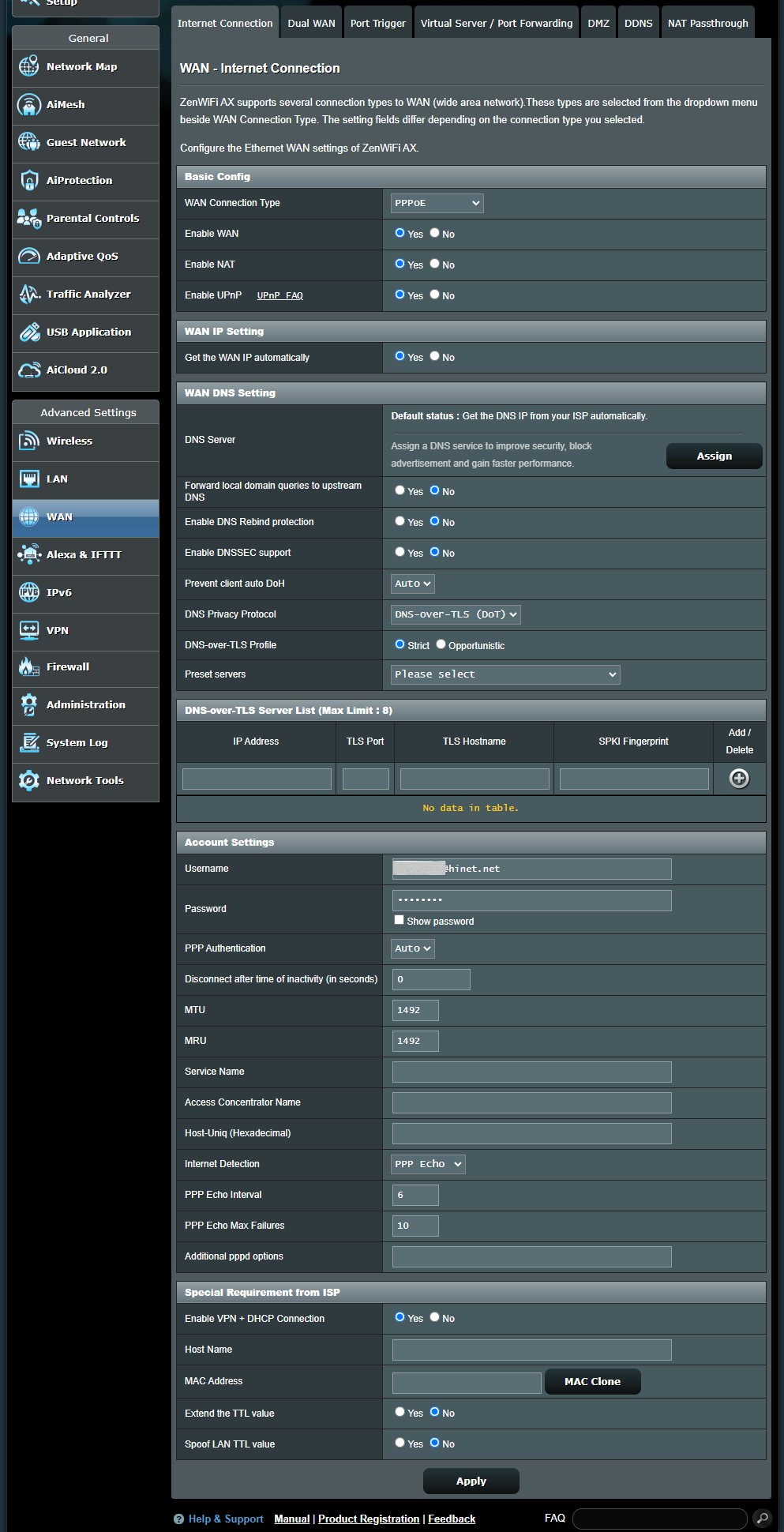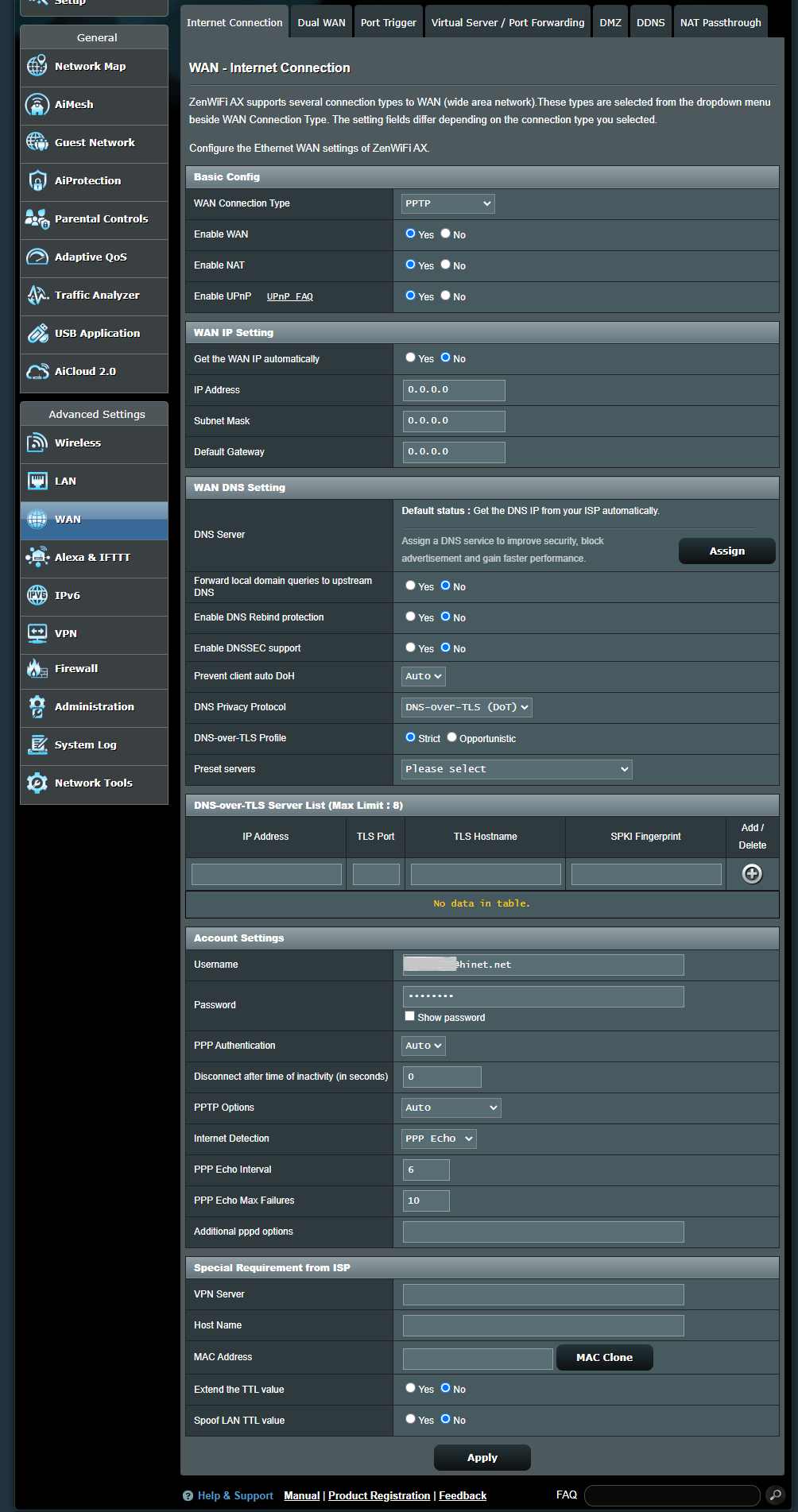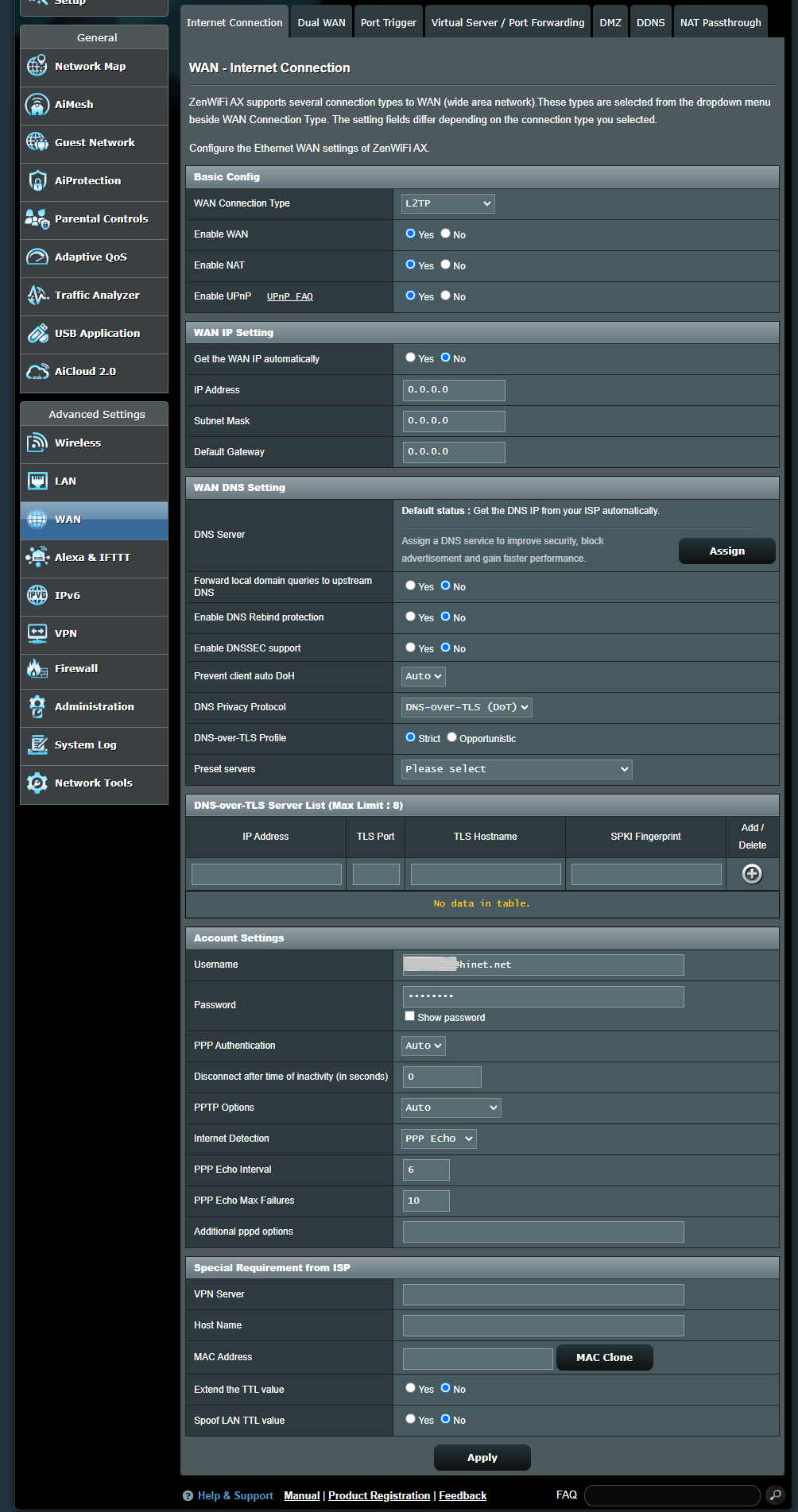Відносні теми
[Бездротовий маршрутизатор] Як налаштувати підключення до Інтернету (типи підключення до глобальної мережі)
Щоб отримати більш детальну інструкцію, ви також можете натиснути посилання на відео ASUS Youtube нижче, щоб дізнатися більше про Як налаштувати підключення до Інтернету?
https://www.youtube.com/watch?v=3CtLVcUBMw8
Перед початком налаштування перевірте тип підключення до глобальної мережі (WAN), а якщо ви не впевнені, який тип підключення до мережі, зверніться до свого інтернет-провайдера (ISP).
Для підключення бездротового маршрутизатора до Інтернету ви можете використовувати QIS (Швидке налаштування Інтернету), будь ласка, зверніться до поширених запитань нижче:
Список типів WAN-з'єднання:
1. Підключіть комп'ютер до бездротового маршрутизатора за допомогою дротового з'єднання.
Будь ласка, подивіться на наступне зображення, щоб перевірити, чи всі пристрої (модем і роутер) підключені за допомогою кабелю RJ-45.
Примітка: Різні моделі мають різні технічні характеристики, будь ласка, зверніться доЦентру завантажень ASUS, щоб завантажити посібник користувача продукту для перевірки характеристик.
- Підключіть кабель RJ45 до WAN-порту роутера.
- З'єднайте порт LAN і ноутбук (комп'ютер) іншим мережевим кабелем RJ45.
- Підключіть адаптер змінного струму бездротового маршрутизатора до порту DC-IN і увімкніть його в розетку.
- Після підключення до електромережі не забудьте натиснути кнопку живлення, щоб увімкнути роутер.
- Переконайтеся, що світлодіодний індикатор живлення на передній панелі маршрутизатора світиться. Світлодіодні індикатори WiFi 2.4G/5G блимають, і це означає, що маршрутизатор увімкнено.
Крім того, на двох мережевих кабелях, які ви щойно підключили до портів WAN і LAN, загоряться відповідні світлодіодні індикатори. (Будь ласка, перевірте посібник користувача, щоб підтвердити інструкції щодо світлодіодних індикаторів для бездротового маршрутизатора)
2. Відкрийте браузер, введіть IP-адресу локальної мережі маршрутизатора або URL-адресу маршрутизатора http://www.asusrouter.com у веб-інтерфейсі.
Будь ласка, зверніться до Як увійти на сторінку налаштувань роутера (Web GUI) щоб дізнатися більше.
3. Введіть ім'я користувача та пароль вашого маршрутизатора для входу.
При першому вході до веб-інтерфейсу ви будете автоматично перенаправлені на сторінку швидкого налаштування Інтернету (QIS). Будь ласка, зверніться до Як використовувати QIS (Швидке налаштування Інтернету) для налаштування маршрутизатора? (Веб-графічний інтерфейс)
Примітка: Якщо ви забули ім'я користувача та/або пароль, будь ласка, відновіть стан і налаштування маршрутизатора до заводських налаштувань за замовчуванням.
4. Перейдіть до [ WAN ] > [ З'єднання з Інтернетом ] > [ Тип з'єднання з глобальною мережею ]
Примітка: Відповідну інформацію необхідно підтвердити у вашого інтернет-провайдера (ISP)
Список типів WAN-з'єднання:
a. Базова конфігурація
(a1) Увімкнути WAN: Увімкнення та вимкнення WAN. Для деяких типів підключення ви можете отримати нову IP-адресу за допомогою пунктів Увімкнути і Вимкнути WAN.
(a2) Увімкнути NAT: NAT (Network Address Translation) - це процес, який використовується в маршрутизаторах для заміни адресної інформації мережевих пакетів на нову адресну інформацію. Типовим застосуванням NAT є маршрутизатори, які з'єднують локальну мережу з глобальною мережею. У локальній мережі кожен мережевий пристрій має приватну IP-адресу (LAN IP), але існує лише одна публічна IP-адреса (WAN IP). Щоб надати доступ до Інтернету мережевим пристроям, маршрутизатор замінює приватну IP-адресу відправника на свою власну публічну IP-адресу у всіх вихідних пакетах даних. Маршрутизатор зберігає всю необхідну інформацію в таблиці (NAT-таблиця), щоб вхідні пакети даних можна було призначити правильному мережевому пристрою.
(a3) Увімкнути UPnP: UPnP (Universal Plug and Play) дозволяє керувати кількома пристроями (роутерами, телевізорами, стереосистемами, ігровими приставками, мобільними телефонами) через IP-мережу з центральним управлінням або без нього через шлюз.
b. Налаштування WAN DNS
(b1) DNS-сервер : Дозволяє цьому маршрутизатору автоматично отримувати IP-адресу DNS від постачальника послуг Інтернету (ISP). Зверніться до FAQ Як вручну призначити WAN DNS-сервер для маршрутизатора ASUS
(b2) Перенаправляти запити локального домену до висхідного DNS: Скажіть dnsmasq, що пошук імен хостів у локальному домені маршрутизатора слід перенаправляти до висхідного DNS, налаштованого на вашому інтерфейсі WAN. Корисно, якщо ваш висхідний DNS є, наприклад, сервером Windows.
(b3) Увімкнути захист DNS Rebind: Увімкнення цієї опції захистить вашу локальну мережу від атак DNS Rebind, однак не дозволить висхідним DNS-серверам вирішувати запити до будь-яких немаршрутизованих IP-адрес (наприклад, 192.168.1.1)
(b4) Увімкнути підтримку DNSSEC: гарантує, що пошук DNS не буде перехоплено зловмисником під час запиту до домену з підтримкою DNSSEC. Переконайтеся, що ваші DNS WAN/ISP сумісні з DNSSEC, інакше пошук DNS завжди буде невдалим.
(b5) Запобігти автоматичному переключенню клієнтів: Деякі клієнти автоматично переключаються на DNS через HTTPS, оминаючи ваші бажані DNS-сервери. Цей параметр може запобігти цьому. Якщо встановлено значення Авто (за замовчуванням), він запобігатиме цьому, лише якщо увімкнено DNSPrivacy або DNSFilter у глобальному режимі.
(b6) Протокол конфіденційності DNS: Ви можете налаштувати маршрутизатор на використання стороннього DNS-сервера, який підтримує шифрування, щоб запобігти відстеженню ваших DNS-запитів. Хоча це підвищує рівень конфіденційності, зауважте, що це може знизити загальну продуктивність DNS.
(b6-1) Профіль DNS-over-TLS: За замовчуванням використовується режим [ Суворий ]. У суворому режимі дозволяйте використання DNS-сервера, тільки якщо ідентичність віддаленого сервера може бути перевірена. У Принагідному режимі програма намагатиметься автентифікуватись, але все одно використовуватиме цей сервер, якщо їй не вдасться автентифікувати його ідентичність, що дозволить належним чином виконати перетворення імен.
(b6-2) Попередньо налаштовані сервери: Попередньо налаштовані сервери, виберіть один з них, щоб попередньо заповнити поля нижче для вас, потім натисніть на кнопку Додати
щоб додати його до списку.
c. DHCP Option: Довжина вмісту, який можна заповнити за допомогою опцій Class-identifier (опція 60) та Client-identifier (опція 61), становить 126 символів, натисніть опцію [ AID/DUID ], щоб надіслати його зі значенням за замовчуванням.
d. Налаштування облікового запису
(d1) Автентифікація: Значення за замовчуванням - [ Немає ]. Цей елемент може бути вказаний деякими провайдерами. Зверніться до свого інтернет-провайдера (ISP) і заповніть їх, якщо потрібно.
(d2) PPP Echo Interval: надсилати кадр LCP Echo-Request до однорангового пристрою кожні n секунд.
(d3) PPP Echo Max Failures: Вважати пір мертвим, якщо було надіслано n LCP Echo-запитів без відновлення дійсної LCP Echo-відповіді. Використання цієї опції вимагає ненульового значення параметра Echo Interval.
e. Спеціальна вимога від провайдера
(e1) Ім'я хоста: Ви можете вказати ім'я хоста для вашого маршрутизатора. Зазвичай його запитує ваш інтернет-провайдер (ISP).
(e2) MAC-адреса: MAC-адреса (Media Access Control) - це унікальний ідентифікатор, який визначає ваш комп'ютер або пристрій у мережі. Інтернет-провайдери відстежують MAC-адреси пристроїв, які підключаються до їхніх сервісів, і можуть заборонити підключення до Інтернету для нових MAC-адрес. Щоб виправити цю проблему, ви можете зробити одне з наступних дій:
* Зверніться до свого інтернет-провайдера (ISP) і попросіть оновити MAC-адресу, пов'язану з вашою підпискою.
* Клонуйте або змініть MAC-адресу нового пристрою, щоб вона відповідала MAC-адресі оригінального пристрою.
(e3) Частота запитів DHCP: Деякі інтернет-провайдери блокують MAC-адреси, якщо пристрій надто часто робить запити DHCP. Щоб запобігти цьому, змініть частоту запитів DHCP.
У стандартному режимі "Агресивний", якщо роутер не отримує відповіді від інтернет-провайдера, він надсилає ще один запит через 20 секунд, а потім робить ще три спроби.
У звичайному режимі, якщо маршрутизатор не отримує відповіді від інтернет-провайдера (ISP), він робить другий запит через 120 секунд, а потім робить ще дві спроби.
(e4) Розширити значення TTL: За замовчуванням [ Ні ].
(e5) Spoof LAN TTL value: Значення за замовчуванням [ Ні ].
a. Базова конфігурація
(a1) Увімкнути WAN: Увімкнення та вимкнення WAN. Для деяких типів підключення ви можете отримати нову IP-адресу за допомогою пунктів Увімкнути і Вимкнути WAN.
(a2) Увімкнути NAT: NAT (Network Address Translation) - це процес, який використовується в маршрутизаторах для заміни адресної інформації мережевих пакетів на нову адресну інформацію. Типовим застосуванням NAT є маршрутизатори, які з'єднують локальну мережу з глобальною мережею. У локальній мережі кожен мережевий пристрій має приватну IP-адресу (LAN IP), але існує лише одна публічна IP-адреса (WAN IP). Щоб надати доступ до Інтернету мережевим пристроям, маршрутизатор замінює приватну IP-адресу відправника на власну публічну IP-адресу у всіх вихідних пакетах даних. Маршрутизатор зберігає всю необхідну інформацію в таблиці (NAT-таблиця), щоб вхідні пакети даних можна було призначити правильному мережевому пристрою.
(a3) Увімкнути UPnP: UPnP (Universal Plug and Play) дозволяє керувати кількома пристроями (роутерами, телевізорами, стереосистемами, ігровими приставками, мобільними телефонами) через IP-мережу з центральним управлінням або без нього через шлюз.
b. Налаштування IP-адреси WAN
(b1) IP-адреса: Якщо ваше WAN-з'єднання вимагає статичної IP-адреси, введіть IP-адресу в цьому полі.
(b2) Маска підмережі: Якщо ваше WAN-з'єднання вимагає статичної IP-адреси, введіть маску підмережі у цьому полі.
(b3) Шлюз за замовчуванням: Якщо ваше WAN-з'єднання вимагає статичної IP-адреси, введіть у цьому полі IP-адресу шлюзу.
c. Налаштування WAN DNS
(c1) DNS-сервер : Дозволяє цьому маршрутизатору автоматично отримувати IP-адресу DNS від постачальника послуг Інтернету (ISP). Зверніться до FAQ Як вручну призначити WAN DNS-сервер для маршрутизатора ASUS
(c2) Перенаправляти запити локального домену на висхідний DNS: Скажіть dnsmasq, що пошук імен хостів у локальному домені маршрутизатора слід перенаправляти на висхідний DNS, налаштований на вашому інтерфейсі WAN. Корисно, якщо ваш висхідний DNS є, наприклад, сервером Windows.
(c3) Увімкнути захист DNS Rebind: Увімкнення цієї опції захистить вашу локальну мережу від атак DNS Rebind, однак не дозволить висхідним DNS-серверам вирішувати запити до будь-яких немаршрутизованих IP-адрес (наприклад, 192.168.1.1)
(c4) Увімкнути підтримку DNSSEC: гарантує, що пошук DNS не буде перехоплено зловмисником під час запиту до домену з підтримкою DNSSEC. Переконайтеся, що ваші WAN/ISP DNS сумісні з DNSSEC, інакше пошук DNS завжди буде невдалим.
(c5) Запобігти автоматичному переключенню клієнтів: Деякі клієнти автоматично переключаються на DNS через HTTPS, оминаючи ваші бажані DNS-сервери. Цей параметр може запобігти цьому. Якщо встановлено значення Авто (за замовчуванням), він запобігатиме цьому, лише якщо увімкнено DNSPrivacy або DNSFilter у глобальному режимі.
(c6) Протокол конфіденційності DNS: Ви можете налаштувати маршрутизатор на використання стороннього DNS-сервера, який підтримує шифрування, щоб запобігти відстеженню ваших DNS-запитів. Хоча це підвищує рівень конфіденційності, зауважте, що це може знизити загальну продуктивність DNS.
(c6-1) Профіль DNS-over-TLS: За замовчуванням використовується режим [ Суворий ]. У суворому режимі дозволяйте використання DNS-сервера, тільки якщо ідентичність віддаленого сервера може бути перевірена. У Принагідному режимі програма намагатиметься автентифікуватись, але все одно використовуватиме цей сервер, якщо їй не вдасться автентифікувати його ідентичність, що дозволить належним чином виконати перетворення імен.
(c6-2) Попередньо налаштовані сервери: Попередньо налаштовані сервери, виберіть один з них, щоб попередньо заповнити поля нижче для вас, потім натисніть на кнопку Додати
щоб додати його до списку.
d. Налаштування облікового запису
(d1) Автентифікація: Значення за замовчуванням - [ Немає ]. Цей елемент може бути вказаний деякими провайдерами. Зверніться до свого інтернет-провайдера (ISP) і заповніть їх, якщо потрібно.
(d2) PPP Echo Interval: надсилати кадр LCP Echo-Request до однорангового пристрою кожні n секунд.
(d3) PPP Echo Max Failures: Вважати пір мертвим, якщо було надіслано n LCP Echo-запитів без відновлення дійсної LCP Echo-відповіді. Використання цієї опції вимагає ненульового значення параметра Echo Interval.
e. Спеціальна вимога від провайдера
(e1) Ім'я хоста: Ви можете вказати ім'я хоста для вашого маршрутизатора. Зазвичай його запитує ваш інтернет-провайдер (ISP).
(e2) MAC-адреса: MAC-адреса (Media Access Control) - це унікальний ідентифікатор, який визначає ваш комп'ютер або пристрій у мережі. Інтернет-провайдери відстежують MAC-адреси пристроїв, які підключаються до їхніх сервісів, і можуть заборонити підключення до Інтернету для нових MAC-адрес. Щоб виправити цю проблему, ви можете зробити одне з наступних дій:
* Зверніться до свого інтернет-провайдера (ISP) і попросіть оновити MAC-адресу, пов'язану з вашою підпискою.
* Клонуйте або змініть MAC-адресу нового пристрою, щоб вона відповідала MAC-адресі оригінального пристрою.
(e3) Частота запитів DHCP: Деякі інтернет-провайдери блокують MAC-адреси, якщо пристрій надто часто робить запити DHCP. Щоб запобігти цьому, змініть частоту запитів DHCP.
У стандартному режимі "Агресивний", якщо роутер не отримує відповіді від інтернет-провайдера, він надсилає ще один запит через 20 секунд, а потім робить ще три спроби.
У звичайному режимі, якщо маршрутизатор не отримує відповіді від інтернет-провайдера (ISP), він робить другий запит через 120 секунд, а потім робить ще дві спроби.
(e4) Розширити значення TTL: За замовчуванням [ Ні ].
(e5) Spoof LAN TTL value: Значення за замовчуванням [ Ні ].
a. Базова конфігурація
(a1) Увімкнути WAN: Увімкнення та вимкнення WAN. Для деяких типів підключення ви можете отримати нову IP-адресу за допомогою пунктів Увімкнути і Вимкнути WAN.
(a2) Увімкнути NAT: NAT (Network Address Translation) - це процес, який використовується в маршрутизаторах для заміни адресної інформації мережевих пакетів на нову адресну інформацію. Типовим застосуванням NAT є маршрутизатори, які з'єднують локальну мережу з глобальною мережею. У локальній мережі кожен мережевий пристрій має приватну IP-адресу (LAN IP), але існує лише одна публічна IP-адреса (WAN IP). Щоб надати доступ до Інтернету мережевим пристроям, маршрутизатор замінює приватну IP-адресу відправника на власну публічну IP-адресу у всіх вихідних пакетах даних. Маршрутизатор зберігає всю необхідну інформацію в таблиці (NAT-таблиця), щоб вхідні пакети даних могли бути призначені правильному мережевому пристрою.
(a3) Увімкнути UPnP: UPnP (Universal Plug and Play) дозволяє керувати кількома пристроями (роутерами, телевізорами, стереосистемами, ігровими приставками, мобільними телефонами) через IP-мережу з центральним управлінням або без нього через шлюз.
b. Налаштування IP-адреси WAN
(b1) Отримувати WAN IP автоматично: За замовчуванням [ Так]. Дозволяє маршрутизатору автоматично отримувати WAN IP-адресу від провайдера. Якщо встановлено значення [ Ні ], зверніться до постачальника послуг Інтернету (ISP) за наступною інформацією.
(b1-1) IP-адреса: Якщо ваше WAN-з'єднання вимагає статичної IP-адреси, введіть IP-адресу в цьому полі.
(b1-2) Маска підмережі: Якщо ваше WAN-з'єднання вимагає статичної IP-адреси, введіть маску підмережі у цьому полі.
(b1-3) Шлюз за замовчуванням: Якщо ваше WAN-з'єднання вимагає статичної IP-адреси, введіть у цьому полі IP-адресу шлюзу.
c. Налаштування WAN DNS
(c1) DNS-сервер : Дозволяє цьому маршрутизатору автоматично отримувати IP-адресу DNS від постачальника послуг Інтернету (ISP). Зверніться до FAQ Як вручну призначити WAN DNS-сервер для маршрутизатора ASUS
(c2) Перенаправляти запити локального домену на висхідний DNS: Скажіть dnsmasq, що пошук імен хостів у локальному домені маршрутизатора слід перенаправляти на висхідний DNS, налаштований на вашому інтерфейсі WAN. Корисно, якщо ваш висхідний DNS є, наприклад, сервером Windows.
(c3) Увімкнути захист DNS Rebind: Увімкнення цієї опції захистить вашу локальну мережу від атак DNS Rebind, однак не дозволить висхідним DNS-серверам вирішувати запити до будь-яких немаршрутизованих IP-адрес (наприклад, 192.168.1.1)
(c4) Увімкнути підтримку DNSSEC: гарантує, що пошук DNS не буде перехоплено зловмисниками під час запиту до домену з підтримкою DNSSEC. Переконайтеся, що ваші WAN/ISP DNS сумісні з DNSSEC, інакше пошук DNS завжди буде невдалим.
(c5) Запобігти автоматичному переключенню клієнтів: Деякі клієнти автоматично переключаються на DNS через HTTPS, оминаючи ваші бажані DNS-сервери. Цей параметр може запобігти цьому. Якщо встановлено значення Авто (за замовчуванням), він запобігатиме цьому, лише якщо увімкнено DNSPrivacy або DNSFilter у глобальному режимі.
(c6) Протокол конфіденційності DNS: Ви можете налаштувати маршрутизатор на використання стороннього DNS-сервера, який підтримує шифрування, щоб запобігти відстеженню ваших DNS-запитів. Хоча це підвищує рівень конфіденційності, зауважте, що це може знизити загальну продуктивність DNS.
(c6-1) Профіль DNS-over-TLS: За замовчуванням використовується режим [ Суворий ]. У суворому режимі дозволяйте використання DNS-сервера, тільки якщо ідентичність віддаленого сервера може бути перевірена. У Принагідному режимі програма намагатиметься автентифікуватись, але все одно використовуватиме цей сервер, якщо їй не вдасться автентифікувати його ідентичність, що дозволить належним чином виконати перетворення імен.
(c6-2) Попередньо налаштовані сервери: Попередньо налаштовані сервери, виберіть один з них, щоб попередньо заповнити поля нижче для вас, потім натисніть на кнопку Додати
щоб додати його до списку.
d. Налаштування облікового запису
(d1) Ім'я користувача: Заповніть інформацію, яку надав провайдер інтернет-послуг (ISP);
(d2) Пароль: Введіть інформацію, яку надав вам інтернет-провайдер (ISP);
(d3) Автентифікація PPP: За замовчуванням це [ Авто]. Інші варіанти - [PAP] і [CHAP], які використовуються для перевірки ідентичності пристрою PPP.
(d4) Відключати після часу бездіяльності (в секундах): Це поле є необов'язковим і дозволяє вам налаштувати розірвання з'єднання з постачальником послуг Інтернету (ISP) через певний проміжок часу. Значення нуль дозволяє нескінченний час простою.
(d5) MTU: Максимальна одиниця передачі (MTU) пакета PPPoE. Значення за замовчуванням - 1492. Змінюйте це значення, тільки якщо цього вимагає ваш інтернет-провайдер (ISP).
(d6) MRU: Максимальна одиниця прийому (MRU) пакета PPPoE. Значення за замовчуванням - 1492. Змінюйте це значення тільки якщо цього вимагає ваш інтернет-провайдер (ISP).
(d7) Назва послуги: Це поле є необов'язковим і може вказуватися деякими провайдерами. Зверніться до свого провайдера і заповніть його, якщо потрібно.
(d8) Ім'я концентратора доступу: Це поле є необов'язковим і може бути вказане деякими провайдерами. Зверніться до свого інтернет-провайдера (ISP) і заповніть його, якщо потрібно.
(d9) Host-Uniq (Hexadecimal): Цей елемент може бути вказаний деякими провайдерами. Зверніться до свого інтернет-провайдера (ISP) і заповніть його, якщо потрібно.
(d10) Виявлення Інтернету: Варіанти: [ Вимкнути ], [ PPP Echo ], [ DNS Probe ].
[ Вимкнути ]: Вимкніть його, щоб вимкнути виявлення Інтернету.
[PPP Echo ]: Використовувати повідомлення Echo-Request та Echo-Reply, визначені у протоколі керування з'єднанням PPP (LCP), для перевірки з'єднання PPP.
Інтервал ехо-відлуння PPP: надсилати кадр ехо-запиту LCP до однорангового пристрою кожні n секунд.
Максимальна кількість відмов ехо-запитів PPP: Вважати пір мертвим, якщо було надіслано n LCP Echo-запитів без відновлення дійсної LCP Echo-відповіді. Використання цієї опції вимагає ненульового значення параметра Echo Interval.
[ DNS Probe ]: Виконує запит на пошук у DNS і визначену IP-адресу для перевірки DNS-з'єднання.
Максимальна кількість помилок DNS-зонду: Якщо DNS-розпізнавання не вдається або повертає неправильну адресу n разів, вважається, що з'єднання з інтернетом повністю невдале.
(d11) Додаткові параметри pppd: Цей пункт може бути визначено деякими провайдерами. Зверніться до свого провайдера і заповніть їх, якщо потрібно.
e. Спеціальна вимога від провайдера
(e1) Увімкнути VPN + DHCP з'єднання:Вирішіть, чи хочете ви увімкнути VPN та DHCP з'єднання чи ні..
(e2) Ім'я хоста: Ви можете вказати ім'я хоста для вашого маршрутизатора. Зазвичай його запитує ваш інтернет-провайдер (ISP).
(e3) MAC-адреса: MAC-адреса (Media Access Control) - це унікальний ідентифікатор, який визначає ваш комп'ютер або пристрій у мережі. Інтернет-провайдери відстежують MAC-адреси пристроїв, які підключаються до їхніх сервісів, і можуть заборонити підключення до Інтернету для нових MAC-адрес. Щоб виправити цю проблему, ви можете зробити одне з наступних дій:
* Зверніться до свого інтернет-провайдера (ISP) і попросіть оновити MAC-адресу, пов'язану з вашою підпискою.
* Клонуйте або змініть MAC-адресу нового пристрою, щоб вона відповідала MAC-адресі оригінального пристрою.
(e4) Розширити значення TTL: За замовчуванням [ Ні ].
(e5) Spoof LAN TTL value: Значення за замовчуванням [ Ні ].
a. Базова конфігурація
(a1) Увімкнути WAN: Увімкнення та вимкнення WAN. Для деяких типів підключення ви можете отримати нову IP-адресу за допомогою пунктів Увімкнути і Вимкнути WAN.
(a2) Увімкнути NAT: NAT (Network Address Translation) - це процес, який використовується в маршрутизаторах для заміни адресної інформації мережевих пакетів на нову адресну інформацію. Типовим застосуванням NAT є маршрутизатори, які з'єднують локальну мережу з глобальною мережею. У локальній мережі кожен мережевий пристрій має приватну IP-адресу (LAN IP), але існує лише одна публічна IP-адреса (WAN IP). Щоб надати доступ до Інтернету мережевим пристроям, маршрутизатор замінює приватну IP-адресу відправника на власну публічну IP-адресу у всіх вихідних пакетах даних. Маршрутизатор зберігає всю необхідну інформацію в таблиці (NAT-таблиця), щоб вхідні пакети даних можна було призначити правильному мережевому пристрою.
(a3) Увімкнути UPnP: UPnP (Universal Plug and Play) дозволяє керувати кількома пристроями (роутерами, телевізорами, стереосистемами, ігровими приставками, мобільними телефонами) через IP-мережу з центральним управлінням або без нього через шлюз.
b. Налаштування IP-адреси WAN
(b1) Отримати WAN IP автоматично: За замовчуванням це [ Ні]. Зверніться до свого інтернет-провайдера (ISP) за наступною інформацією. Якщо встановлено значення [ Так ], дозволяє маршрутизатору автоматично отримувати IP-адресу WAN від провайдера.
(b1-1) IP-адреса: Якщо ваше WAN-з'єднання вимагає статичної IP-адреси, введіть IP-адресу в цьому полі.
(b1-2) Маска підмережі: Якщо ваше WAN-з'єднання вимагає статичної IP-адреси, введіть маску підмережі у цьому полі.
(b1-3) Шлюз за замовчуванням: Якщо ваше WAN-з'єднання вимагає статичної IP-адреси, введіть у цьому полі IP-адресу шлюзу.
c. Налаштування WAN DNS
(c1) DNS-сервер : Дозволяє цьому маршрутизатору автоматично отримувати IP-адресу DNS від постачальника послуг Інтернету (ISP). Зверніться до FAQ Як вручну призначити WAN DNS-сервер для маршрутизатора ASUS
(c2) Перенаправляти запити локального домену на висхідний DNS: Скажіть dnsmasq, що пошук імен хостів у локальному домені маршрутизатора слід перенаправляти на висхідний DNS, налаштований на вашому інтерфейсі WAN. Корисно, якщо ваш висхідний DNS є, наприклад, сервером Windows.
(c3) Увімкнути захист DNS Rebind: Увімкнення цієї опції захистить вашу локальну мережу від атак DNS Rebind, однак не дозволить висхідним DNS-серверам вирішувати запити до будь-яких немаршрутизованих IP-адрес (наприклад, 192.168.1.1)
(c4) Увімкнути підтримку DNSSEC: гарантує, що пошук DNS не буде перехоплено зловмисником під час запиту до домену з підтримкою DNSSEC. Переконайтеся, що ваші WAN/ISP DNS сумісні з DNSSEC, інакше пошук DNS завжди буде невдалим.
(c5) Запобігти автоматичному переключенню клієнтів: Деякі клієнти автоматично переключаються на DNS через HTTPS, оминаючи ваші бажані DNS-сервери. Цей параметр може запобігти цьому. Якщо встановлено значення Авто (за замовчуванням), він запобігатиме цьому, лише якщо увімкнено DNSPrivacy або DNSFilter у глобальному режимі.
(c6) Протокол конфіденційності DNS: Ви можете налаштувати маршрутизатор на використання стороннього DNS-сервера, який підтримує шифрування, щоб запобігти відстеженню ваших DNS-запитів. Хоча це підвищує рівень конфіденційності, зауважте, що це може знизити загальну продуктивність DNS.
(c6-1) Профіль DNS-over-TLS: За замовчуванням використовується режим [ Суворий ]. У суворому режимі дозволяйте використання DNS-сервера, тільки якщо ідентичність віддаленого сервера може бути перевірена. У Принагідному режимі програма намагатиметься автентифікуватись, але все одно використовуватиме цей сервер, якщо їй не вдасться автентифікувати його ідентичність, що дозволить належним чином виконати перетворення імен.
(c6-2) Попередньо налаштовані сервери: Попередньо налаштовані сервери, виберіть один з них, щоб попередньо заповнити поля нижче для вас, потім натисніть на кнопку Додати
щоб додати його до списку.
d. Налаштування облікового запису
(d1) Ім'я користувача: Заповніть інформацію, яку надав провайдер інтернет-послуг (ISP);
(d2) Пароль: Введіть інформацію, яку надав вам інтернет-провайдер (ISP);
(d3) Автентифікація PPP: За замовчуванням це [ Авто]. Інші варіанти - [PAP] і [CHAP], які використовуються для перевірки ідентичності пристрою PPP.
(d4) Відключати після часу бездіяльності (в секундах): Це поле є необов'язковим і дозволяє вам налаштувати розірвання з'єднання з постачальником послуг Інтернету (ISP) через певний проміжок часу. Значення нуль дозволяє нескінченний час простою.
(d5) Параметри PPTP: Цей пункт може бути визначений деякими провайдерами. За замовчуванням це [ Авто ], інші варіанти: [ No Encryption ], [ MPPE 40 ] і [ MPPE 128 ]. Зверніться до свого інтернет-провайдера (ISP) і заповніть їх, якщо потрібно.
(d10) Виявлення Інтернету: Варіанти: [ Вимкнути ], [ PPP Echo ], [ DNS Probe ].
[ Вимкнути ]: Вимкніть його, щоб вимкнути виявлення Інтернету.
[PPP Echo ]: Використовувати повідомлення Echo-Request та Echo-Reply, визначені у протоколі керування з'єднанням PPP (LCP), для перевірки з'єднання PPP.
Інтервал ехо-відлуння PPP: надсилати кадр ехо-запиту LCP до однорангового пристрою кожні n секунд.
Максимальна кількість відмов ехо-запитів PPP: Вважати пір мертвим, якщо було надіслано n LCP Echo-запитів без відновлення дійсної LCP Echo-відповіді. Використання цієї опції вимагає ненульового значення параметра Echo Interval.
[ DNS Probe ]: Виконує запит на пошук у DNS і визначає IP-адресу для перевірки DNS-з'єднання.
Максимальна кількість помилок DNS-зонду: Якщо DNS-розпізнавання не вдається або повертає неправильну адресу n разів, вважається, що з'єднання з інтернетом повністю невдале.
(d11) Додаткові параметри pppd: Цей пункт може бути визначено деякими провайдерами. Зверніться до свого провайдера і заповніть їх, якщо потрібно.
e. Спеціальна вимога від провайдера
(e1) VPN-сервер: Якщо тип вашого WAN-з'єднання - PPTP або L2TP, введіть ім'я сервера або IP-адресу VPN-сервера.
(e2) Ім'я хоста: Ви можете вказати ім'я хоста для вашого маршрутизатора. Зазвичай його запитує ваш інтернет-провайдер (ISP).
(e3) MAC-адреса: MAC-адреса (Media Access Control) - це унікальний ідентифікатор, який визначає ваш комп'ютер або пристрій у мережі. Інтернет-провайдери відстежують MAC-адреси пристроїв, які підключаються до їхніх сервісів, і можуть заборонити підключення до Інтернету для нових MAC-адрес. Щоб виправити цю проблему, ви можете зробити одне з наступних дій:
* Зверніться до свого інтернет-провайдера (ISP) і попросіть оновити MAC-адресу, пов'язану з вашою підпискою.
* Клонуйте або змініть MAC-адресу нового пристрою, щоб вона відповідала MAC-адресі оригінального пристрою.
(e4) Розширити значення TTL: За замовчуванням [ Ні ].
(e5) Spoof LAN TTL value: Значення за замовчуванням [ Ні ].
a. Базова конфігурація
(a1) Увімкнути WAN: Увімкнення та вимкнення WAN. Для деяких типів підключення ви можете отримати нову IP-адресу за допомогою пунктів Увімкнути і Вимкнути WAN.
(a2) Увімкнути NAT: NAT (Network Address Translation) - це процес, який використовується в маршрутизаторах для заміни адресної інформації мережевих пакетів на нову адресну інформацію. Типовим застосуванням NAT є маршрутизатори, які з'єднують локальну мережу з глобальною мережею. У локальній мережі кожен мережевий пристрій має приватну IP-адресу (LAN IP), але існує лише одна публічна IP-адреса (WAN IP). Щоб надати доступ до Інтернету мережевим пристроям, маршрутизатор замінює приватну IP-адресу відправника на свою власну публічну IP-адресу у всіх вихідних пакетах даних. Маршрутизатор зберігає всю необхідну інформацію в таблиці (NAT-таблиця), щоб вхідні пакети даних можна було призначити правильному мережевому пристрою.
(a3) Увімкнути UPnP: UPnP (Universal Plug and Play) дозволяє керувати кількома пристроями (роутерами, телевізорами, стереосистемами, ігровими приставками, мобільними телефонами) через IP-мережу з центральним управлінням або без нього через шлюз.
b. Налаштування IP-адреси WAN
(b1) Отримати WAN IP автоматично: За замовчуванням це [ Ні]. Зверніться до свого інтернет-провайдера (ISP) за наступною інформацією. Якщо встановлено значення [ Так ], дозволяє маршрутизатору автоматично отримувати IP-адресу WAN від провайдера.
(b1-1) IP-адреса: Якщо ваше WAN-з'єднання вимагає статичної IP-адреси, введіть IP-адресу в цьому полі.
(b1-2) Маска підмережі: Якщо ваше WAN-з'єднання вимагає статичної IP-адреси, введіть маску підмережі у цьому полі.
(b1-3) Шлюз за замовчуванням: Якщо ваше WAN-з'єднання вимагає статичної IP-адреси, введіть у цьому полі IP-адресу шлюзу.
c. Налаштування WAN DNS
(c1) DNS-сервер : Дозволяє цьому маршрутизатору автоматично отримувати IP-адресу DNS від постачальника послуг Інтернету (ISP). Зверніться до FAQ Як вручну призначити WAN DNS-сервер для маршрутизатора ASUS
(c2) Перенаправляти запити локального домену на висхідний DNS: Скажіть dnsmasq, що пошук імен хостів у локальному домені маршрутизатора слід перенаправляти на висхідний DNS, налаштований на вашому інтерфейсі WAN. Корисно, якщо ваш висхідний DNS є, наприклад, сервером Windows.
(c3) Увімкнути захист DNS Rebind: Увімкнення цієї опції захистить вашу локальну мережу від атак DNS Rebind, однак не дозволить висхідним DNS-серверам вирішувати запити до будь-яких немаршрутизованих IP-адрес (наприклад, 192.168.1.1)
(c4) Увімкнути підтримку DNSSEC: гарантує, що пошук DNS не буде перехоплено зловмисником під час запиту до домену з підтримкою DNSSEC. Переконайтеся, що ваші WAN/ISP DNS сумісні з DNSSEC, інакше пошук DNS завжди буде невдалим.
(c5) Запобігти автоматичному переключенню клієнтів: Деякі клієнти автоматично переключаються на DNS через HTTPS, оминаючи ваші бажані DNS-сервери. Цей параметр може запобігти цьому. Якщо встановлено значення Авто (за замовчуванням), він запобігатиме цьому, лише якщо увімкнено DNSPrivacy або DNSFilter у глобальному режимі.
(c6) Протокол конфіденційності DNS: Ви можете налаштувати маршрутизатор на використання стороннього DNS-сервера, який підтримує шифрування, щоб запобігти відстеженню ваших DNS-запитів. Хоча це підвищує рівень конфіденційності, зауважте, що це може знизити загальну продуктивність DNS.
(c6-1) Профіль DNS-over-TLS: За замовчуванням використовується режим [ Суворий ]. У суворому режимі дозволяйте використання DNS-сервера, тільки якщо ідентичність віддаленого сервера може бути перевірена. У Принагідному режимі програма намагатиметься автентифікуватись, але все одно використовуватиме цей сервер, якщо їй не вдасться автентифікувати свою ідентичність, що дозволить належним чином виконати перетворення імен.
(c6-2) Попередньо налаштовані сервери: Попередньо налаштовані сервери, виберіть один з них, щоб попередньо заповнити поля нижче для вас, потім натисніть на кнопку Додати
щоб додати його до списку.
d. Налаштування облікового запису
(d1) Ім'я користувача: Заповніть інформацію, яку надав провайдер інтернет-послуг (ISP);
(d2) Пароль: Введіть інформацію, яку надав вам інтернет-провайдер (ISP);
(d3) Автентифікація PPP: За замовчуванням це [ Авто]. Інші варіанти - [PAP] і [CHAP], які використовуються для перевірки ідентичності пристрою PPP.
(d4) Відключати після часу бездіяльності (в секундах): Це поле є необов'язковим і дозволяє вам налаштувати розірвання з'єднання з постачальником послуг Інтернету (ISP) через певний проміжок часу. Значення нуль дозволяє нескінченний час простою.
(d5) Параметри PPTP: Цей пункт може бути визначений деякими провайдерами. За замовчуванням це [ Авто ], інші варіанти: [ No Encryption ], [ MPPE 40 ] і [ MPPE 128 ]. Зверніться до свого інтернет-провайдера (ISP) і заповніть їх, якщо потрібно.
(d10) Виявлення Інтернету: Варіанти: [ Вимкнути ], [ PPP Echo ], [ DNS Probe ].
[ Вимкнути ]: Вимкніть його, щоб вимкнути виявлення Інтернету.
[PPP Echo ]: Використовувати повідомлення Echo-Request та Echo-Reply, визначені у протоколі керування з'єднанням PPP (LCP), для перевірки з'єднання PPP.
Інтервал ехо-відлуння PPP: надсилати кадр ехо-запиту LCP до однорангового пристрою кожні n секунд.
Максимальна кількість відмов ехо-запитів PPP: Вважати пір мертвим, якщо було надіслано n LCP Echo-запитів без відновлення дійсної LCP Echo-відповіді. Використання цієї опції вимагає ненульового значення параметра Echo Interval.
[ DNS Probe ]: Виконує запит на пошук DNS і визначену IP-адресу для перевірки DNS-з'єднання.
Максимальна кількість помилок DNS-зонду: Якщо DNS-розпізнавання не вдається або повертає неправильну адресу n разів, вважається, що з'єднання з інтернетом повністю невдале.
(d11) Додаткові параметри pppd: Цей пункт може бути визначено деякими провайдерами. Зверніться до свого провайдера і заповніть їх, якщо потрібно.
e. Спеціальна вимога від провайдера
(e1) VPN-сервер: Якщо тип вашого WAN-з'єднання - PPTP або L2TP, введіть ім'я сервера або IP-адресу VPN-сервера.
(e2) Ім'я хоста: Ви можете вказати ім'я хоста для вашого маршрутизатора. Зазвичай його запитує ваш інтернет-провайдер (ISP).
(e3) MAC-адреса: MAC-адреса (Media Access Control) - це унікальний ідентифікатор, який визначає ваш комп'ютер або пристрій у мережі. Інтернет-провайдери відстежують MAC-адреси пристроїв, які підключаються до їхніх сервісів, і можуть заборонити підключення до Інтернету для нових MAC-адрес. Щоб виправити цю проблему, ви можете зробити одне з наступних дій:
* Зверніться до свого інтернет-провайдера (ISP) і попросіть оновити MAC-адресу, пов'язану з вашою підпискою.
* Клонуйте або змініть MAC-адресу нового пристрою, щоб вона відповідала MAC-адресі оригінального пристрою.
(e4) Розширити значення TTL: За замовчуванням [ Ні ].
(e5) Spoof LAN TTL value: Значення за замовчуванням [ Ні ].
1. Переадресація портів працює лише у внутрішній мережі/інтрамережі (LAN), але не може бути доступною з Інтернету (WAN).
- По-перше, переконайтеся, що функція переадресації портів налаштована належним чином. Будь ласка, зверніться до відповідного розділу FAQ: Як налаштувати віртуальний сервер/правила переадресації портів?
- Зверніть увагу, що якщо маршрутизатор використовує приватну WAN IP-адресу (наприклад, підключений за іншим маршрутизатором/комутатором/модемом з вбудованим маршрутизатором/Wi-Fi), це може призвести до потрапляння маршрутизатора під багаторівневу мережу NAT. Служба DDNS і переадресація портів не працюватимуть належним чином у такому середовищі. Відповідні поширені запитання: [Бездротовий маршрутизатор] Введення та налаштування DDNS
Приватні діапазони мереж IPv4: Клас A: 10.0.0.0 - 10.255.255.255 Клас В: 172,16,0.0 - 172,31,255.255 Клас C: 192.168.0.0 - 192.168.255.255
2. Як встановити тип WAN-з'єднання на IPoE?
(1) Виберіть тип підключення до глобальної мережі як [Автоматичний IP].
(2) Якщо потрібна автентифікація, перейдіть до [ Глобальна мережа] > [ Підключення до Інтернету ] > [ Налаштування облікового запису ] > [ Автентифікація ] > Виберіть [802.1x MD5]
Цей пункт може бути визначений деякими провайдерами. Зверніться до свого інтернет-провайдера (ISP) і заповніть їх, якщо потрібно.
Як отримати (утиліту / прошивку)?
Ви можете завантажити найновіші драйвери, програмне забезпечення, прошивки та посібники користувача в Центрі завантажень ASUS.
Якщо вам потрібна додаткова інформація про ASUS Download Center, перейдіть за цим посиланням.