[無線路由器]如何在華碩路由器使用網路印表機伺服器-華碩EZ印表機分享 (僅適用於 Windows 作業系統)
華碩EZ印表機應用程式可設定印表機伺服器,提供您電腦連接華碩路由器USB埠所連結的USB印表機,提供區域網路(LAN)中的設備透過網路線或無線網路(WiFi)使用印表機列印功能。
本篇介紹如何設定啟用和安裝華碩路由器EZ印表機分享功能。如需查詢您華碩路由器是否支援此功能,請到華碩官網產品規格頁面查詢。
注意:
a. 華碩EZ印表機應用程式僅適用於連接到華碩路由器上USB埠的USB印表機。
b. 請先參考印表機支援清單https://www.asus.com/event/network/Printer_Server/ 是否支援您的印表機。
c. 請先準備您的USB印表機驅動程式。
d. 在開始設定前請先將您的USB印表機開機完成後連接到華碩路由器(如下示意圖)。
示意圖
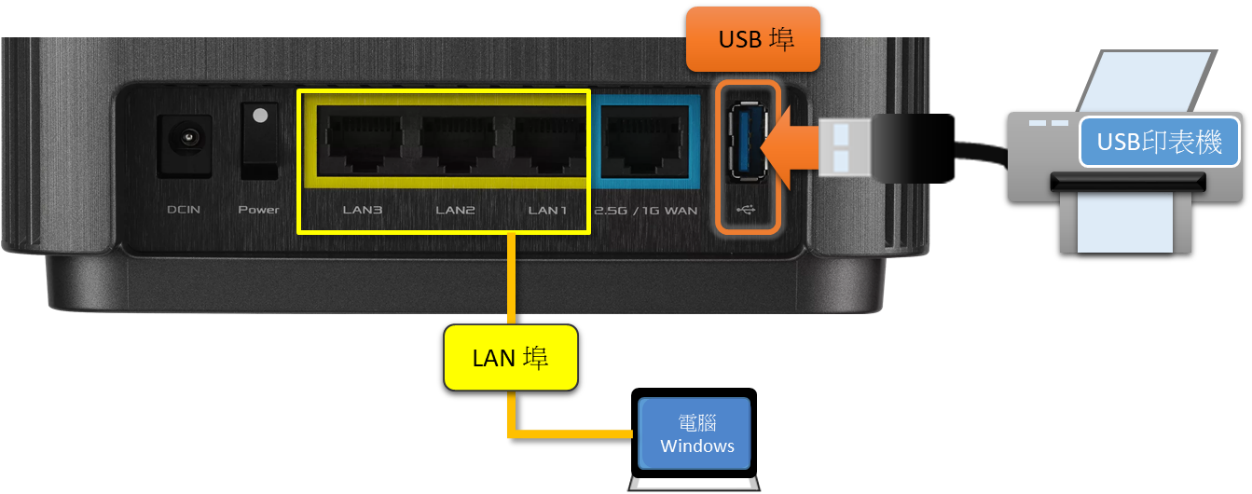
請依照以下步驟設定:
1. 將電腦與華碩路由器使用網路線或無線連接,開啟瀏覽器輸入http://www.asusrouter.com 進入華碩路由器登入畫面
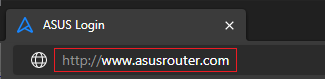
注意:若您不知道如何進入路由器設定頁面,可參考FAQ [無線路由器] 如何進入華碩無線路由器的管理介面?
2. 輸入您的華碩路由器帳號和密碼後,點擊[登入]
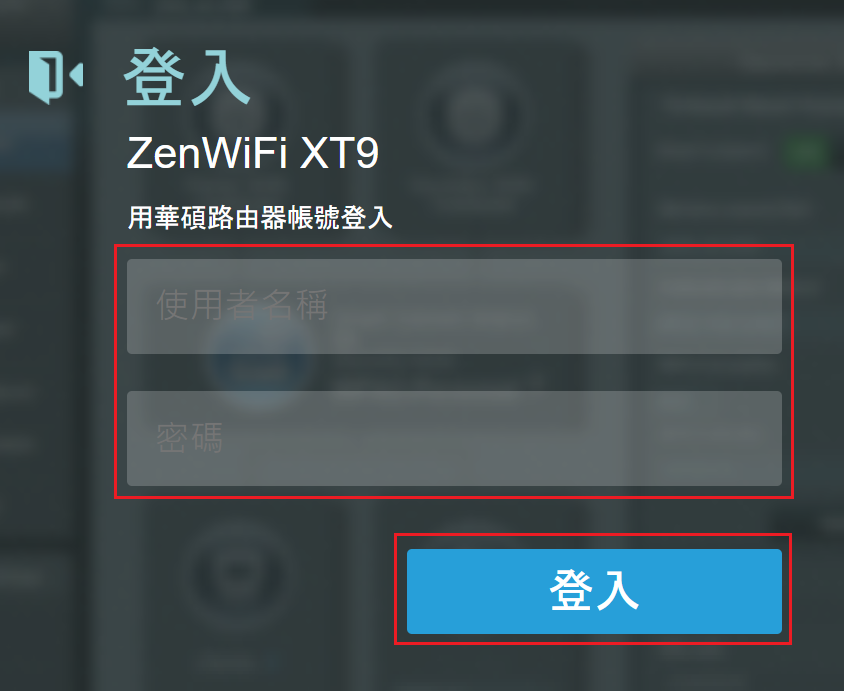
注意:若您忘記您設定的帳號密碼,需要將路由器恢復為出廠預設狀態後再重設密碼
關於如何將路由器恢復為出廠預設狀態,請參考FAQ [無線路由器] 如何在華碩無線路由器上恢復原廠設定值?
3. 到[USB 相關應用] > [網路印表機伺服器]
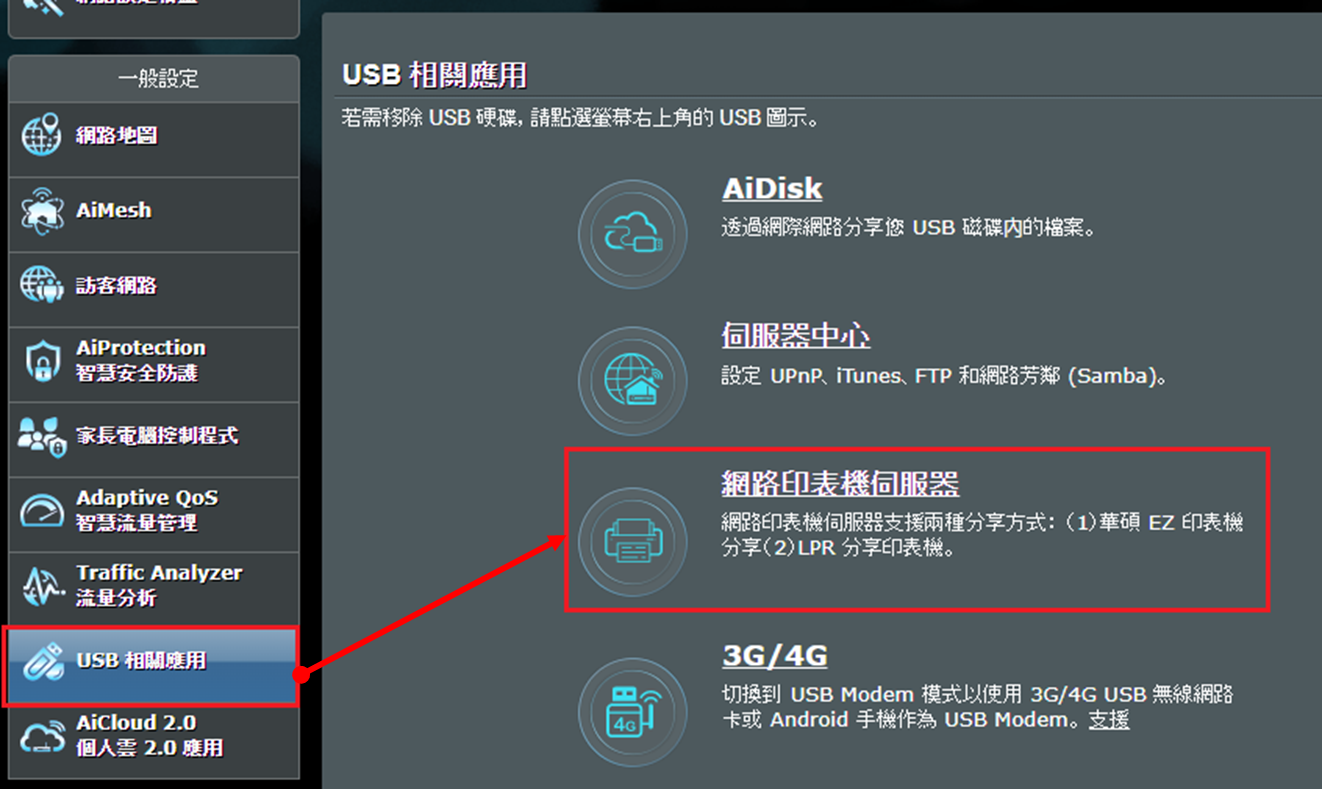
4. 在網路印表機伺服器的按鈕點選[ON]啟用功能(預設為OFF關閉),即完成在路由器上的設定。
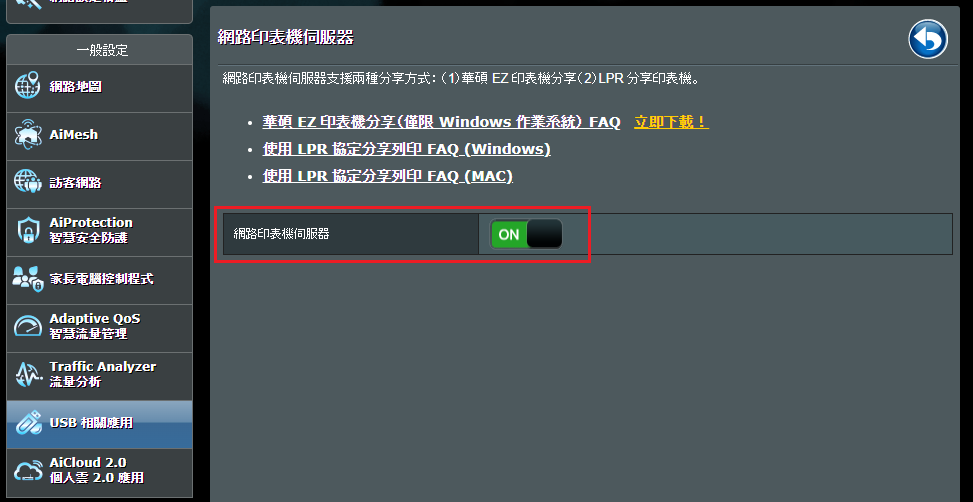
5. 點選[立即下載],下載華碩EZ印表機應用程式到您的電腦
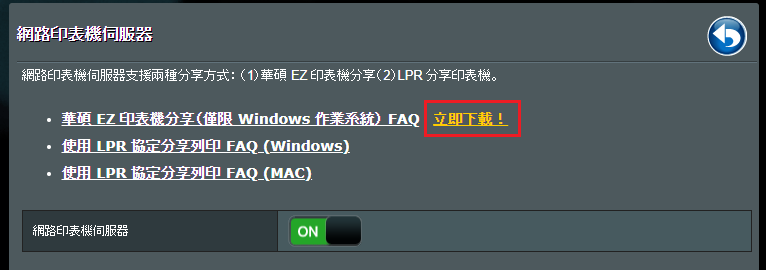
6. 下載完成後將檔案解壓縮,點擊檔案Printer.exe執行華碩EZ印表機
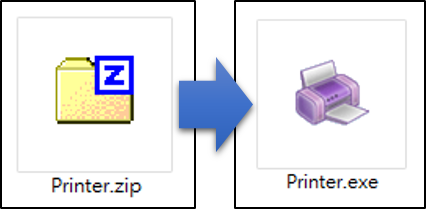
7. 請依程式指示完成印表機設定,按[下一步].

8. 按[完成],完成安裝。
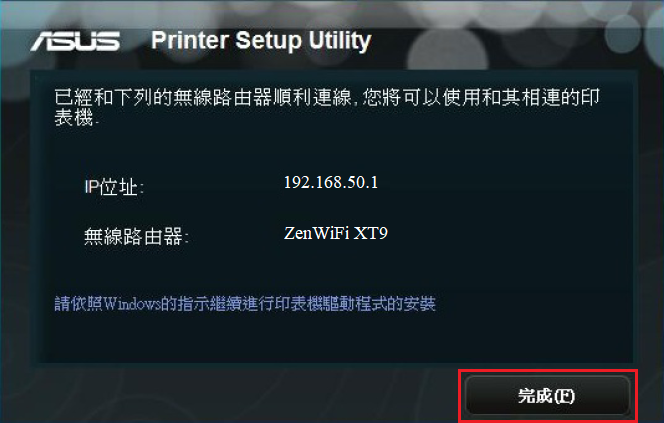
9. 將您的印表機驅動程式安裝在您的電腦中,請參考微軟Windows作業系統官網說明安裝適用於印表機的最新驅動程式 (microsoft.com)
注意: 您需要先在華碩路由器啟用網路印表機伺服器功能(如上述步驟4),再回到Windows電腦中操作。
10. 印表機驅動程式安裝完成後,即可在此電腦中使用連接在華碩路由器上的USB印表機。
常見問答
1. 如何排除在路由器設定頁面(WebGUI)無法辨識連接華碩路由器的USB印表機?
a. 請將您的USB印表機的USB連接線手動重新插拔。
b. 將路由器重開機,系統會自動偵測識別USB外接裝置。
c. 將您的USB印表機連接電腦確認是否可以正常使用。
d. 請確認您的USB印表機有在印表機支援清單中,請參考印表機支援清單https://www.asus.com/event/network/Printer_Server/
e. 請確認您使用最新的路由器韌體版本,如何確認與更新您的路由器韌體版本,請參考FAQ [無線路由器] 如何更新路由器韌體
f. 若還是有問題,請將無線路由器還原至原廠設定值後,再依照本篇說明完成設定。
還原路由器至原廠設定值的方式,請參考FAQ [無線路由器] 如何在華碩無線路由器上恢復原廠設定值
2. 若您無法透過本篇設定後使用USB印表機,是否有其他方式可以嘗試完成設定?
請依您電腦使用的作業系統,請參考以下FAQ設定您的USB印表機
如何取得(Utility / Firmware)?
您可以在華碩下載中心取得最新的軟體,手冊,驅動程式和韌體 . 華碩下載中心
如果您需要有關華碩下載中心的更多訊息,請參考此連結