相關主題
[無線路由器] 物聯網(IoT)裝置無法連接到WiFi 7(BE)路由器的WiFi訊號?
可能發生的問題...
一些較舊的 IoT 裝置會與無線網路的 WPA3 加密不相容,因為這些裝置是在 WPA3 加密被廣泛採用之前設計的,並且可能缺乏必要的韌體或硬體支援來識別和驗證使用 WPA3 加密。由於許多 WiFi 7 路由器預設使用 WPA3 加密以增強安全性,因此這些舊裝置無法建立連接。
- 在主網路中,預設身份驗證方法設置為 WPA2/WPA3-Personal。
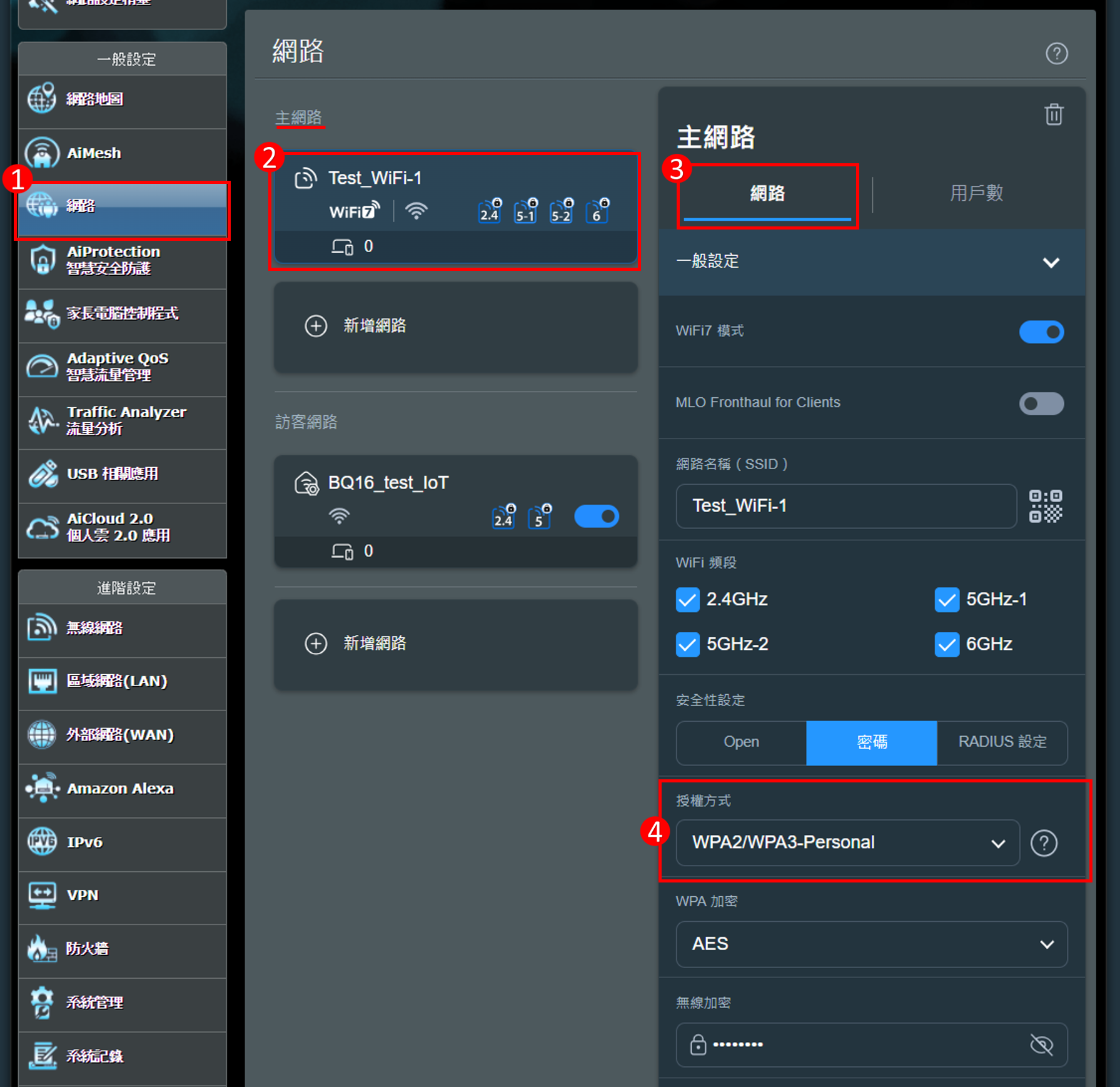
為了解決這個狀況,WiFi 7 路由器可設定一個專為 IoT 裝置使用的無線網路,確保不支援 WPA3 的舊裝置的相容性和穩定連接。預設的無線網路名稱最後會加上 [IoT],例如 ASUS-test_IOT。
- 在 IoT 網路中,預設身份驗證方法設置為 WPA2-Personal。
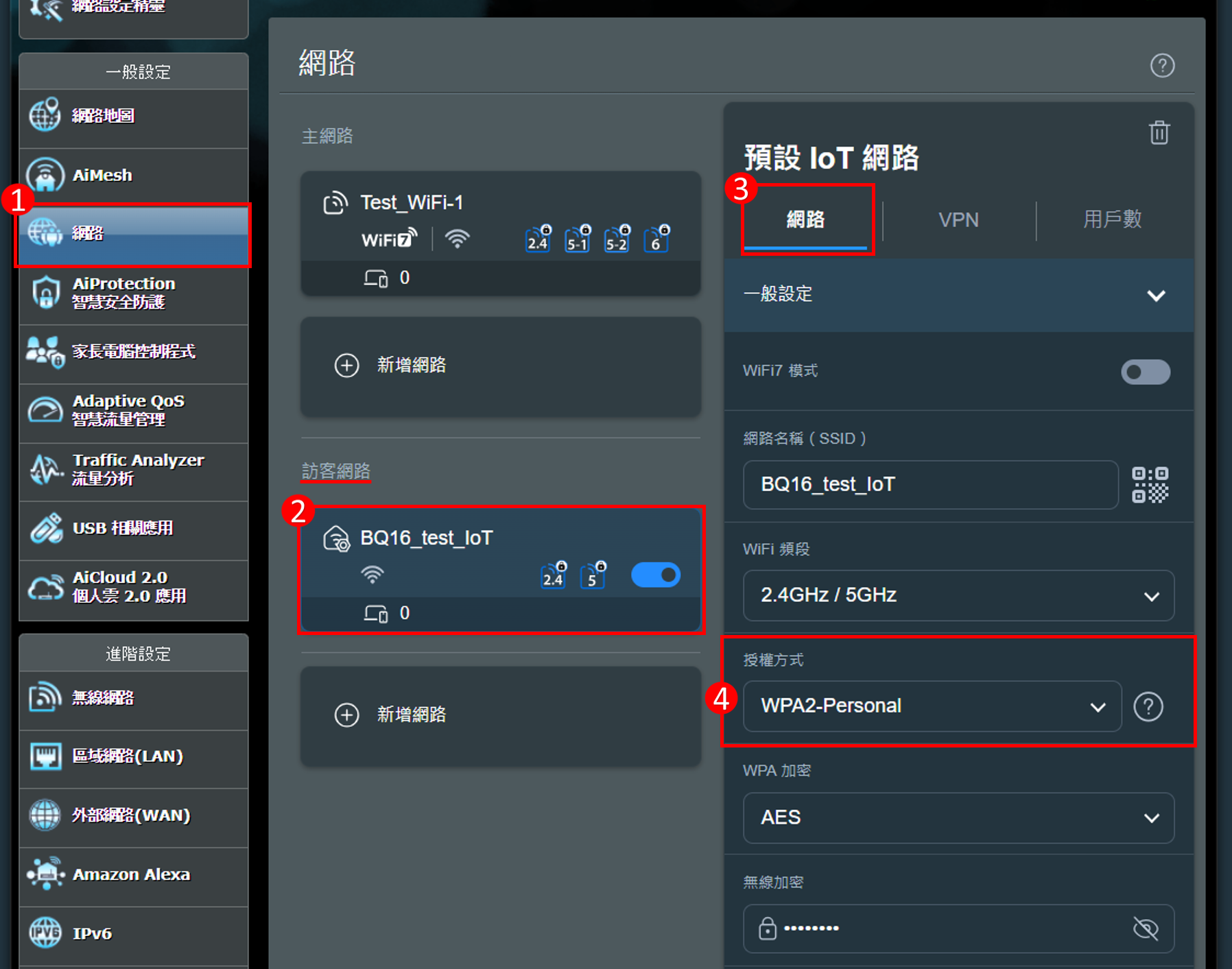
想確認您的裝置是否支援 WPA3 加密,請洽原產品製造商或至WiFi 聯盟網站查詢,WPA3 的說明請參考 FAQ:[無線路由器] WPA3無線授權方式與相容性說明 - 簡介
若您是所有的無線裝置都無法搜尋到無線路由器 WiFi 訊號或經常斷線,請參考以下 FAQ:
步驟 1. 嘗試重新啟動 IoT 裝置和路由器:
如果 IoT 裝置無法連接到網路,則重新啟動 IoT 裝置和路由器有助於解決與 IP 位址衝突、WiFi 重新連接、DNS 快取問題和網路擁塞相關的問題。
- 重新啟動 IoT 裝置可以更新 IP、清除記憶體和重新載入設定。如何重啟 IoT 裝置,請參閱 IoT 裝置的使用者手冊或相關的客戶支援服務。
- 重新啟動路由器可以更新 DHCP 分配、WiFi 重新連接並確保穩定的連接。如何重啟路由器,請參考 FAQ:[無線路由器] 如何重新啟動華碩路由器
提醒: 重新啟動路由器不會影響無線路由器任何既有的設定值,反而可以釋放一些資料暫存空間 (RAM) 以提升系統效能,讓無線路由器運行更為順暢。
步驟 2. 確認您的無線裝置和路由器之間的距離是否太遠:
如果距離太遠或有障礙物干擾,無線網路 (WiFi) 訊號就會受到干擾。請將路由器放置在靠近常使用無線裝置 (例如電腦或手機) 的位置,縮短無線裝置跟路由器之間的距離和避開障礙物,可避免因訊號傳輸距離影響到訊號的強度。
相關說明請參考以下連結:
步驟 3. 確認 IoT 裝置連接到正確的無線網路 (WiFi) 名稱:
主網路和 IoT 網路是不同的WiFi 網路,請確認您的 IoT 裝置是連接到 IoT 網路的 WiFi 名稱。
如何設置 IoT Network,請參考 FAQ:
相關說明請參考以下 FAQ:
步驟 4. 檢查您的 IoT 裝置輸入的無線網路 (WiFi) 密碼是否正確:
若在您的 IoT 裝置輸入 WiFi 密碼後顯示錯誤,您可以透過 Web GUI 或華碩路由器 App 查看 WiFi 密碼。
華碩路由器 Web GUI
1. 首先將電腦與華碩路由器以網路線或 WiFi 連接,開啟瀏覽器輸入 您的路由器 IP 位址 或路由器網址http://www.asusrouter.com進入路由器登入介面。

2. 輸入您的華碩路由器帳號和密碼後,點擊 [登入]。 [無線路由器] 如何進入華碩路由器的管理介面(Web GUI)
注意: 若您忘記您設定的帳號密碼,需要將路由器恢復為出廠預設狀態後再重設密碼。
關於如何將路由器恢復為出廠預設狀態,請參考 FAQ [無線路由器] 如何在華碩無線路由器上恢復原廠設定值。
3. 前往[網路] > [IoT WiFi]的設定,在無線加密點擊眼睛圖示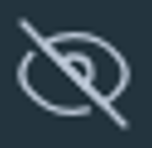 可查看密碼。
可查看密碼。
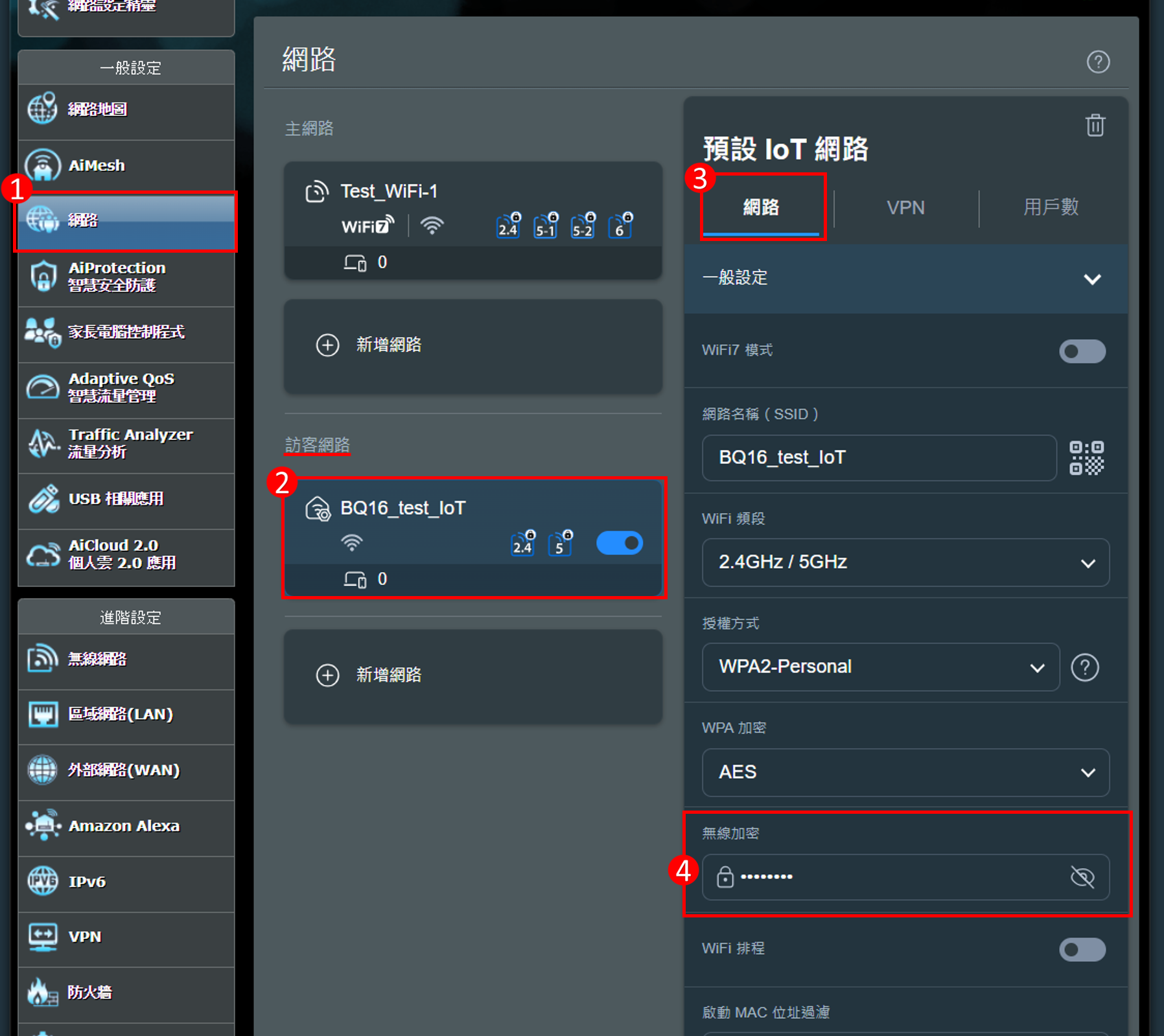
華碩路由器App
1. 請將您的手機透連接至路由器的無線網路 (WiFi)。
2. 執行[華碩路由器App]。[無線路由器] 如何在華碩路由器APP中管理多個華碩路由器
3. 點擊 [設定] > [網路] > 在訪客網路下方點選 IoT 網路的 WiFi 名稱進入設定檔,在無線加密點擊眼睛圖示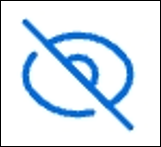 可查看密碼。
可查看密碼。
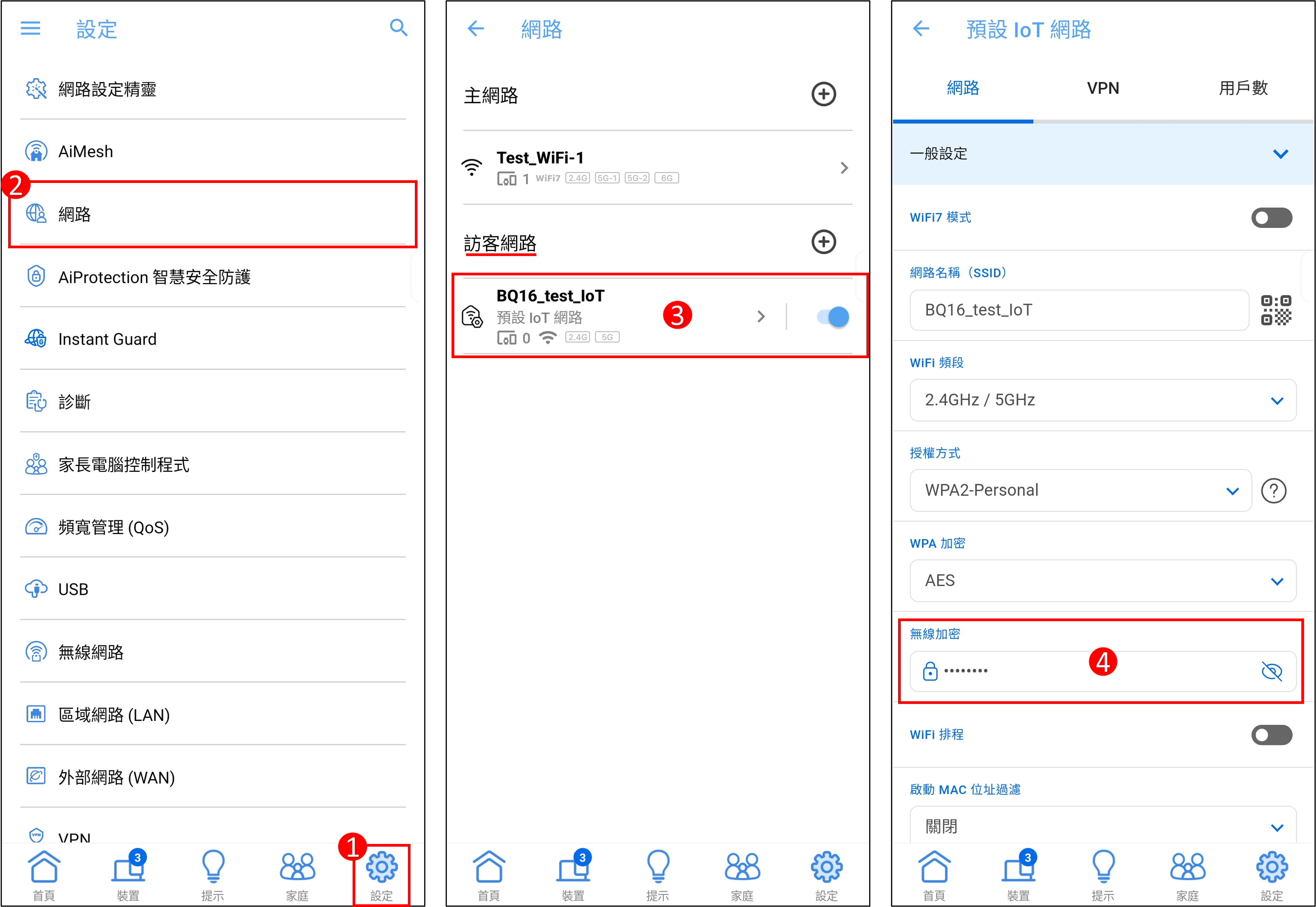
步驟 5. 嘗試更新 IoT 裝置和路由器系統版本以優化設備性能:
由於 WiFi 7(802.11 be) 向下相容 WiFi 6(802.11 ax),因此不支援 WiFi 7 的裝置即使在 WiFi 7 環境中,也可以通過華碩 BE 系列路由器連接到網際網路。但是,由於 802.11 be 標準中的 OFDMA 技術,RTS/CTS 機制可能會讓這些裝置的網路發生傳輸延遲。
a. 若您的裝置可以支援 802.11 be,請確認網卡驅動程式已更新到最新版本。如何升級驅動程式,可參考 FAQ:[無線路由器] 故障排除:Intel 無線網卡在連接華碩路由器時,舊版驅動的問題
b. 若您的裝置不支援或無法升級到 WiFi 7,我們建議您前往路由器設定頁面調整部分選項,以確保裝置相容性和網路連接品質。
- 關閉路由器 WiFi7 模式 : 登入華碩路由器設定頁面,進入 [網路] > 點擊主網路的 WiFi 設定檔,您將看到 WiFi 7 模式,點擊 [WiFi 7 模式] 關閉此功能 (預設為啟用),設定完成後點 [套用頁面設定] 儲存完成設定。
- 關閉路由器 MLO 模式 : 登入華碩路由器設定頁面,點擊 [無線網路] > [MLO],點擊 [啟用 MLO] 關閉此功能 (預設為啟用)。
華碩路由器升級韌體的方式請參考FAQ [無線路由器] 如何使用華碩路由器 App 更新韌體
提醒: 華碩路由器更新韌體後建議將路由器恢復為原廠預設值 (RESET),然後重新設定路由器,路由器設定完成後再將手機重新連接到路由器無線網路 (WiFi)。
關於如何將華碩路由器恢復原廠預設值、使用網路安裝精靈 (QIS) 設定,請參考下列連結內容:
步驟 6. 嘗試重置路由器 - 標準還原 (Reset):
請在路由器外殼上找到 RESET 按鈕,按壓 RESET 按鈕大約 5-10 秒直到路由器的電源 LED 燈號開始閃爍,即完成重置。
相關說明請參考 FAQ [無線路由器] 如何在華碩無線路由器上恢復原廠設定值
若本篇內容方法都不適用,建議聯繫華碩產品支援尋求進一步的技術支援。
如何取得(Utility / Firmware)?
您可以在華碩下載中心取得最新的軟體,手冊,驅動程式和韌體。
如果您需要有關華碩下載中心的更多訊息,請參考此連結。





